Sa WWDC23, inihayag ng Apple ang paglulunsad ng mga Safari profile para sa iOS 17, iPadOS 17, at macOS Sonoma. Hinahayaan ka ng mga Safari profile na lumikha ng magkakahiwalay na pagkakakilanlan ng browser na iniayon sa mga partikular na pangangailangan. Kaya, kung isa kang makapangyarihang user, isang indibidwal na may kamalayan sa privacy, o isang taong gustong maging organisado, saklaw mo ang bagong feature ng Apple. Kung nasasabik kang gamitin ang feature na ito, sundin lang ang mga hakbang na nakabalangkas sa artikulong ito!
Kahalagahan ng paglikha ng mga profile sa Safari
Ang paggawa ng mga profile sa Safari ay maaaring maging lubhang kapaki-pakinabang na hakbang para sa parehong personal at propesyonal na paggamit.
Binibigyang-daan nito ang mga user na i-curate ang mga personal na profile ng user upang ma-personalize nila ang kanilang karanasan sa pagba-browse sa pamamagitan ng pagse-set up ng mga kagustuhan na gusto nila, gaya ng pag-block o pag-clear ng cookies, pagpigil sa mga pop-up , at pagpapagana/hindi pagpapagana ng JavaScript. Ang tampok na ito ay maaaring maging lubhang kapaki-pakinabang para sa mga negosyong gustong kontrolin ang pag-access sa ilang partikular na site o gamitin ng mga empleyado ang mga partikular na setting kapag nagba-browse. Kung maraming tao ang nagpapatakbo ng device o nagsu-surf sa internet mula sa parehong Apple ID, matitiyak nila ang indibidwal na privacy ayon sa kanilang mga kagustuhan. Sa kabuuan, pinapa-streamline ng Safari Profiles ang pagiging produktibo at nakakatulong ito upang mabawasan ang kapaligiran ng pagba-browse. Ang mga profile na ito ay madaling ilipat nang hindi nakompromiso ang data ng anumang uri.
Kaya, anuman ang kaso ng paggamit, mapapahusay ng mga user ang kanilang pagiging produktibo at masulit ang feature na ito kapag nagsu-surf sa internet nang hindi nag-iingat sa privacy.
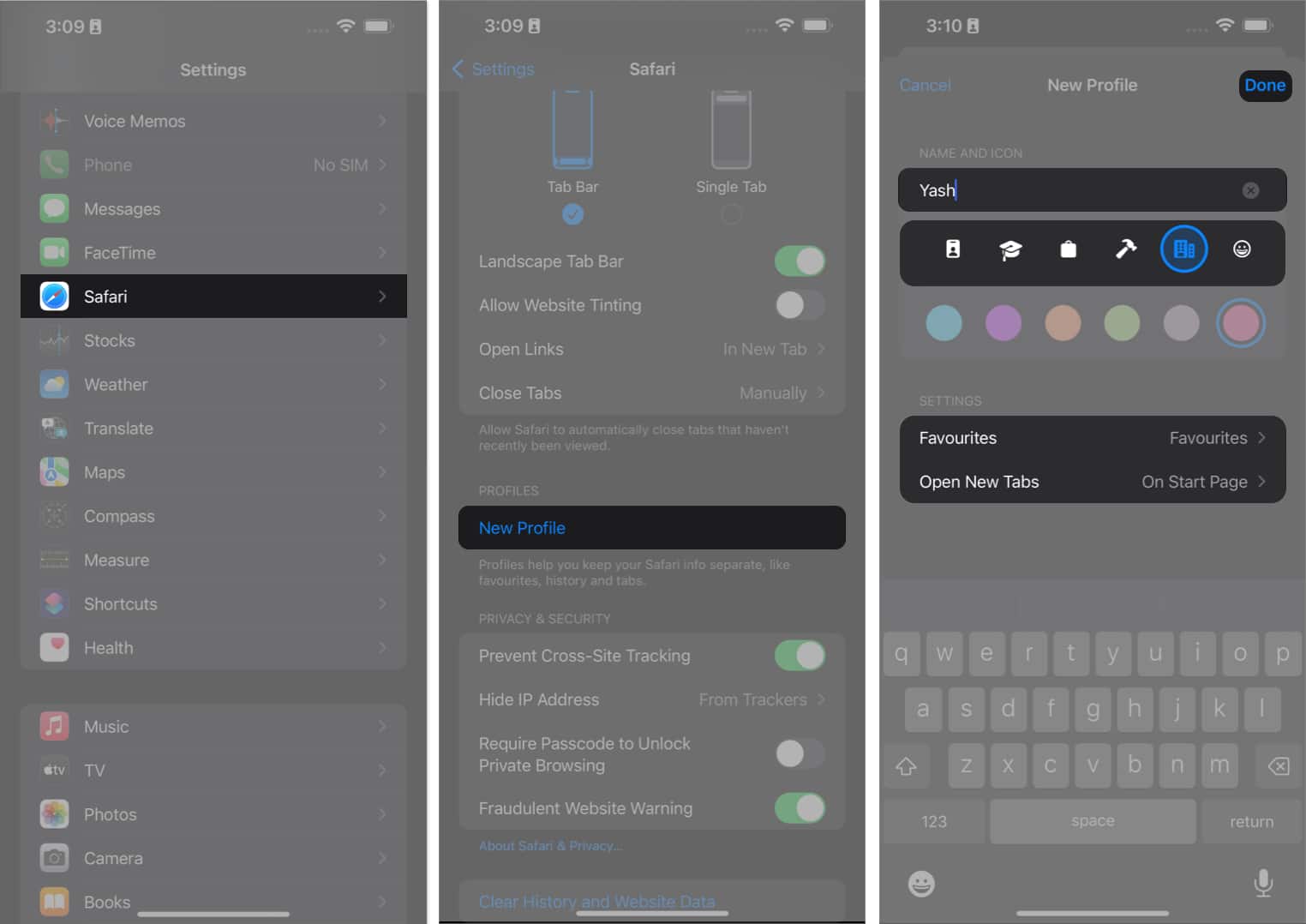
Paano gumawa ng mga Safari profile sa iPhone at iPad
Ilunsad ang Mga Setting app. Mag-scroll pababa at piliin ang Safari app. I-tap ang Bagong Profile na nakategorya sa ilalim ng Mga Profile. Ilaan ang Mga Paborito ayon sa iyong mga kagustuhan. Magtalaga ng pangalan, icon, kulay ng tema, at iba pang mga setting para sa pahina ng pagsisimula para sa bagong tab → Piliin ang Tapos na.
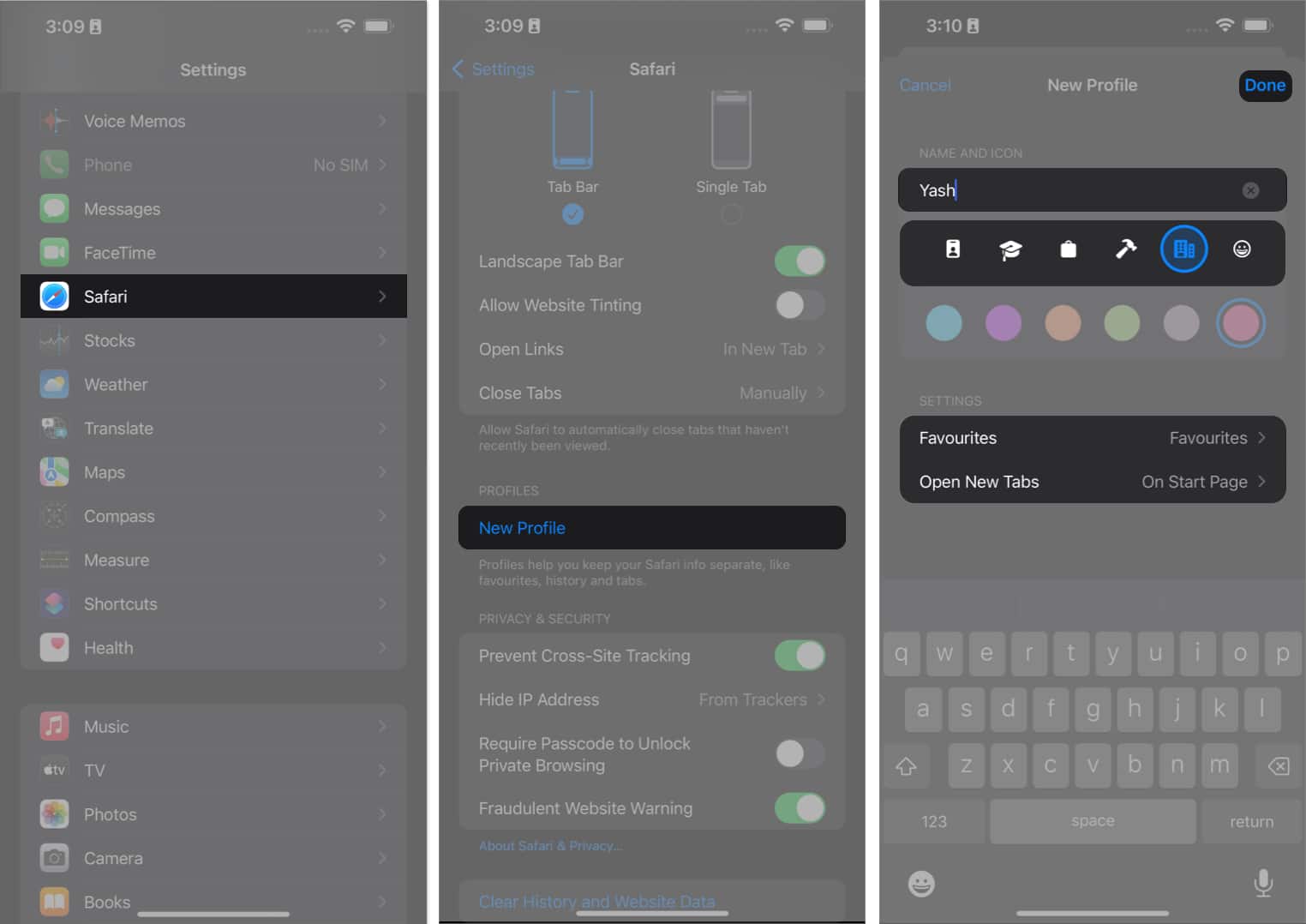
Ngayon, maa-access mo na ang ginawang profile mula sa seksyong PROFILES.
Bukod pa rito, i-click ang Mga Extension upang piliin ang mga extension na iyong Gustong gamitin sa profile na iyong ginagawa.
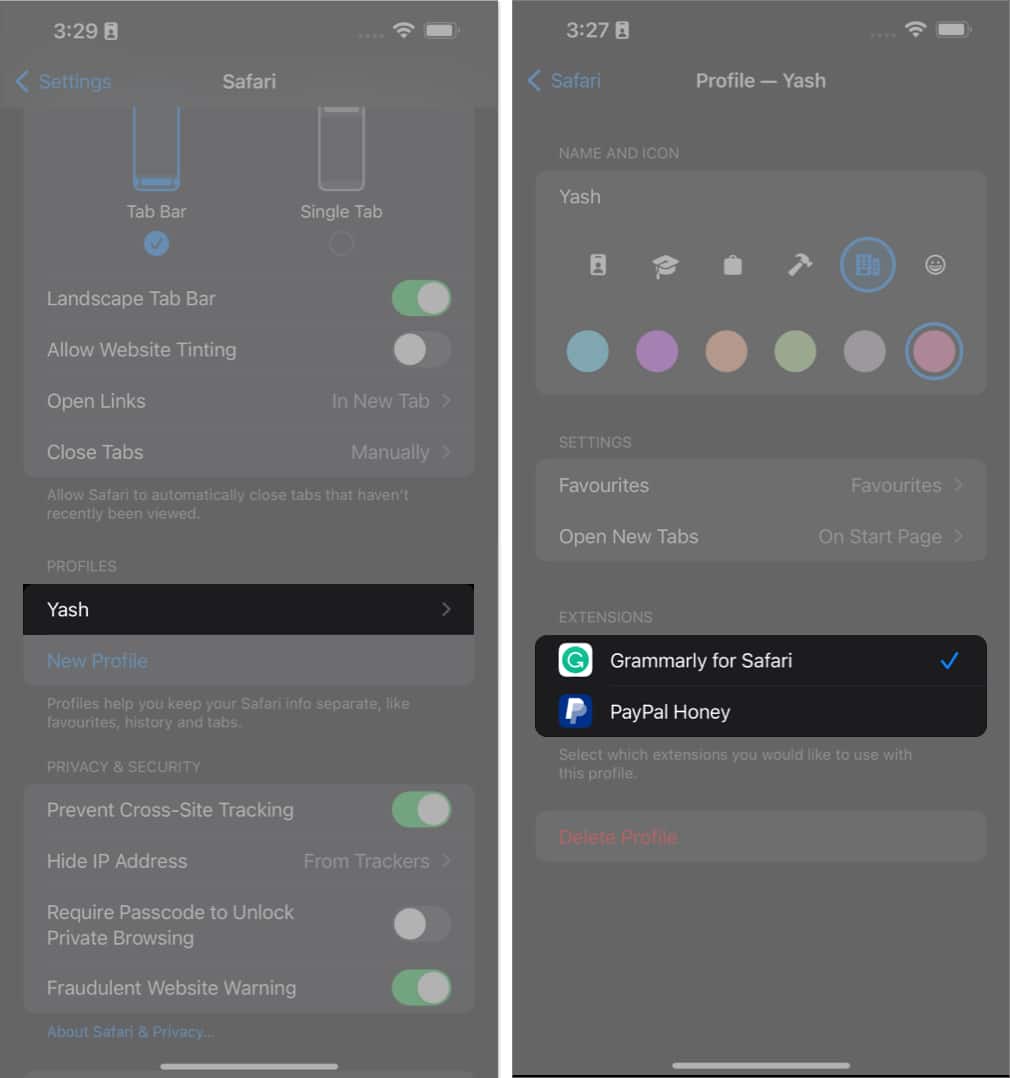
Lumipat ng mga profile sa Safari sa iPhone at iPad
Ilunsad ang Safari sa iyong iPhone. Piliin ang icon ng Tab → Pindutin ang hamburger menu upang magpatuloy.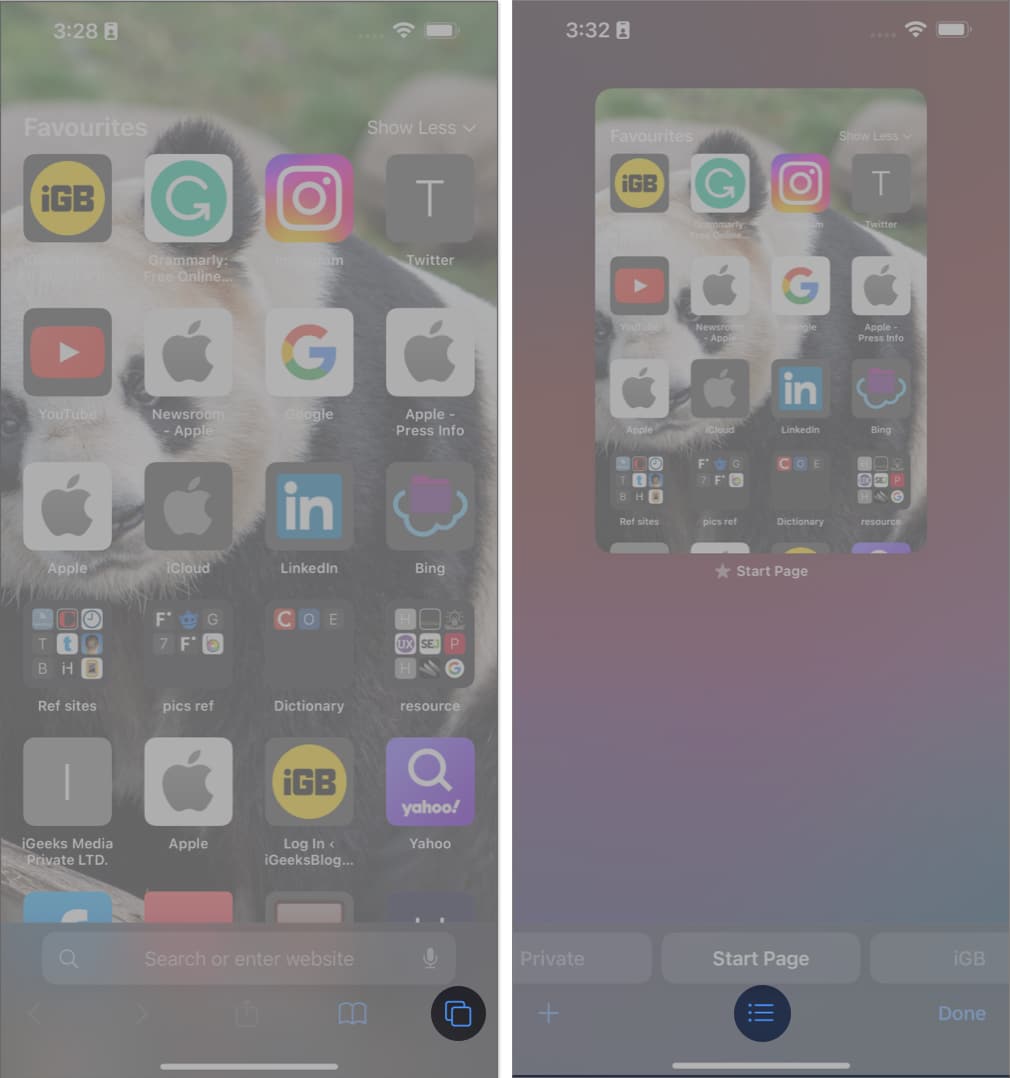 I-tap ang Profile icon → Piliin ang profile malakas> gusto mong gamitin.
I-tap ang Profile icon → Piliin ang profile malakas> gusto mong gamitin.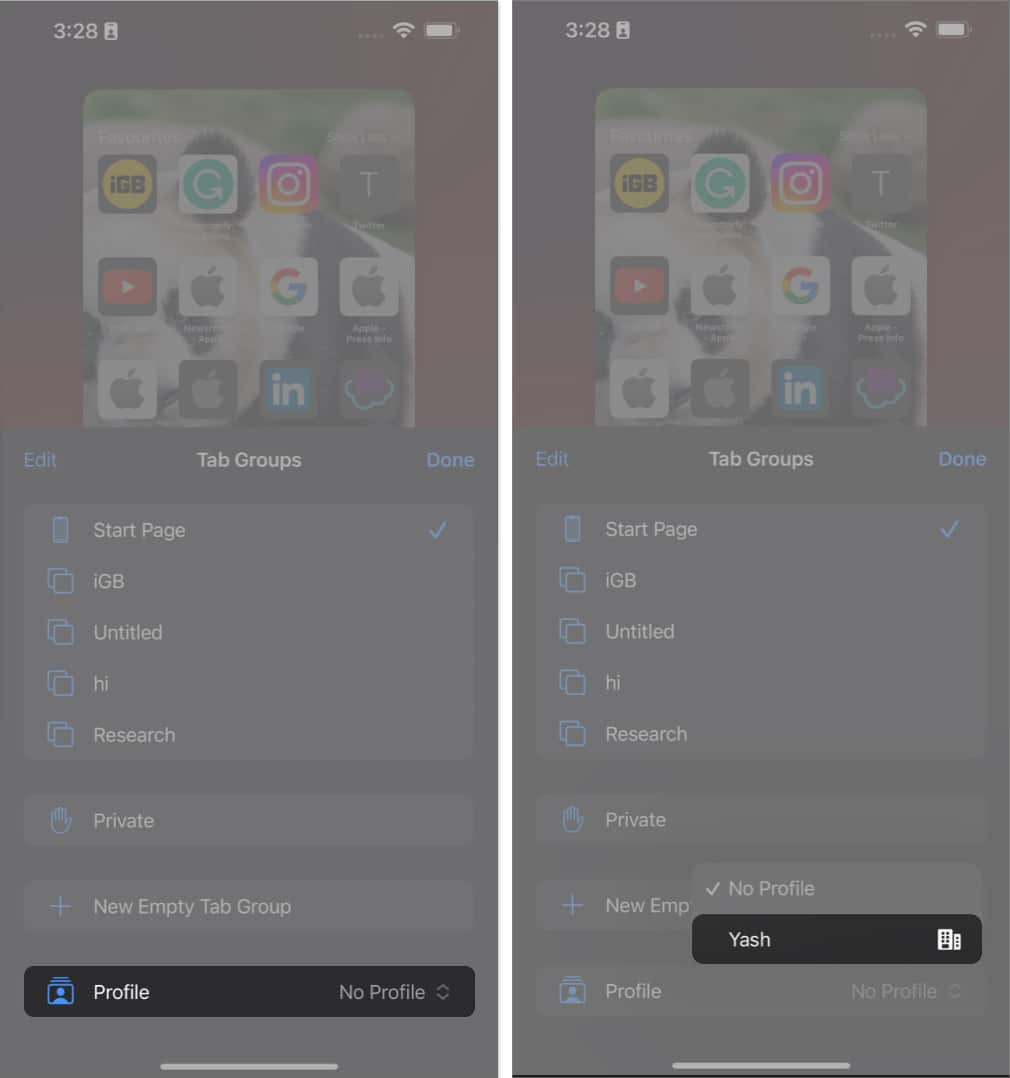
Paano magtanggal ng mga Safari profile sa iPhone at iPad
Pumunta sa Mga Setting app → Mag-scroll pababa at piliin ang Safari. Piliin ang profile na gusto mong tanggalin. I-tap ang opsyong Tanggalin ang Profile → Pindutin ang Tanggalin ng muli upang kumpirmahin.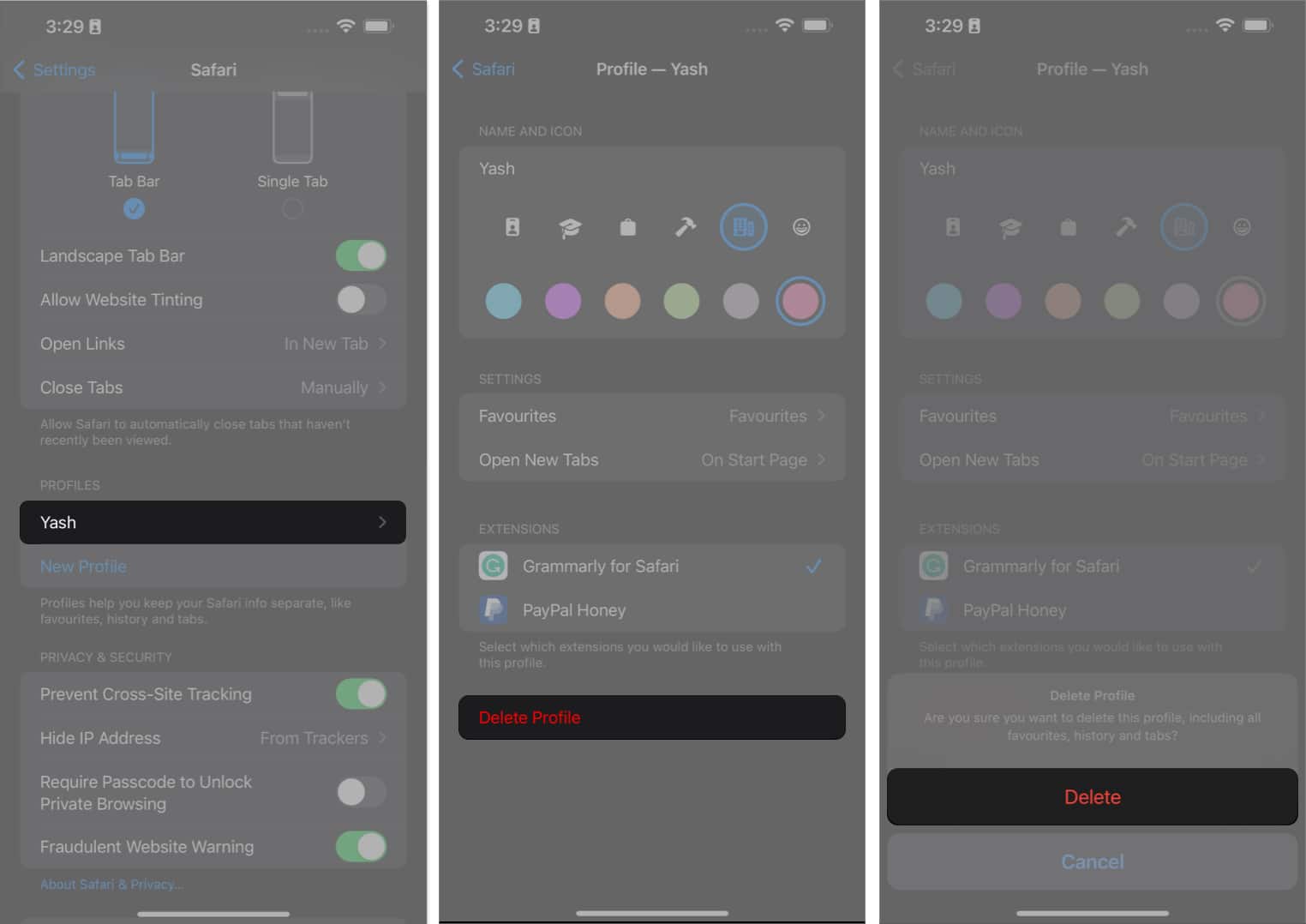
Paano gumawa ng mga Safari profile sa Mac
Ilunsad ang Safari sa iyong Mac. I-click ang Safari mula sa menu bar → Piliin ang Mga Setting. Piliin ang Mga Profile opsyon → I-click ang Bagong Profile.
Piliin ang Mga Profile opsyon → I-click ang Bagong Profile.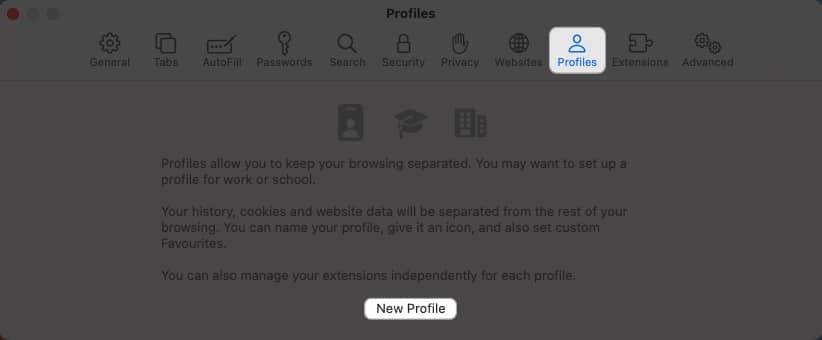 Pumili ng pangalan, simbolo, at kulay para sa iyong profile.
Pumili ng pangalan, simbolo, at kulay para sa iyong profile.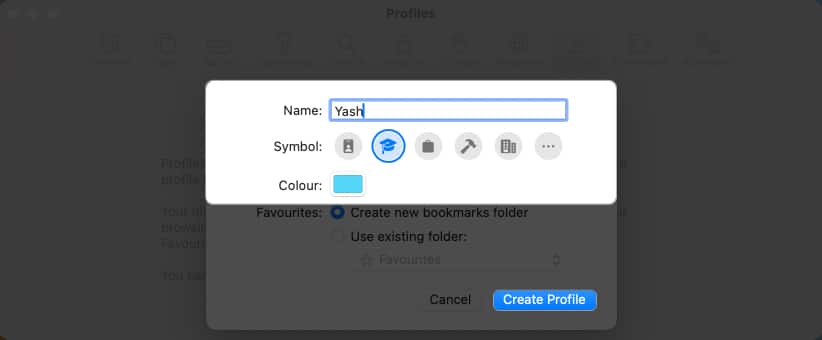 Dagdag pa, maaari kang “Gumawa ng bagong folder ng mga bookmark” o “Gumamit ng mga umiiral nang folder.”
Dagdag pa, maaari kang “Gumawa ng bagong folder ng mga bookmark” o “Gumamit ng mga umiiral nang folder.” 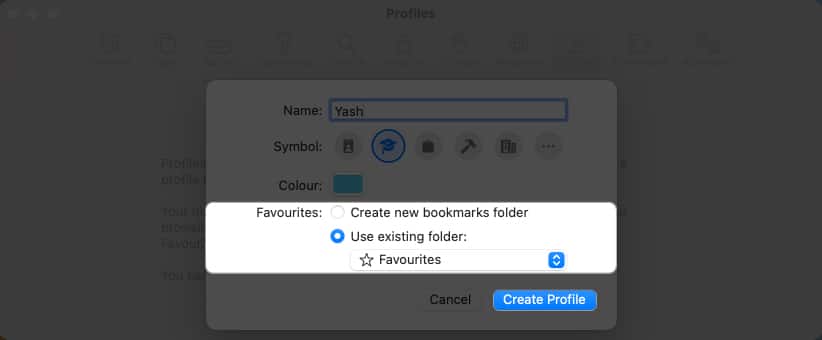 Kapag naitakda na ang iyong profile ayon sa iyong kagustuhan, i-click ang Gumawa ng Profile.
Kapag naitakda na ang iyong profile ayon sa iyong kagustuhan, i-click ang Gumawa ng Profile.
May ilang karagdagang setting na maaari mong ayusin upang makumpleto ang pag-set up ng iyong profile.
Maaari kang magpasya kung saan mo gustong buksan ang iyong mga Bagong window o Bagong pag-tap. Maaari mong i-click ang Mga Extension upang piliin ang mga extension na gusto mong gamitin sa profile na iyong ginagawa.
Maaari mong i-click ang Mga Extension upang piliin ang mga extension na gusto mong gamitin sa profile na iyong ginagawa.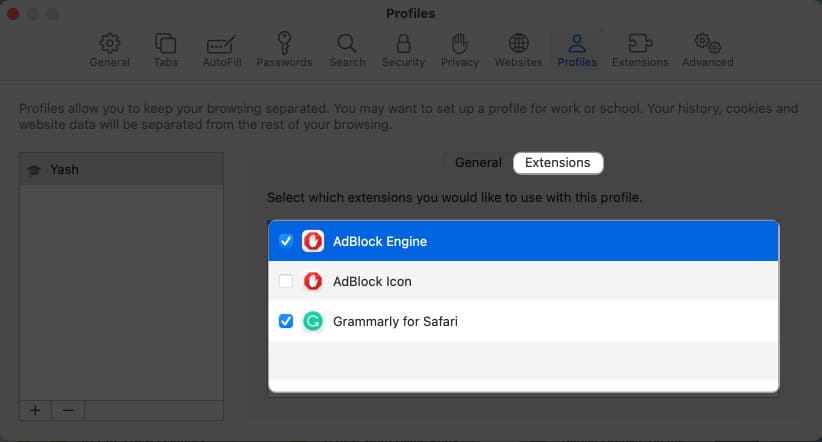
Naka-set up na ngayon ang iyong Safari Profile.
Lumipat ng mga profile sa Safari sa Mac
Habang ilulunsad mo ang Safari sa Mac, ipo-prompt ka ng normal na interface. Upang lumipat ng mga profile ng user, i-right-click ang Safari mula sa dock. Piliin ang profile ng iyong kagustuhan. Ang napiling profile ay ilulunsad sa Safari. Bukod dito, kung nagpapatakbo ka ng maraming profile, maaari mong gamitin ang mga color code upang makilala ang bawat profile.
Ang napiling profile ay ilulunsad sa Safari. Bukod dito, kung nagpapatakbo ka ng maraming profile, maaari mong gamitin ang mga color code upang makilala ang bawat profile.
Paano magtanggal ng mga profile sa Safari sa Mac
Pumunta sa Safari Settings → I-access ang Profile menu. Piliin ang profile ng user na gusto mong alisin.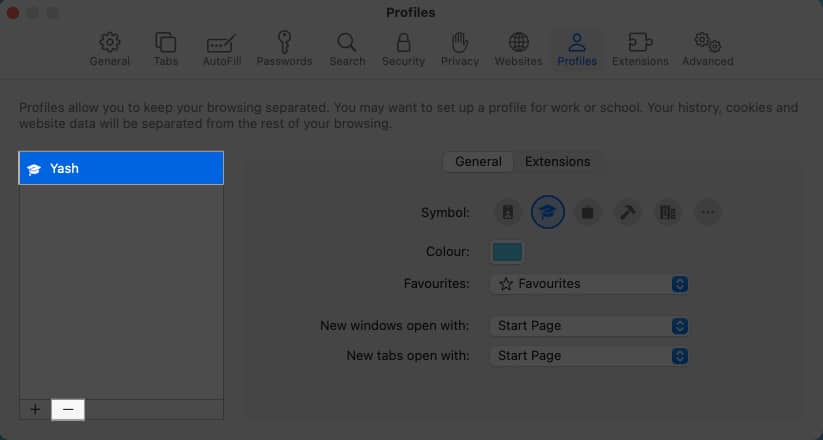 I-click ang (-) icon → Pindutin ang Delete Profile kapag sinenyasan.
I-click ang (-) icon → Pindutin ang Delete Profile kapag sinenyasan.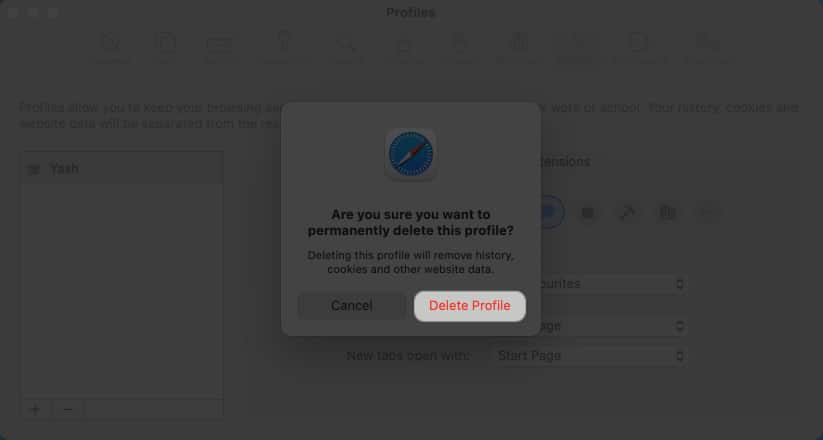
Mga FAQ
Maaari ko bang i-customize ang pangalan ng profile at mga setting sa Safari sa aking iPad?
Oo, ang Safari sa iPad ay nagbibigay ng kakayahang lumikha ng maraming profile o i-customize ang mga pangalan ng profile at mga setting nang paisa-isa.
Maaari ko bang i-sync ang mga bookmark at setting sa mga profile sa Safari?
Hindi, ang mga profile sa Safari ay gumagana nang hiwalay, at ang mga bookmark at setting ay hindi naka-sync sa iba’t ibang mga profile. Ang bawat profile ay gumagana bilang isang hiwalay na kapaligiran sa pagba-browse.
Maaari ba akong gumamit ng iba’t ibang extension para sa aking iba’t ibang Safari profile?
Oo, maaari mong piliin ang mga extension na gusto mong i-save para sa iyong profile. Gayunpaman, gagana lang ito para sa mga umiiral nang extension sa iyong Safari.
Magsi-sync ba ang aking profile sa aking mga Apple device?
Oo, kung gumagamit ka ng parehong Apple ID sa maraming device , pagkatapos ay maisi-sync nang lubusan ang bawat profile ng user.
Maligayang pagba-browse!
Gusto mo mang paghiwalayin ang iyong trabaho at personal na pagba-browse, ibahagi ang iyong device sa pamilya miyembro, o magpanatili ng iba’t ibang hanay ng mga bookmark para sa iba’t ibang interes, nasaklaw ka ng mga profile ng Safari. Kaya sige, tuklasin ang mga posibilidad, at sulitin ang iyong karanasan sa pagba-browse.
Salamat sa pagbabasa. Kung mayroon man, mangyaring ikomento ang iyong mga saloobin.
Magbasa pa:
Profile ng May-akda

Si Yash ay isang hinihimok na indibidwal na may hilig sa teknolohiya at nito epekto sa ating mundo. Ang kanyang layunin ay upang turuan at ipaalam sa iba ang tungkol sa mga pinakabagong pagsulong sa teknolohiya at kung paano sila makikinabang sa lipunan. Sa consonance, siya ay lubos na nalulugod sa anime at Marvel Cinematic Universe, kung hindi man nagsusulat.