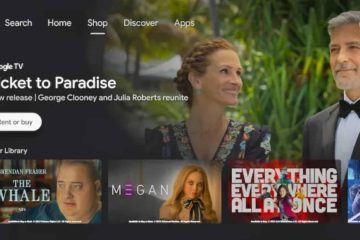Ang FaceTime ay isa sa mga pinakamahal na audio at video calling app sa mga user ng Apple. Hinahayaan ka rin nitong ibahagi ang iyong screen, manood ng mga pelikula sa iyong mga kaibigan nang real time, at gumawa ng higit pa. Bagama’t ang FaceTime ay isang hindi kapani-paniwalang app, maaaring may mga pagkakataon na hindi ka makakagawa o makatanggap ng mga tawag sa FaceTime sa iyong iPhone. Alam namin kung gaano ito nakakabigo, lahat tayo ay naroon sa isang punto. Ngunit maaari mong ipahinga ang lahat ng iyong mga alalahanin dahil nag-curate kami ng kumpletong gabay sa pag-troubleshoot na may pinakamagagandang paraan upang ayusin ang isyu sa hindi gumagana ng FaceTime sa iPhone at iPad.
Ang mga hakbang na binanggit sa gabay na ito ay gagana para sa lahat ng modelo ng iPhone at iPad. Kaya, nang walang karagdagang abala, magsimula tayo at gawing muli ang FaceTime sa iyong mga iPhone!
Talaan ng mga Nilalaman
1. I-verify Kung Available ang FaceTime sa Iyong Rehiyon
Kung hindi ka makakagawa ng mga tawag sa FaceTime sa iyong iPhone o iPad, ang unang bagay na kailangan mong malaman ay hindi available ang FaceTime sa lahat ng bansa at rehiyon. Gayundin, hindi lahat ng network carrier ay sumusuporta sa FaceTime. Upang tingnan kung gumagana ang FaceTime sa iyong rehiyon kasama ng iyong network provider, pumunta sa Opisyal na pahina ng suporta sa wireless network ng Apple.

Kapansin-pansin, hindi available ang FaceTime sa UAE, Qatar, at China. Kung hindi sinusuportahan ng iyong bansa ang FaceTime, hindi mo ito magagamit sa iyong iPhone o iPad. Iyon ay sinabi, maaari kang palaging gumamit ng VPN upang laktawan ang mga paghihigpit sa FaceTime na ito.
2. Suriin Kung Na-enable Mo ang FaceTime
Upang gamitin ang FaceTime, dapat kang mag-sign in sa iyong Apple ID at paganahin ang FaceTime sa iyong device. Maaaring may mga pagkakataon kung saan napagkamalan mong hindi pinagana ang FaceTime at iyon ang dahilan kung bakit hindi ito gumagana para sa iyo. Upang maging mas ligtas, pumunta sa Mga Setting-> FaceTime at i-verify na ang FaceTime toggle ay naka-ON.
Bilang kahalili, maaari mong buksan ang FaceTime app at pindutin ang button na Magpatuloy upang i-activate at gamitin ito.
Kapag ginawa mo ito, maaari kang makakita ng mensaheng “Naghihintay para sa Pag-activate.” Sa pangkalahatan, ang prosesong ito ay dapat tumagal ng isa o dalawa. Sa ilang mga bihirang kaso, maaari kang makakita ng mensahe na nagsasabing,”Hindi Matagumpay ang Pag-activate”,”Naganap ang isang error sa panahon ng Pag-activate”o isang katulad na mensahe. Kung hindi nag-a-activate ang FaceTime sa iyong iPhone, maaari kang magtungo sa susunod na solusyon.
3. Gamitin ang Tamang Mga Setting ng FaceTime
Ang susunod na hakbang ay upang suriin kung inilagay mo ang tamang mga detalye sa pakikipag-ugnayan upang makagawa at makatanggap ng mga tawag sa FaceTime sa iyong iPhone. Gayundin, tiyaking nakuha mo ang tamang mga detalye ng contact sa FaceTime para sa taong tinatawagan mo. Upang tingnan ang iyong mga detalye ng FaceTime, sundin ang mga hakbang sa ibaba:
1. Buksan ang Mga Setting-> FaceTime
2. Sa ilalim ng seksyong “Maaari kang Maabot ng FaceTime Sa,” tiyaking nailagay mo ang tamang numero ng telepono at email address.

3. Upang mag-alis ng numero o email address sa FaceTime, i-tap ito at pindutin ang opsyon na Alisin.
4. Susunod, saSeksyon ng Caller ID, tingnan kung may tik sa tabi ng iyong numero ng telepono o email address kung saan mo gustong tumawag sa FaceTime.
4. I-disable at Muling paganahin ang FaceTime
Isa sa pinakamabilis at pinakamadaling paraan upang ayusin ang FaceTime na hindi gumagana sa mga iPhone ngunit gumagana sa iPad ay upang hindi paganahin at muling paganahin ang opsyon na FaceTime. Aayusin nito ang anumang maliliit na aberya na maaaring maging sanhi ng hindi pagkonekta ng FaceTime sa mga iOS device.
1. Tumungo sa Mga Setting-> FaceTime at huwag paganahin ang tampok na FaceTime.
2. Pagkatapos, i-restart ang iyong iPhone.
3. Pagkatapos nito, buksan ang Mga Setting-> FaceTime at I-ON muli ang toggle.
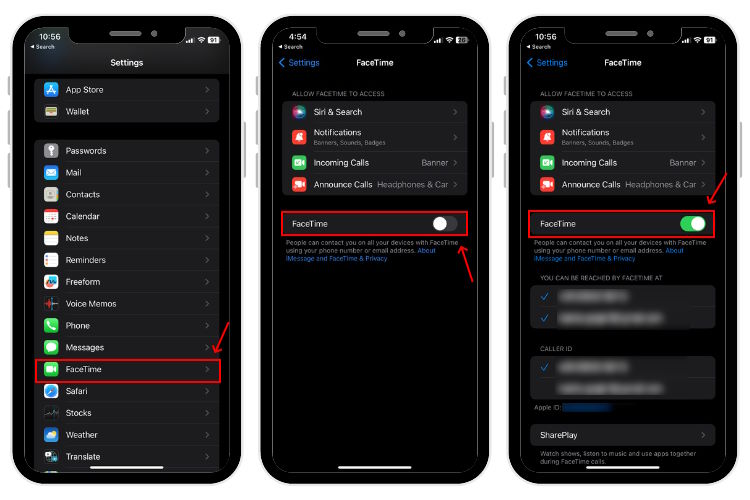
5. Suriin ang Koneksyon sa Internet
Alam naming ginagamit ng FaceTime ang internet (Wi-Fi o mobile data) upang tumawag at tumanggap ng mga tawag. Kung natigil ka sa mga isyu sa hindi pagkonekta ng FaceTime, dapat mong suriin ang iyong koneksyon sa internet.
Habang pinakamahusay na gumagana ang FaceTime sa Wi-Fi, maaari mong gamitin ang cellular o mobile data para sa mga tawag sa FaceTime sa iyong iPhone at iPad. Upang paganahin ang mobile data para sa FaceTime, buksan ang Mga Setting-> Mobile Data, mag-scroll pababa upang hanapin ang FaceTime sa listahan ng mga app at i-on ang slider sa harap nito.
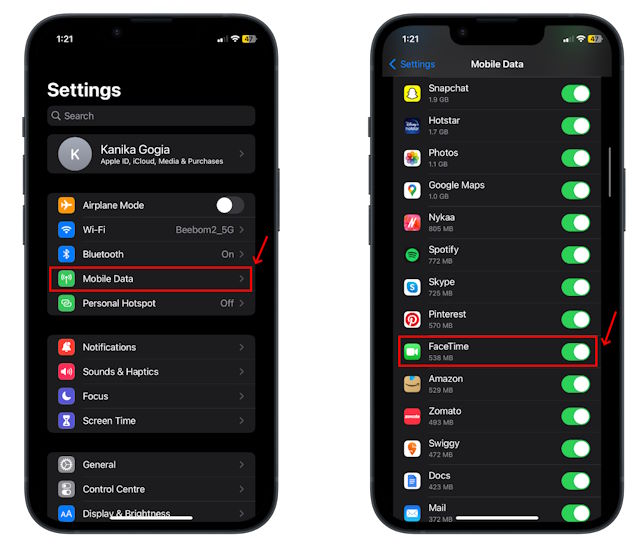
Upang i-verify na nakakonekta ang iyong device sa isang stable na koneksyon sa internet, magbukas ng website o kahit isang naka-save na bookmark sa Safari. Maaari ka ring mabilis na magpadala ng mensahe sa WhatsApp sa isang tao. Kung hindi mo magawa, ang mahina o walang koneksyon sa internet ay may pananagutan para sa mga tawag sa FaceTime na hindi kumokonekta sa iyong iPhone o iPad.
Sa ganitong sitwasyon, kailangan mo munang ayusin ang mga problema sa internet. Narito ang ilang mabilis na tip upang suriin at ayusin ang koneksyon sa internet:
Kung ikaw ay nasa isang Wi-Fi network:
I-toggle ang Wi-Fi na opsyon sa iyong iPhone Kalimutan at muling kumonekta sa Wi-Fi network I-restart ang router I-update ang iOS
Kung gumagamit ka ng Mobile Data:
I-double check kung pinagana mo ang Cellular Data para sa FaceTime. I-toggle ang opsyon sa mobile data para sa FaceTime. Tingnan kung mayroon kang aktibong data plan. Kung naubos na ang plano/data, i-renew ito. Maaaring may ilang pansamantalang isyu sa network. Tingnan kung ang iyong kaibigan o miyembro ng pamilya na nasa parehong network ay nakakagamit ng mobile data. Kung pare-pareho ang alalahanin, maghintay ng ilang oras, at pagkatapos ay subukan itong muli.
6. I-restart ang Iyong iPhone
Maaaring luma na ang trick na ito, ngunit isa pa rin ito sa mga pinakamahusay na paraan upang ayusin ang isang buggy app o i-troubleshoot ang mga karaniwang problema sa iOS. Kaya, kung patuloy na nag-crash ang iyong FaceTime app sa iPhone 11 o nagpapakita ang FaceTime ng itim na screen sa iPhone 12, i-restart ang iyong device. Aalisin nito ang mga menor de edad na bug at ibalik ang RAM upang magbigay ng malinis na simula sa iyong iPhone.
I-off ang iPhone X o mas bagong mga modelo: Pindutin nang matagal ang side/power button at alinman sa mga volume key hanggang sa makita mo ang Power-off slider.
I-off ang iPhone 8, 7, 6, at SE (2nd/3rd Gen): Pindutin nang matagal ang gilid/power button hanggang sa Power Lumilitaw ang off slider. Pagkatapos, i-drag ang slider at maghintay ng hindi bababa sa 30 segundo. Panghuli, pindutin nang matagal ang power key hanggang lumitaw ang logo ng Apple sa screen.
Minsan maaari kang makatagpo ng mga sitwasyon kung saan ang FaceTime app ay nagiging hindi tumutugon, ang iPhone display ay nag-freeze, at hindi mo man lang ma-reboot ang iyong device. Sa partikular na kaso na ito, kailangan mong pilitin na i-restart ang iyong iPhone.
Sapilitang I-restart ang iPhone 8 o mas bagong mga modelo: Mabilis na pindutin at bitawan ang Volume Up button at gawin ang parehong para sa volume down na button. Pagkatapos, pindutin nang matagal ang side/power key hanggang sa makita mo ang logo ng Apple.
Sapilitang I-restart ang iPhone 7 & 7 Plus: Pindutin nang matagal ang volume down at side/power key hanggang lumabas ang logo ng Apple.
Sapilitang I-restart ang iPhone 6s o mas lumang mga modelo: Pindutin nang matagal ang home at side/power button hanggang sa ipakita ang logo ng Apple.
7. Tingnan kung may FaceTime Outages
Paminsan-minsan, ang mga serbisyo ng Apple ay maaaring magdulot ng mga teknikal na isyu at sumailalim sa pagpapanatili. Kapag nangyari ito, wala kang magagawa maliban sa maghintay para sa Apple team na ayusin ang problema. Kaya, kung hindi gumagana ang FaceTime sa alinman sa iyong mga Apple device at nahihirapan din ang iyong mga kaibigan na gamitin ang FaceTime, maaaring magkaroon ng FaceTime outage.
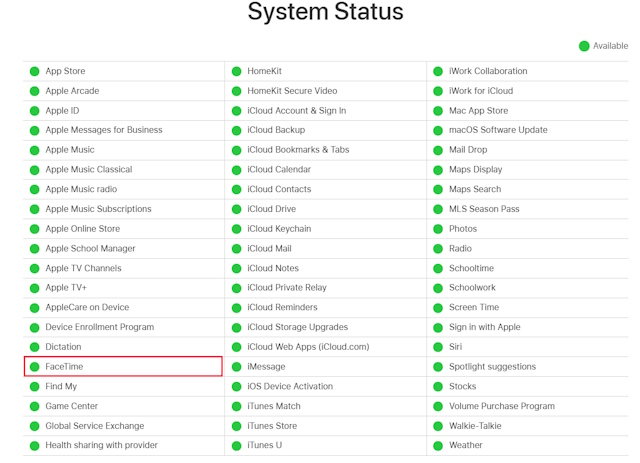
Upang i-verify, bisitahin ang pahina ng Katayuan ng Apple System. Ipapakita nito ang kasalukuyang katayuan ng mga serbisyo ng Apple, kamakailang pagkawala, at mga naka-iskedyul na downtime. Kung mayroong anumang isyu sa isang serbisyo, mamarkahan itong Dilaw. Samantalang, ang perpektong mahusay na gumaganang mga serbisyo ay magpapakita ng berdeng patak. Kung walang mga outage at hindi pa rin gagana ang FaceTime sa iOS 16, lumipat sa susunod na hakbang.
8. Suriin ang Mga Setting ng Petsa at Oras
Kung nagtataka ka kung bakit hindi gumagana ang aking FaceTime sa iyong iPhone 14 o mas lumang mga modelo, kailangan mong tiyakin na naitakda mo ang petsa at oras upang awtomatikong mag-adjust sa iyong device. Sinasabi namin ito dahil ang anumang hindi pagkakatugma sa pagitan ng petsa at oras ng iyong iPhone at petsa at oras ng server ng FaceTime ay maaaring makaapekto sa mga function ng network tulad ng mga tawag sa telepono, iMessage, at FaceTime.
Habang ang karamihan sa mga tao ay awtomatikong nagtatakda ng mga time zone, magandang ideya na i-cross-check ang mga setting ng petsa at oras sa iyong device. Narito kung paano ito gawin:
1. Buksan ang Mga Setting-> Pangkalahatan –> Petsa at Oras
2. I-ON ang toggle para sa Awtomatikong Itakda.
9. Subukan ang Camera at Mikropono ng Iyong iPhone
Kung hindi gumagana ang FaceTime camera sa iPhone 12 Pro o hindi gumagana ang FaceTime audio sa iPhone 13 o iba pang mga modelo, maaaring may ilang isyu sa camera o mikropono ng iyong device. Para subukan ito, buksan lang ang Camera app at mag-record ng maikling video gamit ang front camera. Pagkatapos, i-play ang video na iyon upang tingnan kung maayos ang audio at video. Kung hindi, dapat mong ayusin ang mga isyu sa Camera app para gumana ang FaceTime sa iyong iPhone.
Sa paglipat, maraming mga user ng iOS ang nag-ulat na hindi nila nakikita ang ibang tao sa FaceTime. Kung ang FaceTime ay nagpapakita lamang ng mga inisyal sa iyo, hilingin sa ibang tao na tingnan kung pinagana niya ang camera para sa FaceTime na tawag.
10. Huwag paganahin ang Mga Paghihigpit sa Nilalaman
Kung hindi mo makita ang FaceTime app sa iyong iPhone o ang FaceTime ay hindi available sa iyong mga setting ng iPhone, maaaring pinagana mo ang mga paghihigpit sa Oras ng Screen. Maaaring may mga pagkakataon na hindi mo pinagana ang FaceTime o Camera mula sa listahan ng mga Allowed Apps sa mga setting ng Screen Time. Kapag ginawa mo ito, maaaring maging limitado ang FaceTime o hindi na talaga lalabas sa iyong iPhone.
Kung hindi mo pa pinagana ang Oras ng Screen, laktawan lang ang hakbang na ito.
1. Sa iyong iPhone, pumunta sa Mga Setting-> Oras ng Screen.
2. Piliin ang Mga Paghihigpit sa Nilalaman at Privacy-> Mga Pinahihintulutang App.
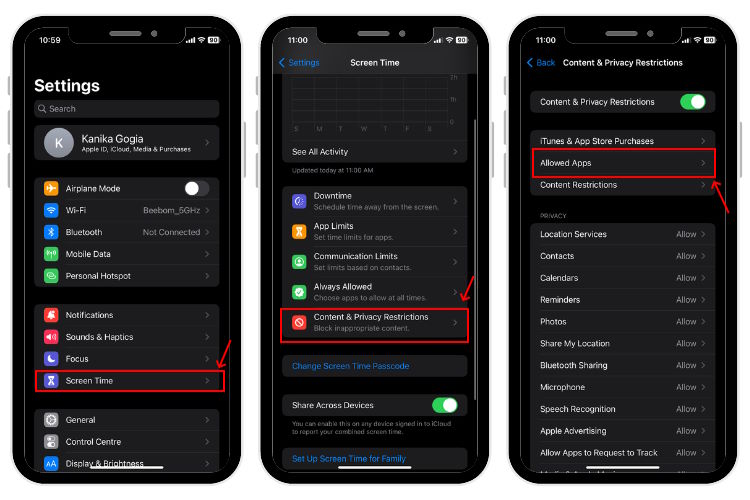
3. Ilagay ang passcode ng Oras ng Screen at tiyaking naka-ON angMga opsyon sa FaceTime, SharePlay, at Camera.
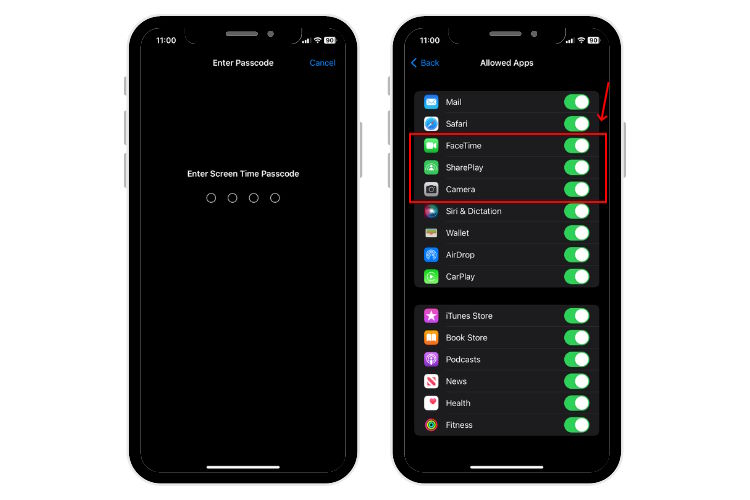
11. Suriin ang Group FaceTime Compatibility
Kung maaari kang gumawa ng one-on-one na mga tawag sa FaceTime ngunit hindi gumagana ang Group FaceTime sa iyong iPhone, ang unang bagay na dapat mong gawin ay suriin ang device na iyong ginagamit. Para sa sanggunian, ipinakilala ng Apple ang mga Group FaceTime na tawag na may iOS 12.1.4 para sa mga sumusunod na device:
iPhone 6s o mas bagong mga modelo iPod Touch (7th Gen) iPad (5th Gen), iPad Pro, iPad Air 2, iPad Mini 4, o mas bago ang Mac na nagpapatakbo ng macOS Mojave 10.13.4 o mas bago
Kaya, kung gumagamit ka ng mas lumang device o bersyon ng iOS, hindi gagana ang Group FaceTime para sa iyo. Kung mayroon kang katugmang device, tiyaking i-update ang iOS. Huwag kalimutang i-cross-check ang mga kinakailangang ito sa lahat ng miyembro ng iyong grupong tawag. Ang problema ay maaaring nasa dulo ng ibang tao.
12. Muling i-install ang FaceTime
Kung palaging nagpapakita ang FaceTime ng itim na screen o matagal nang kumonekta sa iyong iPhone, dapat mong tanggalin at muling i-install ang FaceTime app. Maaaring hadlangan ng ilang in-app na error o software glitches ang karaniwang paggana ng FaceTime. Narito kung paano ito gawin:
1. Mula sa Home Screen ng iyong iPhone,pindutin nang matagal ang icon ng FaceTime app.
2. Mula sa menu ng mabilisang pagkilos, i-tap ang Alisin ang App.
3. I-tap ang Tanggalin ang App. Muli, piliin ang Tanggalin upang kumpirmahin ang iyong desisyon.
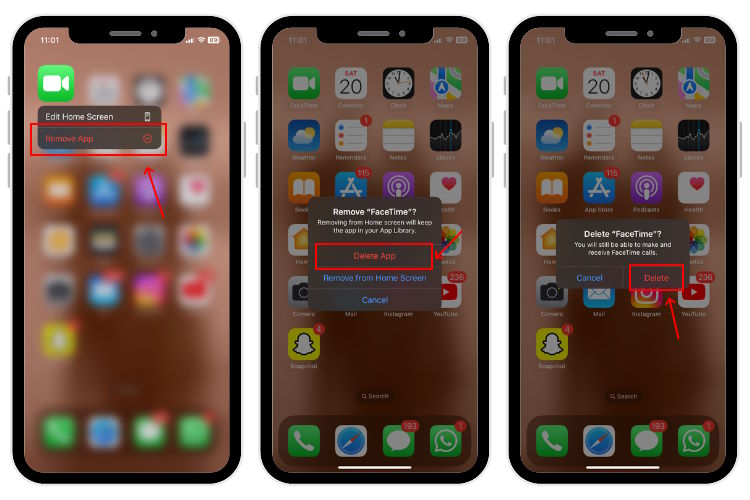
4. Ngayon, i-restart ang iyong device at i-download ang FaceTime mula sa App Store.
13. Update sa Pinakabagong Bersyon ng iOS
Ang paggamit ng mas lumang bersyon ng iOS ay maaaring magdulot ng iba’t ibang isyu na nauugnay sa performance, kabilang ang FaceTime na hindi gumagana sa iPhone 14 at mas lumang mga modelo. Sa kabutihang palad, ang Apple ay regular na naglalabas ng mga update sa software na may mga patch ng seguridad, pag-aayos ng bug, at pagpapahusay sa pagganap. Kaya, kung ang FaceTime ay hindi makakonekta sa iPhone o nag-crash nang hindi inaasahan, oras na upang maghanap ng mga update sa software. Tingnan ang mga hakbang upang i-update ang iOS:
1. Buksan ang Mga Setting –> Pangkalahatan –> Software Update
2. Kung mayroong anumang mga update, i-download at i-install ang mga ito.
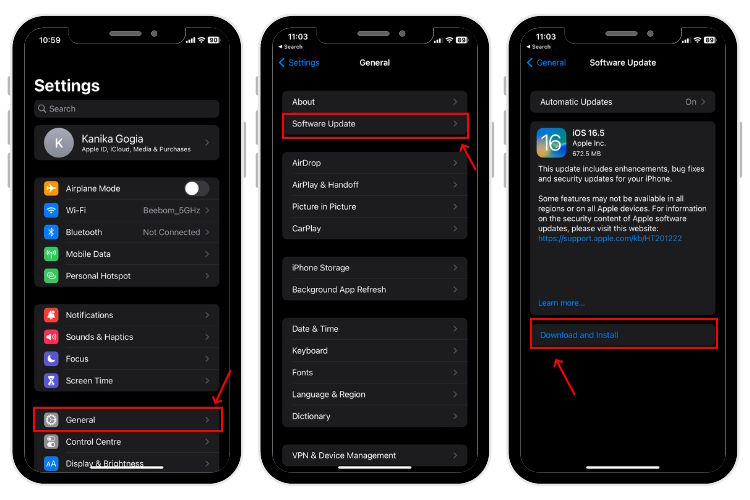
14. Mag-sign out sa FaceTime at Mag-sign In Muli
Kung hindi pa rin kumonekta ang FaceTime sa iyong iPhone o iPad, dapat kang mag-sign out at pagkatapos ay mag-sign in muli sa FaceTime. Siguraduhin lamang na gamitin ang tamang Apple ID at password. Narito kung paano nagpapatuloy ang buong proseso:
1. Buksan ang Mga Setting ng iPhone-> FaceTime.
2. Sa ilalim ng seksyon ng Caller ID, i-tap ang iyong Apple ID at piliin na Mag-sign Out.
3. Pagkatapos ng ilang segundo, i-tap ang “Gamitin ang iyong Apple ID para sa FaceTime” at ilagay ang iyong mga kredensyal para mag-sign in muli.

15. I-reset ang Mga Setting ng Network
Maaari mong i-reset ang mga setting ng network sa iyong iPhone upang ayusin ang mga problema sa koneksyon na may pananagutan sa hindi gumagana ang FaceTime. Ang prosesong ito ay hindi makakaapekto sa data ng iyong iPhone. Sa halip, papawiin lang nito ang anumang naka-save na impormasyon ng VPN at mga Wi-Fi network at password. Siguraduhing i-save muna ang impormasyong ito dahil kakailanganin mong ipasok iyon muli.
1. Mag-navigate sa Mga Setting-> Pangkalahatan-> Ilipat o I-reset ang iPhone.
2. I-tap ang I-reset.
3. Piliin ang I-reset ang Mga Setting ng Network at ilagay ang passcode ng iyong iPhone.
4. Kung tatanungin, ilagay din ang iyong Screen Time Passcode.
5. I-tap ang I-reset ang Mga Setting ng Network upang kumpirmahin ang iyong desisyon.
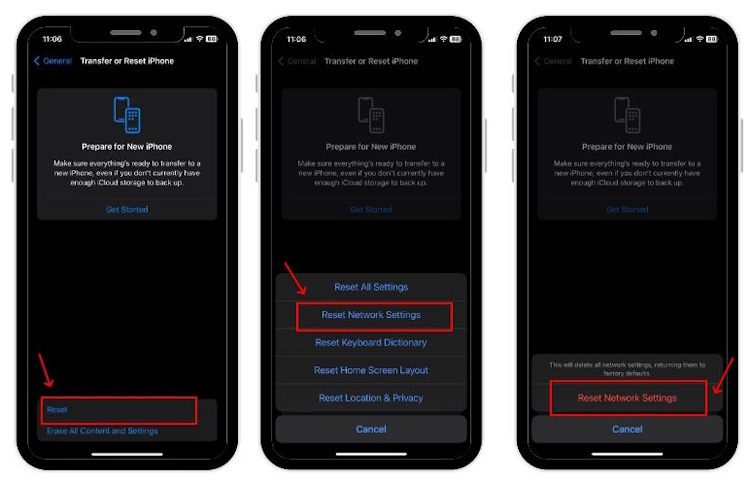
16. I-factory Reset ang Iyong iPhone
Kung nasubukan mo na ang lahat at hindi mo pa rin magagamit ang FaceTime sa iyong mga iOS device, oras na para magsagawa ng factory reset. Aayusin nito ang mga kumplikadong iOS bug at ibabalik ang iyong mga setting ng iPhone sa kanilang default. Iminumungkahi namin na panatilihin mo itong FaceTime troubleshooting fix para sa huli. Subukan ang iba pang mga pamamaraan, kung walang makakatulong, maaari kang gumamit ng trick na ito.
Disclaimer: Tatanggalin ng prosesong ito ang lahat ng data ng iyong iPhone, kabilang ang mga larawan, video, contact, na-download na app, at higit pa. Kaya, tiyaking i-back up ang iyong data bago ka magpatuloy sa mga hakbang sa factory reset ng iPhone.
1. Buksan ang Mga Setting-> Pangkalahatan -> Ilipat o I-reset ang iPhone.
2. Piliin ang Burahin ang Lahat ng Nilalaman at Mga Setting.
3. Makakakita ka ng screen na nagsasabing Erase This iPhone.
4. Upang magpatuloy, pindutin angMagpatuloy na button. Pagkatapos, sundin ang mga prompt sa screen upang makumpleto ang proseso.
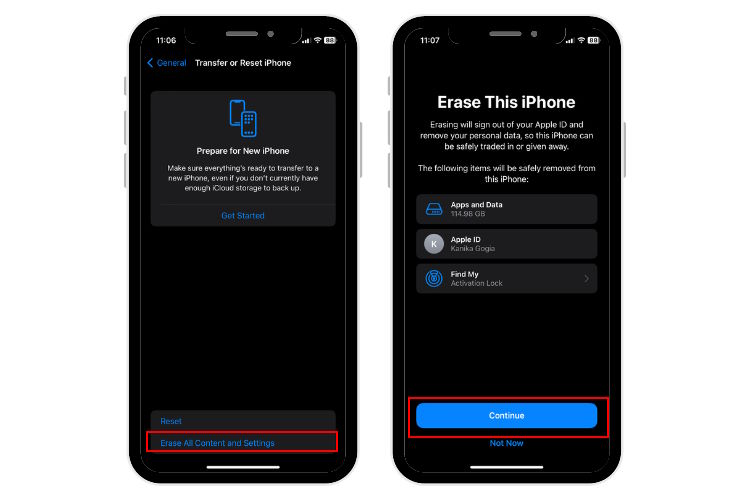
Sinubukan ang lahat at wala pa ring swerte? Maaaring may mali sa mga panloob na bahagi o iyong device. Sa ganitong mga kaso, inirerekumenda namin na dumiretso sa pinakamalapit na Apple service center upang ma-diagnose ang iyong iPhone. Mas mabuti pa, dapat kang gumawa ng appointment sa Genius Bar ng Apple store para mabawasan ang oras ng paghihintay.
Tiyaking hindi ka mahuhulog sa anumang mas murang mga alternatibo o DIY (maliban kung ikaw ay isang sinanay na propesyonal sa hardware) dahil maaari nilang mapawalang-bisa ang warranty at kahit na iwanan ang iyong iPhone na hindi na maayos.
Mga Madalas Itanong
Bakit hindi gumagana ang FaceTime sa aking iPhone?
Maling mga setting ng FaceTime, mabagal o walang koneksyon sa internet, hindi tamang petsa at oras, FaceTime Ang mga outage, Mga Paghihigpit sa Nilalaman sa iyong iPhone, paggamit ng mas lumang bersyon ng iOS, mga error sa software, o mga sirang file ay kabilang sa mga pinakakaraniwang dahilan kung bakit hindi ka nakakatanggap ng mga tawag sa FaceTime.
Paano i-activate ang FaceTime?
Upang i-activate ang FaceTime sa iyong iPhone o iPad, una, tiyaking nakakonekta ang iyong device sa internet. Pagkatapos, buksan ang Mga Setting > FaceTime at i-toggle ang opsyong FaceTime. Bilang kahalili, maaari kang pumunta sa FaceTime app at pindutin ang button na Magpatuloy. Gayundin, tiyaking piliin ang tamang mga detalye ng contact sa FaceTime.
Bakit hindi ako nakakatanggap ng mga tawag sa FaceTime mula sa isang tao sa aking iPhone?
Maaaring maraming dahilan kung bakit hindi ka nakakatanggap ng mga tawag sa FaceTime mula sa isang tao sa iyong iPhone. Inirerekomenda namin na tiyaking available ang FaceTime sa kanilang rehiyon at kung nailagay ang tamang mga detalye sa pakikipag-ugnayan upang simulan ang mga tawag sa FaceTime.
Paano ko gagawing gumagana ang FaceTime sa aking iPhone?
Maaari mong i-aktibo ang FaceTime, suriin ang iyong koneksyon sa internet, i-restart ang iyong telepono, i-update ang iOS, tingnan ang mga setting ng petsa at oras, i-reset ang mga setting ng network , o factory reset ang iyong iPhone upang gumana ang FaceTime sa iyong iPhone.
Bakit hindi kumokonekta ang aking FaceTime?
Walang internet at isang naka-disable na camera ang may pananagutan para sa FaceTime na video ay hindi gumagana sa iPhone mga problema. Kaya, kung nakakakuha ka ng itim na screen sa panahon ng mga video call sa FaceTime o madalas na natigil sa mga pabagu-bagong tawag sa FaceTime, dapat mong suriin ang koneksyon sa internet at camera sa iyong iPhone.
Paano ayusin ang FaceTime na hindi nagri-ring sa iyong iPhone?
Kung ang FaceTime ay hindi nagri-ring sa iyong iPhone o iPad, dapat mong tiyakin na ang Silent mode ay hindi pinagana. Gayundin, i-verify na hindi ka gumagamit ng DND mode sa iyong iPhone.
Paano ayusin ang FaceTime Screen Sharing na hindi gumagana sa iPhone?
Ilang mga user ang nag-ulat ng isyu kung saan hindi nila magagamit ang SharePlay sa iPhone o ang screen share button ay hindi na-click sa FaceTime na tawag. Kung nahaharap ka rin sa mga ganoong problema, ang unang bagay ay i-cross-check, kung ikaw at ang ibang tao ay gumagamit ng iOS 15 o mas bagong mga bersyon. Para sa sanggunian, hindi sinusuportahan ng mga mas lumang bersyon ng iOS ang pagbabahagi ng screen sa FaceTime. Kung may iPad o Mac ang ibang tao, hilingin sa kanya na tingnan kung gumagamit siya ng iPadOS 15, macOS Monterey, o mas bagong bersyon. Susunod, pumunta sa Mga Setting-> FaceTime-> SharePlay at tiyaking pinagana ang opsyon sa SharePlay.
Mag-iwan ng komento
Narito na sa wakas ang RTX 4060 Ti, pagdating sa base RTX 4060 sa isang kaakit-akit na sapat na punto ng presyo upang mapag-isipan ng mga gamer na i-upgrade ang kanilang graphics card. Ngunit dapat ba? Magiging malalim at ihahambing natin ang RTX 4060 […]
Maraming debate sa internet tungkol sa AR (augmented reality) vs VR (virtual reality), kaya hindi na ako magdadagdag ng gasolina sa ang apoy, ngunit ang isa sa mga bagay na napansin namin habang ginagamit ang Nreal Air ay ang VR […]
May ilang kaduda-dudang pagpipilian sa disenyo sa Redfall, isang mishmash ng kalahating-baked na sikat na Arkane formula. Gustung-gusto ko ang mga laro na ginawa ng Arkane Studios, na ang Dishonored ay naging isang pamagat na muli kong binibisita paminsan-minsan para sa kakaibang lumilitaw na gameplay nito. At […]