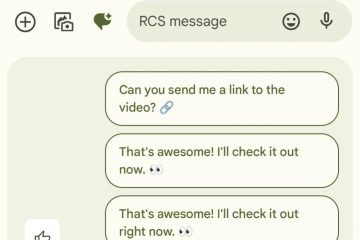Kung kakalipat mo lang mula sa isang Windows machine patungo sa isang Mac, ang unang bagay na dapat mong napansin ay na mayroong no PrntScrn button para kumuha ng mga screenshot. Habang ang pagkuha ng screenshot sa Mac ay simple, maaari itong maging medyo kumplikado para sa mga bagong gumagamit ng macOS sa simula. Madali mong makukuha ang buong screen, isang window, o isang seksyon lamang ng iyong screen gamit lamang ang ilang key combination. Kaya, patuloy na magbasa para matutunan kung paano kumuha ng screenshot sa Mac gamit ang iba’t ibang kumbinasyon ng keyboard.
Talaan ng mga Nilalaman
Paano Kumuha ng Full-Screen Screenshot sa Mac
Maaari kang kumuha ng mga de-kalidad na screenshot sa iyong Mac at i-edit ang mga ito ayon sa nakikita mong angkop na ibahagi ang mga ito sa ibang pagkakataon sa pamamagitan ng AirDrop. Narito kung paano ka kumuha ng full screen na screenshot sa Mac:
1. Sa ginustong window ng Mac, Pindutin ang Shift + Command + 3 mga key upang kumuha ng screenshot ng buong screen.

2. Pagkatapos ay makakakita ka ng thumbnail sa kanang sulok sa ibaba ng iyong screen, i-click ito upang tingnan ang screenshot o hintayin itong ma-save sa iyong desktop.
Paano Kumuha ng Selective Screen Screenshot sa Mac
Ginagawa ng paraang ito ang iyong cursor sa isang crosshair, gamit kung saan maaari mong makuha ang isang piling bahagi ng iyong screen. Narito kung paano ito gumagana:
1. Sa ginustong Mac window, pindutin ang Shift + Command + 4, at ang cursor ay magiging crosshair
2. Ngayon, i-click at i-drag ang crosshair upang markahan ang pagpili at bitawan ito upang makuha ang screenshot.
Image Courtesy: Apple
3. Maaari mo ring pindutin nang matagal ang Spacebar upang ilipat ang pagpili habang dina-drag.
Paano Kumuha ng Screenshot ng Window sa Mac
Habang nakakakuha ka ng window gamit ang pamamaraang tinalakay kanina, pinapayagan ka ng Mac na madaling makuha ang screenshot ng isang partikular na window gamit ang isang kumbinasyon ng keyboard. Ganito ito gumagana:
1. Buksan ang window na gusto mong kunan ng screenshot.
2. Pindutin ang Shift + Command + 4 + Space bar key at ang partikular na window nagiging kulay abo, at ang pointer ay nagiging icon ng camera.
3. Ngayon, mag-click saanman sa window para kumuha ng screenshot.
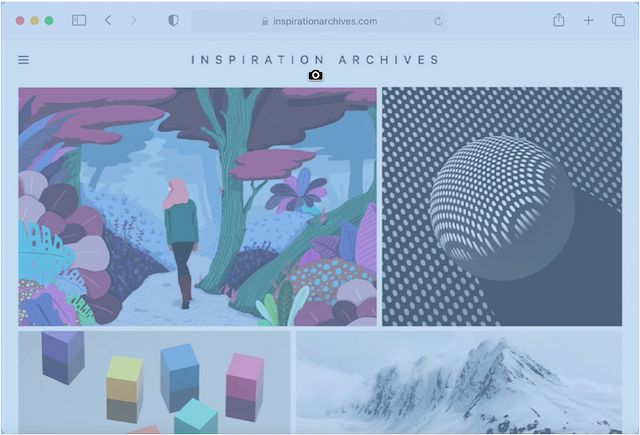 Image Courtesy: Mansanas
Image Courtesy: Mansanas
4. Upang ibukod ang anino ng window sa screenshot, pindutin lang nang matagal ang Option key habang nagki-click ka.
Paano Kumuha ng Screenshot sa Mac Gamit ang Screen Capture Window
Hanggang ngayon, idinetalye ko ang bawat paraan para kumuha ng mga screenshot sa Mac kabilang ang pagkuha ng mga full screen na screenshot, pagkuha ng bahagi ng isang screen , at pagkuha ng mga screenshot ng isang window. Bagama’t maaari mong gamitin ang lahat ng tinalakay na pamamaraan nang hiwalay upang kumuha ng iba’t ibang mga screenshot, nag-aalok din ang Mac ng isang ganap na tool sa pagkuha ng screen upang kumuha ng mga screenshot mula sa isang dashboard. Narito kung paano ito gumagana:
1. Pindutin ang Shift + Command + 5 na key upang ilabas ang screen capture window.
 Image Courtesy: Apple
Image Courtesy: Apple
2. Dito mo makukuha ang iba’t ibang opsyon para kumuha ng mga screenshot sa Mac. Narito ang iyong mga opsyon sa pagkuha ng mga screenshot: Kunin ang buong screen, isang window, o isang bahagi ng screen. Maaari mo ring gamitin ang paraang ito upang mag-screen record sa Mac.
Paano Baguhin ang I-save ang Lokasyon ng Mga Screenshot sa Mac
Bilang default, lahat ng mga screenshot na kukunan mo sa iyong Mac ay naka-save sa iyong desktop, ito man ay isang buong screen o isang window screenshot. At kung gusto mong baguhin ang default na lokasyon ng pag-save, sundin lamang ang mga pamamaraan na tinalakay sa ibaba:
Baguhin ang Screenshot Save Location sa pamamagitan ng Screen Capture Window
1. Pindutin ang Shift + Command + 5 na key upang ilabas ang screen capture window.
2. Ngayon, i-click ang tab na Mga Opsyon sa ibaba at piliin ang lokasyon sa pop-up na menu.
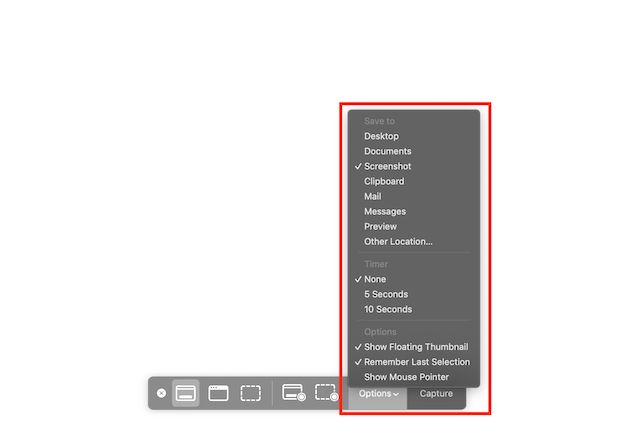
Tandaan: Gumagana lamang ang paraang ito para sa isang partikular na screenshot at kakailanganin mong itakda ang lokasyon sa tuwing kukuha ka ng screenshot.
Baguhin ang Screenshot Save Location sa pamamagitan ng Terminal
Gamitin ang paraang ito upang permanenteng baguhin ang default na lokasyon ng pag-save ng mga screenshot sa Mac. Narito ang paraan:
1. Ilunsad ang Finder app at pindutin ang Shift + Command + N keys upang gumawa ng bagong folder para mag-save ng mga screenshot.
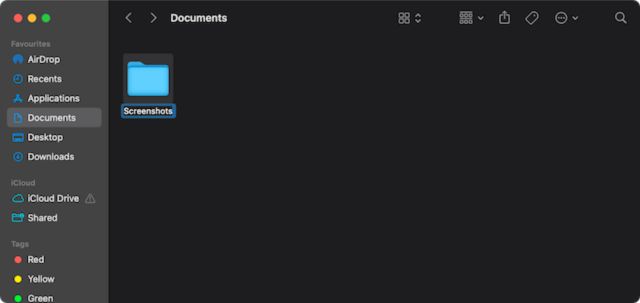
2. Ngayon, buksan ang Terminal app gamit ang Spotlight Search.
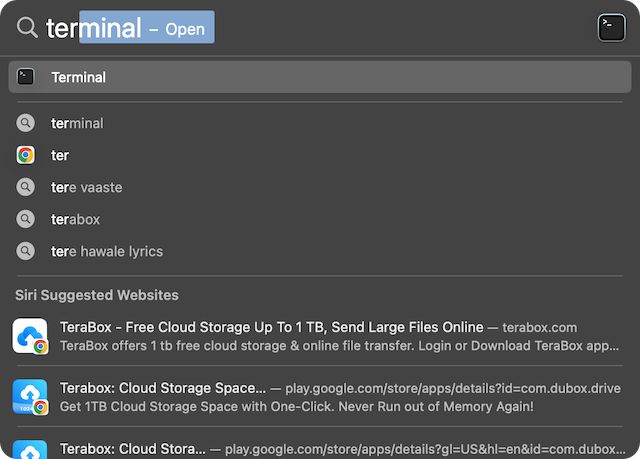
3. Dito, i-type ang command “defaults write com.apple.screencapture location” at pindutin ang space.
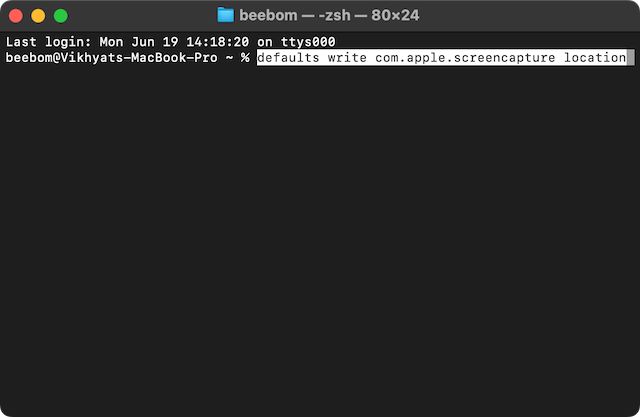
4. Ngayon, i-drag ang bagong likhang folder sa terminal window, at lalabas ang path ng folder pagkatapos ng command na iyong inilagay, at pagkatapos ay pindutin ang Enter.
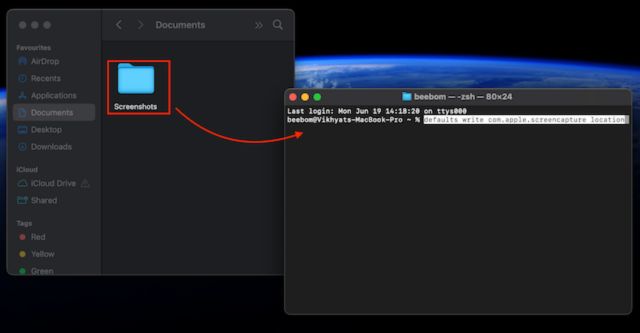
Pinakamahusay na Third Party na App para Kumuha ng Mga Screenshot sa Mac
Habang ang Apple ay Ang katutubong paraan ng pagkuha ng mga screenshot ay sapat na mabuti, kulang ito ng ilang mga tampok. Dito pumapasok ang mga third-party na app. Ang Shottr ay isang magaan na screenshot app na maaari mong i-install sa iyong Mac. Ito ay isang mahusay na alternatibo para sa mga hindi makapag-download ng mga app sa pamamagitan ng App Store. Ang Shottr ay nakaupo sa iyong menu bar at lumilitaw bilang isang S icon. Kapag binuksan mo ito, matutuklasan mo ang napakaraming pagpipilian.
Ang Shottr screenshot app ay nagdadala ng maraming premium na feature nang libre. Kasama sa ilang halimbawa ang pag-scroll ng mga screenshot, anotasyon, pag-zoom in at out, at OCR. Available lang ang mga feature na ito sa mga bayad na bersyon ng iba pang screenshot apps.
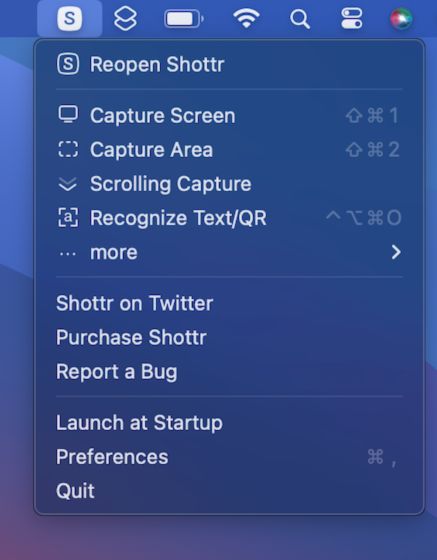
Higit pa rito, madaling gamitin ang Shottr. Sa pamamagitan ng paggamit ng mga shortcut gaya ng Shift + Cmd + 1 o Shift + Cmd + 2, maaari kang kumuha ng full-screen o mga napiling screenshot ng mga lugar, ayon sa pagkakabanggit. Kapag nakakuha ka na ng larawan, magbubukas ang mode ng pag-edit ng imahe ni Shottr, na magbibigay-daan sa iyong mag-edit pa. Maaari mong i-download ang Shottr nang libre mula sa opisyal na website.
Mga Madalas Itanong
Bakit hindi ako makapag-screenshot sa aking Mac?
Sa pangkalahatan, ang mga shortcut sa pagkuha ng screenshot ay pinagana bilang default sa iyong Mac, ngunit sa ilang mga kaso, maaaring kailanganin mong i-configure ang mga setting. Narito kung paano mo magagawa: Menu ng Apple-> Mga Setting ng System-> Keyboard-> Mga Shortcut-> Mga Screenshot
May screenshot tool ba ang Mac?
Sa kabutihang palad, mayroon ito. Maa-access mo ito sa pamamagitan ng pagpindot sa Command + Shift + 5 na mga key.
Mag-iwan ng komento
Narito na sa wakas ang RTX 4060 Ti, pagdating sa base RTX 4060 sa isang kaakit-akit na sapat na punto ng presyo upang mapag-isipan ng mga gamer na i-upgrade ang kanilang graphics card. Ngunit dapat ba? Magiging malalim at ihahambing natin ang RTX 4060 […]
Maraming debate sa internet tungkol sa AR (augmented reality) vs VR (virtual reality), kaya hindi na ako magdadagdag ng gasolina sa ang sunog, ngunit ang isa sa mga bagay na napansin namin habang ginagamit ang Nreal Air ay ang VR […]
May ilang kaduda-dudang pagpipilian sa disenyo sa Redfall, isang mishmash ng kalahating-baked na sikat na formula ng Arkane. Gustung-gusto ko ang mga laro na ginawa ng Arkane Studios, na ang Dishonored ay naging isang pamagat na muli kong binibisita paminsan-minsan para sa kakaibang lumilitaw na gameplay nito. At […]