Kabibili lang ng bagong USB Flash drive, ngunit hindi ito lumalabas sa File Explorer ng iyong PC? Hindi namin isinasaalang-alang ang pag-format ng USB flash drive dahil karamihan ay naka-format out of the box.
Ngunit, sa ilang kadahilanan, maaaring kailanganin mong i-reformat ang iyong USB Flash Drive. Sa pangkalahatan, ang mga user ay nagfo-format ng USB flash drive dahil sa hindi pagkakatugma ng file system, ngunit maaaring may iba pang mga dahilan, tulad ng pagtaas ng bilis o pag-aayos ng mga error.
Anuman ang dahilan, madaling mag-format ng USB flash magmaneho sa Windows at MacOS. Sa ibaba, nagbahagi kami ng iba’t ibang paraan upang mag-format ng USB flash drive sa Windows. Magsimula na tayo.
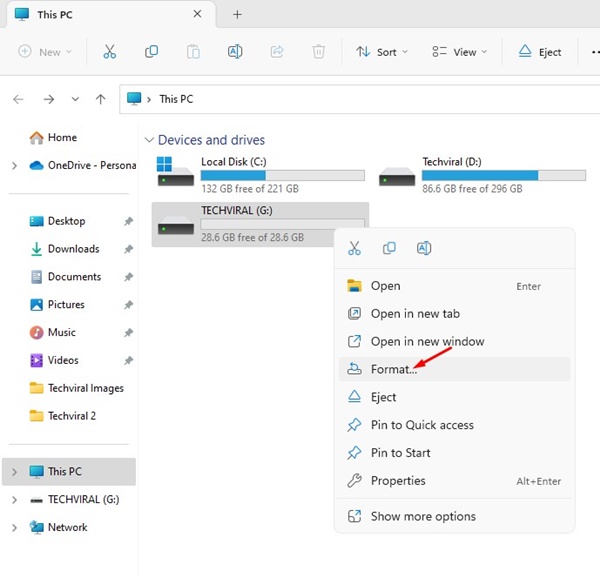
Mga Uri ng File System
Bago mag-format ng USB flash drive, mahalagang maunawaan ang iba’t ibang file system na ginagamit habang nagfo-format. Apat na file system ang pangunahing ginagamit sa mga USB flash drive. Narito ang mga ito.
FAT32: Ito ang pinakakaraniwang file system na ginagamit sa Windows operating system, ngunit ito ay katugma din sa mga Mac system. Ang problema sa FAT32 ay nililimitahan nito ang laki ng file sa 4GB.
NTFS: Kung gusto mong alisin ang 4GB na limitasyon sa laki ng file ng FAT32, maaari mong isaalang-alang ang NTFS. Ang NTFS ay isa sa mga pinakakaraniwang file system na ginagamit sa Windows. Gayunpaman, ang NTFS ay read-only sa MacOS; kakailanganin mo ng iba pang apps upang isulat ang mga file.
exFAT: Ang exFAT ay isang modernong file system na tugma sa Windows at Mac. Ang file system na ito ay walang anumang mga limitasyon. Gayunpaman, kailangan nitong magkaroon ng mas mahusay na compatibility sa mga mas lumang operating system.
Mac OS Extended: Ang MacOS Extended ay para lang sa mga user ng Mac at walang compatibility sa Windows. Kaya, kung gusto mong gamitin ang USB Flash Drive lamang sa Mac, ang Mac OS Extended ang dapat mong piliin sa file system.
Paano i-format ang USB Flash Drive sa Windows?
Ngayong alam mo na ang iba’t ibang mga opsyon sa file system, maaari mong sundin ang mga paraan upang i-format ang iyong USB drive. Narito ang mga pinakamahusay na paraan upang mag-format ng USB flash drive sa Windows.
I-format ang USB Flash Drive mula sa File Explorer
Ang Ang paraan ng file explorer ng pag-format ng USB Flash drive ay ang pinakamadali sa lahat. Ang tool sa format ay madaling gamitin at na-format ang drive sa loob ng ilang segundo. Narito kung paano mag-format ng USB flash drive mula sa Windows file explorer.
1. Ikonekta ang USB flash drive sa iyong Windows computer.
2. Mag-double click sa PC na ito o pindutin ang Windows Key + E na button. Bubuksan nito kaagad ang file explorer.
3. Sa ilalim ng mga device at drive, mag-right-click sa iyong USB flash drive at piliin ang Format.
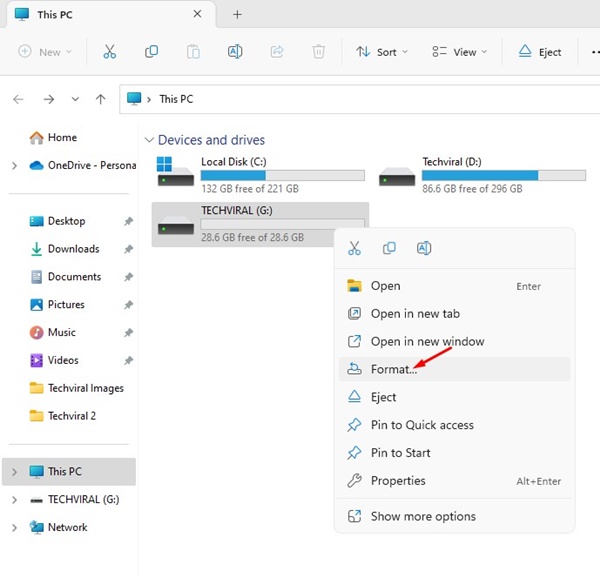
4. Sa prompt ng Format, i-click ang Drop-down ng File System at piliin ang file system na tugma sa Windows (NTFS, FAT32, exFAT). Kung gusto mo rin itong gamitin sa Mac, piliin ang exFAT o FAT32.
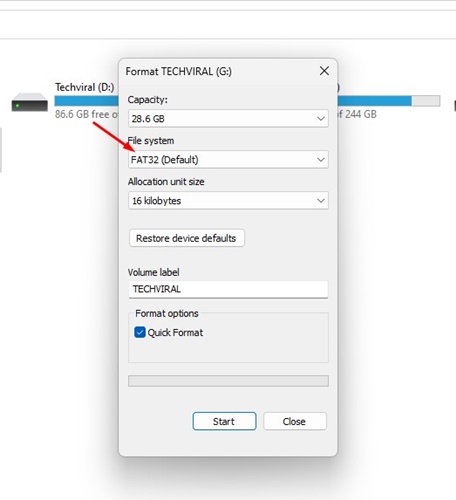
5. Gamitin ang default na pagpipilian sa drop-down na Laki ng unit ng Allocation.

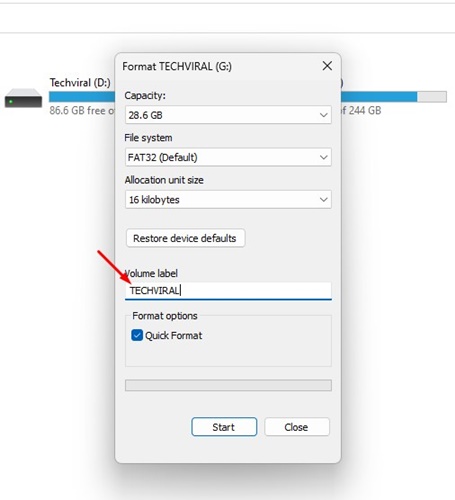
7. Sa opsyong Format, suriin ang Mabilis na Format.
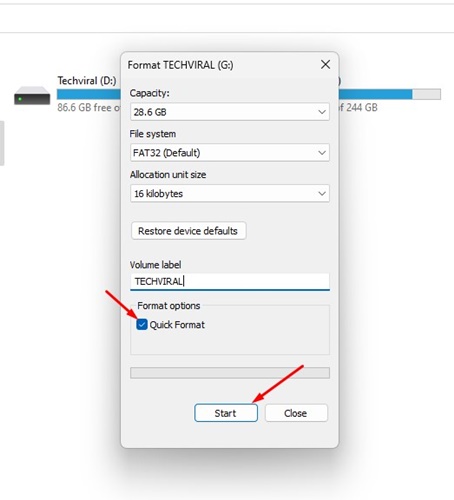
8. Panghuli, i-click ang button na Start upang simulan ang pag-format ng USB flash drive.
9. Sa prompt sa pagkumpirma ng format, piliin ang Ok.
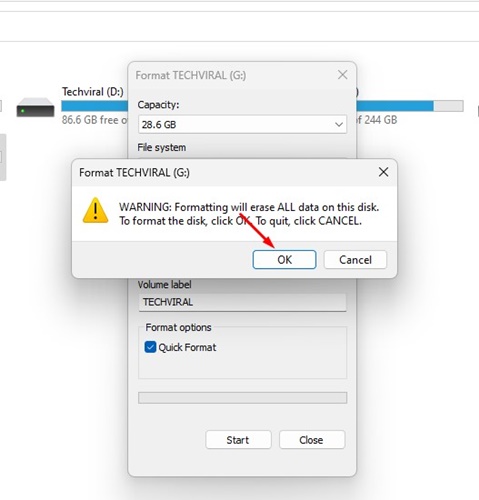
Iyon lang! Gaano kadaling mag-format ng USB Flash Drive mula sa File Explorer sa Windows. Ito ang pinakamadaling paraan upang mag-format ng pen drive sa isang Windows computer. Ang iba pang mga pamamaraan ay medyo mas kumplikado kaysa sa isang ito.
I-format ang USB Flash Drive mula sa Disk Management Utility
Maaaring gamitin ang Disk Management utility sa Windows para mag-format anumang konektadong drive. Ang pag-format mula sa Disk Management utility ay maaaring kumplikado, ngunit makakakuha ka ng higit pang mga pagpipilian. Narito kung paano mag-format ng USB Flash drive gamit ang Disk Management Utility.
1. Mag-click sa paghahanap sa Windows at i-type ang Disk Management Utility. Ngayon buksan ang Gumawa at I-format ang Hard Disk Partition mula sa listahan.
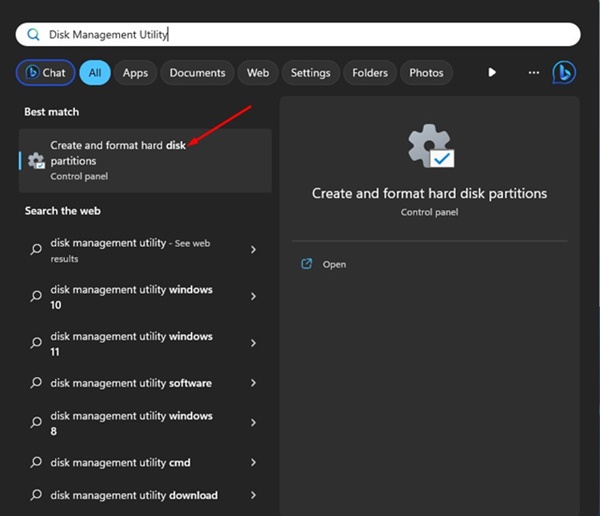
2. Bubuksan nito ang Disk Management Utility sa iyong computer.
3. Ipapakita sa iyo ng Disk Management utility ang file system na ginagamit sa bawat volume ng drive na naka-install sa iyong computer.
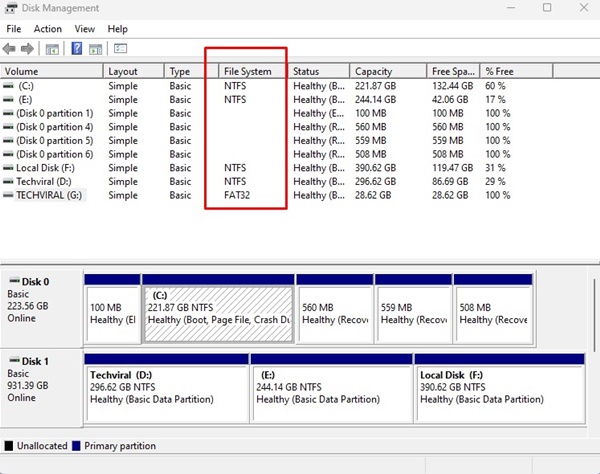
4. Mag-right-click sa iyong USB Flash Drive at piliin ang Format.
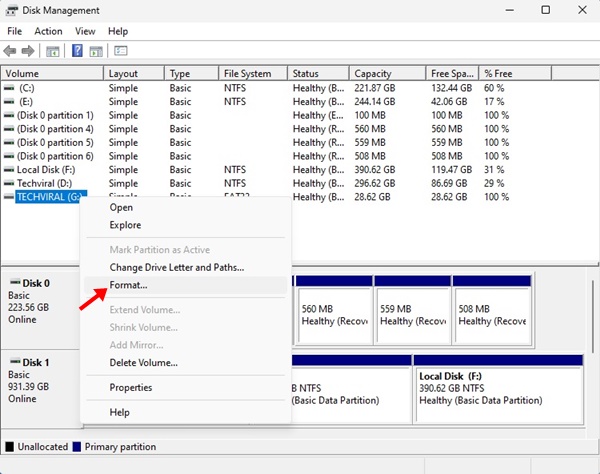

6. Mag-click sa drop-down ng File System at piliin ang file system na iyong pinili.
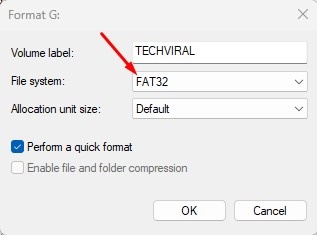
7. Piliin ang Default sa laki ng unit ng Allocation.
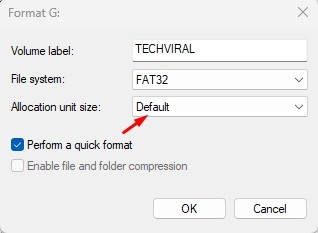
8. Kapag tapos na, suriin ang opsyong Magsagawa ng Mabilis na Format at i-click ang Ok.
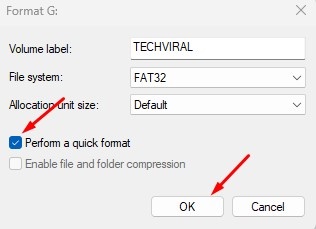
9. Sa prompt sa pagkumpirma, mag-click sa button na Ok.
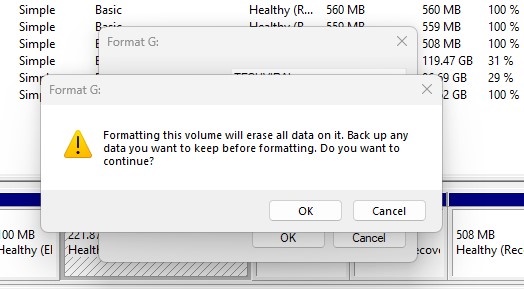
Iyon lang! Ito ay isa pang paraan para sa pag-format ng USB flash drive sa Windows gamit ang Disk Management utility. Maaari ka ring gumawa ng mga partisyon para sa iyong USB flash drive mula sa Disk Management Utility.
Mag-format ng USB Flash Drive sa Windows Gamit ang CMD
Kung gusto mo ng mas kumplikadong paraan ngpag-format ng USB sticksa Windows, maaari mong gamitin ang CMD. Inirerekomenda ang CMD kapag nabigong mag-format ang USB flash drive mula sa utility ng Disk Management.
Maaaring kumplikado ang paggamit ng CMD para mag-format ng USB Flash drive, ngunit napakabisa nito at maaari pa ngang harapin ang mga drive na naka-lock ng malware. Narito ang kailangan mong gawin.
1. Mag-click sa paghahanap sa Windows at i-type ang CMD. Mag-right click sa CMD at piliin ang Run as administrator.
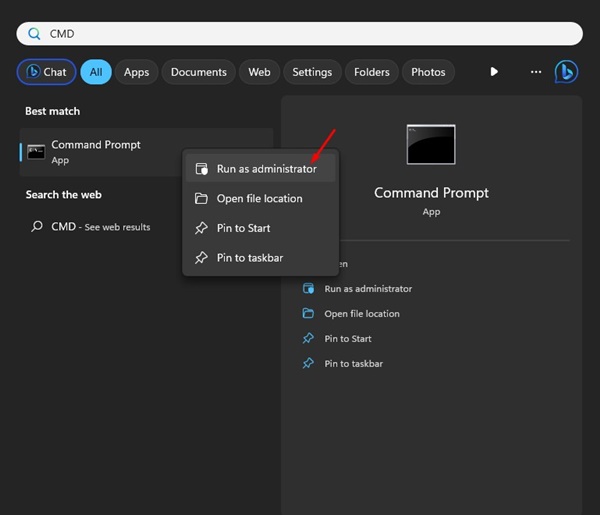
2. Kapag bumukas ang Command Prompt, i-type ang diskpart at pindutin ang Enter.
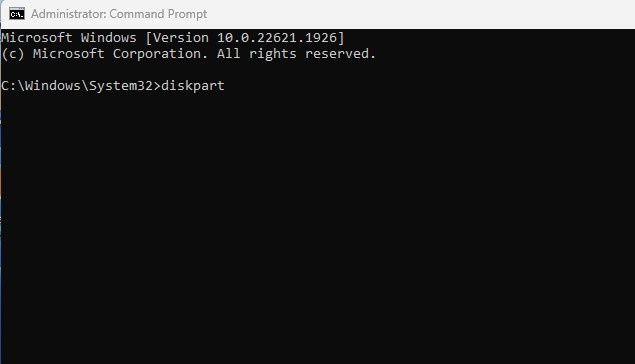
3. Susunod, i-type anglist disk command at pindutin ang Enter.
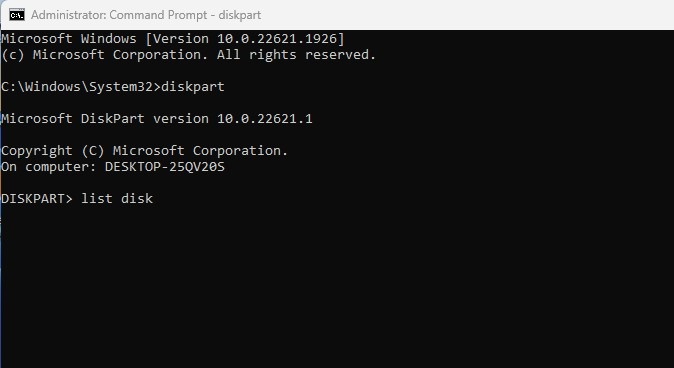
4. Ngayon, isagawa ang piliin ang disk + numero (Palitan ang numero ng aktwal na numerong ipinapakita sa tabi ng iyong USB drive). Halimbawa, piliin ang disk 2
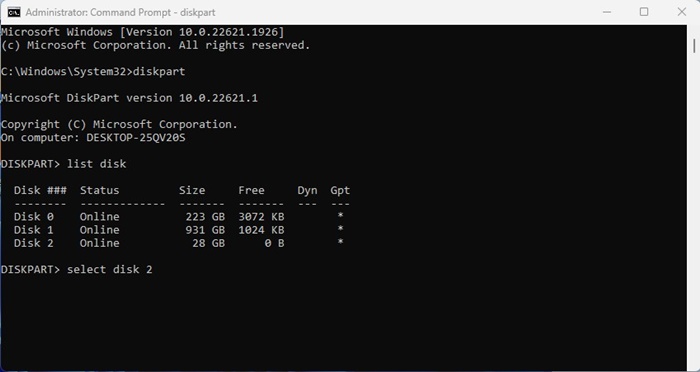
5. Ngayon i-type ang list volume at pindutin ang Enter.
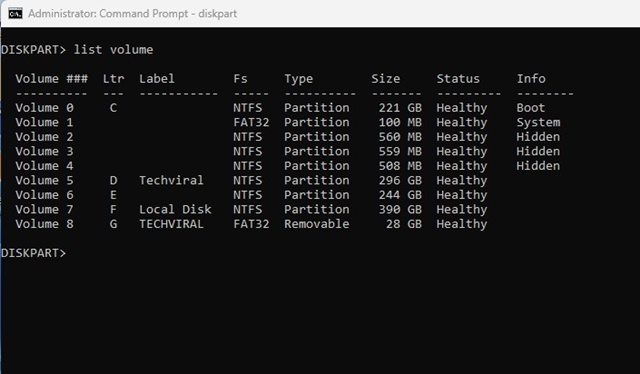
6. Makikita mo na ngayon ang bawat volume na magagamit sa iyong PC. Piliin ang volume sa pamamagitan ng pagsasagawa ng command: piliin ang volume number.
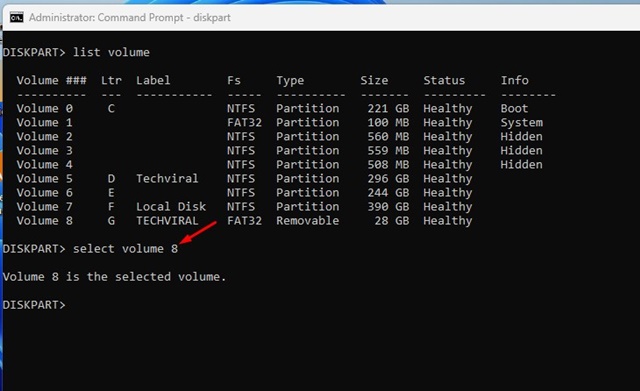
Tandaan: Palitan ang numero ng aktwal na numero ng iyong volume.
7. Pipiliin nito ang drive. Ngayon, isagawa ang command:
format fs=ntfs mabilis
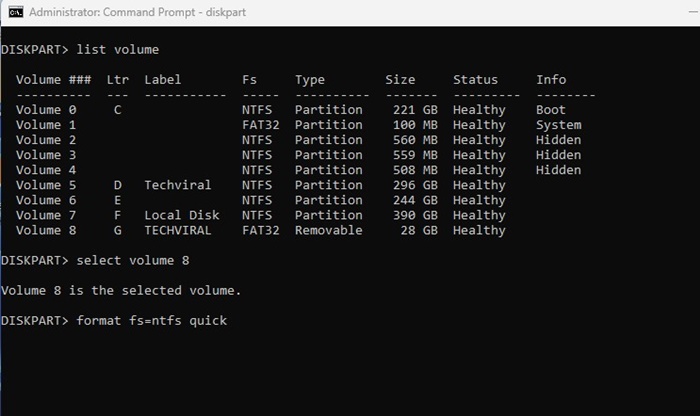
Tandaan: Palitan ang NFTS ng file system na gusto mong gamitin.
8. Kapag na-format na ang USB flash drive, i-type ang exit sa Command Prompt.
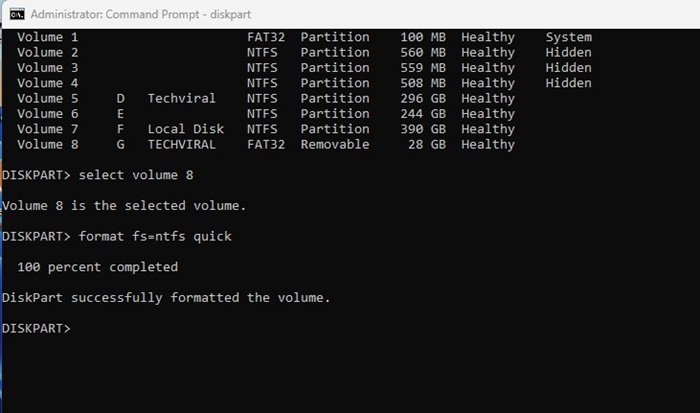
Iyon lang! Ipo-format nito ang iyong USB Flash drive sa Windows operating system.
I-format ang USB Flash Drive gamit ang USB Format Tool
USB Format Tool o Disk Management Utilities ay mahusay para sa pamamahala ng mga umiiral na partition.
Ang mga third-party na tool sa pamamahala ng disk para sa Windows ay nagbibigay ng mga madaling opsyon para baguhin ang laki/paglipat ng mga partisyon, pagsamahin ang mga partisyon, pag-clone ng mga disk, paglipat ng OS sa iba’t ibang mga drive, pagtanggal ng mga umiiral na partisyon, at higit pa.
Maaari mong gamitin ang mga tool na iyon upang i-format ang iyong USB Flash Drive. Ang pag-format ng USB flash drive gamit ang USB format tool ay mas madali at nagbibigay ng higit pang mga kontrol.
Nagbahagi na kami ng listahan ng pinakamahusay na mga tool sa Pamamahala ng Disk para sa Windows. Ang ilang tool sa listahan ay magbibigay-daan sa iyong mag-format ng USB flash drive.
I-format ang mga USB Drive sa MacOS
Kung hindi nakikita ng Mac ang USB Flash drive, malamang na ang drive ay na-format sa isang hindi tugmang sistema ng file. Samakatuwid, kailangan mong i-reformat ito gamit ang isang katugma. Narito kung paano i-format ang USB flash drive sa Mac.
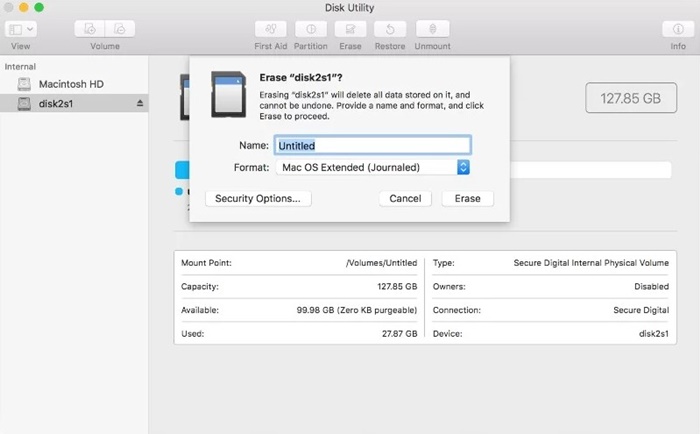 Ipasok ang USB flash drive sa iyong Mac. Mag-navigate ngayon sa Applications > Utility > Disk Utility. Ilunsad ang Disk Utility at piliin ang USB drive. Sa itaas ng Disk Utility, piliin ang opsyong Burahin. Ngayon mag-type ng pangalan para sa USB drive at piliin ang Format file system. Sa sandaling napili, mag-click sa Burahin. Ipo-format nito ang USB drive. Kapag nakumpleto na, mag-click sa button na Tapos na.
Ipasok ang USB flash drive sa iyong Mac. Mag-navigate ngayon sa Applications > Utility > Disk Utility. Ilunsad ang Disk Utility at piliin ang USB drive. Sa itaas ng Disk Utility, piliin ang opsyong Burahin. Ngayon mag-type ng pangalan para sa USB drive at piliin ang Format file system. Sa sandaling napili, mag-click sa Burahin. Ipo-format nito ang USB drive. Kapag nakumpleto na, mag-click sa button na Tapos na.
Iyon na! Gaano kadaling mag-format ng USB flash drive sa macOS. Kapag na-format na, itatakda ang USB drive upang mag-imbak ng mga larawan, video, dokumento, o anumang iba pang uri ng file.
Mga Madalas Itanong
Kailangan ko bang mag-format ng bagong USB Flash drive?
Habang hindi kailangan ang pag-format ng bagong USB flash drive, maaari mo itong i-format kung sa tingin mo ay ginamit ng ibang tao ang USB drive. Kung nakakaranas ka ng mga problema habang ginagamit ang USB flash drive, maaari mo itong i-format.
Ano ang ginagawa ng Pag-format ng USB?
Ang pag-format ay nag-aalis ng lahat ng data na nakaimbak sa isang USB drive. Isa itong proseso ng paghahanda ng storage device tulad ng HDD, SSD, o flash drive para mag-imbak ng impormasyon.
Paano ko tatanggalin ang lahat sa isang USB stick?
Maaari mong manual na tanggalin ang nilalamang nakaimbak sa isang USB stick. O kung hindi, maaari mo itong i-format sa pamamagitan ng pagsunod sa mga paraan na aming ibinahagi upang tanggalin ang bawat piraso ng data na nakaimbak sa isang USB drive.
Maaari ko bang mabawi ang data mula sa isang naka-format na USB Flash Drive?
Mahirap ang pagbawi ng data mula sa na-format na USB flash drive, ngunit magagawa ito ng ilang third-party na tool. Karaniwang mababa ang porsyento ng tagumpay, ngunit maaari mo pa rin itong subukan kung ang nawawalang data ay napakahalaga.
Alin ang inirerekomendang format na laki ng unit ng USB allocation?
Ang inirerekumendang format na laki ng unit ng USB allocation ay ang default o paunang napili. Kung ang iyong flash drive ay mas maliit sa 8GB, ang pinakamagandang laki ng unit ng alokasyon ay 4096 bytes. Kung mas malaki ito sa 8GB ngunit mas maliit sa 16GB, 8192 bytes. At kung ang flash drive ay mas malaki sa 16GB, ang inirerekumendang laki ng unit ng alokasyon ay 16 kilobytes.
Paano i-format ang USB sa FAT32?
Upang i-format ang USB sa FAT32, kailangan mong sundin ang mga pamamaraan na aming ibinahagi. Siguraduhin lamang na piliin ang FAT32 sa drop-down ng file system.
Kaya, ito ang ilang simpleng paraan upang mag-format ng USB flash drive sa Windows at MacOS. Napag-usapan namin ang lahat ng mga paraan ng pagtatrabaho upang mai-format ang mga USB drive na may wastong file system. Kaya, tiyaking gamitin ang mga pamamaraang ito kapag kinakailangan.