Ang mga larawan at video ay kabilang sa pinakamahalagang nilalaman sa aming mga smartphone. Bagama’t magandang ideya na tanggalin ang mga hindi kinakailangang larawan upang ma-optimize ang iyong imbakan ng iPhone, kung minsan ay maaaring hindi mo sinasadyang matanggal ang isang mahalagang larawan na para sa iyo ang mundo. Kung nagkamali ka sa pagtanggal ng mga larawan sa iyong iPhone at naghahanap ka ng mga epektibong paraan upang maibalik ang mga ito, pinagsama-sama namin ang isang detalyadong gabay sa kung paano i-recover ang mga tinanggal na larawan sa isang iPhone. Gayundin, kung gusto mong mabawi ang mga permanenteng tinanggal na larawan sa isang iPhone nang walang backup, binanggit din namin ang mga solusyon para doon. Kaya, nang walang pag-aalinlangan, ibalik natin ang iyong kamakailang tinanggal at permanenteng tinanggal na mga larawan sa isang iPhone.
Tandaan: Ang gabay na ito upang mabawi ang mga tinanggal na larawan ay gumagana para sa lahat ng mga modelo ng iPhone at iPad.
Talaan ng mga Nilalaman
1. I-recover ang Mga Na-delete na Larawan gamit ang Kamakailang Na-delete sa iPhone
Isa sa pinakamadaling paraan upang maibalik ang isang hindi sinasadyang na-delete na larawan sa iyong iPhone ay ang kunin ito mula sa opsyong Recently Deleted sa Photos app. Hinahayaan ka nitong mahanap at mabawi ang mga tinanggal na larawan sa iyong iPhone nang walang anumang backup. Gayunpaman, mayroong isang caveat dito. Gaya ng iminumungkahi ng pangalan, maaari mong gamitin ang paraang ito upang ibalik ang iyong mga kamakailang tinanggal na larawan sa iPhone. Sa partikular, makakabawi ka lang ng larawan/video sa loob ng 30 araw pagkatapos itong matanggal. Pagkatapos nito, permanenteng matatanggal ang mga larawan mula sa iyong iPhone o iPad. Narito kung paano ito gumagana:
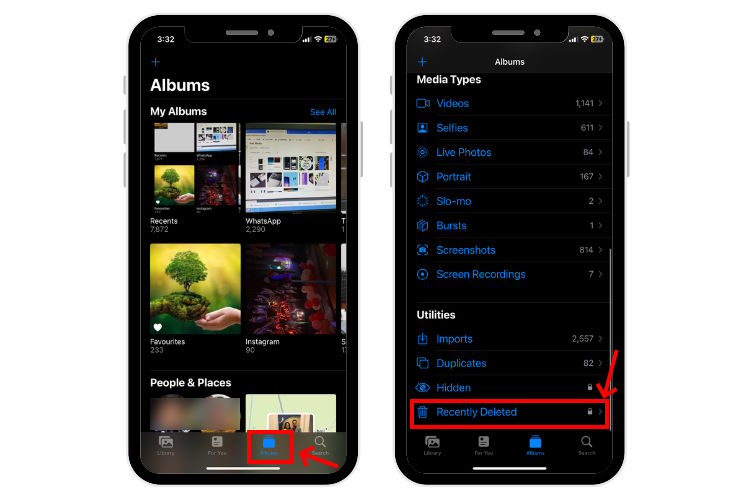
1. Buksan ang Photos app at i-tap ang tab na Album mula sa ibaba.
2. Mag-scroll pababa at i-tap ang Kamakailang Tinanggal mula sa seksyong Mga Utility.
3. Kung gumagamit ka ng iOS 16 o iPadOS 16 (o mas bago), mala-lock bilang default ang iyong Kamakailang Na-delete na Album. Kaya, kakailanganin mong i-unlock ang album gamit ang Face ID o Touch ID.
4. Pagkatapos, i-tap ang Piliin at piliin ang mga larawan at video na gusto mong i-recover.
5. Piliin ang I-recover mula sa kanang ibaba at i-tap ang opsyon na I-recover ang Larawan upang kumpirmahin ang iyong desisyon.
6. Ang iyong mga na-recover na larawan at video ay ililipat sa Photo library.
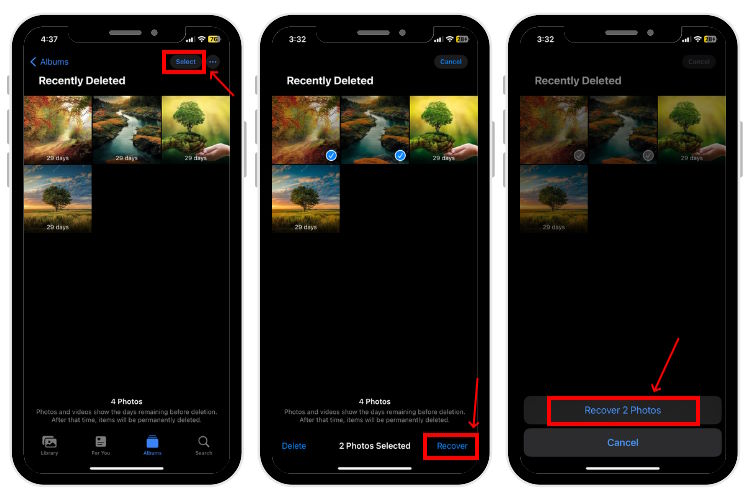
2. I-recover ang Permanenteng Na-delete na Mga Larawan sa iPhone gamit ang iCloud
Kung gusto mong i-recover ang mga na-delete na larawan pagkatapos na hindi na available ang mga ito sa Recently Deleted na album, hindi mo kailangang pagpawisan dahil maaari mong ibalik ang mga tinanggal na larawan sa iPhone mula sa iCloud backup din. Gayunpaman, may ilang limitasyon at disbentaha sa pamamaraang ito.
Una, dapat may naka-save na backup ng iCloud bago mo tanggalin ang mga larawan. Susunod, kapag nakuha mo ang mga tinanggal na larawan ng iPhone mula sa iCloud, kailangan mo munang i-factory reset ang iyong iPhone. Samakatuwid, mawawala sa iyo ang lahat ng iyong data sa iPhone na na-save sa iyong device pagkatapos ng huling backup.
Kaya, ang unang hakbang ay suriin ang huling backup ng iCloud sa iyong iPhone at pagkatapos ay i-recover ang mga tinanggal na larawan sa iPhone. Ganito ang hitsura ng kumpletong proseso:
Tandaan: Ang paraang ito ay nagbubura sa lahat ng iyong data sa iPhone, kabilang ang mga larawan at video, apps, mga log ng tawag, mga file, at iba pang data na na-save sa iyong device pagkatapos ng petsa ng huling backup.
Hakbang 1: Suriin ang Petsa ng Pag-backup ng iCloud
1. Buksan ang Mga Setting at i-tap ang iyong pangalan sa tuktok ng screen.
2. I-tap ang iCloud > iCloud Backup at tingnan ang huling petsa ng pag-backup.
3. Kung ang huling petsa ng pag-backup ay bago ka magtanggal ng mga larawan, maaari mong makuha ang mga ito gamit ang iCloud backup.

Hakbang 2: I-reset ang Iyong iPhone
1. Ngayon, buksan ang Mga Setting > Pangkalahatan > Ilipat o I-reset ang iPhone.
2. I-tap ang Burahin ang Lahat ng Nilalaman at Mga Setting at pindutin ang button na Magpatuloy upang i-wipe
sa iyong iPhone.
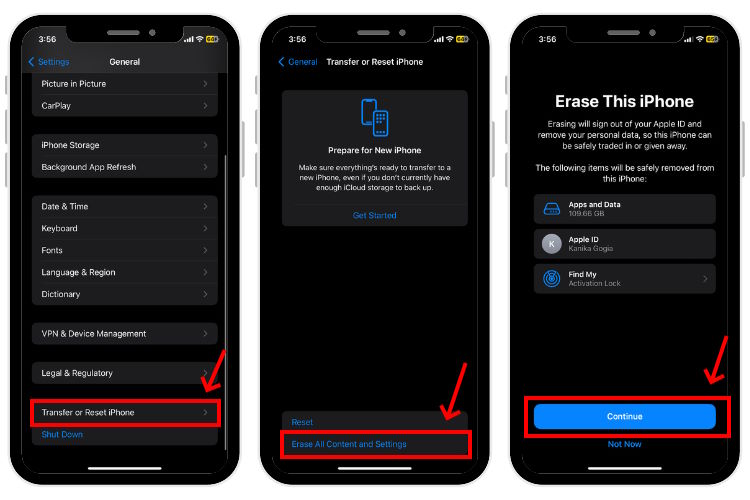
3. Kapag na-prompt, punch ang iyong passcode ng iPhone.
Hakbang 3: I-restore mula sa iCloud Backup
1. Habang sine-set up ang iyong iPhone, piliin ang opsyon na Ibalik mula sa iCloud Backup .
2. Ilagay ang iyong Apple ID at password. Pagkatapos, magpatuloy sa mga tagubilin sa screen.
3. Piliin ang backup na file at i-tap ang Magpatuloy.
4. Magpatuloy sa mga tagubilin sa screen, at ire-restore ng iyong iPhone ang media, mga mensahe, at iba pang mga file mula sa backup.
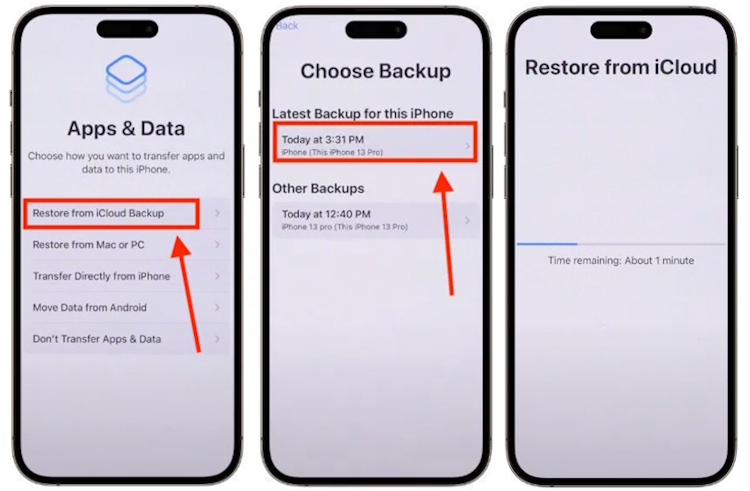
3. I-recover ang Permanenteng Na-delete na Mga Larawan sa iPhone gamit ang Finder
Kung gumagamit ka ng Mac para i-back up ang iyong iPhone, madali mong mababawi ang mga tinanggal na larawan sa iyong iPhone mula sa backup na iyon gamit ang Finder. Bagama’t medyo diretso ang pamamaraang ito, mayroon din itong ilang mga limitasyon. Una, walang opsyon na i-restore lang ang mga larawan, kailangan mong i-restore ang buong backup. Pangalawa,hindi mo mapi-preview kung ano ang nasa iyong backup kaya hindi mo matiyak kung ang napiling backup ay naglalaman ng mga file na gusto mong i-recover.
Narito ang mga hakbang para dito:
1. Buksan ang Finder sa iyong Mac.
2. Ikonekta ang iyong iPhone sa Mac sa pamamagitan ng USB Cable.
3. Mula sa sidebar ng Finder, mag-click sa iyong iPhone at piliin ang”Trust“sa lalabas na pop-up. Kung sinenyasan, kailangan mong ilagay ang passcode ng iyong iPhone.
4. Pagkatapos, mag-click sa Ibalik ang Backup sa kanang pane.
5. Mag-browse sa mga magagamit na backup at piliin ang bersyon na gusto mo. Panghuli, piliin ang opsyong Ibalik .
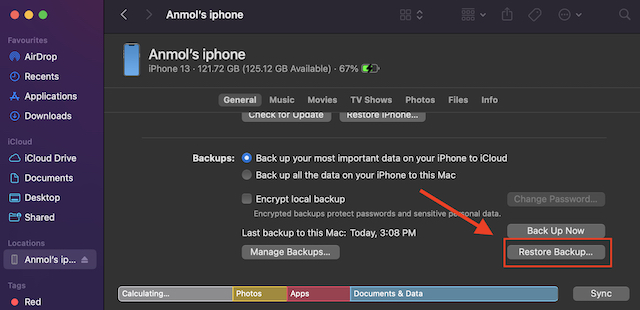
4. I-recover ang Permanenteng Na-delete na Mga Larawan sa iPhone gamit ang iTunes
Kung na-back up mo ang iyong mga larawan gamit ang iTunes, maaari mo ring i-recover ang mga permanenteng na-delete na larawan gamit ang opsyong ito. Ang pangkalahatang proseso ay simple at maaaring gawin sa loob ng ilang minuto. Narito kung paano kunin ang mga tinanggal na larawan sa iPhone gamit ang iTunes:
1. Ikonekta ang iyong iPhone sa computer gamit ang isang katugmang USB cable.
2. Buksan ang iTunes app at i-click ang icon ng iPhone mula sa kaliwang sulok sa itaas.
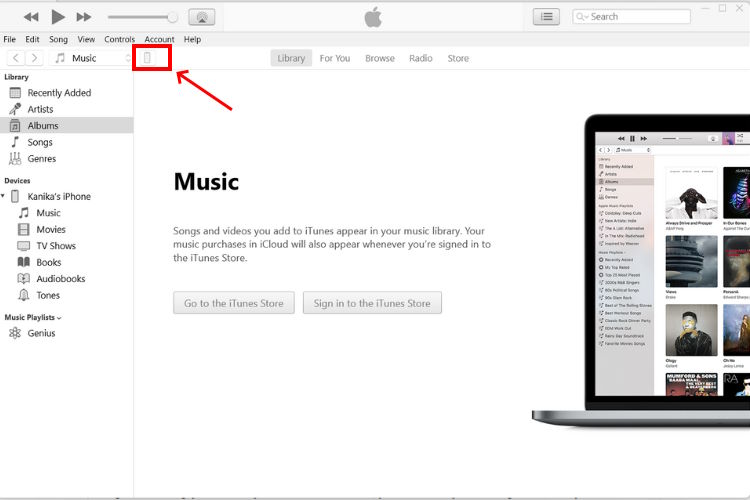
3. Pagkatapos, i-click ang tab na Buod mula sa sidebar.
4. Mula sa seksyong Mga Backup, i-click ang button na Ibalik ang Backup.
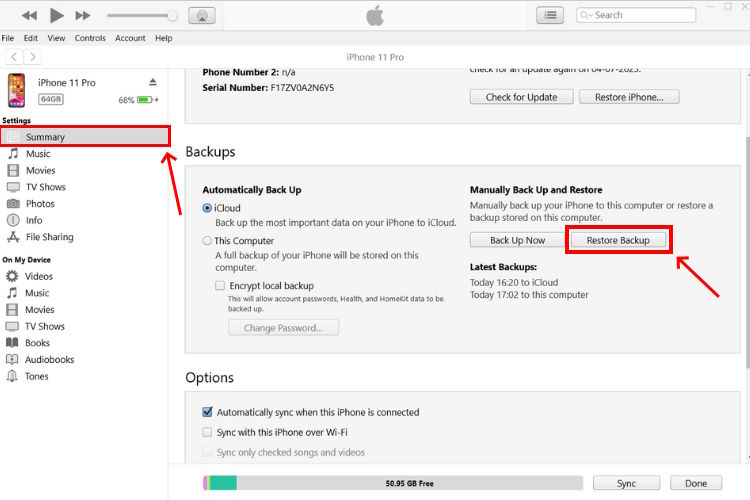
5. Mag-browse at piliin ang kinakailangang backup na bersyon at pindutin ang Ibalik button.
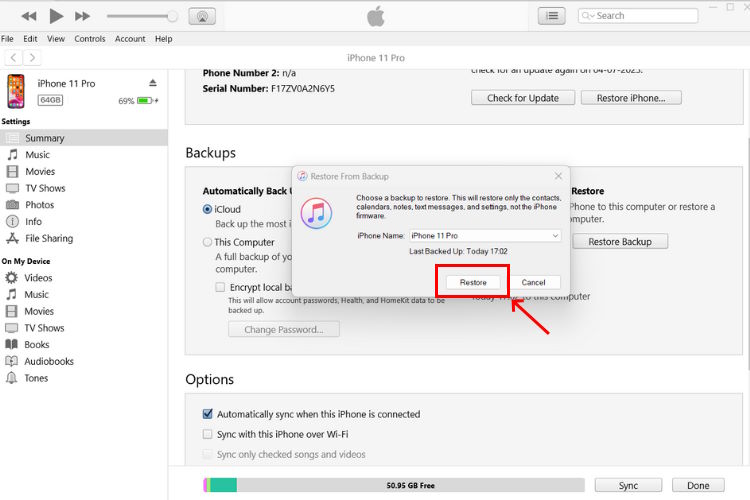
6. Maaaring tumagal ng ilang minuto bago matapos ang proseso, tiyaking panatilihing konektado ang iyong iPhone at PC. Kapag tapos na, magre-restart ang iyong iPhone sa sarili nitong at hihilingin sa iyong ilagay ang iyong password sa Apple ID para mag-sign in.
5. I-restore ang Permanenteng Tinanggal na Mga Larawan gamit ang Mga Serbisyo ng Third-party na Cloud Storage
Kung gumagamit ka ng mga third-party na serbisyo sa cloud storage tulad ng Google Photos, OneDrive, o Dropbox para i-back up ang iyong mga file, madali mong mababawi ang mga permanenteng tinanggal na larawan mula sa gallery sa iyong iPhone.
Kunin natin ang Google Photos bilang isang halimbawa. Kung na-on mo ang Backup sa Google Photos, mananatili sa Google Photos ang mga naka-back up na larawan at video, kahit na na-delete mo na ang mga ito sa Photos app at folder na Kamakailang Na-delete mula sa iyong iPhone. Sa kabutihang-palad, ito ay magbibigay sa iyo ng pagkakataong mabawi ang permanenteng tinanggal na mga larawan sa iyong iPhone.
Gayundin, kapag nag-delete ka ng mga file mula sa Google Photos app, mananatili ang mga ito sa basurahan (sa loob ng Google Photos) nang hanggang 60 araw bago sila permanenteng ma-delete. Narito ang mga hakbang upang mabawi ang mga tinanggal na larawan mula sa iPhone gamit ang backup ng Google Photos:
Tandaan: Palaging panatilihing naka-ON ang opsyon sa Pag-backup sa Google Photos at tiyaking kumpleto ang backup. Kung ang mga file ay naka-sync lamang (at hindi naka-back up), ang mga larawan ay ang mga video ay tatanggalin mula sa Google Photos kapag tinanggal mo ang mga ito sa iyong iPhone.
1. Buksan ang Google Photos app at i-browse ang tab na Mga Larawan.
2. Piliin ang larawan o video na gusto mong i-restore. Para sa maraming mga pagpipilian, pindutin nang matagal ang isang item at pagkatapos ay pumili ng mga larawan/video.
3. Pagkatapos, i-tap ang opsyong “I-save sa device”. Ang mga larawan ay ise-save sa camera roll sa iyong iPhone.
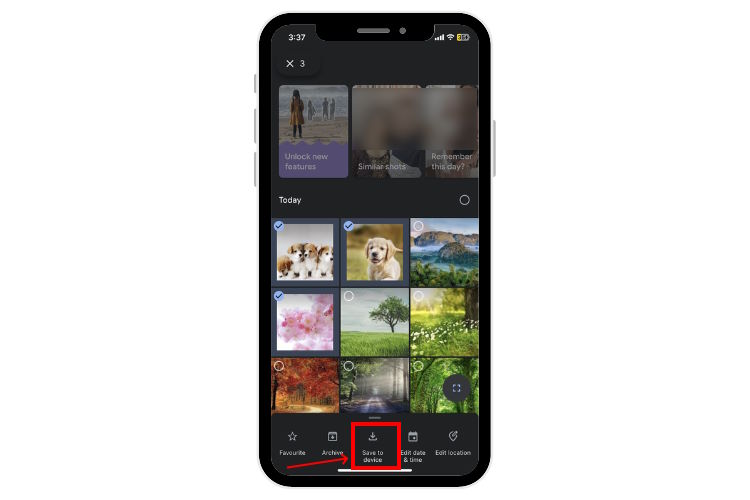
6. Kunin ang Permanenteng Tinanggal na Mga Larawan sa iPhone gamit ang Messaging Apps
Ang mga instant messaging app tulad ng WhatsApp, Messenger, at iba pa ay naging kailangang-kailangan na mga kasama sa ating buhay. Ibinahagi nating lahat ang ating pinakamagagandang sandali at larawan sa iba sa pamamagitan ng mga messaging app. Kaya, kung nahihirapan ka sa kung paano i-recover ang mga permanenteng tinanggal na larawan sa iyong iPhone, subukang alalahanin kung ibinahagi mo ang mga larawang iyon sa sinuman sa social media, messenger, o email attachment.
Kahit na magtanggal ka ng larawan mula sa iyong telepono pagkatapos mong ipadala ito, mananatili ito sa mga server ng app. Nagbibigay ito sa iyo ng patas na pagkakataong maibalik ang mga larawang hindi mo sinasadyang natanggal sa iyong iPhone.
Sa pinakamasamang kaso, maaaring hindi mo mabawi ang larawan sa orihinal nitong kalidad kung i-compress ng app ang mga larawan nito. Iyon ay sinabi, ito ay isang mas mahusay na pagpipilian kaysa sa pagkawala ng larawan sa kabuuan. Kaya, sulit na subukan ito!
7. I-recover ang Permanenteng Na-delete na Mga Larawan sa iPhone nang walang Backup
Kung hindi mo sinasadyang na-delete ang mga larawang hindi na-back up o hindi available sa folder na”Kamakailang Na-delete,”maaari mo pa ring ibalik ang iyong mahahalagang larawan. Maaari kang gumamit ng software sa pagbawi ng larawan upang maibalik ang mga permanenteng tinanggal na larawan mula sa iyong iPhone nang walang mga mas lumang backup. Nagtataka kung paano ito posible? Ngayon, iyon ay dahil mananatili ang mga tinanggal na file sa iyong device hanggang sa ma-overwrite sila ng ibang mga file. Kung gaano kabilis ang proseso ng overriding ay nakasalalay sa ilang mga kadahilanan, ang oras ay isa sa pinakamahalaga sa kanila. Kaya, dapat mong simulan ang proseso ng pagbawi ng larawan sa lalong madaling panahon.
Ngayon, mahahanap mo ang iba’t ibang bayad na app sa pagbawi ng larawan sa merkado. Inirerekomenda naming tingnan ang iMyFone D-Back (bisitahin). Sa higit sa 54 milyong mga pag-download, ito ay isa sa pinakasikat at pinagkakatiwalaang iCloud data recovery software. Hinahayaan ka nitong mabawi ang mga tinanggal na mensahe, larawan, WhatsApp, at 18+ iba pang uri ng data sa bawat posibleng senaryo.
Mga Madalas Itanong
Nasaan ang Kamakailang Natanggal na folder sa isang iPhone?
Buksan ang Photos app strong> sa iyong iPhone at i-tap ang Mga Album. Makikita mo ang folder na Kamakailang Tinanggal sa ilalim ng seksyon ng Mga Utility.
Nawala na ba ang mga permanenteng tinanggal na larawan nang tuluyan?
Sa mga modernong digital na device, ang pagtanggal ng file ay hindi pisikal na nagtatanggal nito mula sa disk. Aalisin lamang nito ang pagpasok ng file na iyon mula sa file system, at hindi ito ganap na burahin. Minarkahan lang ng system ang espasyong iyon bilang walang tao, ginagawa itong available para sa iba pang mga device. Iyon ay sinabi, kapag ang puwang na iyon ay inilaan sa ilang iba pang application, nagiging mahirap na mabawi ang mga tinanggal na file.
Maaari ko bang mabawi ang mga permanenteng tinanggal na larawan mula sa aking iPhone?
Oo, maaari kang gumamit ng backup ng iyong iPhone na naglalaman ng mga larawang iyon o pumunta para sa isang propesyonal na serbisyo/app sa pagbawi ng data.
Maaari ko bang mabawi ang permanenteng tinanggal na mga larawan at video mula sa aking iPhone nang walang iCloud backup?
Oo, maaari mong gamitin ang backup ng iyong iPhone sa isang Mac/PC o isang third-party na cloud serbisyo upang maibalik ang iyong mga permanenteng tinanggal na larawan at video sa iyong iPhone.
Iniimbak ba ng Apple ang mga tinanggal na larawan sa iPhone?
Oo, kapag nagtanggal ka ng larawan o video mula sa iyong iPhone, iniimbak ito ng Apple sa Recently Deleted na folder sa loob ng 30 araw sa Photos app, bago ito permanenteng tanggalin.
Mag-iwan ng komento
Sa pagtatapos ng ikot ng paglulunsad ng laro sa Hunyo, oras na para pag-usapan ang tungkol sa AEW Fight Forever, ang pagbabalik ni Yuke sa mga wrestling video game. Pagkatapos ng lahat, katatapos ko lang manood ng isang bombastic na PvP na pinangalanang Forbidden Door, at Kenny Omega vs Will Osprey […]
Ang Diablo 4 ay posibleng isa sa mga inaabangan kong titulo ng laro ngayong taon. Dalawang matagumpay na beta session ang nagbigay sa amin ng panlasa kung ano ang aasahan mula sa ikaapat na entry sa matagal nang serye. Gayunpaman, nag-iingat din ako, dahil mayroon akong […]
Narito na sa wakas ang RTX 4060 Ti, na dumarating kasama ang base RTX 4060 sa isang kaakit-akit na sapat na punto ng presyo upang mapag-isipan ng mga manlalaro na i-upgrade ang kanilang graphics card. Ngunit dapat ba? Magiging malalim at ihahambing natin ang RTX 4060 […]
