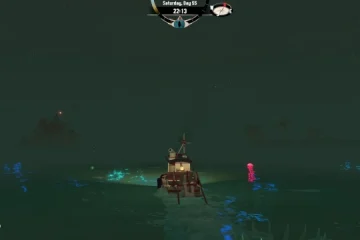O Credential Manager é um gerenciador de senhas nativo no Windows que salva suas informações de login para sites, aplicativos e outros serviços de rede. O Windows armazena essas informações localmente no seu PC e permite que você visualize, edite, exclua e faça backup das informações usando o Credential Manager.
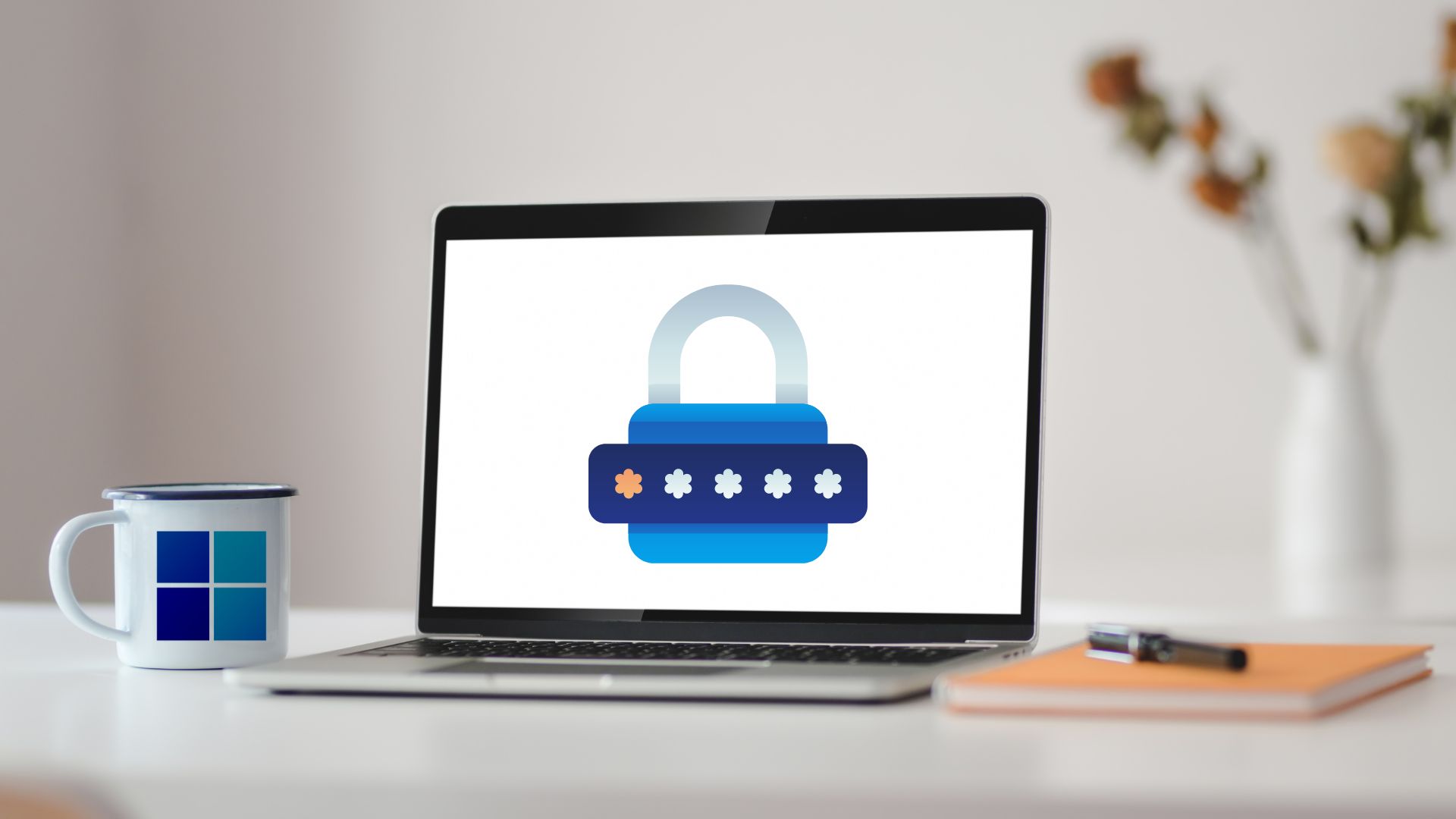
Se você estiver curioso para saber mais, este guia mostrará como acessar e usar o Credential Manager no Windows 10 e no Windows 11. Então, sem mais delongas, vamos começar.
Como acessar os detalhes de login no Credential Manager
Primeiro, vamos ver como você pode acessar o Credential Manager no Windows para atualizar ou visualizar suas senhas salvas.
Etapa 1: pressione a tecla Windows + R para iniciar o Comando de execução. Digite control na caixa e pressione a tecla Enter.
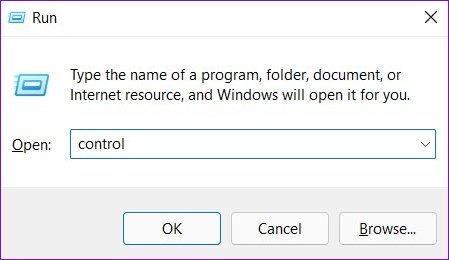
Etapa 2: use o menu suspenso no canto superior direito para alterar o tipo de visualização para ícones grandes ou pequenos e acesse o Gerenciador de credenciais.
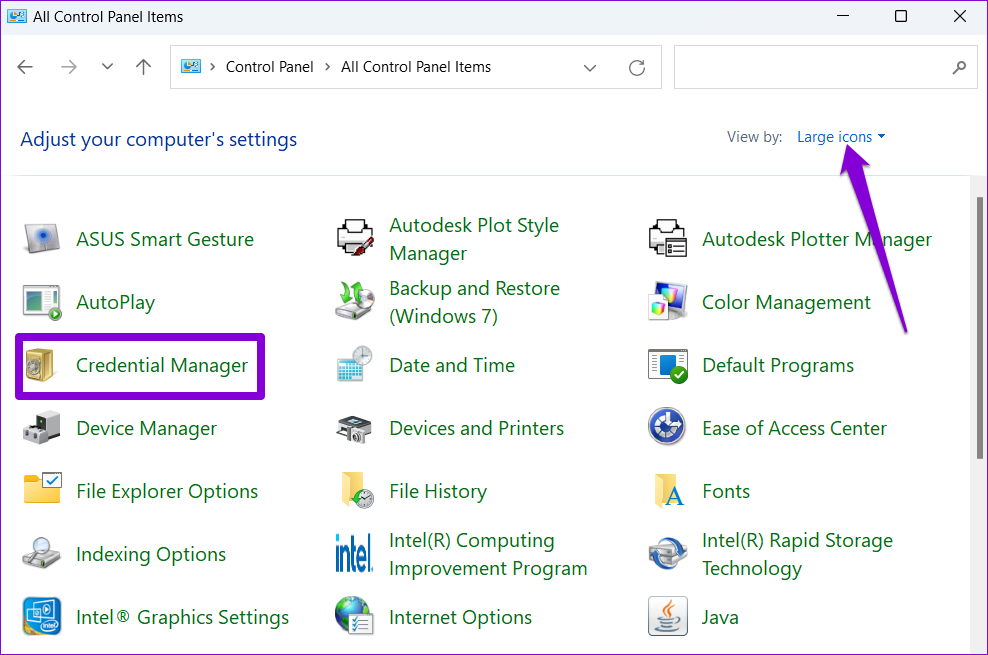
Etapa 3: Na janela Credential Manager, você verá duas categorias: Web Credentials e Windows Credentials.
Web Credentials contém nomes de usuário, senhas e detalhes de login para sites que você navega no Microsoft Edge, enquanto Windows Credentials armazena informações de login para aplicativos e serviços do Windows.
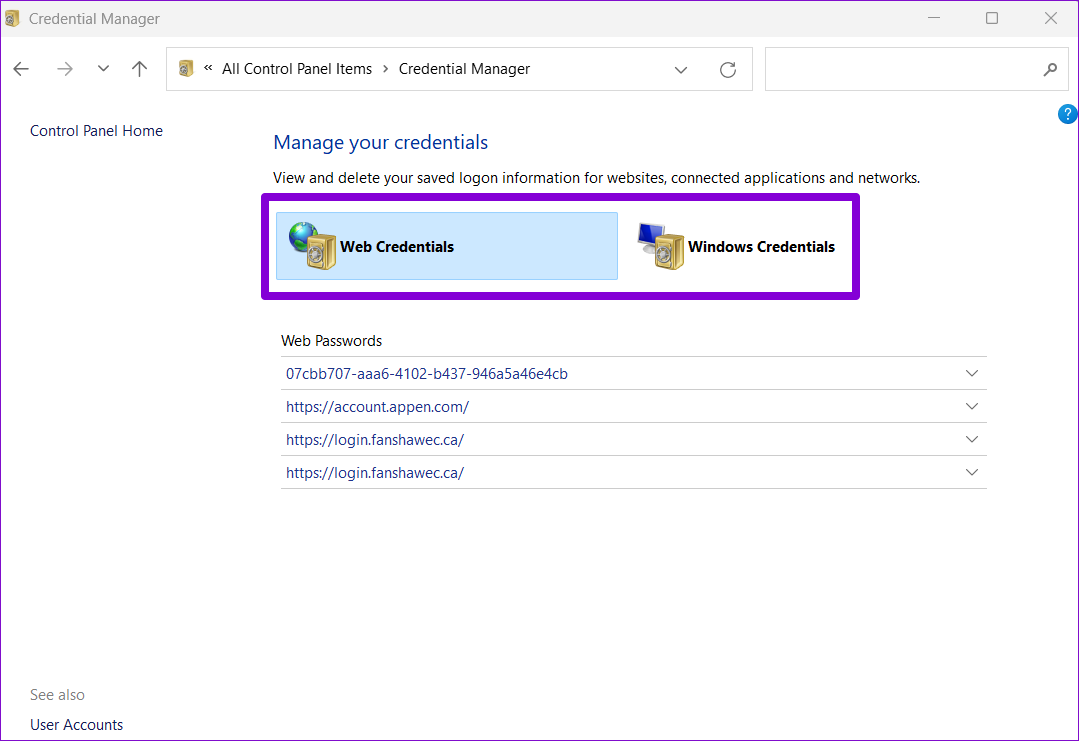
Etapa 4: você verá uma lista de contas em cada categoria. Clique na conta cujas informações de login você deseja ver.
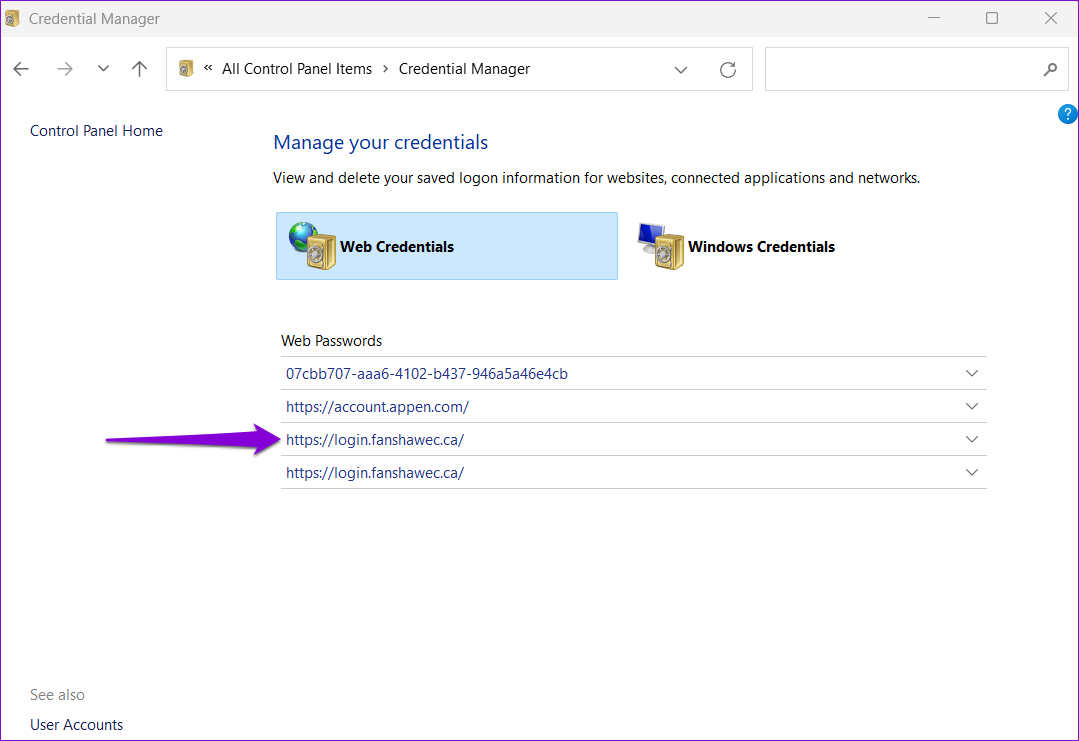
Etapa 5: clique no botão Mostrar ao lado de Senha e digite seu PIN ou senha de login do Windows para confirmar sua identidade.
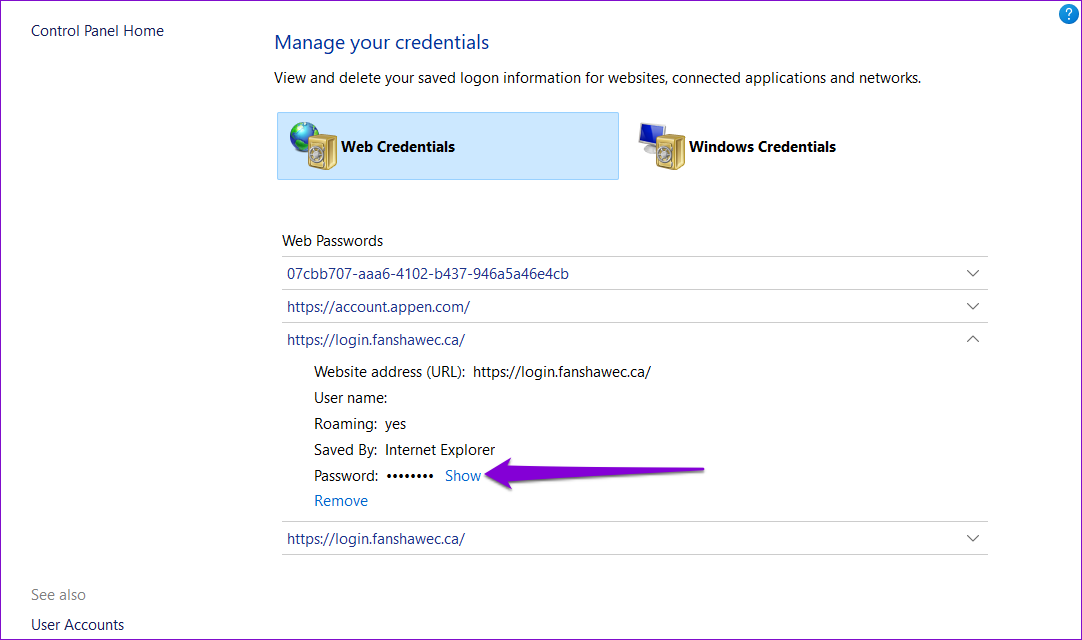
Vale a pena notar que o Credential Manager exibe apenas senhas para credenciais da Web. Para as contas nas credenciais do Windows, você verá um botão Editar na parte inferior que permite modificar seus detalhes de login.
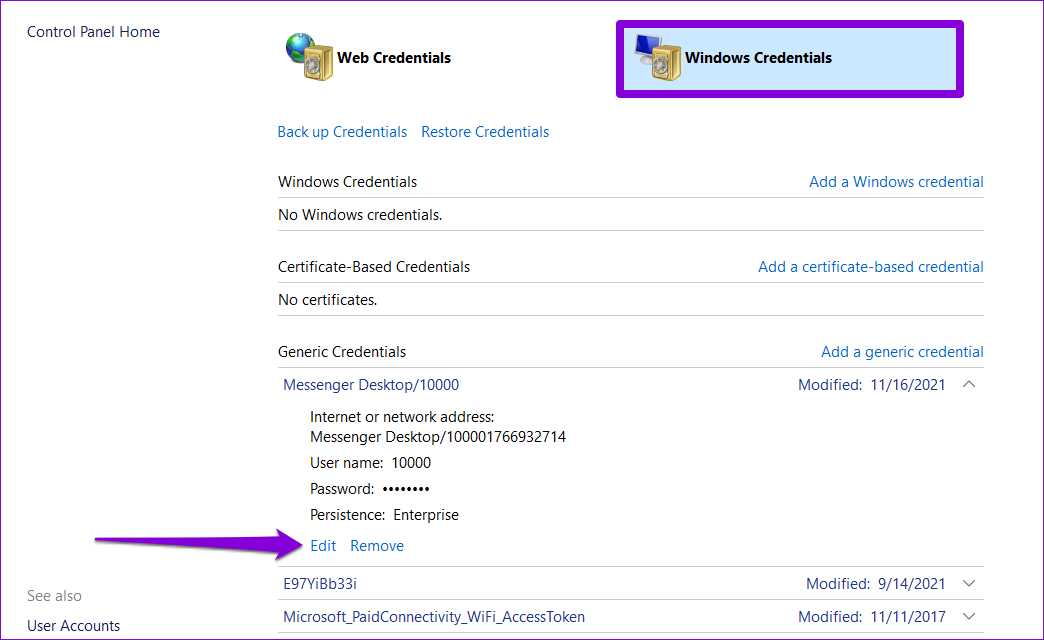
Como adicionar ou remover detalhes de login no Credential Manager
O Credential Manager também permite adicionar informações de login para vários aplicativos, softwares e serviços online. Da mesma forma, você também pode remover suas contas antigas do Credential Manager, se desejar. Veja como.
Adicione detalhes de login no Gerenciador de credenciais
Etapa 1: Clique no ícone Pesquisar na barra de tarefas, digite gerenciador de credenciais no caixa e selecione o primeiro resultado que aparece.
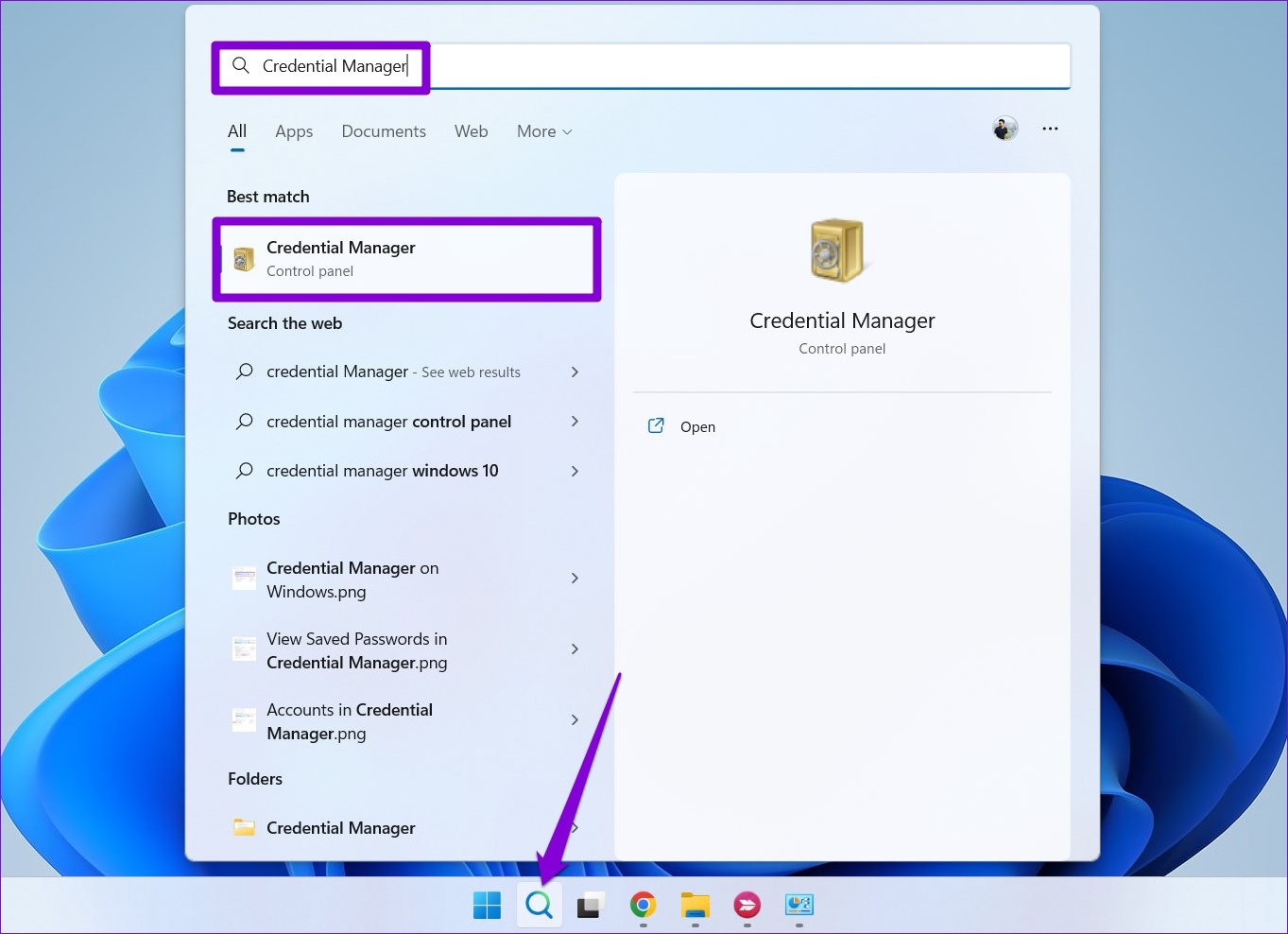
Etapa 2: em Credenciais do Windows, clique na opção’Adicionar uma credencial do Windows’.
Etapa 3: Digite seus detalhes de login e clique em OK.
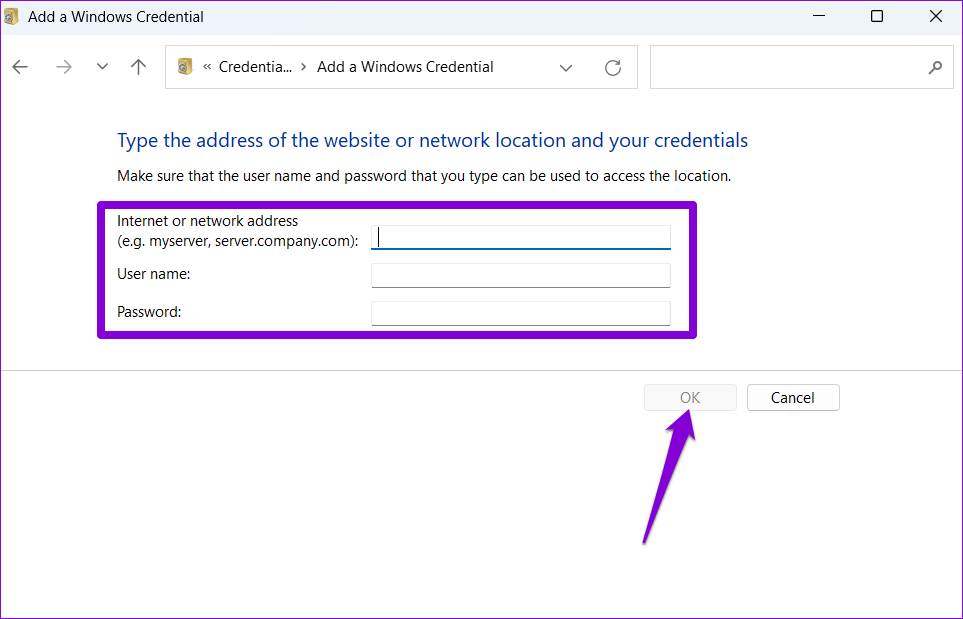
E você está bem ir. Depois de adicionado, o Credential Manager fará login automaticamente quando você acessar esse aplicativo ou local de rede.
Remover detalhes de login no Credential Manager
Etapa 1: > Na janela Credential Manager, clique na conta cujos detalhes de login você deseja excluir. Em seguida, clique em Remover.

Etapa 2: selecione Sim quando solicitado.
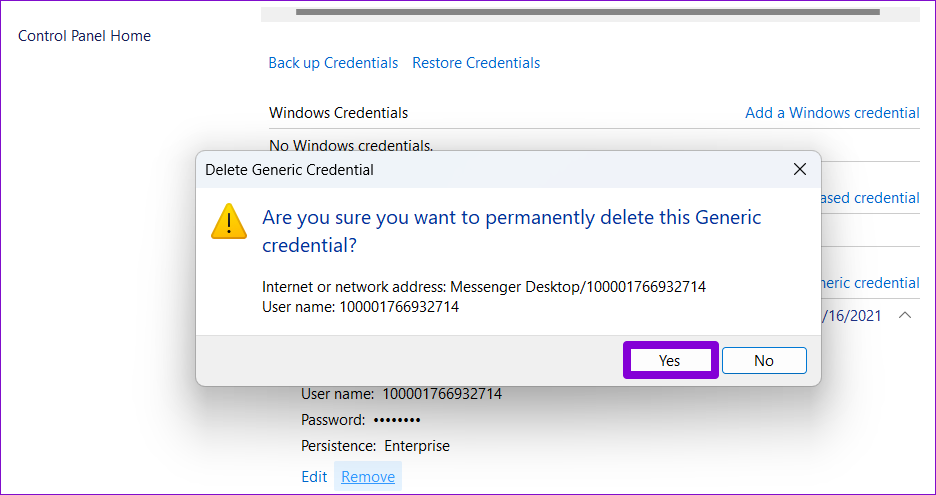
Depois disso, o Windows removerá as informações da sua conta permanentemente. Você precisará repetir isso para cada entrada que deseja excluir.
Como fazer backup ou restaurar dados do Credential Manager
Você também pode fazer backup e restaurar as informações da sua conta usando o Credentials Manager. Isso pode ser útil ao mudar para um novo computador e você pode salvar os detalhes da sua conta em uma unidade flash. Observe que essa opção está disponível apenas para credenciais do Windows. Portanto, o backup não incluirá nenhuma senha salva pelo seu navegador da Web.
Fazer backup dos dados do Gerenciador de credenciais
Etapa 1: Abra o menu Pesquisa do Windows, digite gerenciador de credenciais e pressione Enter.
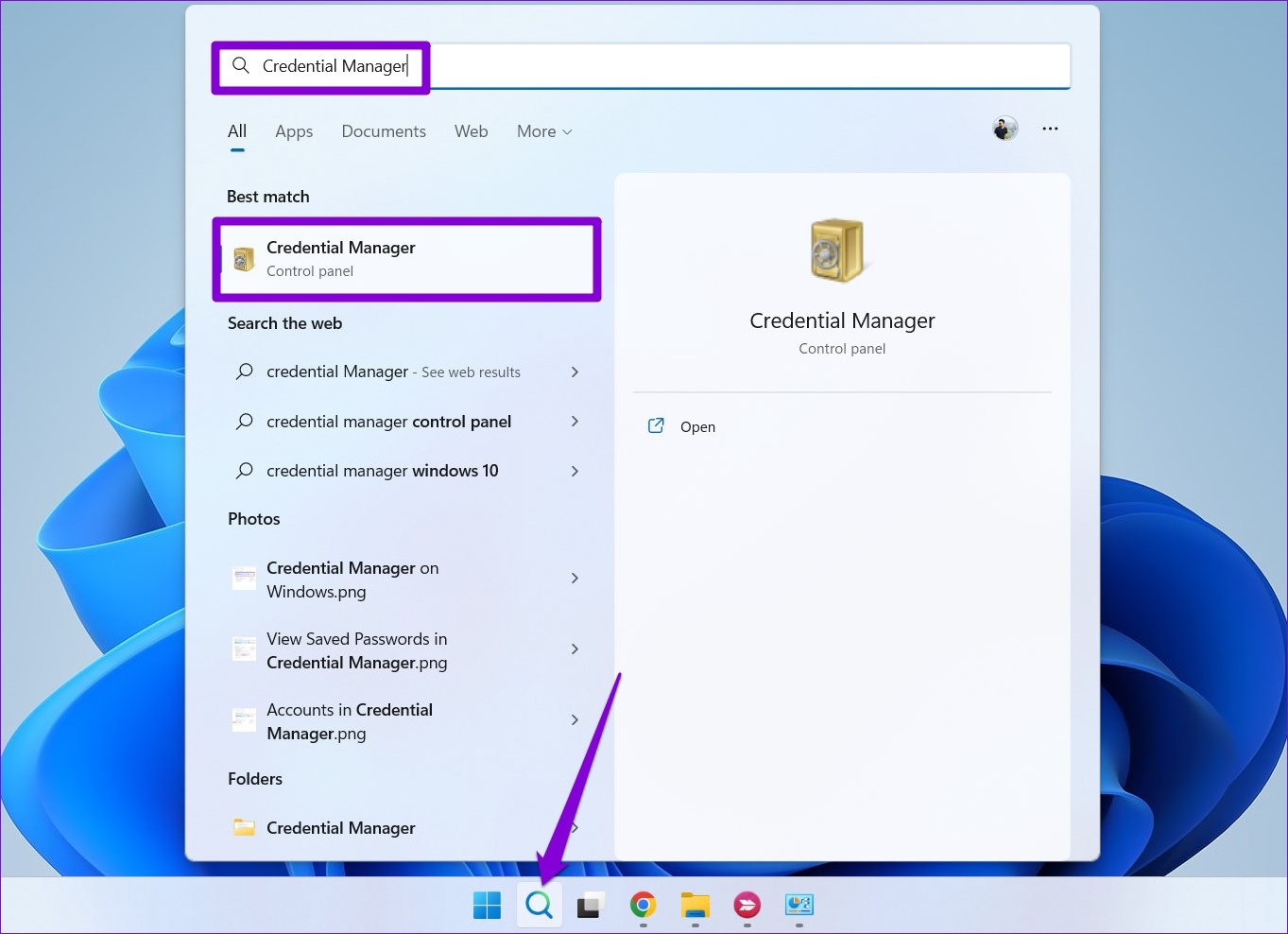
Etapa 2: em Credenciais do Windows, clique na opção Fazer backup de credenciais.
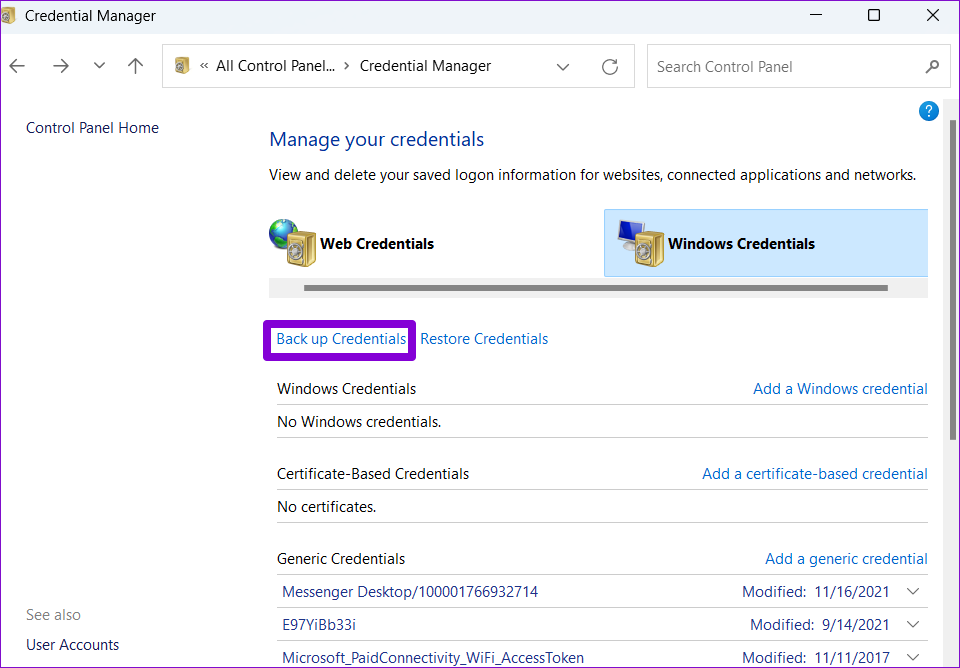
Etapa 3: Use o botão Procurar para selecionar o local onde você deseja salve o arquivo de backup. Em seguida, clique em Avançar.
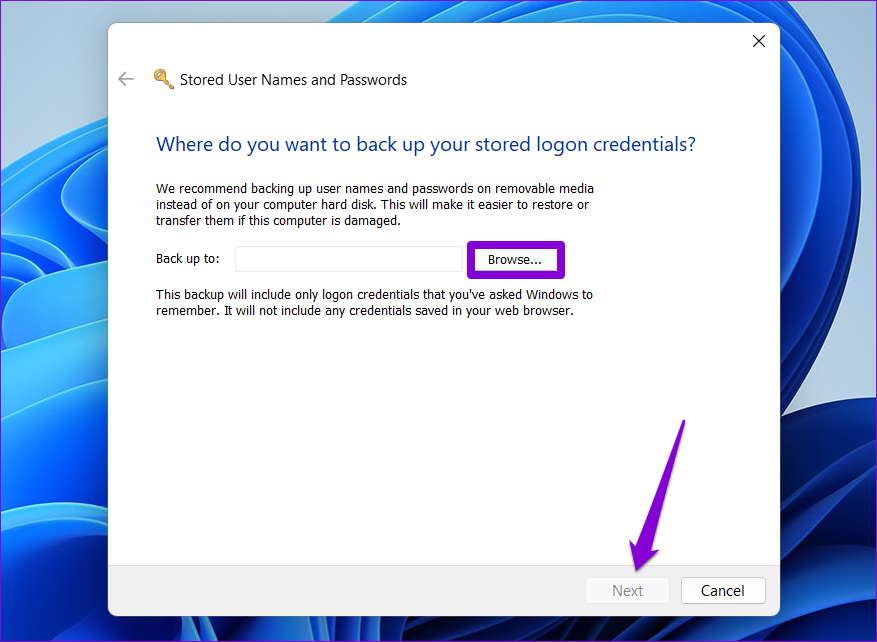
Etapa 4: pressione Ctrl + Alt + Delete no teclado para continuar.
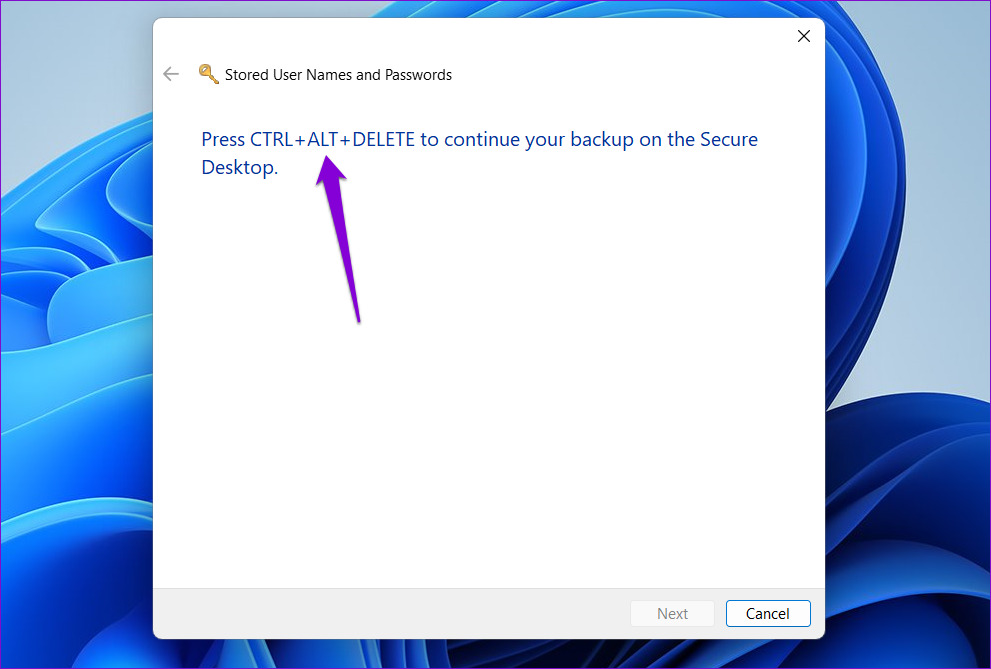
Etapa 5: Em seguida, o assistente solicitará que você proteja o arquivo do Credential Manager com uma senha. Crie uma senha digitando-a duas vezes e depois clique em Avançar.
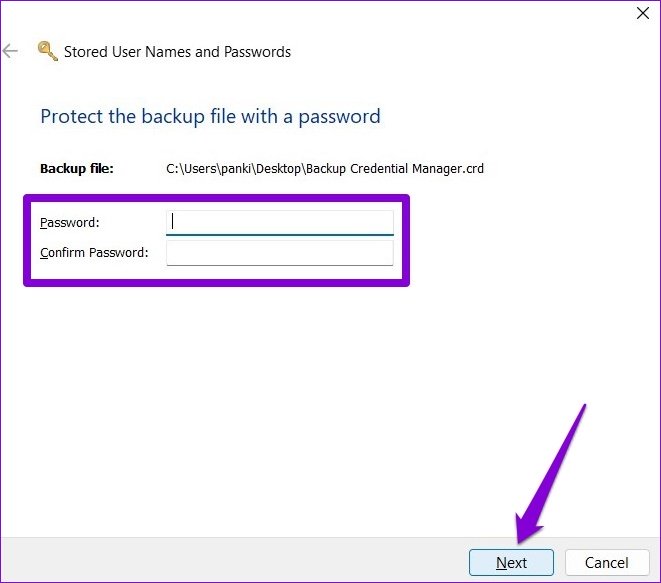
Etapa 6: por último, clique em Concluir.
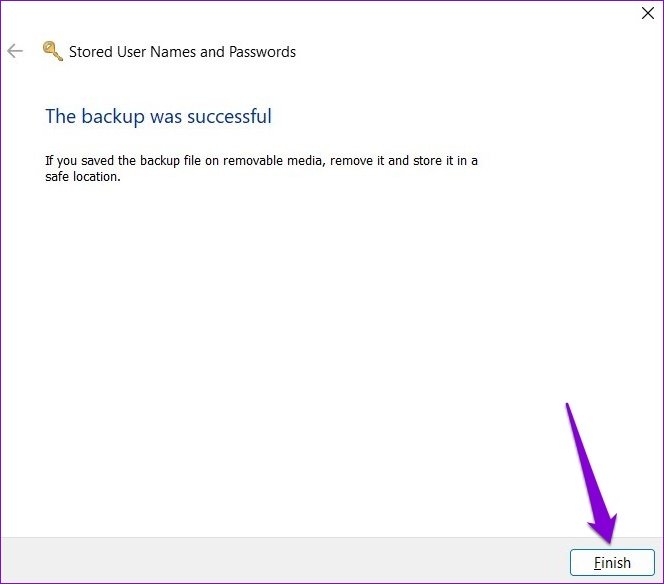
O Windows fará backup de suas credenciais no local especificado. Você pode transferir este arquivo para um novo computador e importar todas as suas credenciais.
Importar dados do Credential Manager
Importar dados para o Credential Manager é tão simples se você deseja restaurar credenciais do um arquivo de backup. Veja como fazer isso.
Etapa 1: na janela Credential Manager, navegue até Windows Credentials e clique em Restore Credentials.
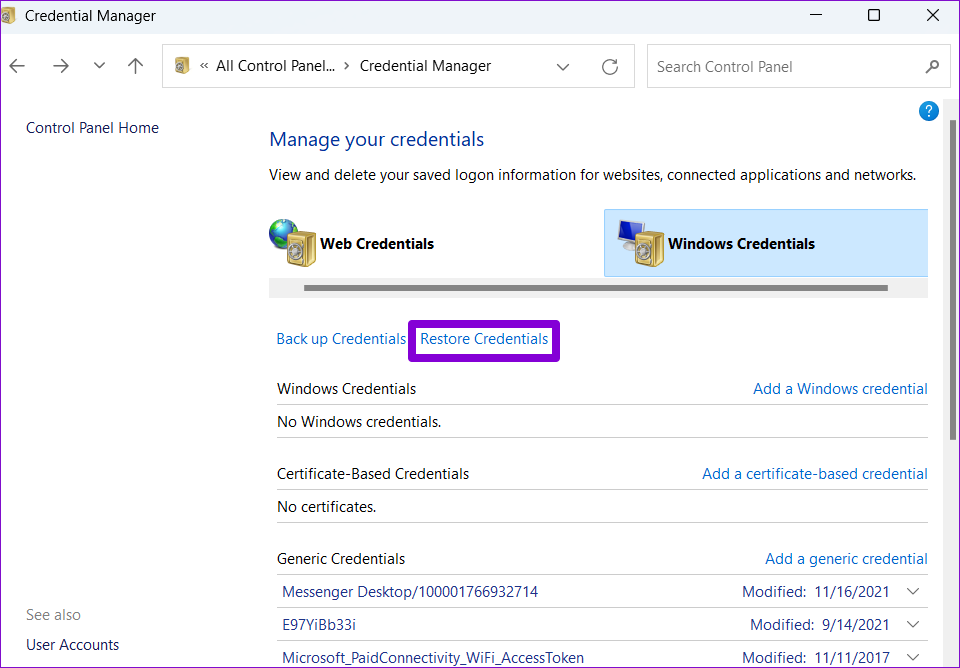
Etapa 2: Use o Browse botão para localizar o arquivo de backup em seu PC. Em seguida, clique em Avançar.
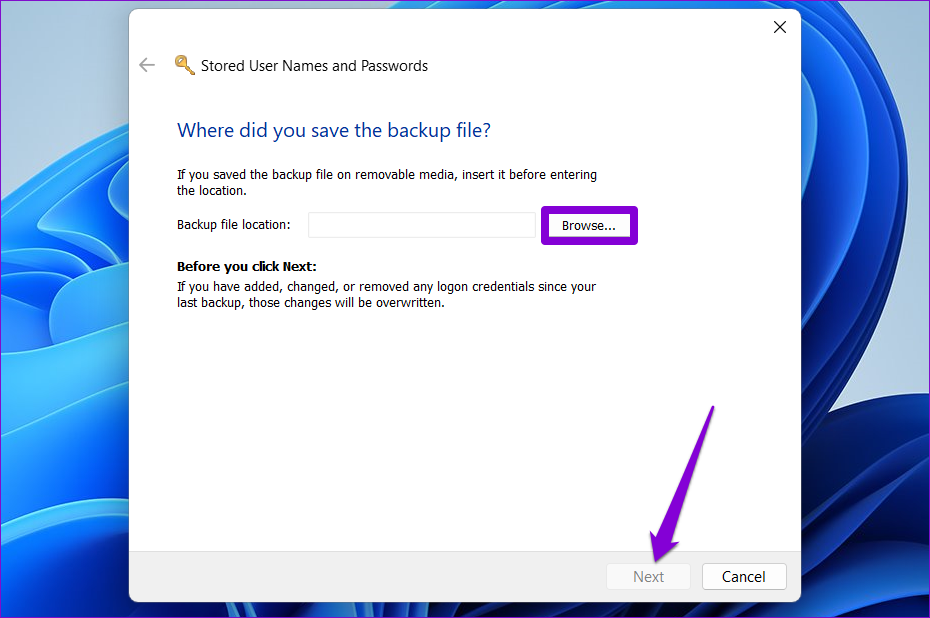
Etapa 3: pressione Ctrl + Alt + Delete no teclado para continuar.
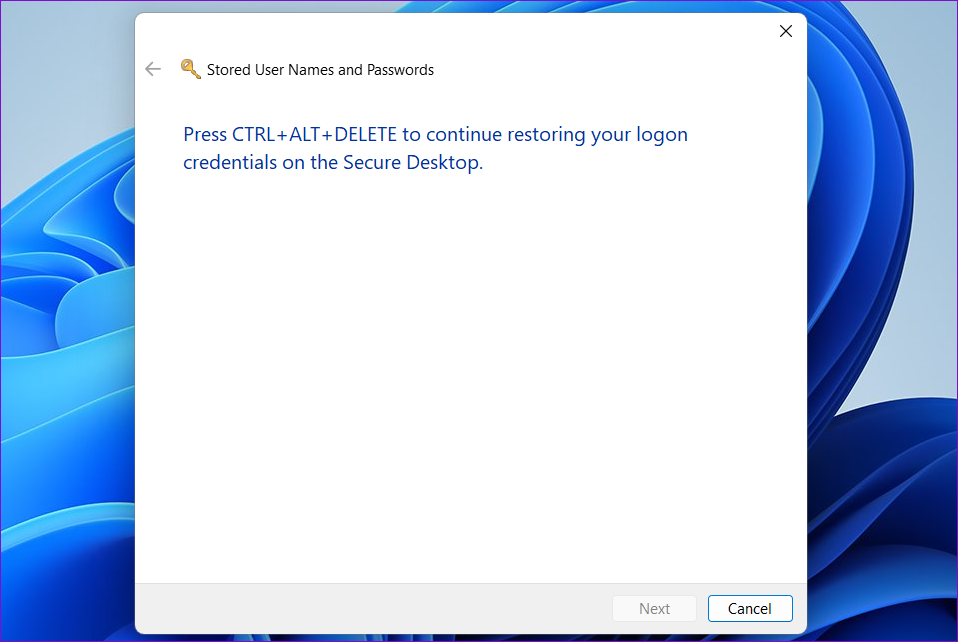
Etapa 4: Digite a senha para desbloquear o arquivo de backup e clique em Avançar.

Etapa 5: Por fim, clique em Concluir.
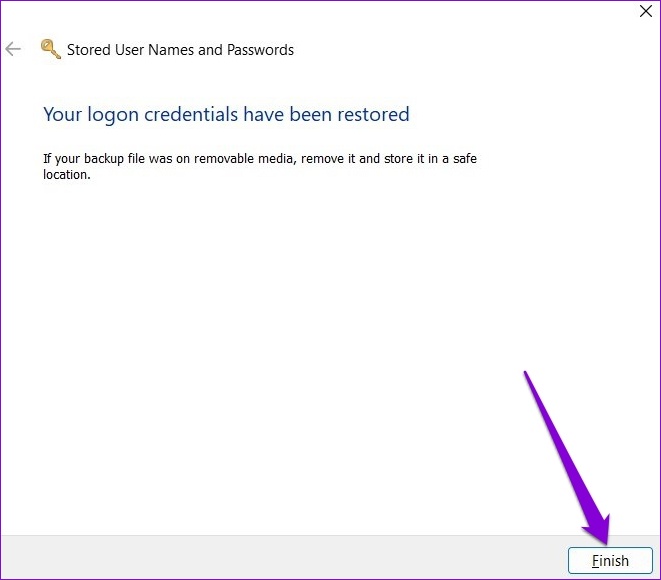
O Windows importará todos os seus detalhes de login para o Credential Manager.
Gerenciar senhas gratuitamente
O Credential Manager facilita muito a visualização, edição e backup de suas senhas. E certamente é uma ferramenta bacana se você não quiser contar com um gerenciador de senhas de terceiros para salvar suas informações de login confidenciais.
Então, o que você acha do Credential Manager no Windows? Você acha útil? Deixe-nos saber nos comentários abaixo.