O computador Windows 10 armazena arquivos temporários, comumente conhecidos como dados de cache, para tornar os aplicativos e outros serviços carregue mais rápido. Embora esses dados tenham como objetivo acelerar o seu PC, os arquivos de cache podem ocupar um espaço de armazenamento significativo, o que pode ser complicado se você estiver usando um SSD pequeno. Portanto, é considerado uma boa prática remover os arquivos de cache temporários e indesejados do Windows periodicamente.
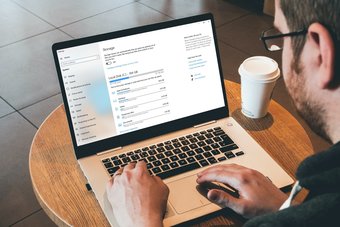
Limpar arquivos de cache também pode ajudar a solucionar quaisquer problemas de desempenho, liberte espaço em disco e melhore o desempenho geral do seu PC. Fique tranquilo, a exclusão de dados de cache no Windows 10 é totalmente seguro e não interfere em seus arquivos ou configurações.
Abordaremos como remover todos os tipos de arquivos de cache armazenados em seu PC com Windows 10 neste guia. Então, sem mais delongas, vamos começar.
1. Limpe o cache de arquivos temporários no PC
O Windows 10 vem com uma ferramenta de Limpeza de disco integrada. Isso pode localizar e excluir arquivos temporários obstruindo o espaço de armazenamento. Veja como usar a ferramenta Limpeza de disco
Etapa 1: Clique em Iniciar, digite limpeza de disco na Pesquisa do Windows e pressione Digite para abrir o aplicativo Limpeza de disco.
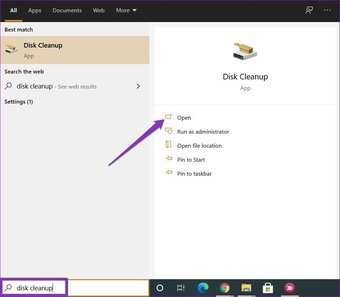
Etapa 2: na janela Limpeza de disco que aparece, em’Arquivos para remover’, faça a seleção apropriada de arquivos que deseja remover. Depois disso, clique no botão ‘Limpar arquivos do sistema’.
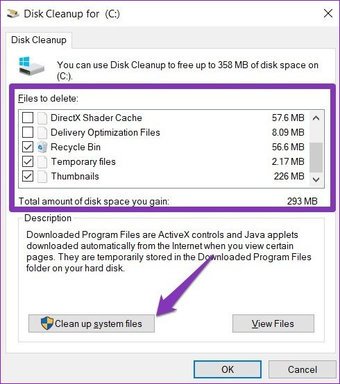
Etapa 3: Agora, o aplicativo irá calcular quanto espaço será liberado após a exclusão de arquivos selecionados. Uma vez feito isso, a mesma janela aparecerá.
Etapa 4: faça a seleção apropriada novamente e pressione OK. Em seguida, clique no botão ‘Excluir arquivos’ quando solicitado.
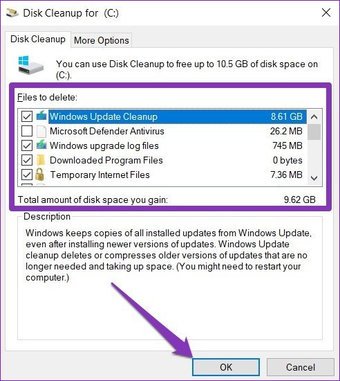
Observação: este processo pode demorar um enquanto, então tente não usar mais nada no seu computador.
Espere o processo terminar, e ele apagará todos os arquivos selecionados.
2. Limpar cache da Windows Store
A Windows Store em seu PC também cria arquivos de cache sempre que você baixa ou atualiza aplicativos. Com o tempo, isso pode ocupar espaço no seu PC. Felizmente, você pode limpar esse cache para liberar espaço de armazenamento.
Para limpar o cache da Windows Store, pressione Ctrl + R para abrir a caixa de diálogo Executar. Agora digite WSReset.exe e pressione Enter. Uma janela em branco aparecerá. Aguarde a conclusão do processo e a Windows Store será iniciada automaticamente.
Limpar o cache da Windows Store também ajudará se você tiver problemas ao baixar aplicativos e jogos .
3. Limpar cache de local
Você pode limpar o cache de local armazenado em seu PC com Windows 10 diretamente no menu de configurações. Veja como.
Etapa 1: use o atalho Ctrl + I para abrir as configurações. Em seguida, toque em Privacidade.
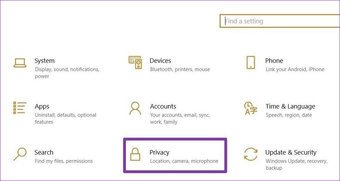
Etapa 2: na seção Privacidade, vá para Local em’Aplicativo permissão’à sua esquerda. Agora à sua direita, role para baixo para encontrar ‘Histórico de localização’ e toque no botão Limpar.
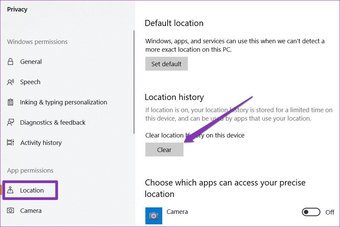
Dessa forma, todos os dados de cache de localização armazenados em seu PC serão excluídos.
4. Limpar cache DNS
O cache DNS contém informações sobre pesquisas DNS anteriores em seu PC ou navegador da web. Esses arquivos podem se acumular com o tempo, consumindo valioso espaço de armazenamento na forma de um cache DNS. Você pode excluir o cache DNS em algumas etapas simples mencionadas abaixo.
Etapa 1: Abra o menu Iniciar e digite cmd. S selecione ‘Executar como administrador’ para abrir o prompt de comando com direitos de administrador.
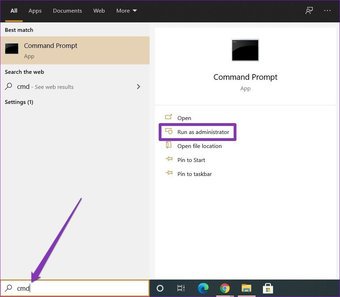
Etapa 2: Digite o comando mencionado abaixo e pressione Enter.
ipconfig/flushDNS

Assim que o processo for concluído, você verá uma mensagem que diz’Liberado com sucesso o cache de resolução de DNS’.
Dica: se você estiver enfrentando problemas com seu navegador da web, limpar o cache DNS pode ajudar.
5. Limpar cache do navegador
Quando você navega na Internet, seu navegador cria arquivos de cache para acelerar os sites que você frequenta. Embora esses dados tenham o objetivo de ajudar, eles podem tornar seu navegador mais lento ou torná-lo vulnerável a violações de dados ao longo do tempo. Assim, todos os navegadores populares possuem a opção de limpar o cache em suas configurações.
Como limpar o cache no Chrome
Etapa 1: Inicie o Google Chrome e pressione as teclas Ctrl + Shift + Delete para abrir rapidamente o painel’Limpar dados de navegação’na guia Configurações.
Etapa 2: selecione’Todo o tempo’na opção Intervalo de tempo e marque a caixa que diz’Imagens e arquivos armazenados em cache’. Por fim, toque no botão ‘Limpar dados’ na parte inferior.
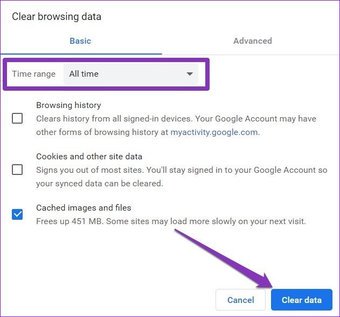
Como limpar o cache no Microsoft Edge
Etapa 1: Inicie o Microsoft Edge. Clique no ícone de três pontos à direita e selecione Configurações na lista.
Etapa 2: vá para’Privacidade, pesquisa e guia de serviços à sua esquerda e toque no botão’Escolha o que limpar’à direita.

Etapa 3: Selecione’Sempre’na opção Intervalo de tempo e toque no botão’Limpar agora’.
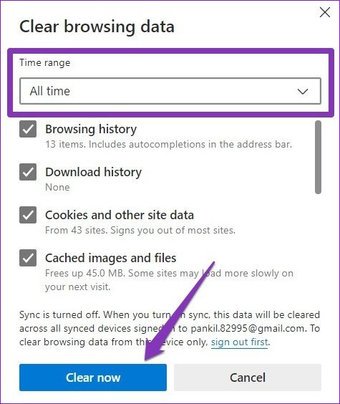
Também na tecnologia de orientação
# windows 10
Clique aqui para ver nossa página de artigos do Windows 10
Limpe a bagunça
Excluir arquivos de cache pode liberar espaço significativamente. E removê-los de vez em quando pode ajudar seu PC a funcionar de maneira mais suave e rápida. Além disso, você também pode tentar usar ferramentas de limpeza para encontrar e elimine dados indesejados de seu PC.
O artigo acima pode conter links afiliados que ajudam a apoiar a Guiding Tech. No entanto, isso não afeta nossa integridade editorial. O conteúdo permanece imparcial e autêntico.
