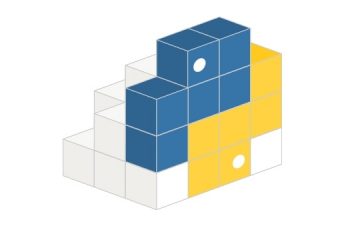Este artigo cobre os materiais necessários, instalação, configuração e operação de um nó Bitcoin conectado via satélite usando um Raspberry Pi e um kit de satélite Blockstream .
Agradecimento especial a Igor Freire da Blockstream, sua paciência e atenção aos detalhes foram recursos tremendos para o autor durante este exercício.

Como Para executar um nó de Bitcoin com o satélite Blockstream
Este guia tem as seguintes seções:
Materiais RecomendadosSeleção de satélite e ângulos de apontamento brutoInstalação da antenaRaspberry Pi OS ImageConfiguring The SSDInstalling and Configuring BlockSat-CLI and Bitcoin SatelliteDialing In the Antenna Pointing AnglesRunning Bitcoin SatelliteConclusion
Materiais recomendados:
Juntos, uma configuração como esta custará menos de $ 800 para todos os materiais necessários. Você também se beneficiará de ter um laptop com recursos WiFi.
Tudo o que é necessário para o Raspberry Pi vem no CanaKit listado acima, exceto para o SSD.
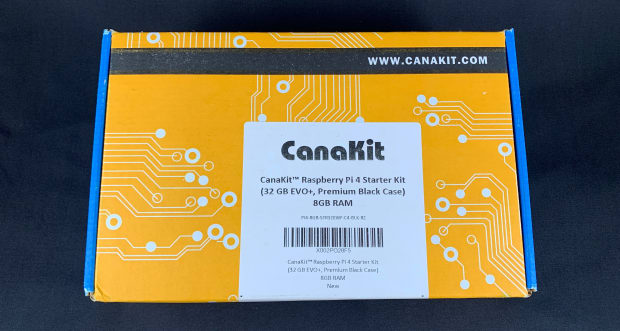
Certifique-se de instalar primeiro os dissipadores de calor fornecidos:
src=”https://bitcoinmagazine.com/.image/c_fit%2Ccs_srgb%2Cfl_progressive%2Ch_406%2Cq_auto:good%2Cw_620/MTg0MDQ3MTMyNDU2NTkzMDk3/img_5969.jpg”> Em seguida, comece com a parte inferior da caixa e depois comece com a parte inferior da caixa a placa de circuito do Raspberry Pi nele. Em seguida, coloque o meio da caixa na placa de circuito, conforme mostrado aqui:

Em seguida, conecte o fio vermelho da ventoinha ao pino 2, que é o pino da fonte de alimentação de corrente contínua de cinco volts. Conecte o fio preto da ventoinha ao pino nº 6, que é o pino terra. O próprio ventilador se encaixa na parte inferior da parte superior da caixa.
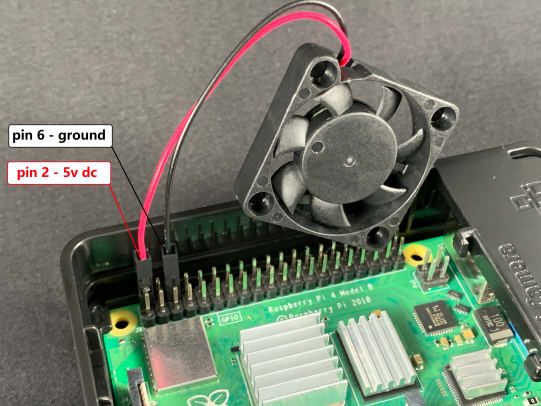
Em seguida, encaixe a parte superior da caixa na parte do meio e a montagem do Raspberry Pi estará concluída. Você pode deixar isso de lado por enquanto e voltaremos a ele mais tarde.

Caso Raspberry Pi
Seleção de satélite e ângulos de ponta bruscos
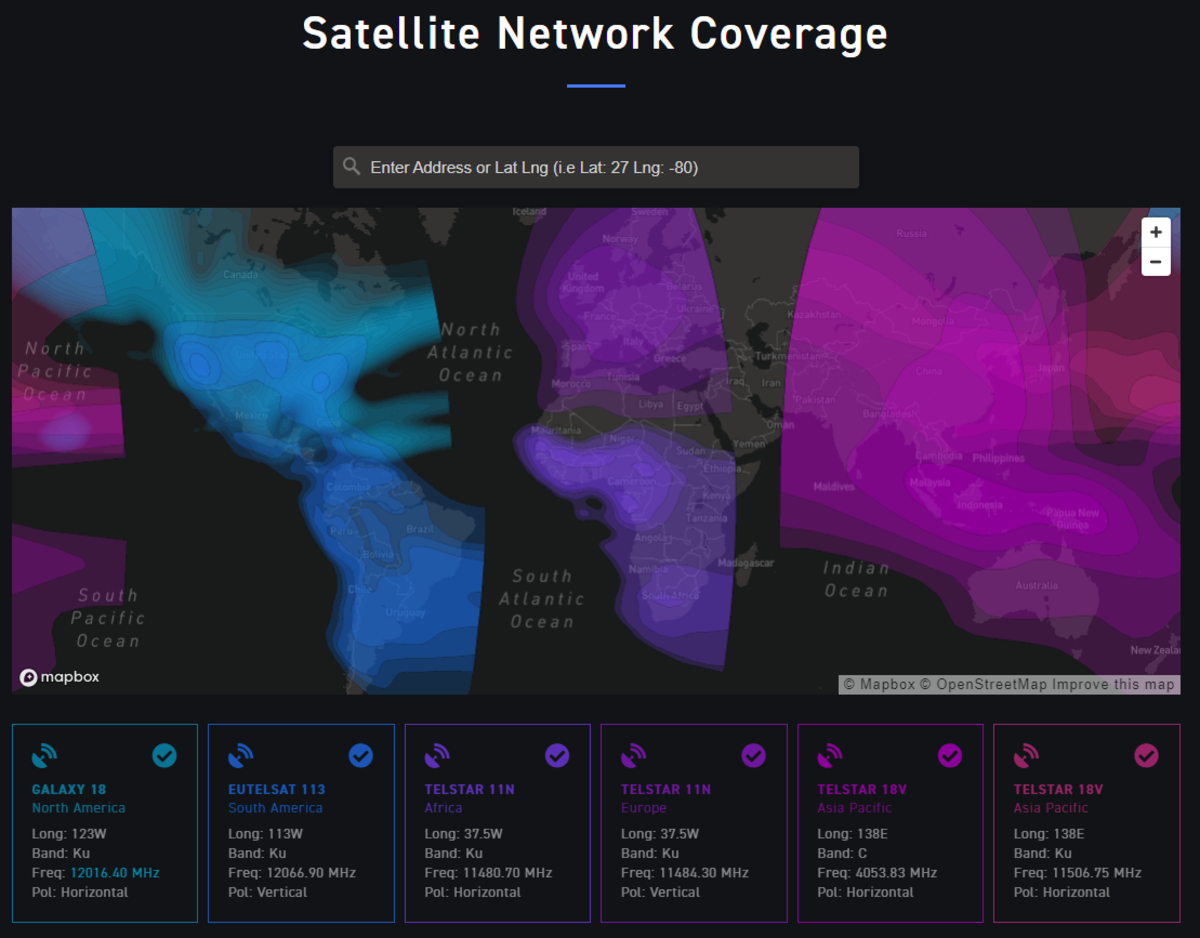
Navegue até o site da cobertura da rede do Blockstream Satellite e anote o satélite com o sinal mais forte para sua localização geográfica. Você vai querer colocar um alfinete no mapa, inserir o endereço onde o satélite será instalado ou usar um aplicativo móvel de ponteiro de satélite para obter os números mais precisos de elevação, azimute e polaridade de que você precisará para configurar o suporte de montagem e antena.
Por exemplo, usando o endereço do banco da Reserva Federal de Denver:
1020 16th Street Mall, Denver, Colorado, 80202, Estados Unidos
Digite isto endereço no site do mapa de satélite, ele revelará os melhores números para a elevação, azimute e polaridade. Em seguida, use esses números para configurar os ângulos corretos no suporte de montagem e na antena. Se você estiver usando uma antena de tela plana como a deste guia, certifique-se de que o satélite selecionado tenha a marca de seleção verde, como o Galaxy 18, por exemplo.
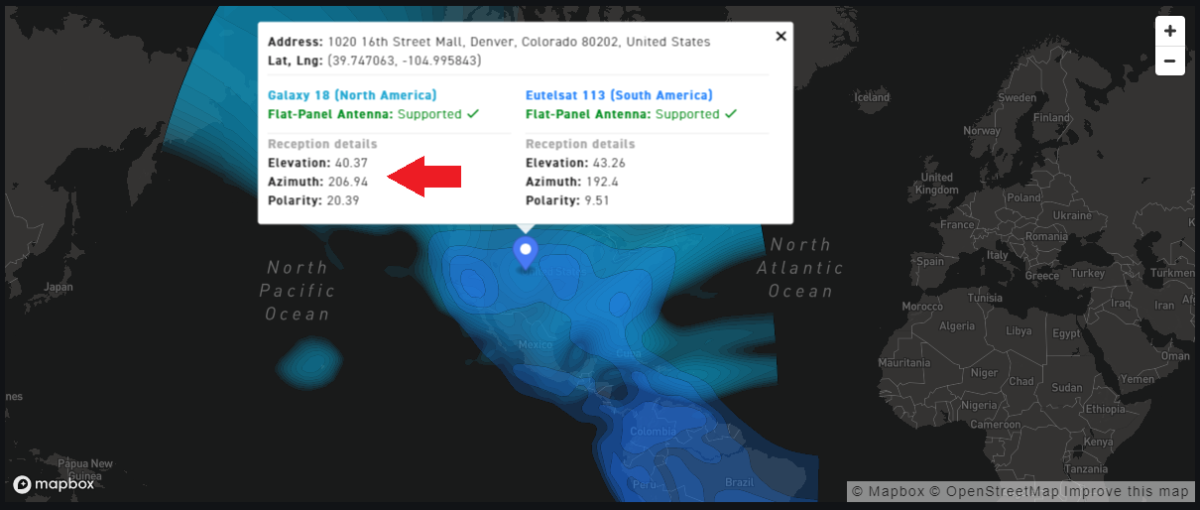
Você também pode baixar o aplicativo Satellite Pointer para iOS ou Android para utilizar uma ferramenta de realidade aumentada para ajudar a acertar todos os ângulos. Com este aplicativo, você pode encontrar o satélite para o qual deseja apontar sua antena, examinando o céu ao seu redor. Em seguida, você receberá o melhor azimute e elevação para usar ao alinhar o ponteiro em forma de cruz na tela com o satélite com o qual deseja se conectar. Você também pode encontrar a melhor polaridade a ser usada selecionando o satélite apropriado na opção da lista e percorrendo os detalhes. Também ajuda se você permitir que o aplicativo acesse sua localização ou também inserir a localização manualmente.
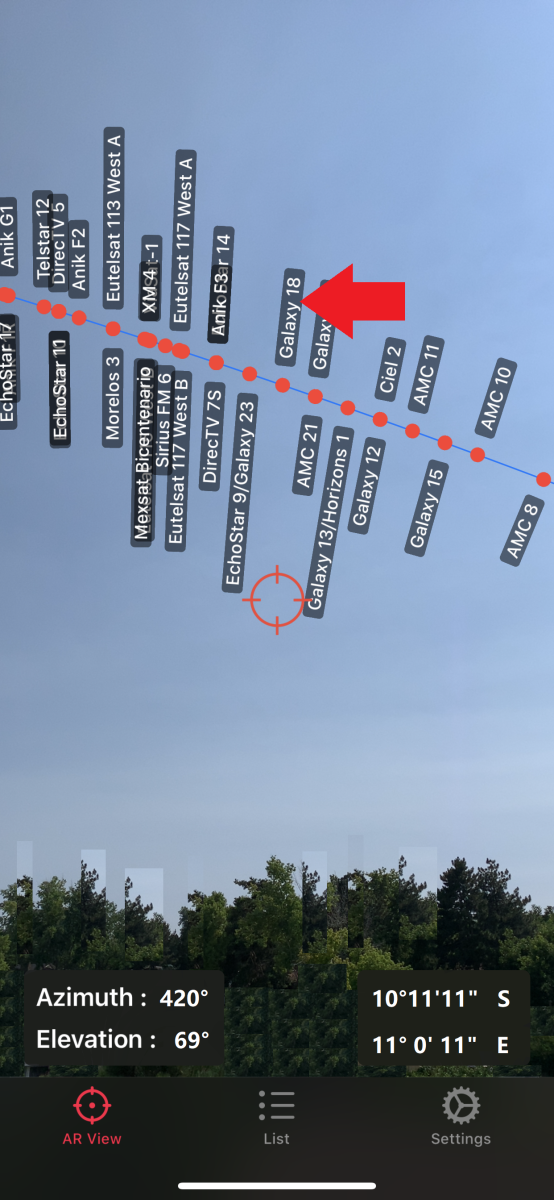
Usando o aplicativo Satellite Pointer
Certifique-se de anotar os ângulos ideais do ponteiro. Você precisará configurar cuidadosamente o seu suporte de montagem com base nesses ângulos, conforme descrito na próxima seção; caso contrário, você pode não receber uma boa recepção do satélite.
Além disso, você pode seguir @BlockstreamHelp Conta do Twitter para se manter atualizado com a manutenção programada do satélite que pode interromper o serviço por um breve período. Os anúncios terão a seguinte aparência:
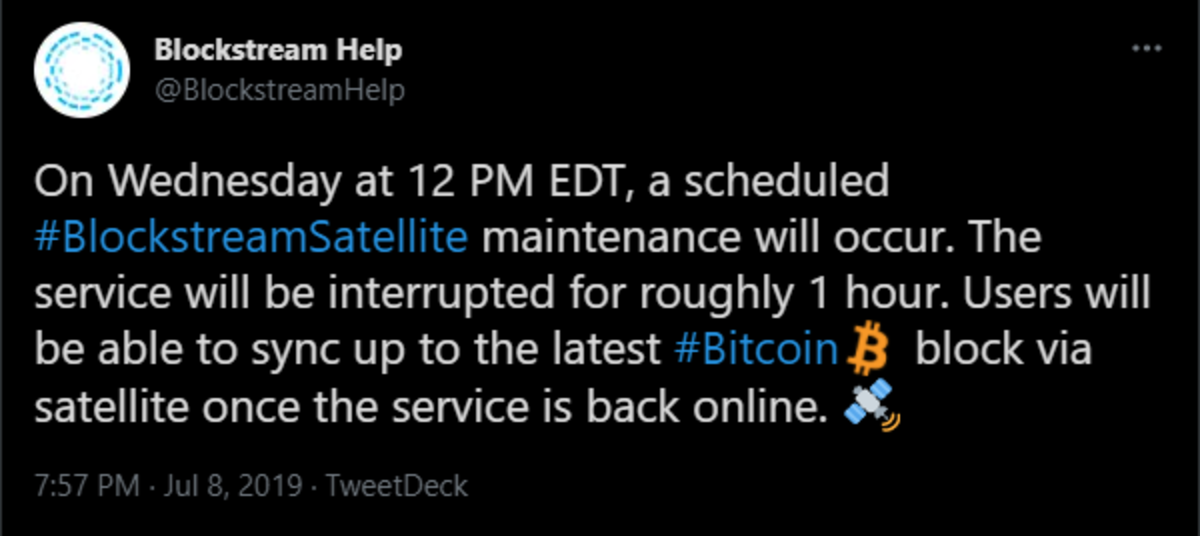
Instalação da antena
A antena é enviada em uma caixa imperceptível que não tem nenhuma menção de Blockstream ou Bitcoin nele. A etiqueta na parte externa da caixa indica apenas que há uma antena de tela plana dentro, que é comumente usada para recepção de internet e televisores, entre outras coisas. Você pode ver o manual completo aqui .
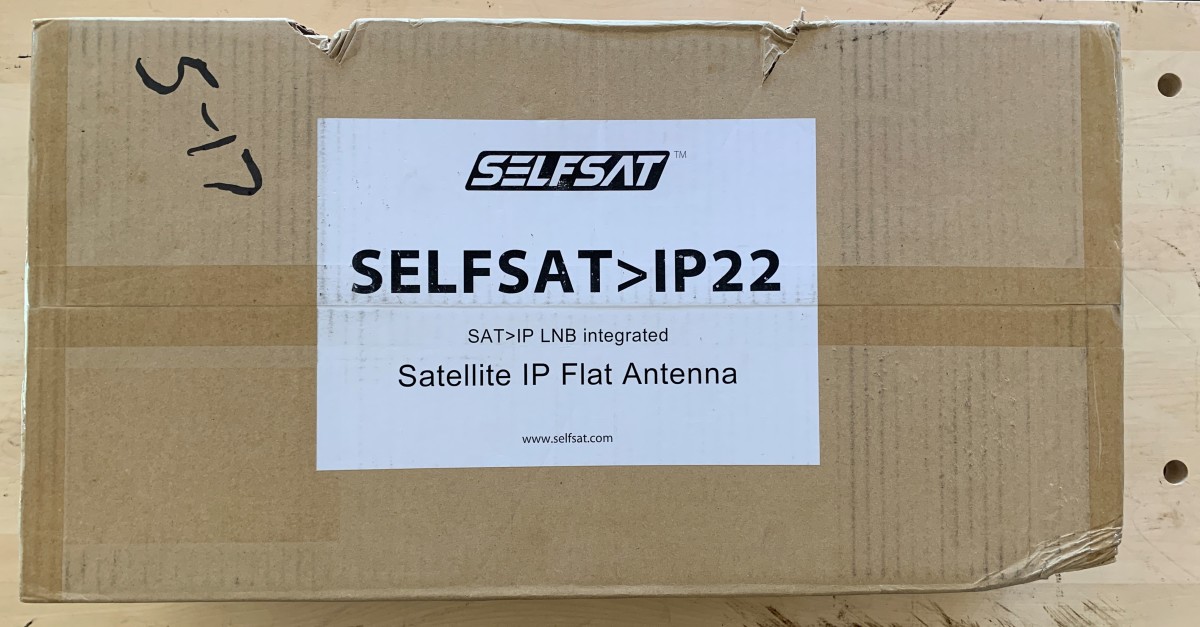
Como a antena de satélite Blockstream é enviada
Ao abrir a caixa, você verá que ela contém a antena, a fonte de alimentação Ethernet, literatura, suportes de montagem para várias aplicações, uma bússola , hardware e uma chave inglesa.
 ; tente não arranhar a superfície ou deixá-la cair. Também não aplique tinta, adesivos ou qualquer outra coisa na parte frontal da unidade. A parte traseira da unidade possui conexões de cabo coaxial de estilo legado e a conexão Ethernet.
; tente não arranhar a superfície ou deixá-la cair. Também não aplique tinta, adesivos ou qualquer outra coisa na parte frontal da unidade. A parte traseira da unidade possui conexões de cabo coaxial de estilo legado e a conexão Ethernet.
Neste guia, demonstrarei a conexão Ethernet. A vantagem aqui é que o sinal do satélite está sendo convertido em um sinal digital internamente e não preciso de hardware externo adicional com esta antena.

Existem algumas opções de montagem diferentes, como montagem em janela, montagem em corrimão e montagem em superfície. A escolha certa para você dependerá de sua situação específica. Para mim, eu tinha uma velha antena parabólica DirecTV instalada em minha casa, então decidi usar o suporte existente para ela e fui com o hardware de montagem do corrimão no kit.
Depois de remover a velha antena parabólica , Eu simulei o suporte de montagem com o hardware para ter certeza de que tinha tudo que precisava antes de voltar para o telhado.
Em seguida, instalei o suporte de montagem vazio no poste de montagem existente no telhado, deixando o satélite seguro no solo.

Um suporte de antena de satélite para telhado
Depois de instalar o novo suporte de montagem e apertá-lo com a mão, montei a antena de satélite no suporte de montagem.

Montagem de antena parabólica com antena
Agora que tudo está no lugar e ainda o Apenas com a mão apertada, todos os ângulos de apontamento precisam ser definidos de maneira aproximada, esses ângulos serão ajustados depois de ligados. Com base no exemplo de localização geográfica usando o banco da Reserva Federal de Denver, os melhores ângulos de apontamento para a antena serão:
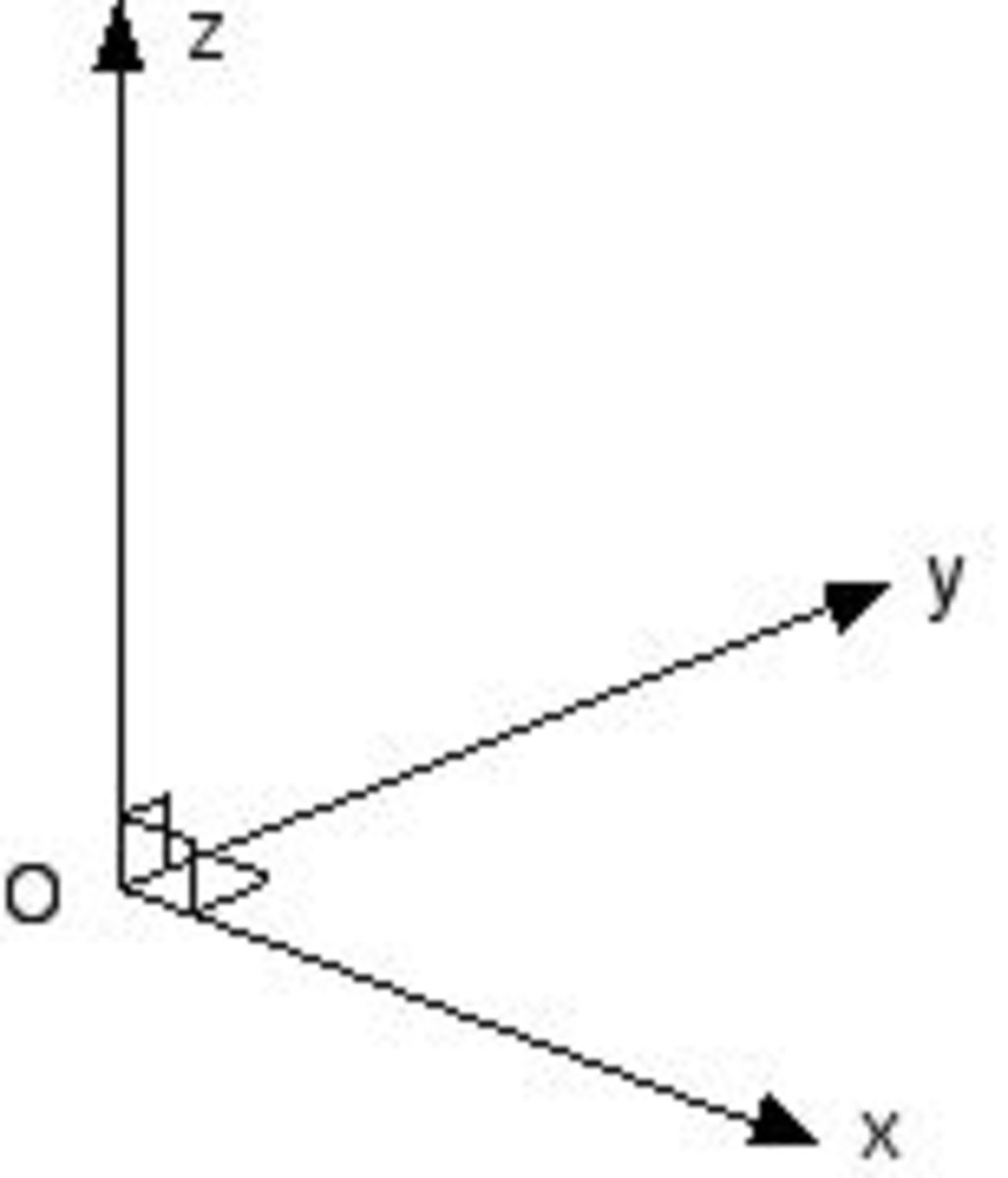
Ângulos da antena de satélite
Elevação: 40,37 °
Azimute: 206,94 °
Polaridade: 20,39 °
A geometria não é meu forte, mas aqui está minha melhor explicação: Este gráfico ajuda a ilustrar os planos tridimensionais. O plano XZ vertical define a elevação, o plano XY plano define o azimute e o plano YZ horizontal define a polaridade.
A elevação são os graus verticais de X de Z, com Z sendo 0.
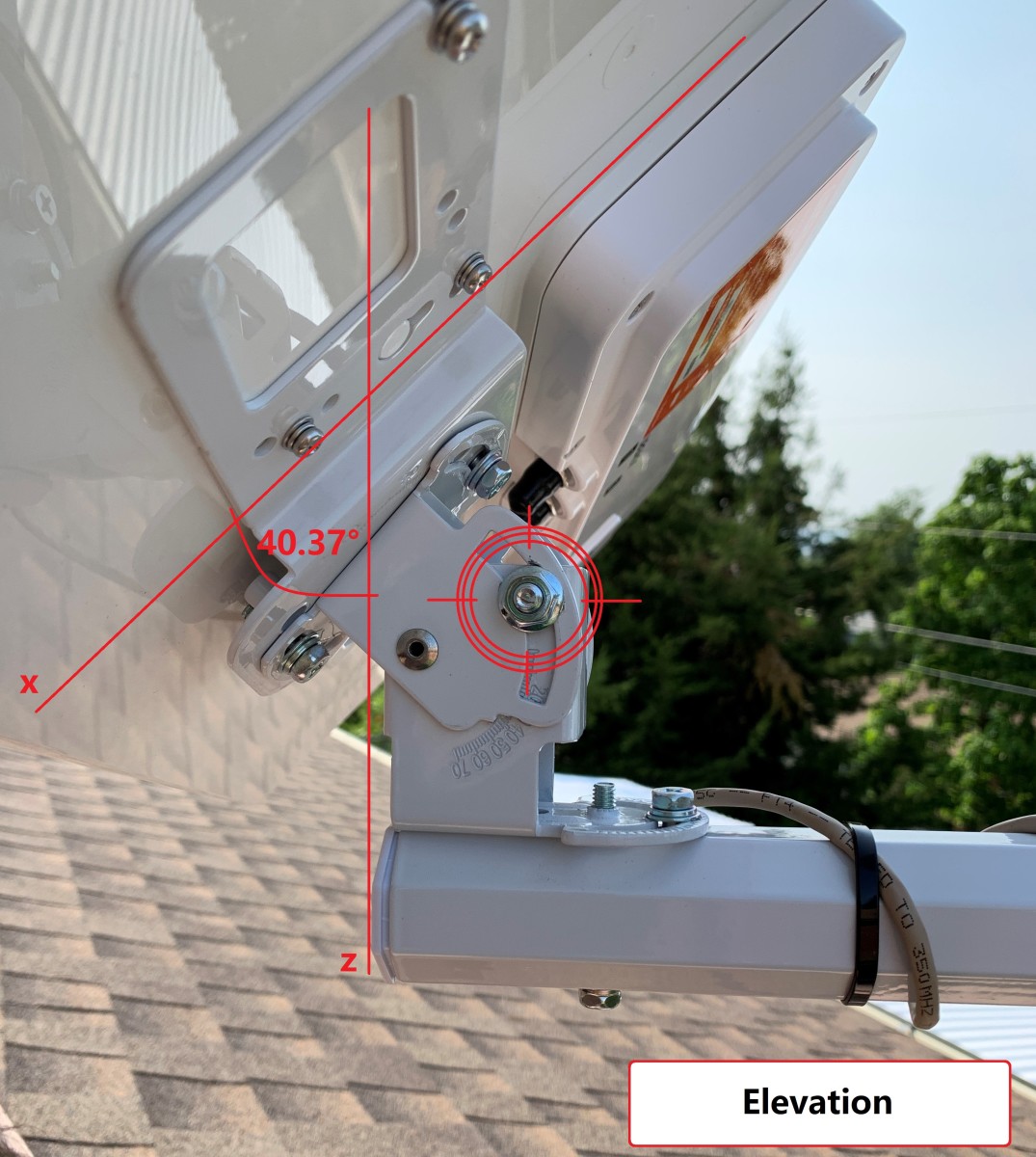
Elevação da antena de satélite
O azimute está em graus no Plano XY de Y de X, com X sendo igual ao norte. Com minha antena, configurei o suporte de montagem principal quase correto e, em seguida, usei o ajuste menor para ajustar a configuração:

Polaridade são os graus horizontais de Z de Y, com Y sendo igual a 0.

Polaridade da antena de satélite
Os entalhes no hardware de montagem só o levarão até agora. Para obter o máximo de precisão possível, usei o aplicativo Satellite Pointer para fornecer os ângulos enquanto meu celular estava fisicamente colocado na antena. Como o aplicativo Satellite Pointer não exibe polaridade em tempo real, usei o aplicativo Level Tool no meu dispositivo móvel para isso. Além disso, para auxiliar na leitura do azimute, usei o aplicativo Compass no meu dispositivo móvel. Como cada ângulo era o mais preciso possível, eu apertaria as ferragens com a chave plana incluída.
Com a antena instalada e os ângulos do ponteiro ajustados aproximadamente, tudo o que resta para a peça de instalação é executar o cabo Ethernet. Há cerca de ano atrás , passei um novo cabo coaxial desta antena parabólica para o meu escritório no porão do outro lado da casa. Devido aos níveis de estoque no Blockstream, problemas de roteamento de pagamento da Lightning Network em minha extremidade e ficando ocupado com outros projetos, eu nunca acabei pedindo o Kit Satélite, apesar de executar o cabeamento para ele. Ainda bem que esperei, porque a antena de tela plana tem um LNB integrado e um conversor de sinal de satélite interno. Executar um novo cabo Ethernet da nova antena até meu escritório foi uma tarefa que valeu a pena, já que eu não queria usar o sinal legado e comprar uma peça adicional de hardware para convertê-lo.
Se você não se sentir confortável instalando seu próprio cabo e, a seguir, chame um profissional licenciado. Dependendo de sua instalação, você pode precisar terminar seus próprios cabos, fazer furos em suas paredes e rastejar dentro de seu sótão.
Fui a uma loja de ferragens e comprei 30 metros de cabo Ethernet CAT5e para uso externo, uma caixa de conectores RJ45 e a ferramenta de crimpagem.

Hardware para instalação de antena de satélite Blockstream
Então, você precisa decidir qual padrão deseja para usar com o cabo Ethernet. Não consegui encontrar o padrão usado para a antena SelfSat> IP22, mas considerando que é novo, fiz uma suposição segura de que era a configuração T568B. Contanto que você termine as duas extremidades do cabo com a mesma configuração, não acho que realmente importa como a configuração interna do dispositivo é definida. Afinal, todos os fios são da mesma cor por dentro.
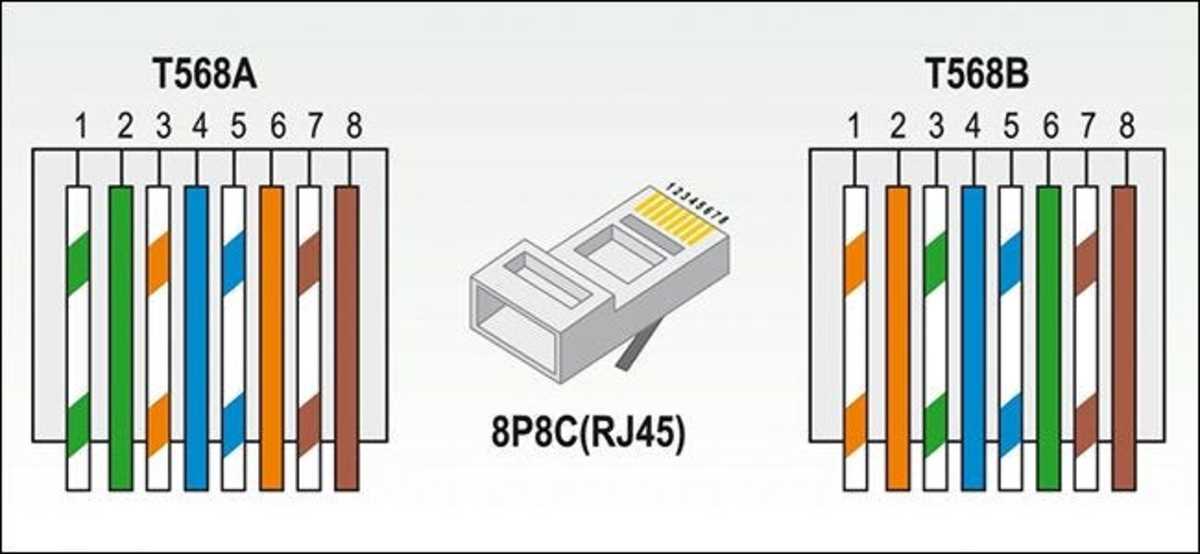
Existem alguns bons guias online para fazer seus próprios cabos Ethernet, como este . Não vou entrar em todos os detalhes aqui sobre como encerrar seus cabos Ethernet, uma vez que existem tantos destinos vídeos e guias online. Mas quero destacar apenas algumas coisas: Certifique-se de que a ordem das cores dos fios seja a mesma em ambas as extremidades. Certifique-se de que os fios vão até o final do conector RJ45. E certifique-se de que haja parte da capa externa isolada onde o ponto de aperto se fixa no cabo no conector RJ45.

Antes de terminar a extremidade do cabo Ethernet que é conectado à antena, certifique-se de deslizar o conector do cabo sobre o cabo assim que tiver a extremidade terminada, você ainda pode conectá-lo e apertar o cabo para manter e intempéries fora da conexão.

Conector de cabo preso. para cabo Ethernet
Em seguida, usei algumas braçadeiras para passar o cabo ao longo da lateral da minha casa e fiz um orifício imperceptível para passar o cabo até o sótão. Então, rastejei para dentro do sótão e passei o cabo ao longo do comprimento da casa até o lado oposto e, em seguida, desci pela parede interna e depois pelo chão até o porão, onde terminei a outra extremidade do cabo em meu escritório. Se você não se sentir confortável em entrar em espaços confinados para fazer este tipo de trabalho, recomendo entrar em contato com um instalador profissional.

Passando o cabo no sótão
Com o cabo instalado, basta conectá-lo ao adaptador Power over Ethernet (PoE), certificando-se de que o cabo conectado à antena está na porta correta e a outra porta está conectada ao seu Raspberry Pi.
Imagem do sistema operacional do Raspberry Pi
Há três etapas principais abordadas nesta seção:
Instalando um Raspberry Pi ImageInstalling a Interface de linha de comando do Blockstream Satellite (CLI) Instalação do aplicativo Bitcoin Satellite , que é um fork do Bitcoin Core com os recursos adicionais para receber Dados de rede Bitcoin de satélites
Primeiro, o Raspberry Pi precisa de um sistema operacional (SO). Para conseguir isso, a imagem do sistema operacional será baixada e, em seguida, flashed para o cartão microSD de 32 GB que veio no CanaKit. Navegue até este site e selecione a imagem que deseja, I recomendo baixar a imagem ARM 64 mais recente disponível; pode ser necessário navegar de volta ao diretório pai para obter as imagens mais recentes. Eu escolhi o”2021-05-07-raspios-buster-arm64.zip.”Em seguida, você também deseja baixar o arquivo SHA-256, bem como o arquivo de assinatura, conforme mostrado aqui:

Você também precisará do arquivo executável do Raspberry Pi imager para fazer o flash da imagem do sistema operacional no cartão microSD. O aplicativo imager pode ser baixado aqui . Infelizmente, não consegui encontrar nenhuma ferramenta de verificação PGP para o arquivo executável do imager.
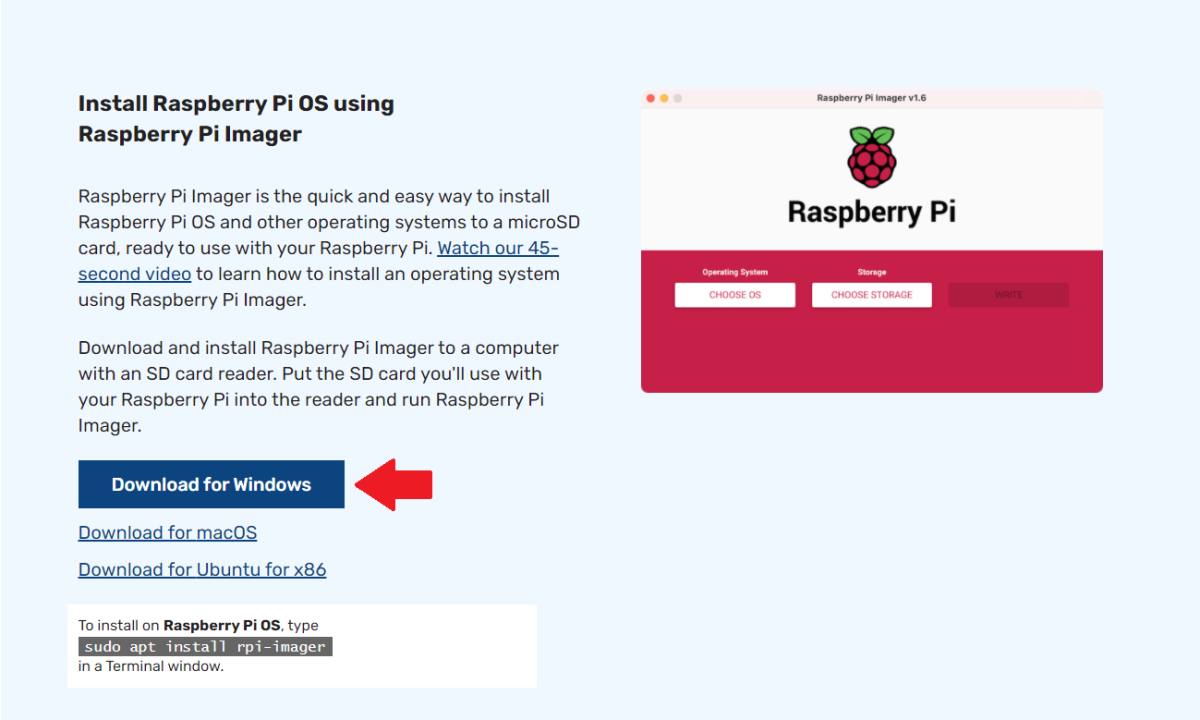
Salvar todos os arquivos na mesma pasta. É importante verificar o software que você puder. É por isso que o arquivo SHA-256 e o arquivo de assinatura também foram baixados, além da imagem do sistema operacional. Vou mostrar como usar uma assinatura PGP e um valor hash para verificar criptograficamente a integridade da imagem do sistema operacional que você acabou de baixar antes de instalá-la em seu Raspberry Pi. Para isso, usarei o gerenciador de chaves Kleopatra .
Primeiro, importe a chave PGP pública Raspberry Pi para o seu gerenciador de chaves e depois certifique-a. A chave PGP pode ser baixada aqui:
https://www.raspberrypi. org/raspberrypi_downloads.gpg.key
Em seguida, basta clicar com o botão direito no arquivo de assinatura, selecionar”Mais opções GpgEX”e selecionar”Verificar”.
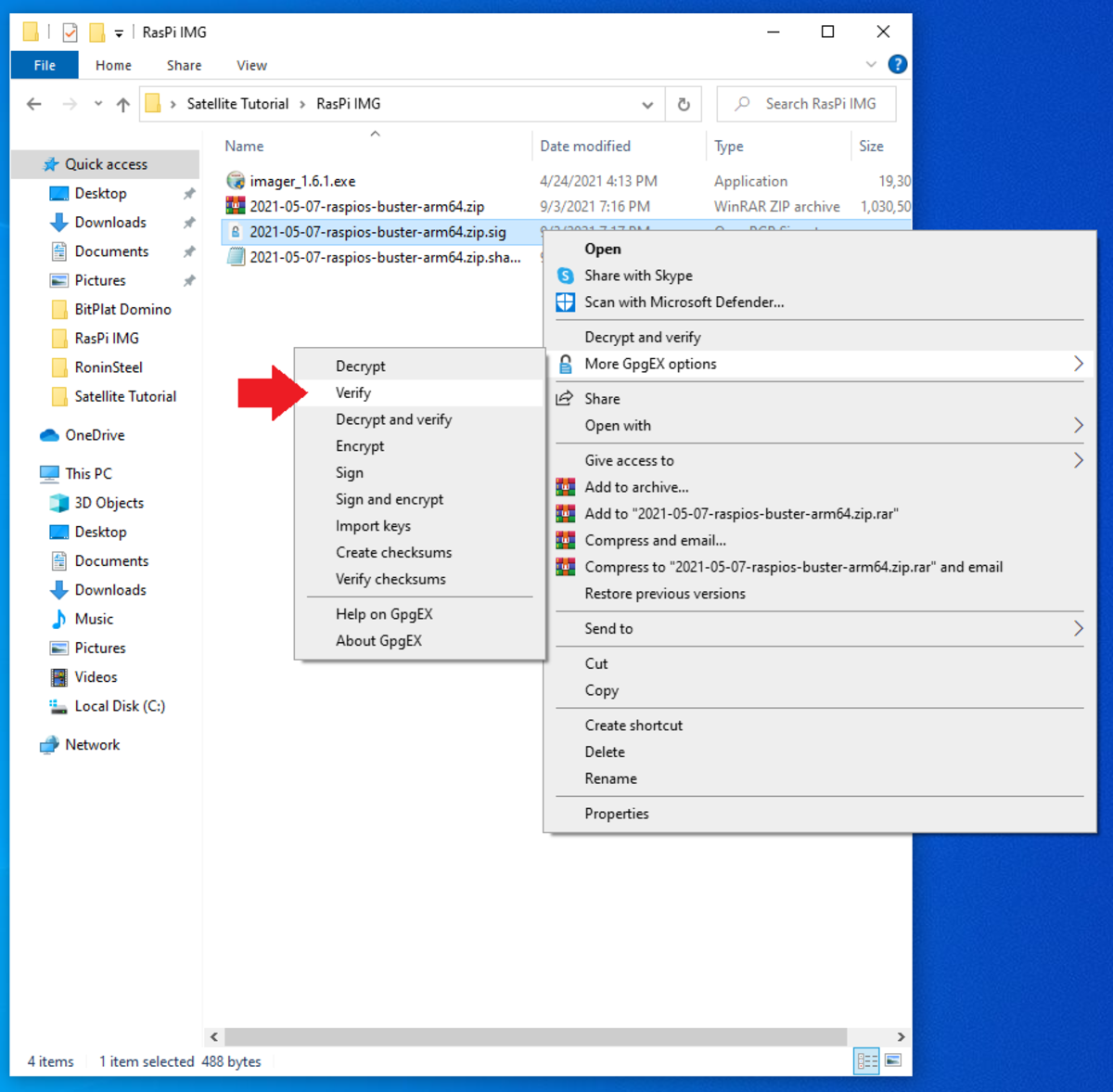
Verificando Raspberry Pi
O software será executado por um momento e deve retornar uma caixa de diálogo verde de verificação. Agora, você sabe que o arquivo.ZIP baixado foi verificado com a assinatura Raspberry Pi.
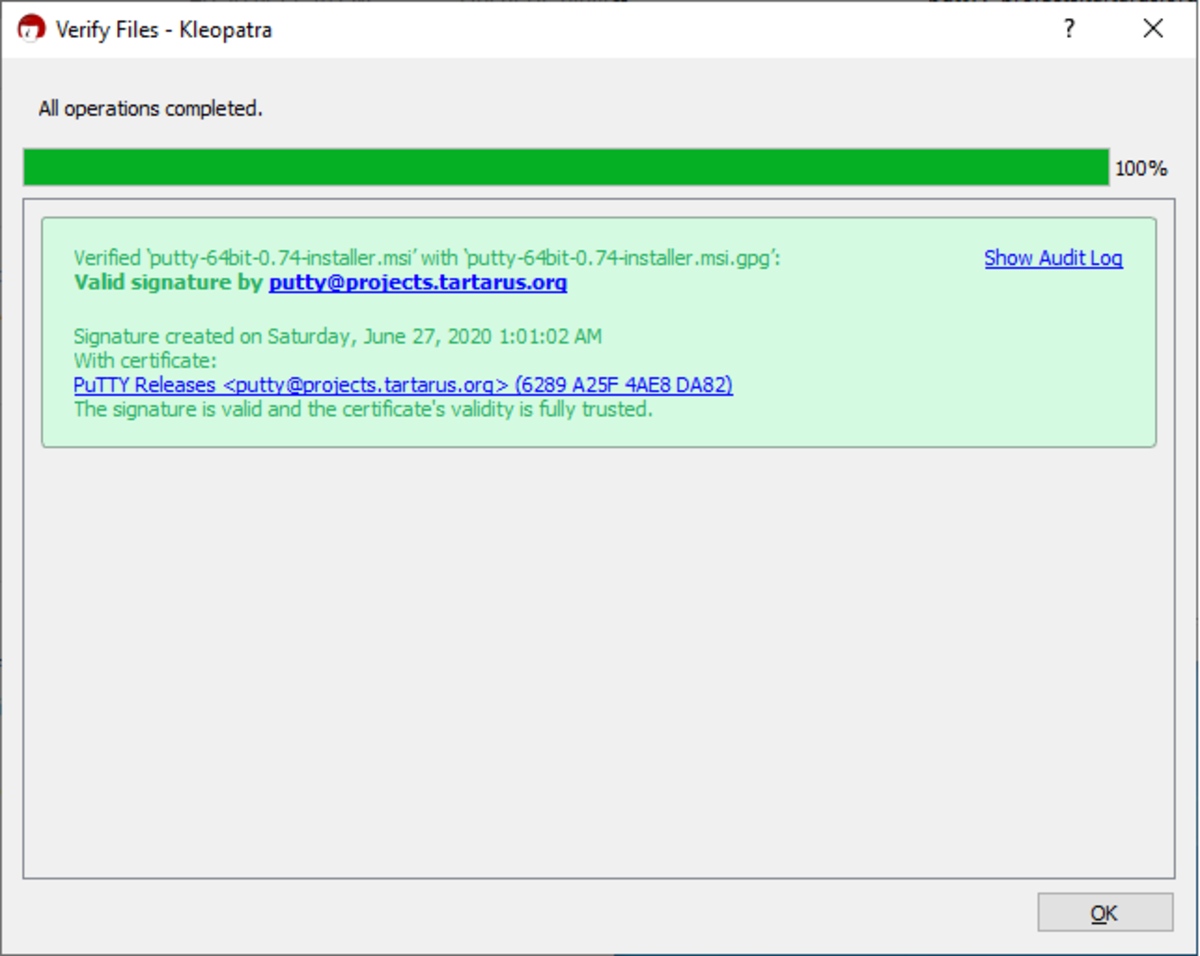
Caixa de diálogo verde verificada
Agora, você pode executar um algoritmo de hash SHA-256 no arquivo.ZIP e compará-lo com o hash valor no arquivo hash baixado. Eu gosto de usar um programa de edição hexadecimal chamado HxD para calcular os valores de hash. Sempre certifique-se de obter os arquivos hash mais recentes do mesmo arquivo que você baixou o arquivo de imagem.
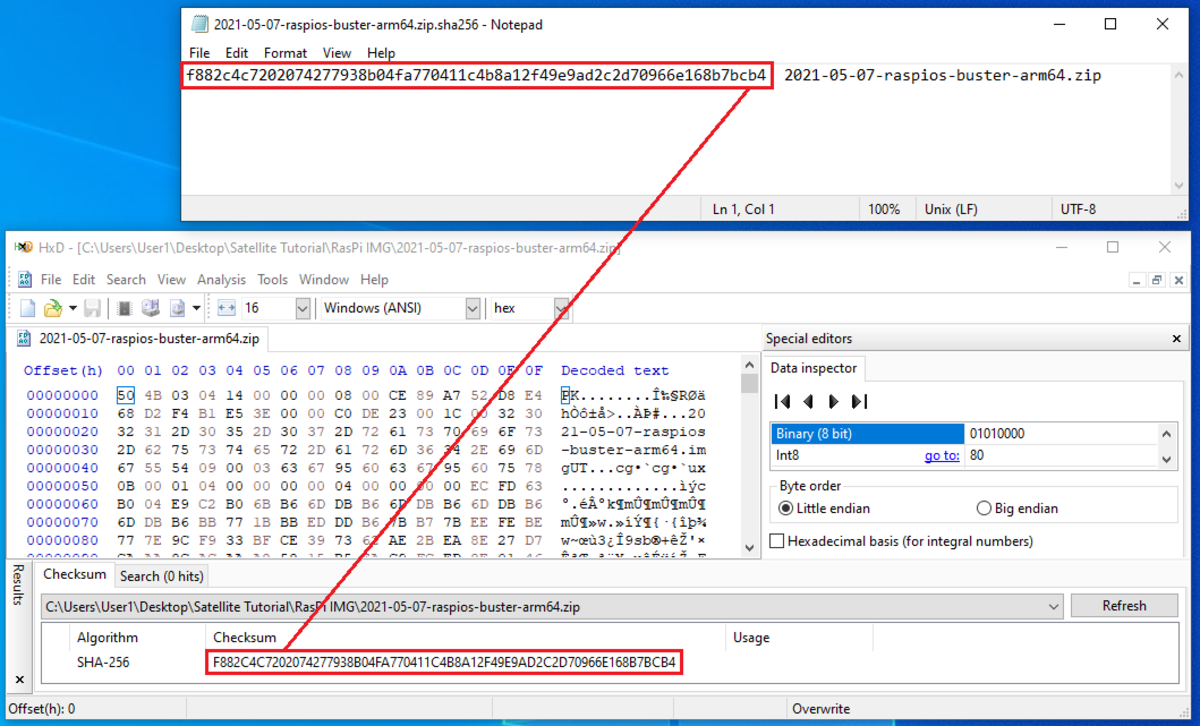
Comparando valores de hash
Agora que tudo foi verificado, você pode excluir o arquivo de hash SHA-256 e o arquivo de assinatura dessa pasta, de modo que os únicos itens restantes sejam o arquivo executável do imager e o arquivo.ZIP. Deixe o arquivo.ZIP compactado, o executável do imager cuidará de descompactá-lo. Coloque o cartão microSD no adaptador USB e certifique-se de que está disponível para o seu computador se comunicar com ele. Em seguida, clique duas vezes no arquivo executável do imager e o processo de flashing deve começar.
O cartão microSD que vem com o CanaKit já tem uma imagem carregada nele. Mas há uma preferência em usar a imagem baixada neste caso. A simples formatação do cartão microSD só vai limpar os dados do volume de disco disponível, apenas para ter certeza de que não há partições ocultas. Farei isso com o Disk Manager. Abra o Gerenciador de Computador clicando com o botão direito em”Este PC”em um explorador de arquivos. Em seguida, navegue até o Gerenciador de disco, clique com o botão direito do mouse no volume do disco em questão e selecione”excluir volume”. Um aviso aparecerá indicando que isso irá deletar todos os dados, selecione”sim”.
Em seguida, clique com o botão direito no volume não alocado e selecione”iniciar novo volume.”Em seguida, siga as instruções do assistente, deixando todas as configurações padrão como estão. A formatação para FAT32 é adequada.
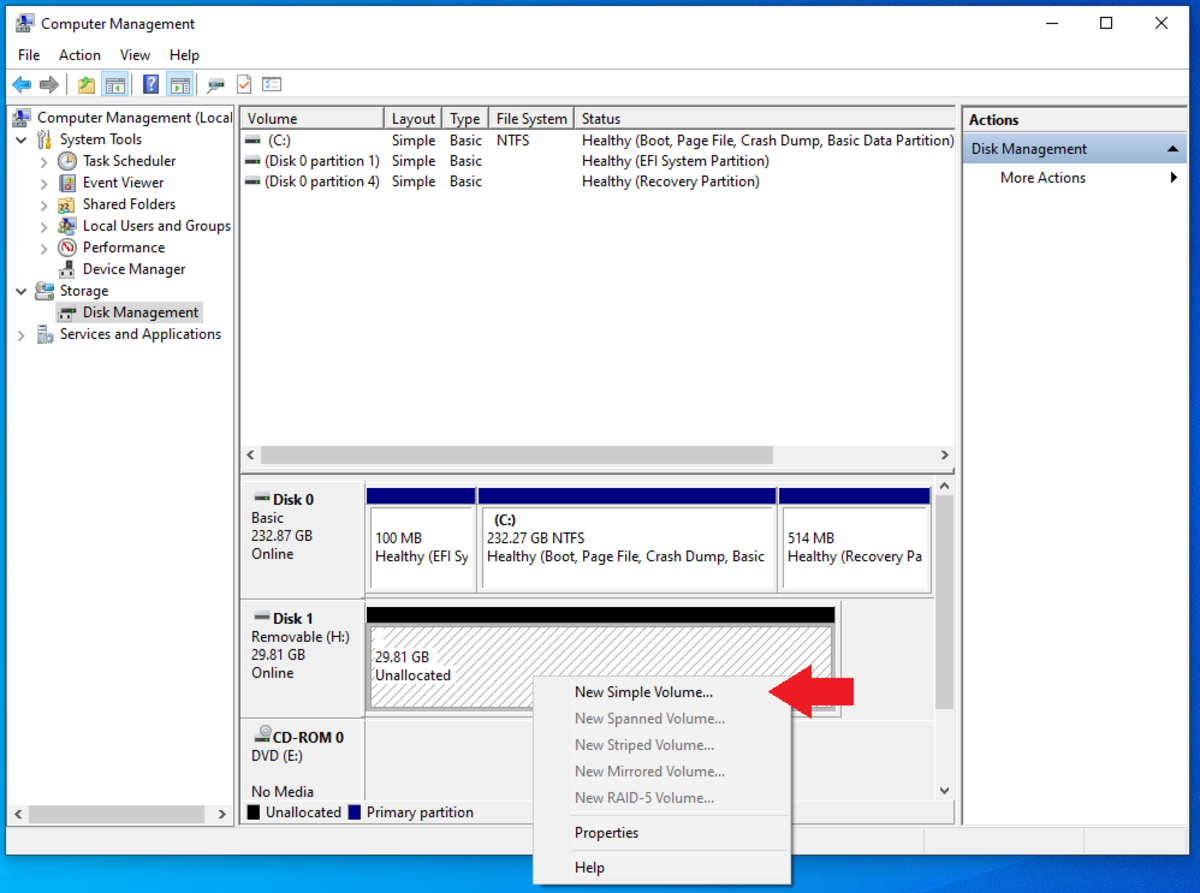
Começando de novo volume
Navegue de volta para a pasta que contém apenas o arquivo.ZIP e o executável do imager e clique duas vezes no executável. Em seguida, siga as instruções para instalá-lo e executá-lo. Se tudo correu conforme o planejado, você deve olhar para esta tela:
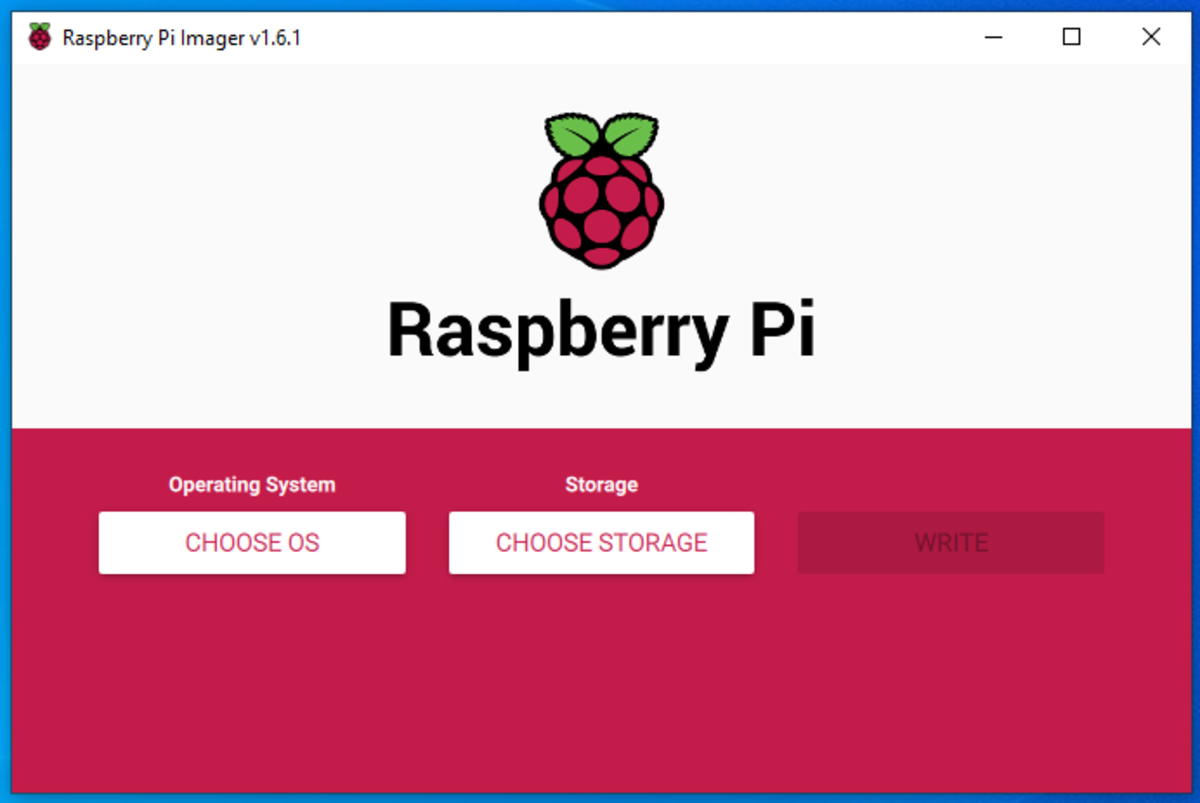
Instalando e executando o Raspberry Pi
Selecione”Escolher sistema operacional”, role para baixo até”Usar personalizado”e navegue até o arquivo.ZIP:
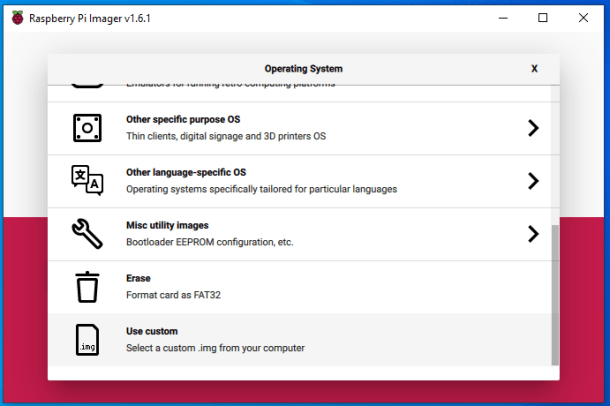
Selecione”Escolher armazenamento”e selecione seu cartão microSD. Em seguida, clique em”Gravar”e selecione”Sim”para o aviso de que todos os dados serão apagados.

Em seguida, os processos de escrita e verificação serão iniciados. Isso deve levar aproximadamente dez minutos. Quando terminar, você deverá receber a notificação de sucesso.
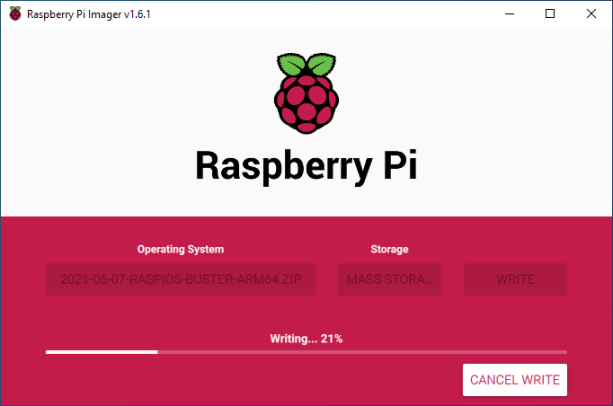
Assim que você clicar em”Continuar”, o cartão microSD será ejetado do computador. No entanto, um arquivo Secure Shell (SSH) em branco precisa ser gravado no diretório raiz do cartão microSD para que possa ser conectado remotamente. Ao reinserir o cartão microSD, seu computador pode informar que o cartão microSD precisa ser reformatado. Não reformate, apenas selecione”cancelar”.
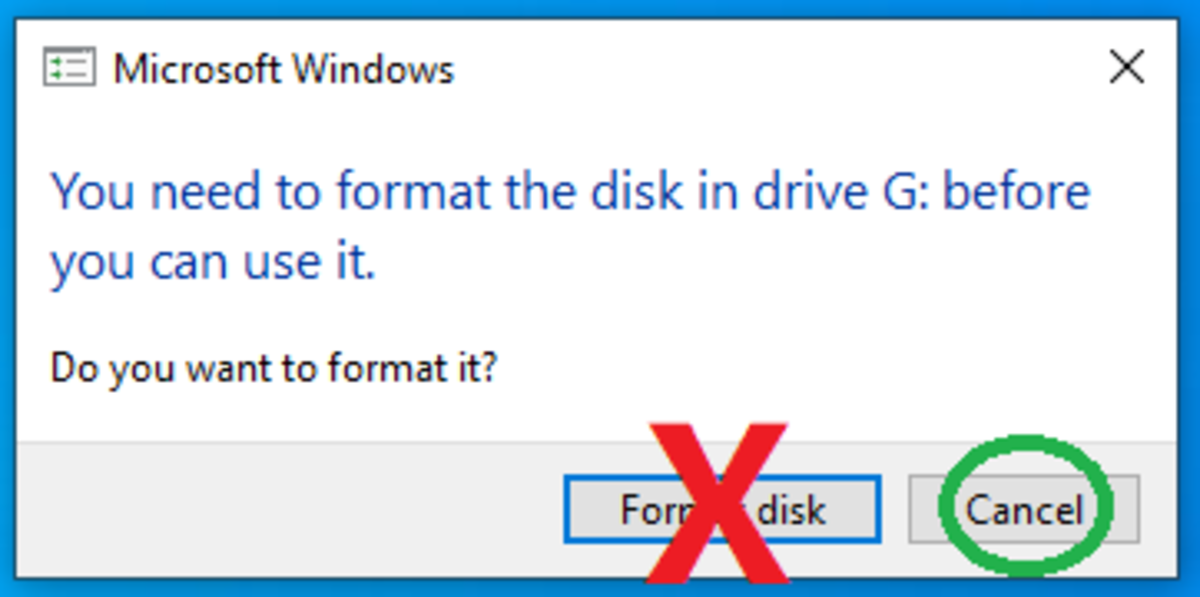
Não reformate seu cartão microSD
Usando o explorador de arquivos, navegue até a pasta raiz no cartão microSd, provavelmente é chamado de”boot”. Em seguida, basta clicar com o botão direito na pasta e selecionar”novo”e, em seguida,”documento de texto”. Em seguida, basta nomeá-lo”ssh”sem qualquer extensão de arquivo. Você deve receber uma caixa de diálogo avisando sobre a alteração das extensões de arquivo, basta selecionar”sim”.
É isso, você acabou de piscar a imagem do Raspberry Pi, pode ejetar o cartão microSd. Insira o cartão microSD na porta do cartão microSD Raspberry Pi, não na porta USB usando o adaptador, mas no lado oposto da placa de circuito das portas USB, há uma porta para cartão microSD. Em seguida, conecte um cabo Ethernet ao roteador ou switch e o cabo de alimentação.
Agora você está pronto para ligar o Raspberry Pi e, a seguir, mostrarei como fazer a conexão remota via conexão SSH e instalar a ferramenta de interface de linha de comando (CLI) do Blockstream Satellite.
Não conecte seu SSD ainda.
Compilação de software
Nesta etapa, você verá como para fazer a conexão SSH do seu computador desktop para o seu computador Raspberry Pi. Assim que esta conexão for estabelecida, você irá construir a imagem do sistema operacional, instalar o Blockstream Satellite CLI e compilar o aplicativo Bitcoin Satellite.
Eu recomendo usar uma ferramenta SSH simples como Putty.exe. Saiba mais sobre Putty aqui e faça o download aqui . Verifique o download, execute o arquivo.MSI e siga os prompts do assistente de instalação.
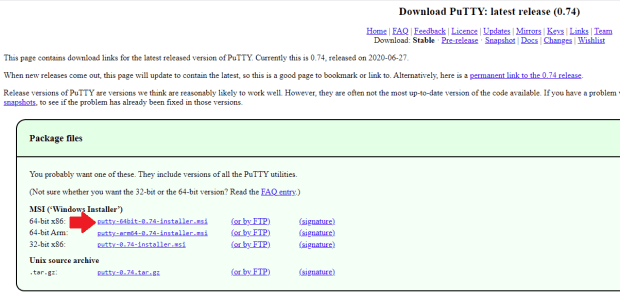
Depois de executar o Putty, você precisará inserir o endereço IP do seu Raspberry Pi. Para encontrar isso, faça login em seu roteador doméstico a partir de um navegador da web, geralmente simplesmente digitando 192.168.0.1 na caixa de diálogo URL. A maioria dos roteadores tem credenciais básicas de login, como Admin/1234, verifique on-line a marca do seu roteador e as instruções de login.
Depois de fazer login no roteador, você poderá localizar uma lista de dispositivos conectados em sua casa rede. Por exemplo, os dispositivos conectados em minha rede doméstica e seus endereços IP podem ser visualizados navegando para: “Roteador básico” para “DHCP.”
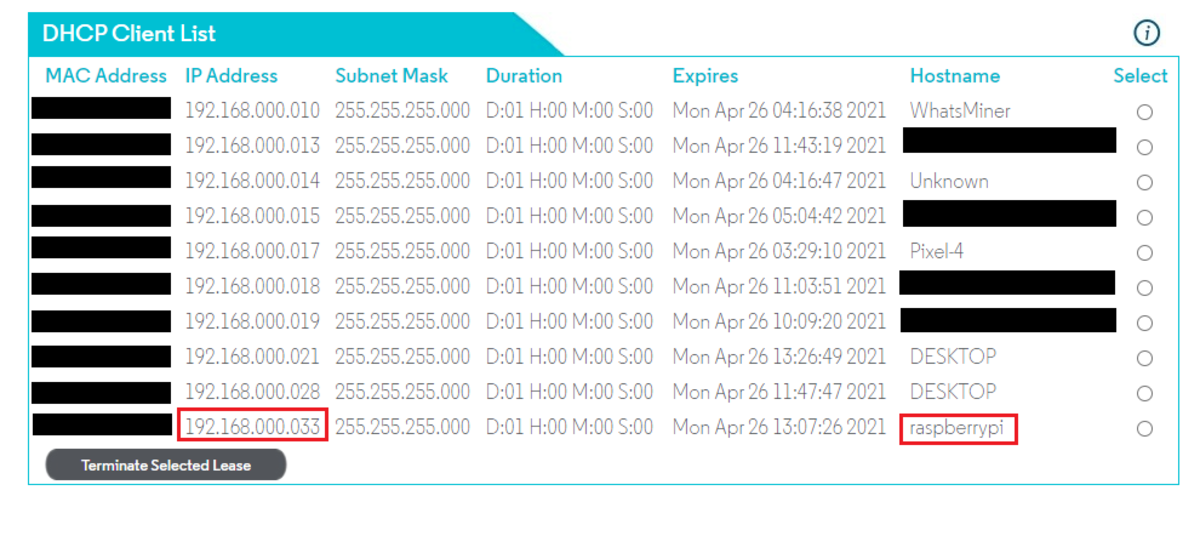
Visualizando dispositivos conectados
Em Putty, na caixa de diálogo Nome do host, digite seu usuário, que será”pi”o símbolo”@”seguido pelo seu endereço IP local do RaspberryPi. Por exemplo, todos juntos, o meu era:”[email protected]″e selecione”Abrir”na parte inferior.
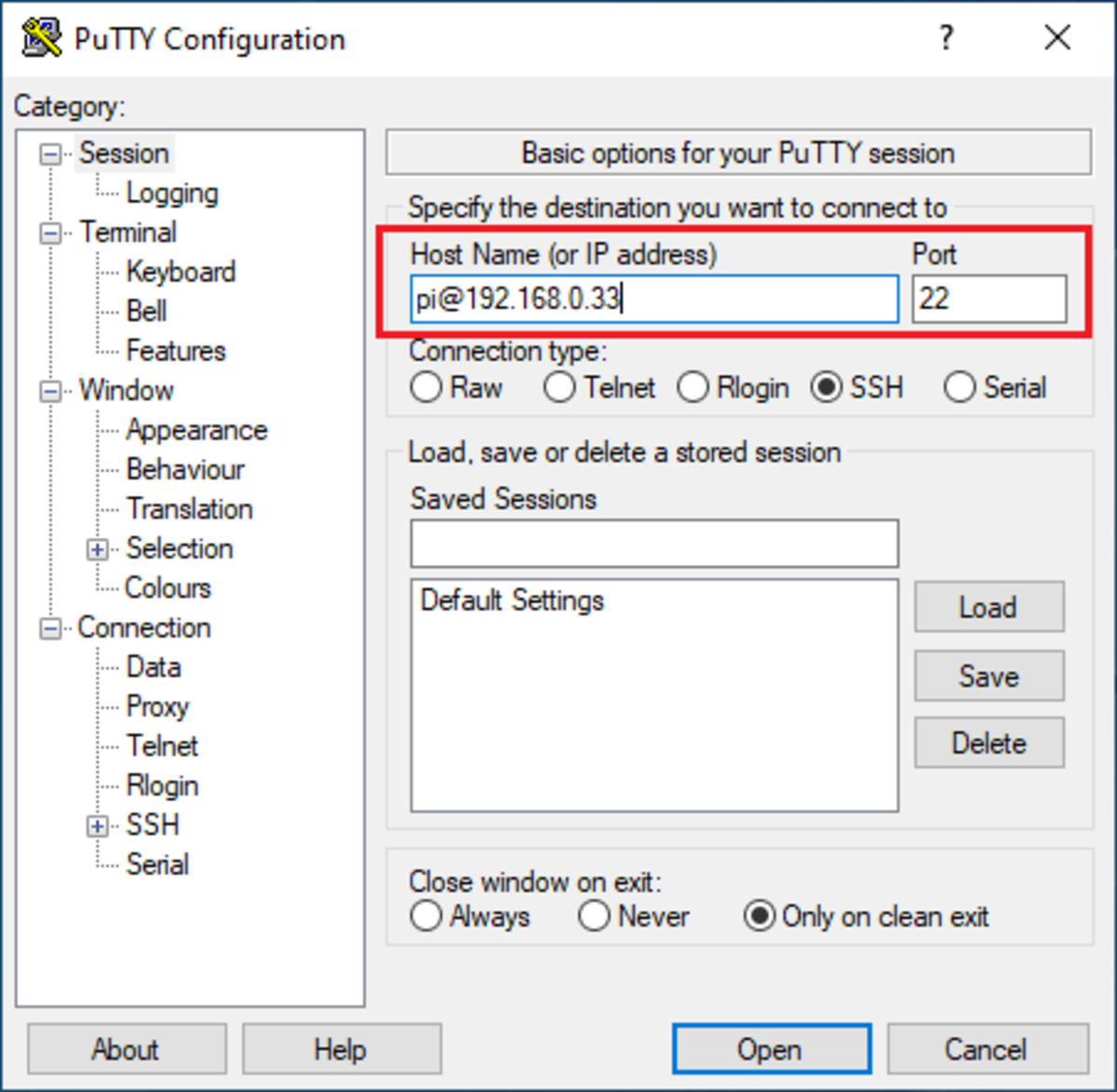
Inserindo o nome do host no Putty
Uma janela de terminal será aberta automaticamente em sua área de trabalho, então você pode receber um aviso sobre a chave do host não sendo registrado. Selecione”Sim”para adicionar esta chave ao seu registro.
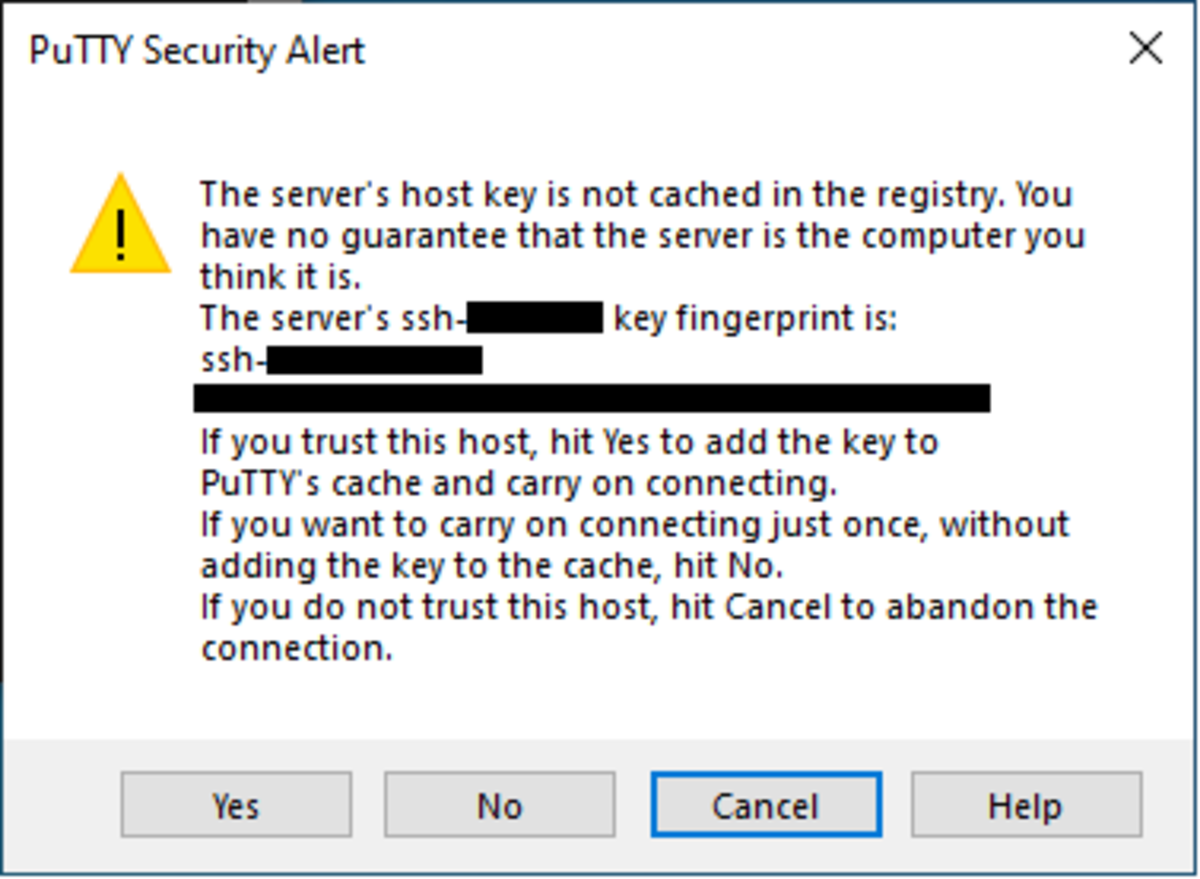
Adicionando a chave ao seu registro
Em seguida, será solicitada a senha:”raspberry.”
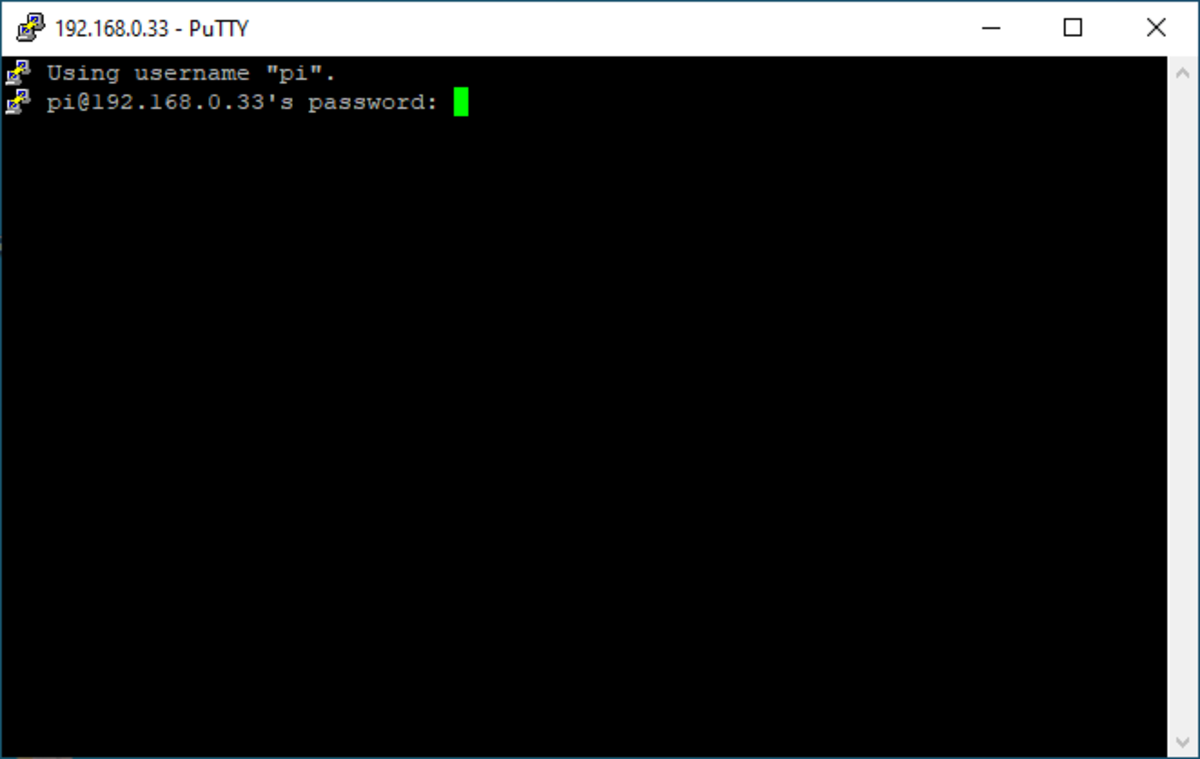
Solicitação de senha do Putty
Então, você deve estar pronto para continuar quando vir esta tela:
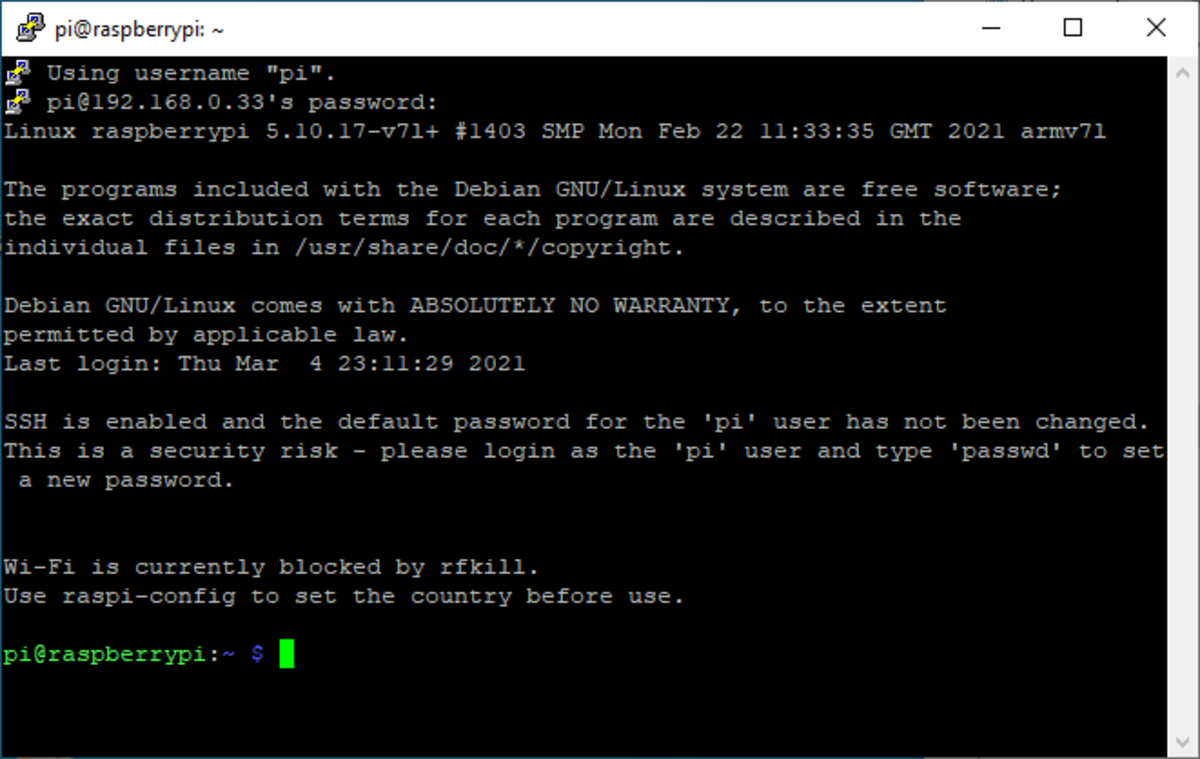
Continuando com Putty
Configurando O SSD
Aqui está como configurei meu SSD. Pode haver maneiras melhores e/ou mais eficientes de fazer isso, mas aqui estão as etapas que executei:
$ sudo apt update;
$ sudo apt upgrade-y ;
Um script será executado por alguns momentos e, em seguida, executará os seguintes comandos:
$ sudo apt install git-y;
$ sudo apt install htop-y;
$ sudo apt install curl-y;
$ sudo apt install bash-complete-y;
$ sudo apt install jq-y;
$ sudo apt install qrencode-y;
$ sudo apt install dphys-swapfile-y;
$ sudo apt install hdparm-y;
Agora, existem algumas coisas que precisam ser feitas para configurar o SSD, como formatá-lo, montá-lo e definir as permissões:
$ sudo dmesg-C;
$ sudo dmesg-w;
Agora, conecte sua unidade externa. Anote “idVendor” e “idProduct”. Por exemplo, “idVendor=1058” e “idProduct=0748”
$ ctl + c;
$ lsblk-o NAME, MOUNTPOINT, UUID, FSTYPE, SIZE, LABEL, MODEL;
Anote o nome da partição. Por exemplo: “sda” ou “sda1.”
Teste o desempenho da sua unidade externa com:
$ sudo hdparm-t–direct/dev/XXX;
(Onde “XXX” é o nome da partição).
Você deve obter um resultado semelhante a: “Timing O_DIRECT disk read: 902 MB in 3.0 seconds=300,13 MB/s. ”
Se seus resultados forem inferiores a 50 MB por segundo (MB/s), siga a próxima etapa com seu idvendor e idproduct acima. Caso contrário, pule para”$ sudo mkfs.ext4…”
Primeiro, edite o arquivo de texto cmdline:
$ sudo nano/boot/cmdline.txt;
No início do texto no arquivo, insira:
usb-storage.quirks=XXXX: YYYY: u
Onde “XXXX” é idVendor e “YYYY” é idProduct. Certifique-se de deixar um único espaço após o”u”e antes do texto original.
Salve o arquivo de texto pressionando “control” e “x”, “y” para sim e depois “enter” no teclado.
$ sudo reboot;
Depois que você estiver conectado novamente e no shell, execute novamente o teste de desempenho.
$ sudo hdparm-t–direct/dev/sda1;
Você deve ter melhor desempenho. Caso contrário, obtenha uma nova unidade externa e comece novamente.
Formate a partição na unidade externa.
$ sudo mkfs.ext4/dev/XXX;
Onde “XXX” é o nome da partição, como”sda.”
Caso seu disco externo tenha sido montado anteriormente, você pode usar”$ sudo umount/dev/sda”para desmontar.
Em seguida, você precisa do UUID, então execute:
$ lsblk-o NAME, MOUNTPOINT, UUID, FSTYPE, SIZE, LABEL, MODEL;
Anote o UUID da sua unidade externa, ele deve estar na mesma linha do nome da partição (sda).
$ sudo nano/etc/fstab ;
Crie uma nova linha abaixo das outras com o seguinte texto: onde”{tab}”é você pressionando a tecla “tab” no teclado.
UUID=XXXXXXXX-XXXX-XXXX-XXXX-XXXXXXXX {tab}/mnt/ext {tab} ext4 {tab} padrões, noatime {tab} 0 {tab} 2
Onde o “UUID” é o que você copiou acima. Pressione “control” e “x,” “y” para sim e, em seguida, “enter” no teclado para salvar.
$ sudo mkdir-p/mnt/ext;
$ sudo mount-a;
$ df-h/mnt/ext;
Deve retornar algo como:
Tamanho do sistema de arquivos usado Uso disponível% montado em
#/dev/sda 916G 77M 870G 1%/mnt/ext
Defina o proprietário:
$ sudo chown-R pi: pi/mnt/ext/;
$ cd/mnt/ext;
$ sudo mkdir-p.bitcoin;
$ ls-la;
Se “proprietário” e “grupo” para a nova pasta bitcoin forem “raiz” e “raiz”, execute:
$ sudo chown-R pi: pi/mnt/ext/.bitcoin;
$ls-la;
A pasta bitcoin deve agora pertence a pi.
Editar arquivo de troca:
$ sudo nano/etc/dphys-swapfile;
Role para baixo para”CONF_SWAPSIZE=100″e coloque uma hashtag (#) na frente dele. Pressione “control” e “x,” “y” para sim e, em seguida, “enter” no teclado para salvar.
$ sudo dphys-swapfile install;
$ cd../..;
Instalar BlockSat CLI
$ sudo apt update;
$ sudo pip3 install blocksat-cli;
Instalar Bitcoinataforma
$ blocksat-cli deps install–btc;
$ blocksat-cli btc-d/mnt/ext/.bitcoin;
Digite “y” para sim para salvar o arquivo bitcoin.conf em seu diretório bitcoin em seu SSD.
Configure BlockSat CLI
After that runs for a moment, run the following command and launch the configuration dialog. The terminal will ask you if you want to run the configuration file now, select “y” for yes.
$blocksat-cli sat-ip;
First, you will select the appropriate satellite for your location and then the model of receiver you have. For example, option”0″for Galaxy 18, followed by option”3″for the Base Station receiver.
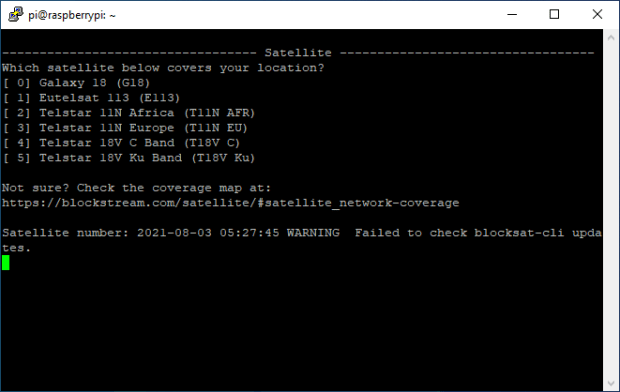
Next run this command:
blocksat-cli instructions
Following the instructions, now you can connect the Ethernet cable coming from the satellite to the PoE adapter. Then, plug the other Ethernet port into your router or switch. And then plug the PoE adapter into power. Ensure you have the Ethernet cables connected to the right ports, otherwise you can cause damage to your hardware.

Plugging in your Ethernet cables
When that is connected and powered on, hit”enter”on the terminal window and then you will receive instructions giving you a couple commands you can run once you get back to the main terminal window to complete the configuration.
Now you should be able to run this command:
blocksat-cli sat-ip
And get a return like this:
2021-08-05 04:16:53 Lock=False; Level=-71.67dBm; Signal Quality=0.0%;
This means that you are ready to run this terminal on your laptop and monitor the values to make the fine tuning alignment adjustments on the satellite receiver.
Dialing In The Antenna Pointing Angles
With your laptop in hand and a connection to your antenna, you can start dialing in the exact angles on your receiver. This is the most time-consuming part of this entire project. Make sure you attempt this when you have plenty of time and are not in a rush. Ensure that you do this on a day when you have a clear, unobstructed view of the sky, preferably with no clouds, smoke or smog in the air.
My basic approach was to loosen the bolts for the azimuth adjustments and then slowly move the antenna side to side ever so slightly, like half a degree at a time. Then, I would wait a few seconds to see if the readings in the terminal window changed to “Lock=True.” If not, then I would move the antenna half of a degree and wait again.
I repeated this process again and again and again. Sweeping from center to one side, then starting back at center and sweeping the other side. When I couldn’t get a locked signal, then I would loosen the elevation adjusting bolts, adjust the elevation angle by half a degree, and lock the elevation adjusting bolts back down. Then, I would start sweeping the azimuth again.
I repeated this process several times over the course of several days. The windows of opportunity to try this were few and far between because of all the wildfire smoke in the air where I lived during this time. My attempts were spread out over several weeks. But finally, during a clear evening around sunset, I got my terminal to print “Lock=True.”

Getting terminal to print”Lock=True”
Once you achieve “Lock=True,” make sure to tighten down all the hardware. The connection should remain locked. Also, keep an eye on the signal quality. If you are not getting 100% quality in clear sky conditions, try adjusting the polarity to dial this in. Be careful not to lose your locked signal.
Running Bitcoin Satellite
With your signal locked, you are now ready to start downloading the Bitcoin blockchain data. You can either use your internet connection to facilitate a quicker Initial Blockchain Download (IBD). Or, if you want to strictly download Bitcoin blocks from the satellite connection and not use any internet connection, you can run bitcoind with the”connect=0″flag. Be aware that if you are doing this for your IBD, this will take approximately 40 days.
You’re going to have three terminal windows open during this part.
1. In the first terminal window you need to have the blocksat-cli running:
$blocksat-cli sat-ip;
“Lock” should “=True” and “Quality” should be as close to 100% as possible.
2. In the second window, you can run Bitcoin Satellite. You want to run this from the directory where you created the/.bitcoin folder on your SSD:
$sudo bitcoind-datadir=/mnt/ext/.bitcoin-connect=0;
In this step you may have encountered an error regarding the maximum receive buffer size. To fix this first check what the buffer size is set to by running:
$sysctl net.core.rmem_max;
If the size is set smaller than 24660008, you can increase it by running:
$ sudo sysctl-w net.core.rmem_max=24660008;
Now, try running this command again:
$sudo bitcoind-datadir=/mnt/ext/.bitcoin-connect=0;
You should see the application start and then it should hesitate on the line ending with”udpread thread start,”like this:
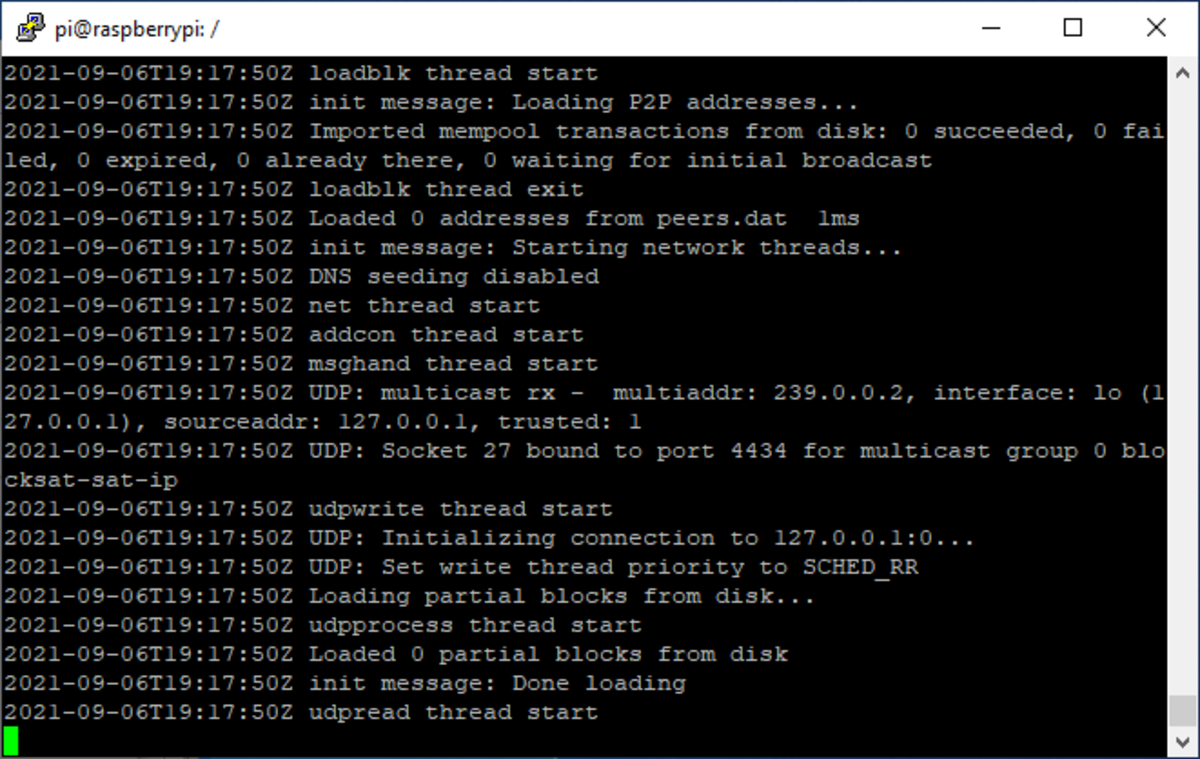
Running the command again
3. Now you can open the third terminal window and run a couple of commands to check if everything is working as expected.
$sudo bitcoin-cli-datadir=/mnt/ext/.bitcoin getudpmulticastinfo;
And then this command…
$sudo bitcoin-cli-datadir=/mnt/ext/.bitcoin getchunkstats;
…should return something like this:
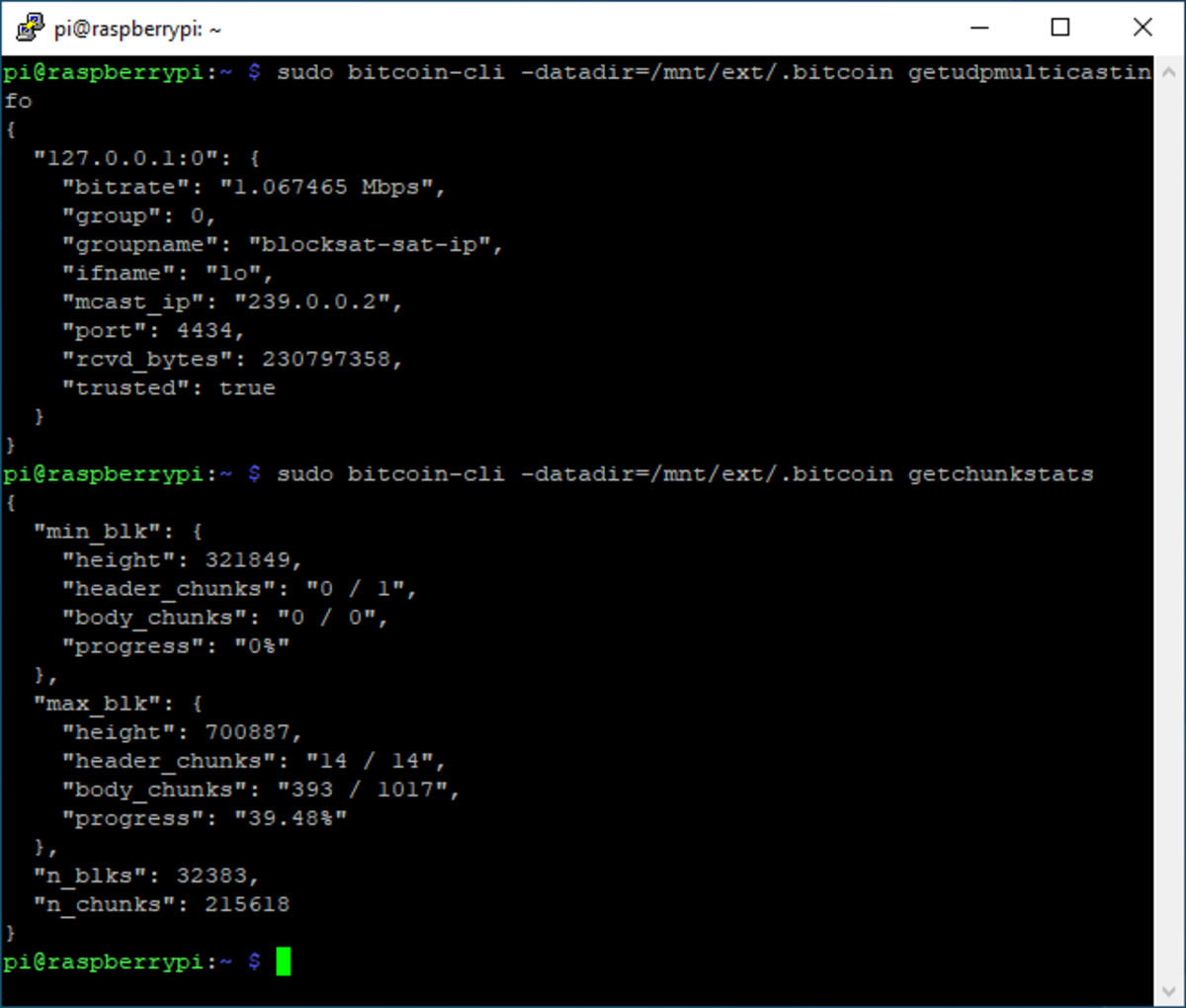
Checking that everything is working
Now you can just let the IBD run. Remember that this will take roughly a month or longer, so check on it often and make sure to address any issues if they happen.
Conclusion
After I get the blockchain synchronized, I plan on setting this up so that my other Bitcoin nodes will continue receiving blockchain data from my satellite node over my local network during an internet outage. But because I’m strictly downloading from satellite signal, this will take roughly a month or longer to get a full sync. That is why I think this is a good stopping point for this guide and I will follow up with shorter guides on useful things you can do with a satellite-connected receiving node.
Having a Bitcoin node configured to receive blockchain data over satellite connection is a censorship-resistant tool that can help mitigate government-enforced internet shutdown like we have been seen in Myanmar recently. Even though the current satellite node configuration only allows for receiving blockchain data and not broadcasting transactions back to the network yet, this can still be a valuable tool to facilitate keeping other internet-connected nodes up to date during times of internet outages, so that when internet communications are back online, valuable time is not wasted syncing.
As this technology continues to develop and get into the hands of those who need it, development of application use cases will grow.
Thanks for reading! I hope that this article helped you get your own Bitcoin Satellite node up and running. Whether you are using a Blockstream satellite kit or sourcing the materials from other places, this is a powerful censorship-resistant tool that helps strengthen the Bitcoin network and helps transfer power from the hands of the few to the hands of the many.
This is a guest post by Econoalchemist. Opinions expressed are entirely their own and do not necessarily reflect those of BTC Inc or Bitcoin Magazine.