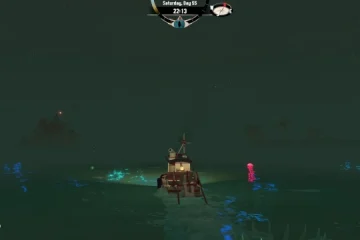Você tem aplicativos no seu iPhone que não gostaria que aparecessem claramente na tela inicial? Aqui estão várias maneiras de ocultar aplicativos da vista de todos no seu iPhone e iPad. Essas soluções funcionam em todas as versões modernas de iOS e iPadOS, incluindo iOS 15.
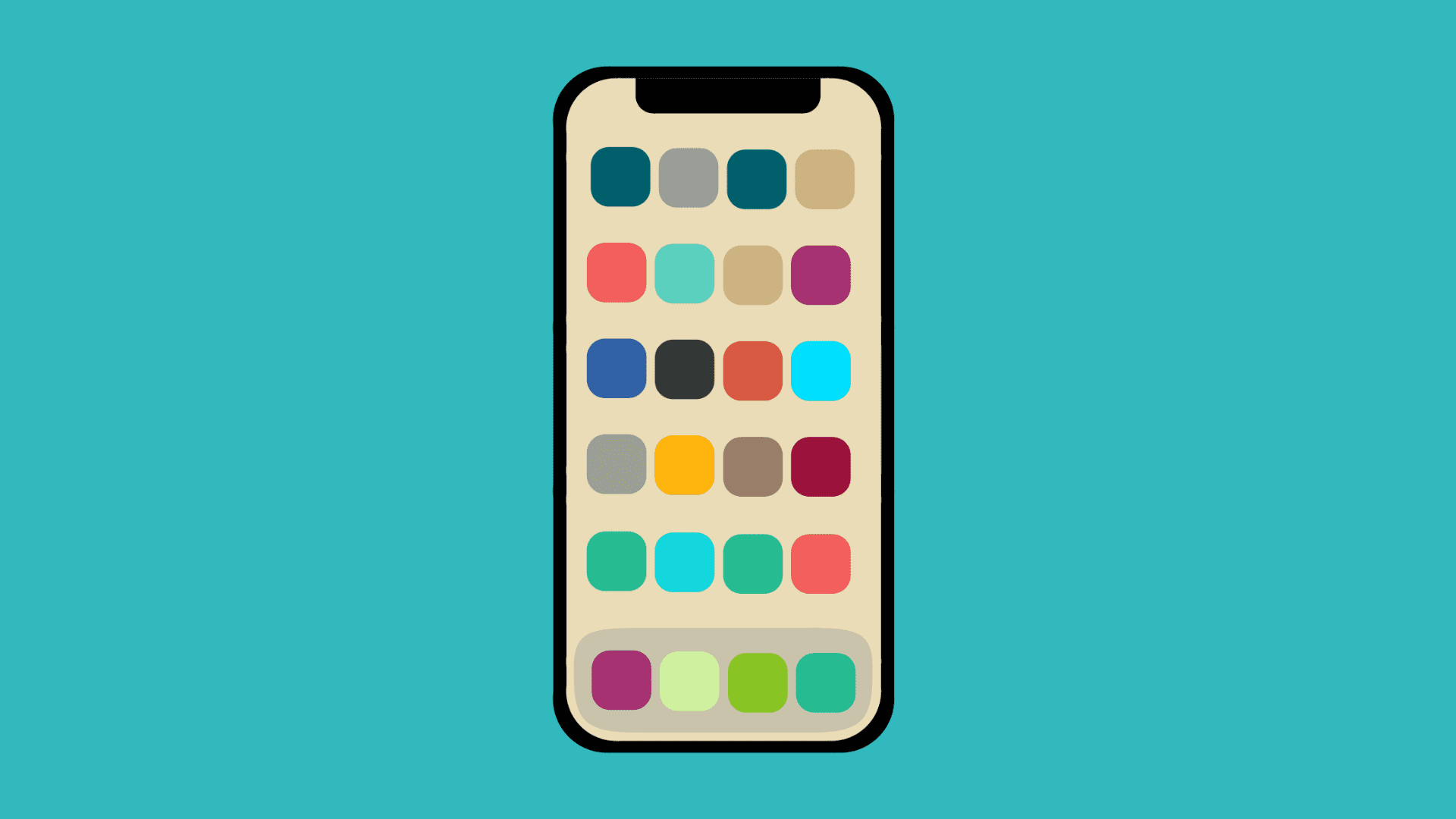 Índice ocultar
Índice ocultar
Por que você pode querer ocultar aplicativos no iPhone ou iPad
Se você está aqui, isso significa que você já sabe o seu motivo. No entanto, aqui estão alguns motivos adicionais pelos quais você pode querer ocultar um aplicativo em seu iPhone ou iPad.
Você compartilha seu iPhone com parentes ou passa-o casualmente entre amigos e não quer que eles vejam algum aplicativo relacionado a médicos, bancos, finanças, assuntos delicados, etc. Tem um filho em casa? Você pode ocultar aplicativos como o YouTube para que seu filho não os abra facilmente na tela inicial. Você não quer que o aplicativo apareça em capturas de tela que você usa para postagens de blog. Importante : quando um aplicativo está no Dock ou na primeira e na segunda telas iniciais, você tende a abri-lo com frequência e desnecessariamente. Sentindo entediado? Deixe-me navegar na Amazon ou no Instagram e perder 30 minutos. Os aplicativos de ocultação limitam esse comportamento. Eu posso atestar isso!
Existe uma maneira de ocultar aplicativos no iPhone?
O significado simples da palavra ocultar é “colocar ou manter fora de vista; esconda-se da vista ou do aviso de outras pessoas. ” No seu iPhone, você pode ocultar aplicativos para mantê-los fora de vista e evitar que sejam vistos ou notados facilmente. Veremos como fazer isso abaixo.
1. Use a biblioteca de aplicativos para ocultar aplicativos
A partir do iOS 14 e iPadOS 15, você pode remover aplicativos da tela inicial. Depois disso, esse aplicativo só ficará visível na biblioteca de aplicativos, que pode ser acessada deslizando para a esquerda na última página da tela inicial.
Para dificultar o acesso à biblioteca de aplicativos, você pode criar vários Páginas da tela inicial com apenas um aplicativo em cada. Isso irá desencorajar as crianças ou outras pessoas de deslizar para acessar a App Library.
A App Library tem várias pastas/categorias. Portanto, se um aplicativo não estiver aparentemente visível, pode ser mais difícil para alguém vê-lo.

Como ocultar aplicativos da App Library no iPhone?
Já que a App Library é a casa para todos os aplicativos instalados, você não pode ocultar aplicativos daqui, a menos que exclua o referido aplicativo. Você não pode nem classificar os aplicativos aqui, alterar o nome da categoria ou fazer qualquer personalização.
Relacionado : Como excluir um aplicativo que não está visível na tela inicial do iPhone
2. Use pastas e páginas dentro das pastas para ocultar aplicativos
Criar pasta de aplicativos
Para criar uma pasta de aplicativos na tela inicial de seu iPhone ou iPad, toque no ícone de um aplicativo até que comece a balançar. Agora, arraste o ícone deste aplicativo sobre o ícone de outro aplicativo para criar uma pasta.
Crie páginas dentro da pasta do aplicativo
Na tela inicial do iPhone ou iPad, apenas os aplicativos da primeira página da pasta são visíveis como ícones minúsculos. Outros não. Portanto, se você deseja ocultar um aplicativo ainda mais, pode criar várias páginas dentro de uma pasta.
Comece garantindo que você tenha pelo menos dois aplicativos dentro da pasta. Agora, toque e segure um ícone de aplicativo dentro da pasta até que ele comece a balançar. Sem soltar o dedo, use um dedo diferente para deslizar para a esquerda e ir para a segunda página dentro da pasta. Solte o aplicativo aqui. Você pode repetir isso para criar várias páginas dentro da pasta. Mas lembre-se de que cada página deve ter pelo menos um ícone de aplicativo.

Para obter mais ícones de aplicativos e aprender algo novo, consulte nosso guia rápido sobre como criar vários ícones de aplicativos para o mesmo aplicativo no seu iPhone.
Posso ocultar uma pasta da tela inicial do iPhone?
Você não pode ocultar uma pasta de aplicativo da tela inicial do seu iPhone ou iPad (a menos que você tenha um dispositivo desbloqueado).
3. Oculte as páginas da tela inicial para ocultar todos os aplicativos
A partir do iOS 14, você pode desmarcar e ocultar as páginas da tela inicial. Isso faz com que a tela inteira desapareça junto com os aplicativos nela. Você pode acessá-los agora apenas na App Library ou no Spotlight Search.
4. Remover widgets de aplicativos
Você pode ter widgets de aplicativos na tela inicial e na tela Hoje. Os widgets sempre mostram informações valiosas que você pode não querer que ninguém veja. Além disso, tocar em um widget abre o respectivo aplicativo. Portanto, considere removê-los para evitar a abertura inesperada de um aplicativo que você não quer que alguém faça.
5. Oculte aplicativos de sugestões de aplicativos Smart Siri
Você pode adicionar o widget de sugestões de aplicativos Siri pressionando uma área vazia na tela inicial> ícone de adição > Sugestões de Siri > Adicionar widget abaixo de Sugestões de aplicativos. Aqui, o Siri sugere aplicativos com base em seus padrões de uso, mesmo se estiverem ocultos em pastas ou na biblioteca de aplicativos. Se desejar ocultar um aplicativo daqui, pressione o ícone do aplicativo neste widget e toque em “ Não sugerir [nome do aplicativo] ”

6. Impedir que um aplicativo apareça na pesquisa do iPhone e nas sugestões do Siri
Se você usar um aplicativo com muita frequência, o Siri aprenderá como usa e mostrará o ícone do aplicativo na tela de bloqueio, tela inicial, pesquisa do Spotlight, planilha de compartilhamento (enquanto compartilhar algo) e muito mais.
Veja como excluir um aplicativo da exibição no Siri e nas sugestões de pesquisa:
1) Vá para Configurações e toque em Siri e Pesquisar .
2) Na lista de seus aplicativos instalados, encontre o que deseja excluir.
3) Finalmente, desative todos os botões de alternância que você vê aqui.

7. Use as restrições de conteúdo e privacidade para ocultar alguns aplicativos
Com o Screen Time, você pode ocultar alguns aplicativos pré-instalados como Mail, Safari, FaceTime, Wallet e muito mais. Veja como:
1) Abra Configurações e toque em Tempo de tela .
2) Toque em Conteúdo e restrições de privacidade . Se o Tempo de tela estiver desativado, ative-o e siga as instruções básicas. Para todas as opções que você vê, você pode escolher não ativá-las agora.
3) Ative Conteúdo e restrições de privacidade e toque em Aplicativos permitidos .
4) Desative os alternadores para os aplicativos desejados que você vê aqui.
Observação : fazer isso tem algumas consequências. Por exemplo, se você desligar a opção Câmera aqui, não poderá usar a câmera do aplicativo em nenhum aplicativo de terceiros, como Instagram, Snapchat, WhatsApp, etc. Além disso, desabilitar a câmera também oculta o aplicativo FaceTime. Além disso, depois de permitir esses aplicativos novamente, a organização do aplicativo na tela inicial do iPhone pode mudar um pouco.
8. Oculte as compras de aplicativos no iPhone ou iPad
Cada aplicativo gratuito ou pago que você baixa é listado em seu histórico de compras, a menos que você os oculte. Isso também está visível para os membros no Compartilhamento de família e disponível para eles baixarem novamente. Se você tiver um aplicativo embaraçoso ou inadequado em seu histórico de compras, veja como ocultá-lo.
9. Excluir um aplicativo
Tenho certeza de que você já sabia disso. Mas deixe-me lembrá-lo. Quando você exclui um aplicativo, o aplicativo e todos os seus dados locais são removidos do dispositivo. O aplicativo não aparecerá em nenhum lugar, exceto na App Store e no Spotlight Search, e isso apenas quando você digitar seu nome.
Observe que alguns sites mencionam o descarregamento do aplicativo para ocultá-lo. Mas isso não é eficaz porque depois de descarregar um aplicativo, o próprio aplicativo é excluído, mas seu ícone permanece na tela inicial (e seus dados continuam a ser salvos no dispositivo).
Como reexibir aplicativos no iPhone ou iPad
Se você ocultar um aplicativo, saberá como reexibi-lo. Quer dizer, é apenas o contrário. Por exemplo, se você ocultar um aplicativo dentro de uma pasta, poderá arrastá-lo para fora dela. O mesmo vale para arrastar um aplicativo da App Library para a tela inicial. Se precisar de mais ajuda, temos uma postagem separada mostrando como encontrar e abrir aplicativos ocultos no iPhone.
Confira a seguir :