🔊
Resumindo.
Para impedir que o Microsoft Teams seja iniciado automaticamente, abra o aplicativo e vá para Configurações. No Windows 11, desmarque”Iniciar equipes automaticamente”em Configurações gerais. No Windows 10, desmarque”Iniciar aplicativo automaticamente”. Você também pode remover o Teams dos aplicativos de inicialização no Gerenciador de Tarefas ou desinstalá-lo totalmente.
O aplicativo de desktop para o Microsoft Teams melhora significativamente a experiência do usuário em comparação com sua contraparte baseada na web. No entanto, há um aspecto de ter o aplicativo instalado em seu sistema que pode prejudicar a experiência geral se não for tratado adequadamente.
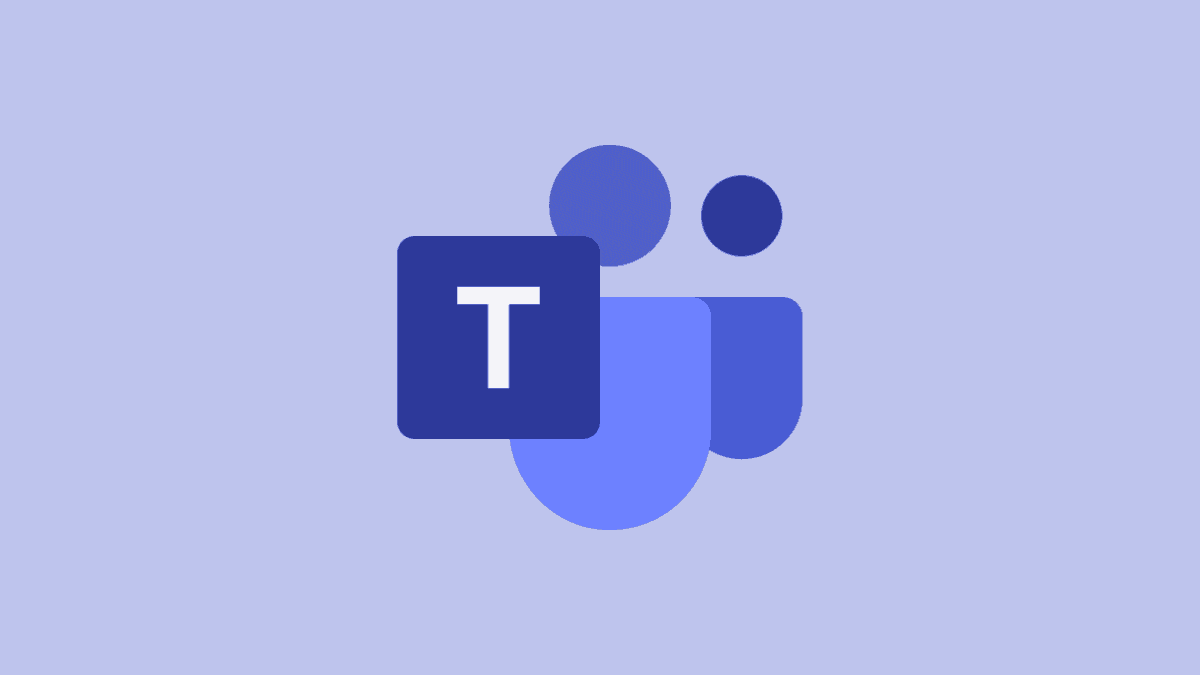
O problema em questão é a configuração padrão pela qual o Microsoft Teams é iniciado automaticamente na inicialização do Windows. A presença de aplicativos desnecessários iniciando por conta própria não apenas representa uma inconveniência considerável, mas também tem o potencial de impedir substancialmente o desempenho do sistema durante os momentos iniciais da inicialização do sistema.
Fica ainda mais irritante com o Windows 11. O Microsoft Teams e o Windows 11 compartilham um relacionamento distinto em comparação com a interação no Windows 10. O Microsoft Teams está mais integrado ao Windows 11, com a introdução do recurso de bate-papo como parte da experiência nativa.
Alguns usuários, que não estavam familiarizados com o Teams, agora encontram um ícone desconhecido na barra de tarefas e um aplicativo em execução persistente na bandeja do sistema. Felizmente, você tem a opção de ignorar o Teams ou o Chat no Windows 11 se preferir não interagir com ele.
O Windows 11 vem pré-instalado com sua versão do Microsoft Teams, que é diferente do aplicativo Teams que você pode ter baixado para trabalho ou escola no site do Microsoft Teams.
Como usar o Microsoft Teams no Windows 11Um guia abrangente para usar o Microsoft Teams no Windows 11.
Como impedir que o Microsoft Teams inicie automaticamente no Windows 11
Se você não costuma usar o Chat ou o Microsoft Teams e o carregamento do aplicativo toda vez na inicialização está incomodando, você pode interromper esse comportamento. Abra o aplicativo Microsoft Teams Windows 11. Pesquise Microsoft Teams na opção de pesquisa.
Se você também tiver o aplicativo Microsoft Teams Work ou School em seu PC, precisará diferenciar entre os dois. O aplicativo Microsoft Teams Personal é aquele com fundo branco contra a letra T no ícone do aplicativo, em oposição ao outro aplicativo que tem fundo roxo.
Ou você pode abrir o aplicativo diretamente no Chat janela desdobrável. Clique na opção’Chat’na barra de tarefas.
Em seguida, clique em’Abrir Microsoft Teams’na parte inferior da janela suspensa.
Na janela do aplicativo Microsoft Teams, vá para o Opção’Configurações e mais'(menu de três pontos) na barra de título. Em seguida, selecione’Configurações’no menu.
Nas configurações’Geral’, desmarque a opção’Iniciar equipes automaticamente’.

Agora, o Teams não será iniciado sozinho toda vez que você iniciar o seu PC. Ele só será executado quando você abrir o aplicativo ou executar o bate-papo na barra de tarefas.
Ocultar completamente o bate-papo do Teams no Windows 11
Se você não estiver satisfeito em apenas interromper o início do Teams por conta própria, você também pode ocultar o bate-papo fora de sua visualização.
Vá para o ícone’Bate-papo’na barra de tarefas e clique com o botão direito nele. Em seguida, clique na opção’Ocultar da barra de tarefas’que aparece.
O bate-papo ficará oculto na barra de tarefas, mas ainda estará presente em seu sistema e você poderá ativá-lo novamente a qualquer momento.
Para adicionar o bate-papo de volta à barra de tarefas, clique com o botão direito do mouse em um espaço vazio em qualquer lugar da barra de tarefas e clique na opção’Configurações da barra de tarefas’.
As configurações de personalização da barra de tarefas serão abertas. Ative a opção’Chat’na seção Itens da barra de tarefas.
Desinstalação do Microsoft Teams
O aplicativo pessoal do Microsoft Teams vem pré-instalado no Windows 11. Mas se você não quiser você pode desinstalá-lo em vez de usar os métodos acima para fazê-lo desaparecer completamente.
Abra o aplicativo Configurações no Windows 11. Você pode usar o atalho de teclado Windows + i para abrir o aplicativo.
No menu de navegação à esquerda, vá para’Apps’.
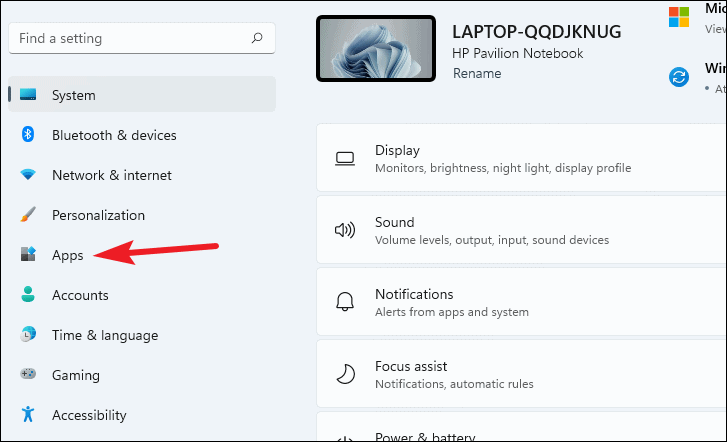
Em seguida, selecione a opção’Aplicativos e recursos’.
Na lista de aplicativos, procure por’Microsoft Teams’. Clique no menu de três pontos à direita do aplicativo (aquele com o bloco branco).
Clique em’Desinstalar’no cardápio. Em seguida, clique em’Desinstalar’no prompt de confirmação que aparece para desinstalar o Microsoft Teams com êxito.
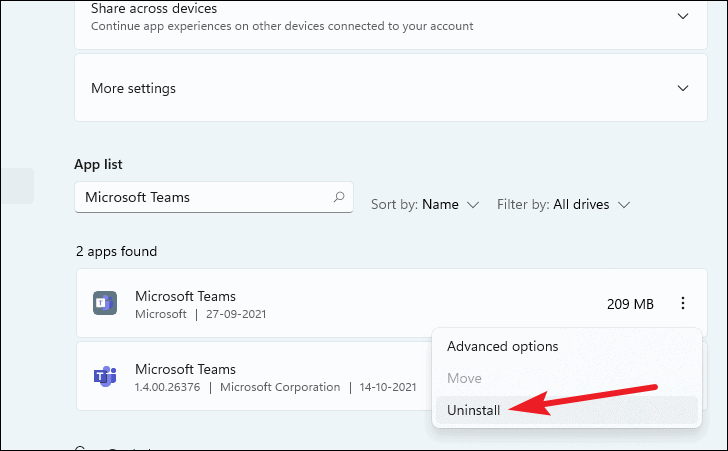
Se você simplesmente não quer o aplicativo para abrir desnecessariamente mesmo quando você não o está usando, ou simplesmente não quer o aplicativo em sua visão ou em seu sistema, você pode gerenciar tudo no Windows 11.
Como parar Microsoft Teams de iniciar automaticamente no Windows 10
Abra o aplicativo Microsoft Teams e navegue até suas configurações. Clique no’ícone do perfil’localizado no lado direito da barra de título e escolha’Configurações’nas opções disponíveis.
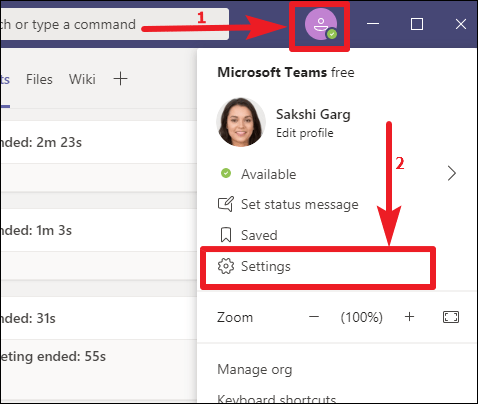
Assim que a tela Configurações aparecer, certifique-se de que’Geral’é selecionado nas opções do lado esquerdo da tela. Prossiga para desmarcar a caixa’Aplicativo de início automático’.
 A inicialização automática do Microsoft Teams pode ser desativada nas configurações do aplicativo.
A inicialização automática do Microsoft Teams pode ser desativada nas configurações do aplicativo.
Observação: Este método só é eficaz se você estiver conectado à sua conta no aplicativo de desktop.
Remover o Microsoft Teams dos aplicativos de inicialização no Windows 10
Se o Microsoft Teams estiver instalado como um componente do pacote do Office 365 em seu sistema e você não o usa com frequência, mas hesita em desinstalá-lo, existe uma maneira alternativa de interromper o processo de inicialização automática sem fazer login no aplicativo.
Acesse as configurações do seu PC e clique em’Apps’para abrir as configurações de gerenciamento dos vários aplicativos instalados em seu sistema.
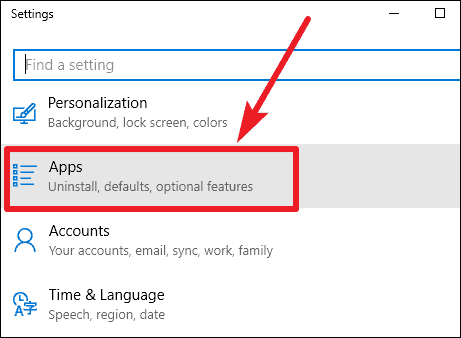
Em seguida, escolha’Inicializar’em as opções à esquerda. Como alternativa, você pode digitar”inicialização”na caixa de pesquisa na barra de tarefas e clicar no atalho’Aplicativos de inicialização’.

Agora, localize o Microsoft Teams na lista de aplicativos e desative o aplicativo.
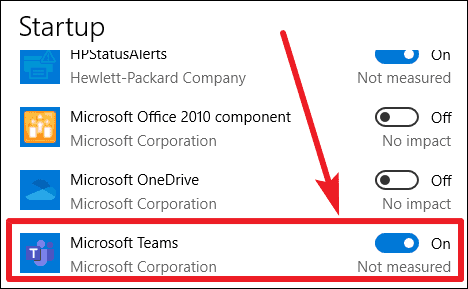 A inicialização automática do Microsoft Teams também pode ser desativada nas configurações do Windows.
A inicialização automática do Microsoft Teams também pode ser desativada nas configurações do Windows.
Você também pode desativar o Microsoft Teams em aplicativos de inicialização usando o Gerenciador de Tarefas. Para abrir o Gerenciador de Tarefas, clique com o botão direito do mouse em um espaço vazio na barra de tarefas e selecione’Gerenciador de Tarefas’no menu de contexto.
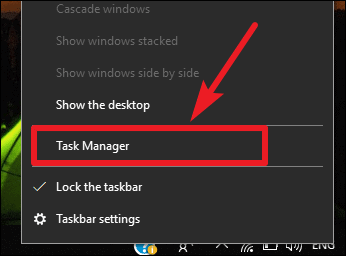
Navegue até a guia’Inicialização’no Gerenciador de Tarefas, localize o Microsoft Teams na lista de aplicativos e clique nele. Em seguida, clique no botão’Desativar’no canto inferior direito da tela.
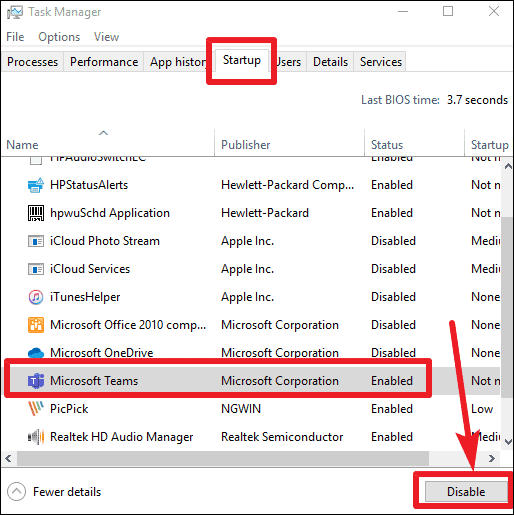 Desative a inicialização automática do Microsoft Teams no Gerenciador de tarefas.
Desative a inicialização automática do Microsoft Teams no Gerenciador de tarefas.
Conclusão
Gerenciar a inicialização automática do Microsoft Teams pode melhorar muito a experiência geral do usuário e o desempenho do sistema, independentemente de você estar usando o Windows 10 ou o Windows 11.
Este guia fornece vários métodos para impedir que o Microsoft Teams inicie automaticamente, bem como opções para ocultar ou desinstalar o aplicativo com base em suas preferências.
Ao adaptar o comportamento do Microsoft Teams de acordo com seus padrões de uso, você pode manter um sistema mais simplificado e eficiente ambiente de computação, garantindo que seu sistema execute apenas os aplicativos necessários quando você precisar deles.