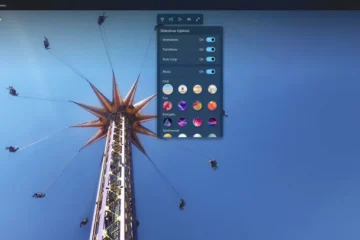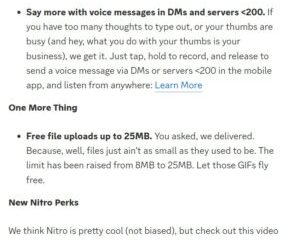O Chrome está impedindo alguns de seus usuários de carregar recursos locais no navegador. Esse recurso pode ser uma imagem, um PDF ou um arquivo de texto. Um dos principais motivos do erro são as configurações incorretas do navegador. Nesta postagem, falaremos sobre isso e veremos o que fazer quando o Chrome não tem permissão para carregar recursos locais.
Como corrigir Chrome não tem permissão para carregar recursos locais
Se o Chrome não tem permissão para carregar recursos locais, a primeira coisa que você deve fazer é reiniciar o navegador. Caso o problema seja resultado de algumas falhas temporárias, reiniciar será suficiente. No entanto, se reiniciar o navegador não funcionar, siga as etapas abaixo.
Desative as configurações de segurança do ChromeAltere as configurações de DNSLimpar cache do host DNSInstale a extensão do servidor da Web para ChromeLimpe o cache do Chrome e os dados de navegação
Antes seu bgin, atualize a página da web pressionando CTRL+F5 e veja se isso ajuda.
1] Desative as configurações de segurança do Chrome temporariamente
O Chrome tende a bloquear e não carregar a imagem se achar que contém alguns elementos maliciosos. Mas existe a possibilidade de que o algoritmo que o navegador usa para verificar se há malware esteja com defeito e seu arquivo esteja totalmente correto. Nesse caso, temos que desativar as configurações de segurança no Chrome e depois carregar o arquivo.
Como sabemos que a segurança do Chrome não deve ser desativada, se você alterar a configuração, estará abrindo o caminho para o hacker. Portanto, certifique-se de que o recurso que você está carregando esteja livre de malware e, após carregar o arquivo, certifique-se de ativar as configurações novamente. Siga as etapas prescritas para fazer o mesmo.
Abra o navegador Chrome no seu computador. Assim que abrir, no canto superior direito da janela do Chrome, clique na linha de três pontos e selecione Configurações.Clique em Privacidade e segurança no painel esquerdo da página Configurações.Agora, clique em Segurança e aqui você deve ir para a opção Sem proteção (não recomendado).Finalmente, desative a opção Sem proteção.
Seria é melhor ativar a segurança depois de carregar os recursos.
2] Alterar as configurações de DNS
Esperançosamente, depois de configurar o endereço DNS do Google, o problema será resolvido.
3] Limpe o cache do host DNS
O Google Chrome possui um servidor de cache DNS integrado que nos ajudará a melhorar a velocidade de carregamento do site. Se o desenvolvedor do site tiver alterado o endereço IP, o cache carregará automaticamente o endereço IP anterior e você poderá enfrentar o referido erro. Portanto, é uma boa ideia limpar o cache do host e isso resolverá o erro.
Primeiro, abra o navegador Chrome em seu computador e digite a seguinte string na barra de endereços.chrome://net-internals/#dnsDepois de pressionar o botão Enter, você obterá a opção Limpar cache do host.Ao clicar nela, você limpou o arquivo de cache do host.
Agora feche o Chrome e abra-o novamente e veja se o problema foi resolvido.
4] Instale a extensão de servidor da Web para Chrome
O Web Server é uma extensão do Chrome que é executada offline e ajudará a fornecer arquivos e páginas da Web à rede a partir de uma pasta local. Assim, podemos configurar um servidor HTTP para resolver o referido erro. Siga as etapas para instalar a extensão.
Vá para chrome.google.com para carregar a página de extensão Servidor da Web para o Chrome. Agora, pressione o botão Adicionar ao Chrome e talvez ele peça para você fazer login no Chrome para adicione a extensão.Depois de instalada, abra a extensão.Aqui, clique no botão ESCOLHER PASTA e navegue na pasta do seu projeto.Finalmente, clique no endereço mostrado sob o URL do servidor Web e execute o servidor Web.
Esperamos que isso faça o trabalho para você.
5] Limpe o cache do Chrome e os dados de navegação
Por último, mas não menos importante, se nada funcionou, nosso último recurso é limpar o cache do Chrome e os dados de navegação. Isso é feito para garantir que o comportamento peculiar do navegador não seja causado por dados corrompidos. Para fazer o mesmo, siga as etapas abaixo.
Abra Google Chrome.Clique nos três pontos e, em seguida, clique em Configurações. Vá para a guia Privacidade e segurança no lado esquerdo da janela.Selecione Limpar dados de navegação.Altere o intervalo de tempo para Todo o tempo.Marque Histórico de navegação, Cookies e outros dados secundários e Imagens e arquivos em cache. Você também pode marcar outras caixas, se necessário. Por fim, clique em Limpar dados.
Você precisa aguardar o navegador limpar todos os dados e verificar se o problema foi resolvido.
Esperamos que você poderá resolver o problema usando as soluções mencionadas acima.
Leia: Corrigir o erro 0x80040902 durante a atualização do Google Chrome
Como corrijo o Chrome não tem permissão para carregar recursos locais?
Se o Chrome não tiver permissão para carregar recursos, você deve iniciar a solução de problemas reiniciando o navegador e o computador se o primeiro não funcionar. Caso a reinicialização seja inútil, siga as soluções mencionadas nesta postagem para resolver o problema.
Leia: Corrigir erro ERR_CONNECTION_RESET no navegador Chrome
Como faço para abrir um arquivo local no Chrome?
É muito fácil abrir arquivos locais no Google Chrome. Para fazer o mesmo, abra uma nova aba no Chrome, mesmo não sendo obrigatório abrir uma nova aba, é uma prática melhor, e depois Ctrl + O, agora vá até o local onde seus arquivos estão armazenados e por fim abra nele.
Leia também: Como abrir arquivos locais no Chrome.