Você está trabalhando duro em uma planilha e, de repente, a faixa do Microsoft Excel desaparece. Para onde foi? Como você recuperá-lo? Mostraremos o que fazer quando a barra de ferramentas do Excel desaparecer e como mantê-la onde ela pertence.
Quando a faixa de opções do Excel está completamente oculta
Se você estiver trabalhando em sua planilha do Excel e perceber que não vê a faixa de opções ou as guias, é provável que você esteja no modo de tela inteira com a faixa de opções definida para ocultar automaticamente.
Índice
Selecione os três pontos no canto superior direito.
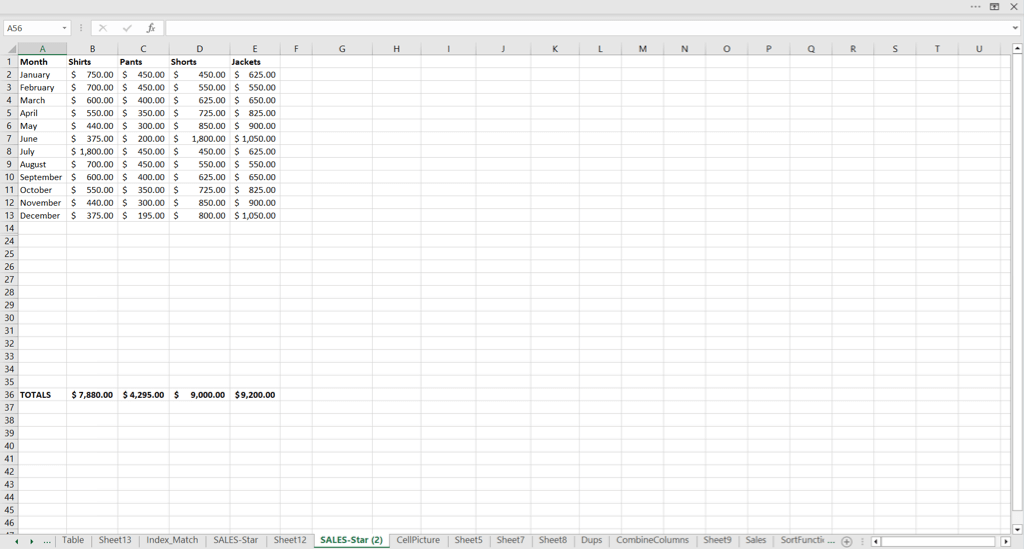
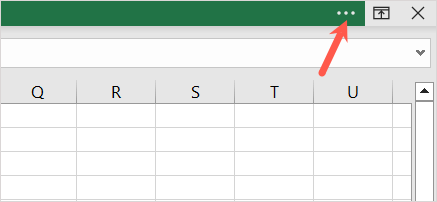
Você verá as guias e comandos da faixa de opções sendo exibidos temporariamente. Você pode usar as ferramentas que quiser e a faixa de opções se ocultará automaticamente novamente quando você selecionar um ponto na folha.
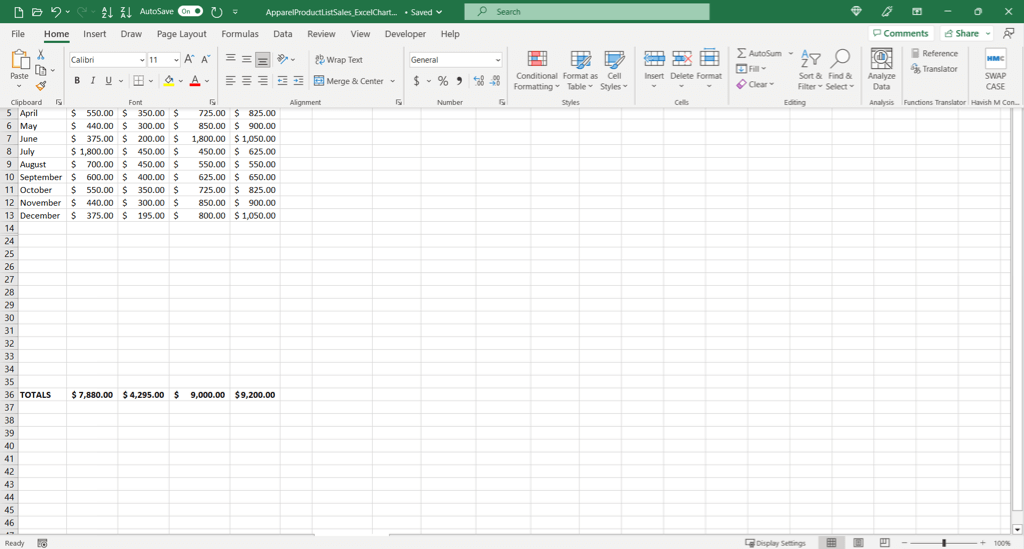
Quando a faixa de opções do Excel mostra apenas as guias
Se você não estiver no modo de tela inteira e apenas visualizar as guias da faixa de opções, basta selecionar uma guia para usar os comandos. Se preferir manter as guias e os comandos à vista, você pode fixar a faixa de opções.
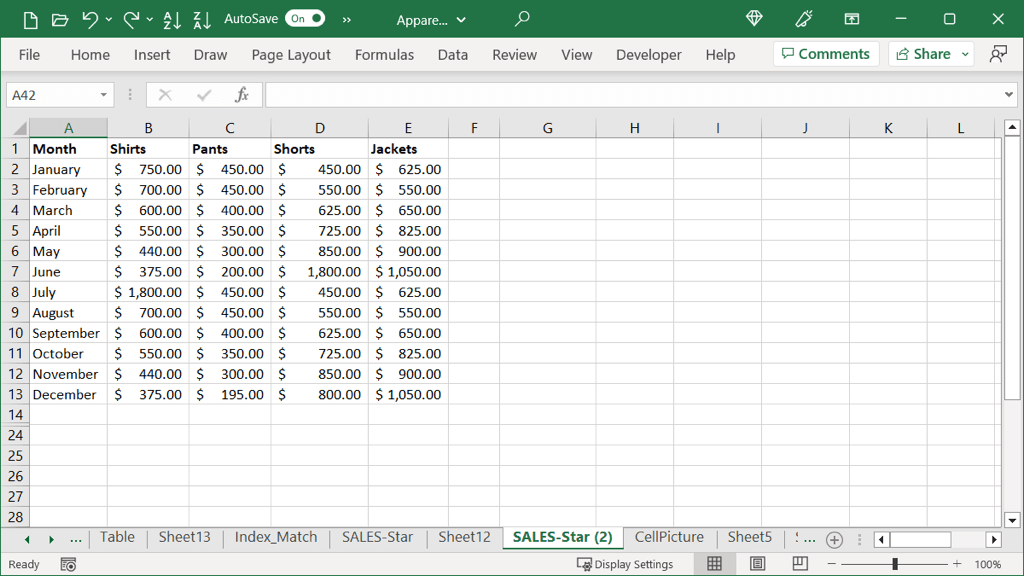
Para exibir as guias e os comandos, escolha uma guia e selecione o ícone Fixar a faixa de opções (alfinete) no canto inferior direito da faixa de opções.
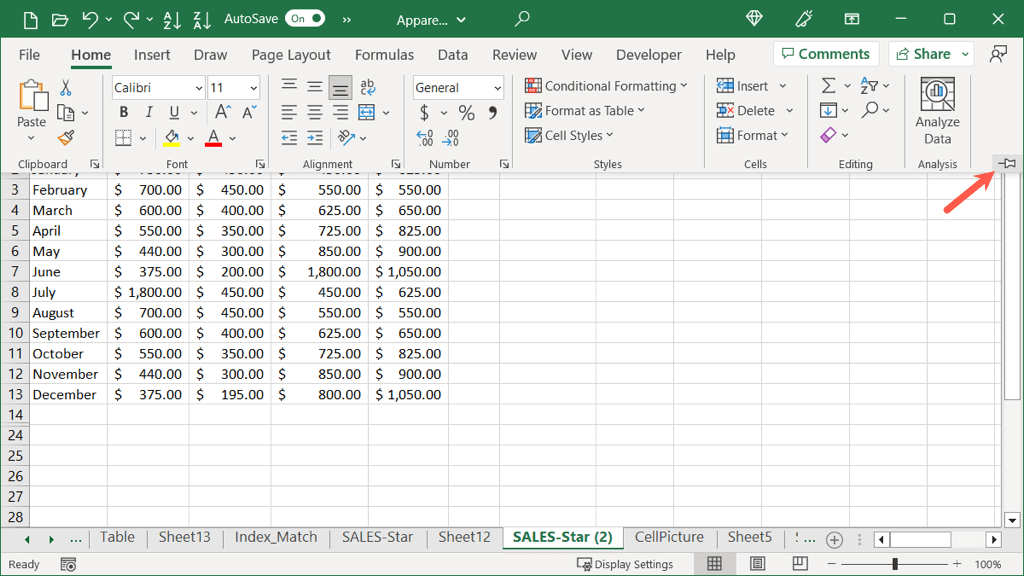
Você verá as guias da faixa de opções e os comandos exibidos o tempo todo. Se você quiser retornar à exibição somente guias, selecione o ícone Recolher a Faixa de Opções (seta) no canto inferior direito da faixa de opções.
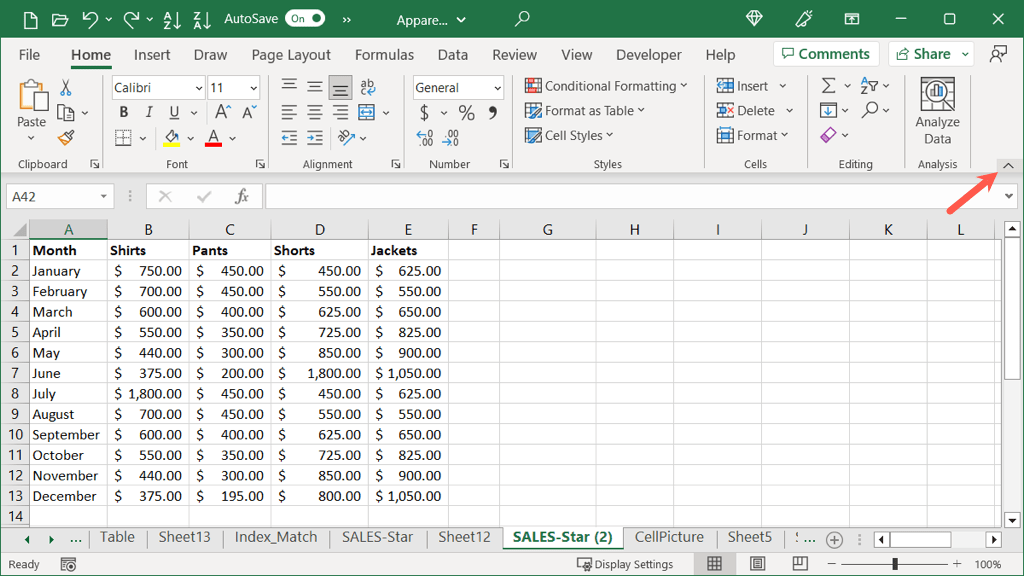
Como ajustar as opções de exibição da faixa de opções
Junto com o acima, você pode abrir as configurações da faixa de opções no modo normal ou em tela cheia.
Selecione o ícone Opções de exibição da faixa de opções (quadrado com uma seta) no canto superior direito. Em seguida, escolha uma opção:
Ocultar automaticamente a faixa de opções: essa configuração oculta a faixa de opções e coloca o Excel no modo de tela inteira ao mesmo tempo. Você pode usar as etapas acima para exibir temporariamente a barra de ferramentas ou usar o ícone Opções de exibição da faixa de opções para escolher uma configuração abaixo. 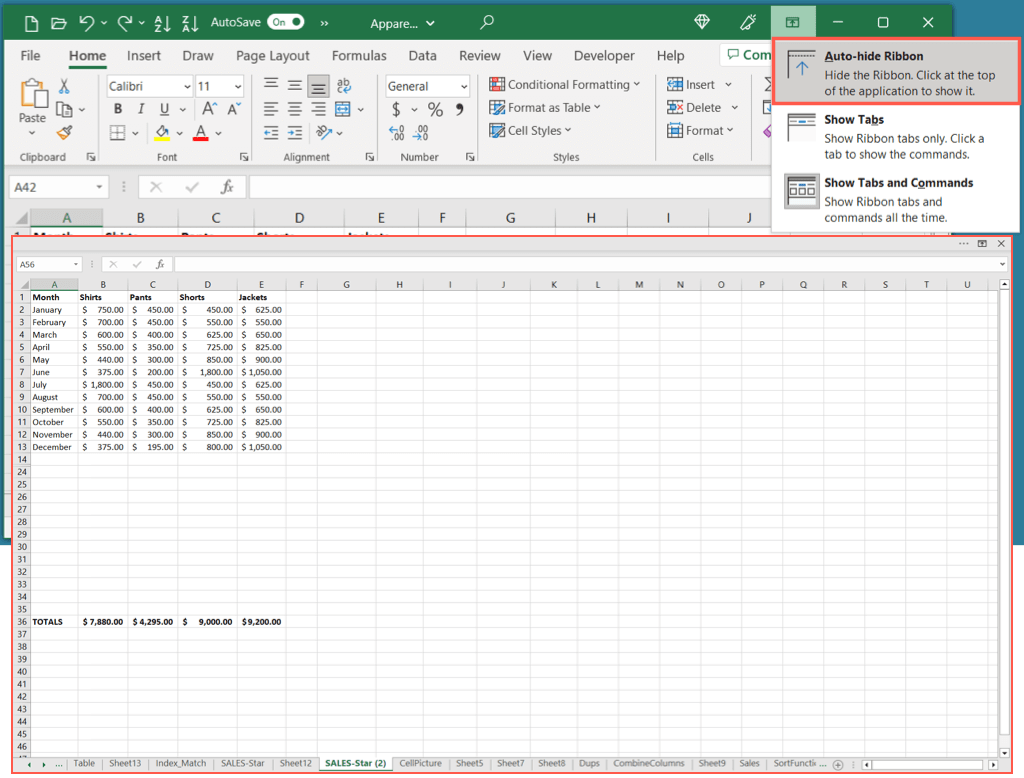 Mostrar guias: escolha esta configuração para exibir apenas as guias da faixa de opções. Você pode então selecionar uma guia para visualizar e usar os comandos.
Mostrar guias: escolha esta configuração para exibir apenas as guias da faixa de opções. Você pode então selecionar uma guia para visualizar e usar os comandos. 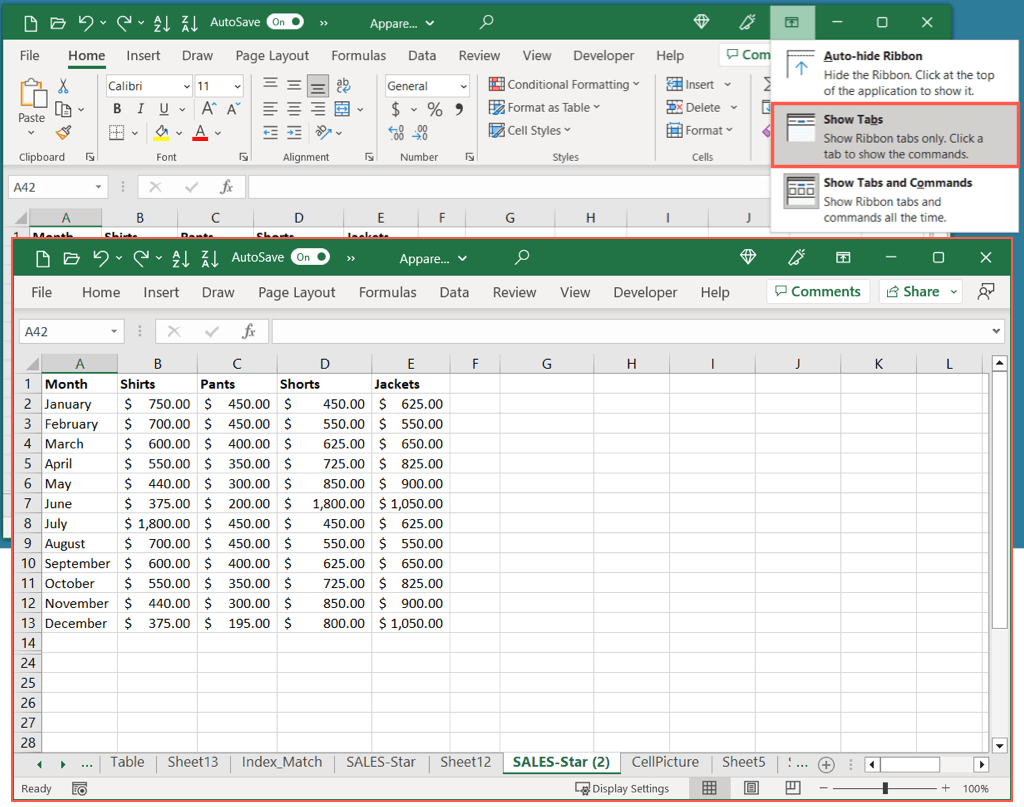 Mostrar guias e comandos: escolha esta configuração para exibir as guias e os comandos da faixa de opções.
Mostrar guias e comandos: escolha esta configuração para exibir as guias e os comandos da faixa de opções. 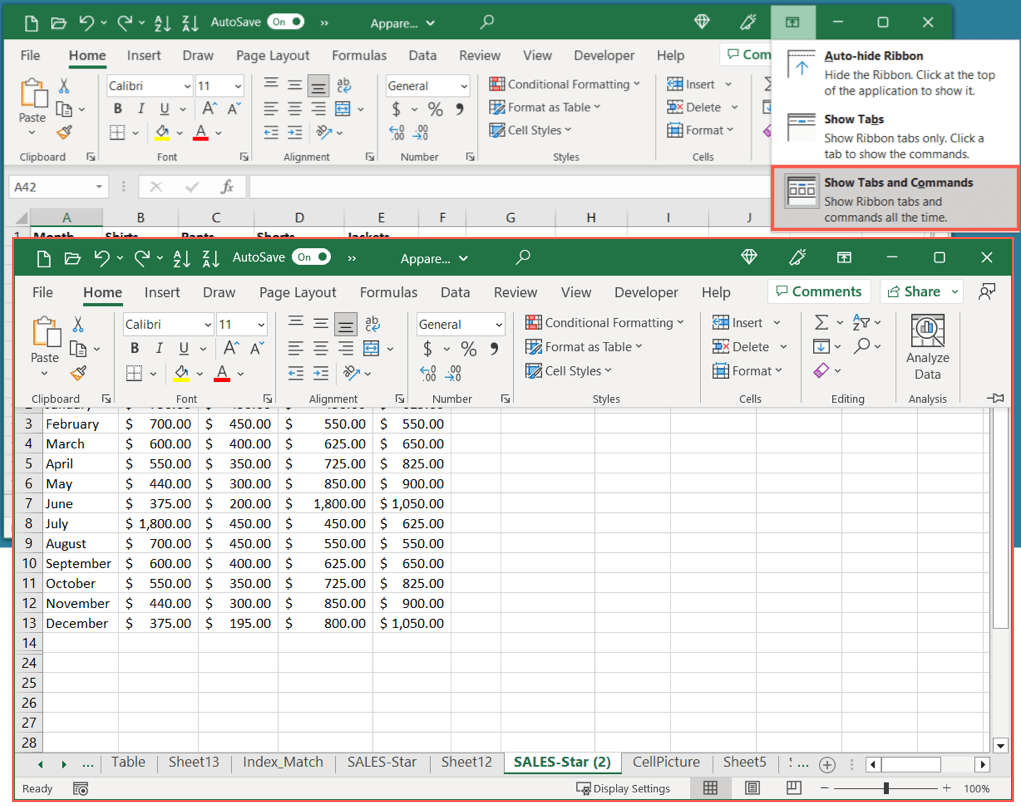
Você também pode alternar rapidamente entre as duas últimas configurações acima. Use o atalho de teclado Ctrl + F1 para mostrar apenas as guias e, em seguida, novamente para mostrar as guias e os comandos.
Dica: se você estiver usando a versão web do Excel, selecione a seta no lado direito da barra de ferramentas para abrir as opções de exibição da faixa de opções. Você pode então escolher Mostrar sempre ou Ocultar automaticamente.
Como redefinir a faixa de opções do Excel
Se você gastou tempo personalizando a faixa de opções do Excel e deseja retorná-la às configurações padrão, pode fazê-lo em apenas algumas etapas. Além disso, você pode optar por redefinir uma guia específica ou toda a faixa de opções do Excel.
Clique com o botão direito do mouse na faixa de opções e escolha Personalizar a faixa de opções ou selecione Arquivo > Opções e escolha Personalizar faixa de opções à esquerda da tela subsequente. 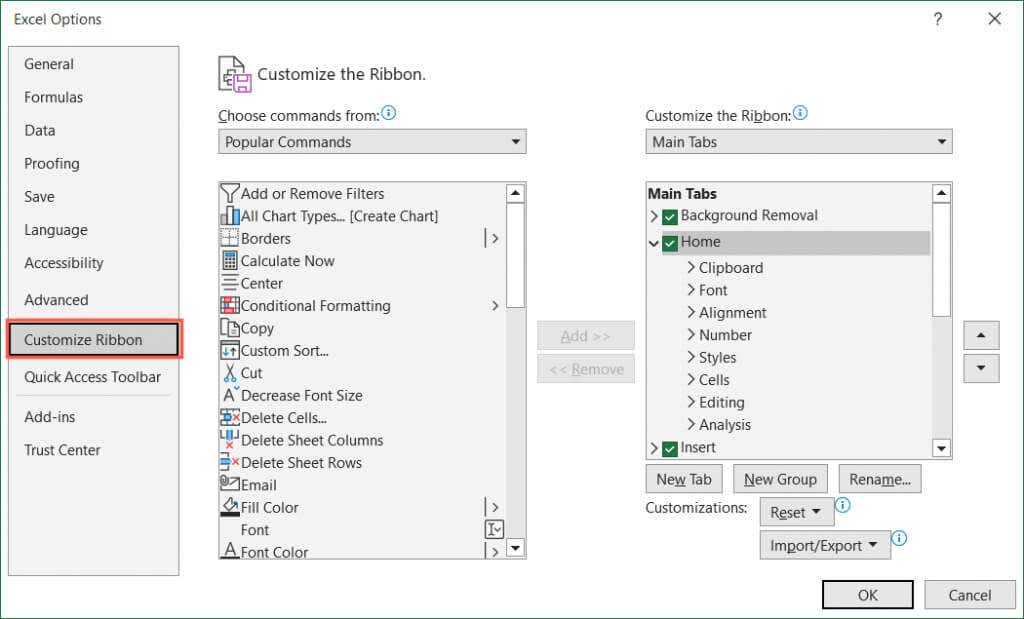 Em seguida, siga um destes procedimentos: Para redefinir uma guia específica, selecione a guia à direita. Em seguida, escolha Redefinir apenas a guia Faixa de opções selecionada na caixa suspensa Redefinir.
Em seguida, siga um destes procedimentos: Para redefinir uma guia específica, selecione a guia à direita. Em seguida, escolha Redefinir apenas a guia Faixa de opções selecionada na caixa suspensa Redefinir. 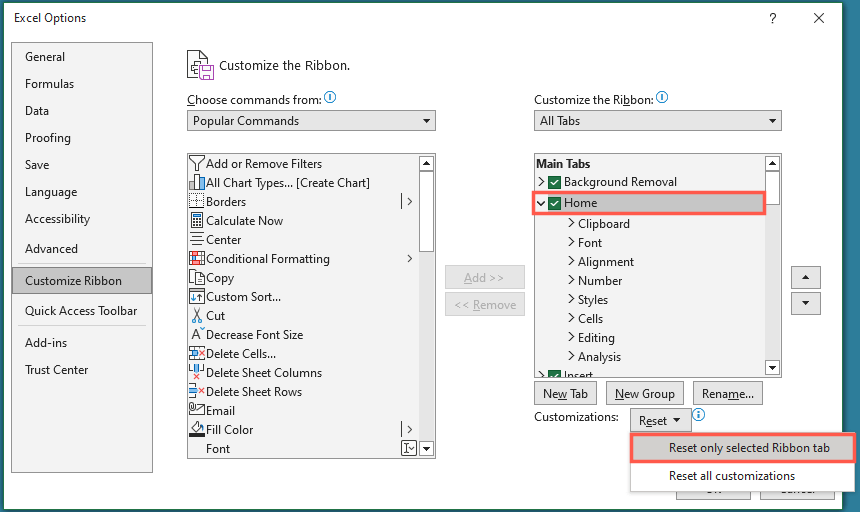 Para redefinir a faixa de opções inteira, escolha Redefinir todas as personalizações na caixa suspensa Redefinir.
Para redefinir a faixa de opções inteira, escolha Redefinir todas as personalizações na caixa suspensa Redefinir. 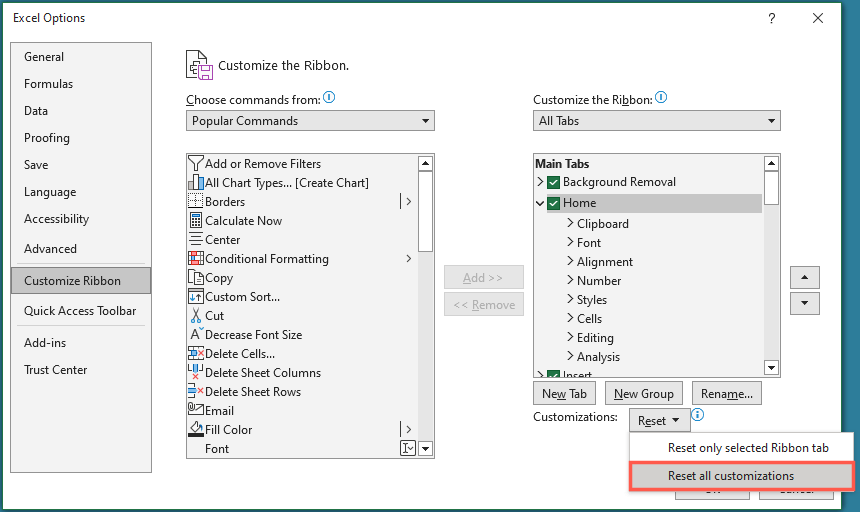 Selecione OK quando terminar. Isso fecha a caixa de diálogo Opções do Excel e retorna à sua pasta de trabalho e planilha.
Selecione OK quando terminar. Isso fecha a caixa de diálogo Opções do Excel e retorna à sua pasta de trabalho e planilha.
Recupere sua barra de ferramentas do Excel
Quando sua faixa de opções do Excel executa um ato de desaparecimento, você não precisa permitir que isso o impeça de concluir sua planilha. Você pode visualizar as guias com os comandos quando tiver muitas tarefas para resolver e também ocultar ou minimizar a faixa de opções sempre que precisar de mais espaço de trabalho.
Para saber mais sobre o Microsoft Office, veja como visualizar documentos do Microsoft Word no modo de tela cheia.