O Clique para Executar do Microsoft Office está usando poder de processamento excessivo e fazendo com que seu computador emita zumbidos ou superaqueça? Ajudaremos você a entender por que isso acontece e mostraremos diferentes maneiras de solucionar e corrigir o problema.
Observação: as etapas de solução de problemas neste tutorial se aplicam a computadores Windows 10 e Windows 11.
Índice
O que é clique para executar do Microsoft Office?
A Microsoft usa o Clique para Executar para baixar, instalar e executar aplicativos do Microsoft 365 e do Office no Windows. Com o Clique para Executar, você pode usar os aplicativos do Office enquanto instala o Office Suite em tempo real. Você não precisa mais esperar que o Windows baixe ou instale todo o pacote antes de usar um aplicativo do Office.
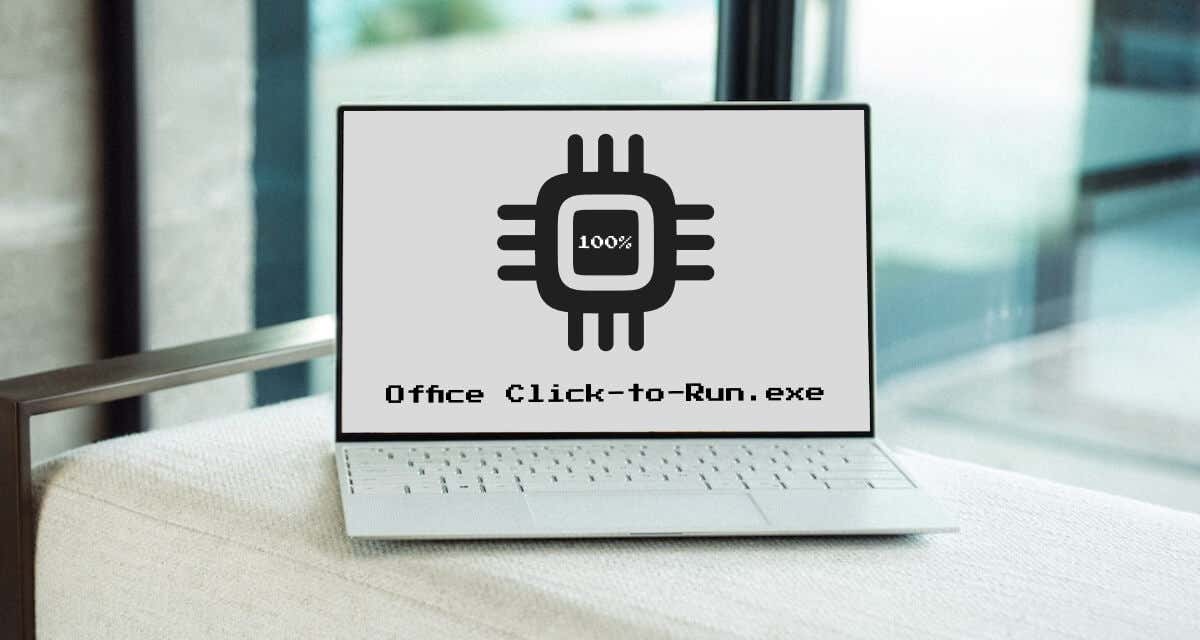
O Click-to-Run também usa uma tecnologia de virtualização para executar aplicativos do Office em um ambiente isolado em seu disco rígido. Isso permite que você execute várias versões de aplicativos do Office em seu computador.
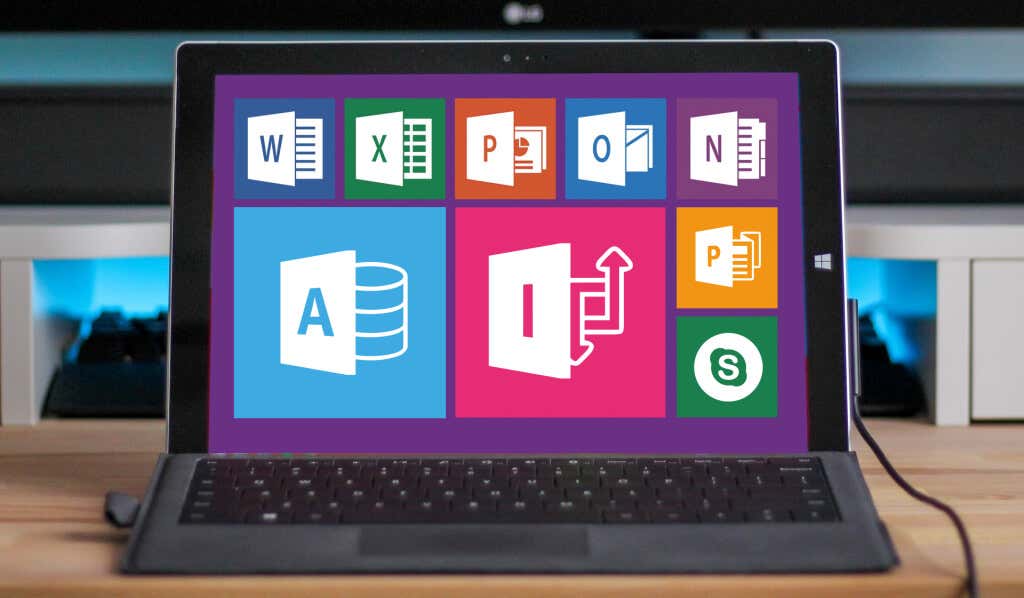
O Windows executa o serviço Office Click-to-Run sempre que você reinicia o computador ou usa qualquer aplicativo do Office. É um processo inofensivo e de baixo impacto executado em segundo plano e que consome uma pequena quantidade de energia do processador.
Por que o Microsoft Office Click-to-Run tem alto uso de CPU
Fatores como atualizações de aplicativos em segundo plano, sistema operacional Windows desatualizado e configuração de conectividade com a Internet podem fazer com que o Office Click-to-Run seja interrompido por conta própria. O malware Trojan também pode camuflar o serviço legítimo do Microsoft Office Click-to-Run e consumir poder de processamento excessivo.
Verifique se o serviço Clique para Executar do Microsoft Office em execução no seu PC é legítimo antes de executar qualquer etapa de solução de problemas.
Clique com o botão direito do mouse em Microsoft Office Clique para Executar no Gerenciador de Tarefas e selecione Abrir local do arquivo.
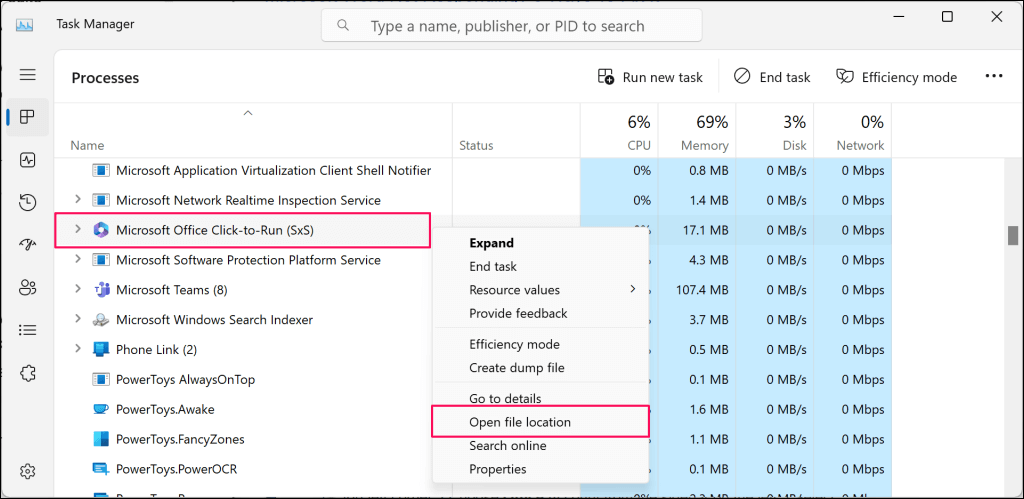
O arquivo executável legítimo OfficeClickToRun (.exe) deve estar em C:\Programa nesta pasta/diretório: Arquivos\Arquivos comuns\microsoft shared\ ClickToRun.
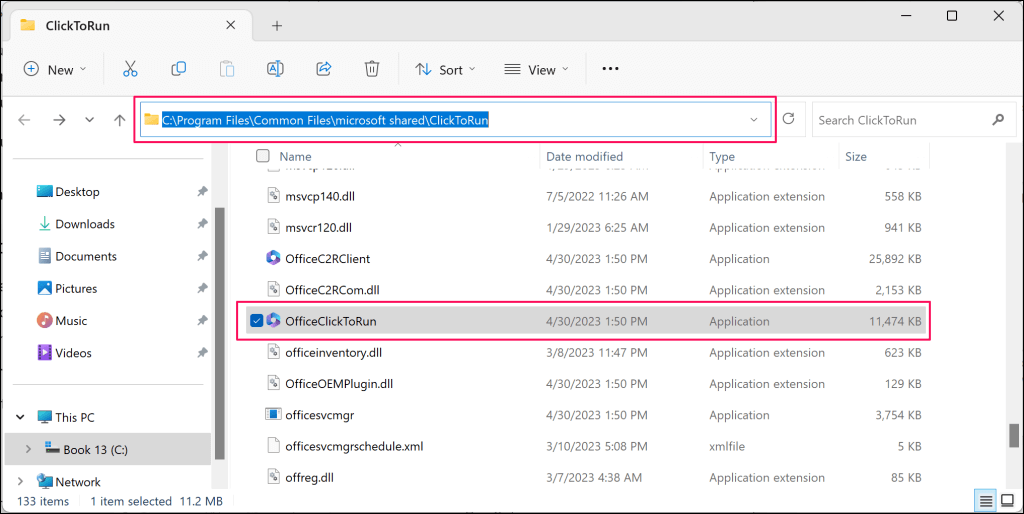
Se o arquivo estiver em outro lugar, o serviço Office Click-to-Run com alto uso de disco provavelmente é malicioso. Examine seu computador em busca de malware usando a Segurança do Windows, a Ferramenta de Remoção de Software Mal-intencionado do Windows ou um software antivírus de terceiros.
Tente as soluções de solução de problemas abaixo se o arquivo Office Click-to-Run for genuíno, mas exibir um uso de CPU excepcionalmente alto.
Espere
Clique para executar normalmente consome alto poder de processamento ao instalar atualizações do Office em segundo plano. O uso da CPU retornará ao normal quando a atualização for concluída.
Se o Gerenciador de Tarefas relatar um uso de CPU excepcionalmente alto para o Clique para Executar do Microsoft Office, aguarde cerca de 30 minutos a uma hora. Tente as correções de solução de problemas abaixo se o uso (alto) da CPU permanecer o mesmo.
Feche e reinicie os aplicativos do Office
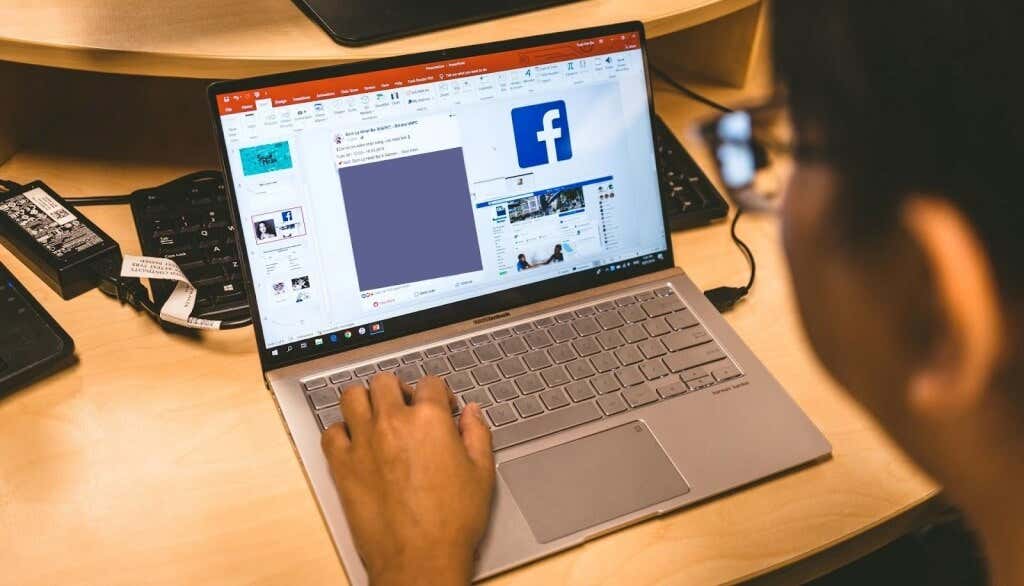
Reiniciar os aplicativos do Office em seu PC é outra maneira infalível de restaurar o uso da CPU do Click-to-Run de volta ao normal. Certifique-se de salvar os documentos abertos em seus aplicativos do Office antes de fechá-los e reiniciá-los.
Abra o Gerenciador de tarefas, selecione qualquer aplicativo do Office e selecione Finalizar tarefa no menu superior.
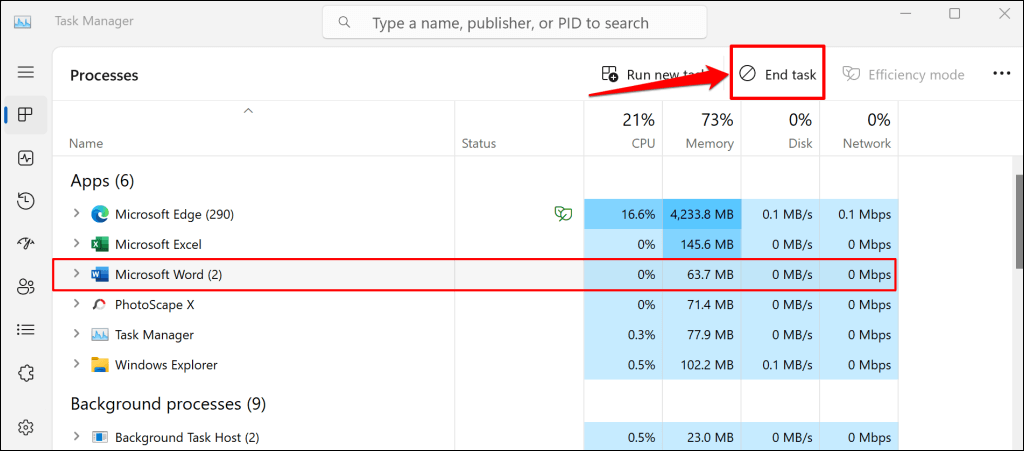
Como alternativa, clique com o botão direito do mouse no aplicativo do Office e selecione Finalizar tarefa no menu de contexto.
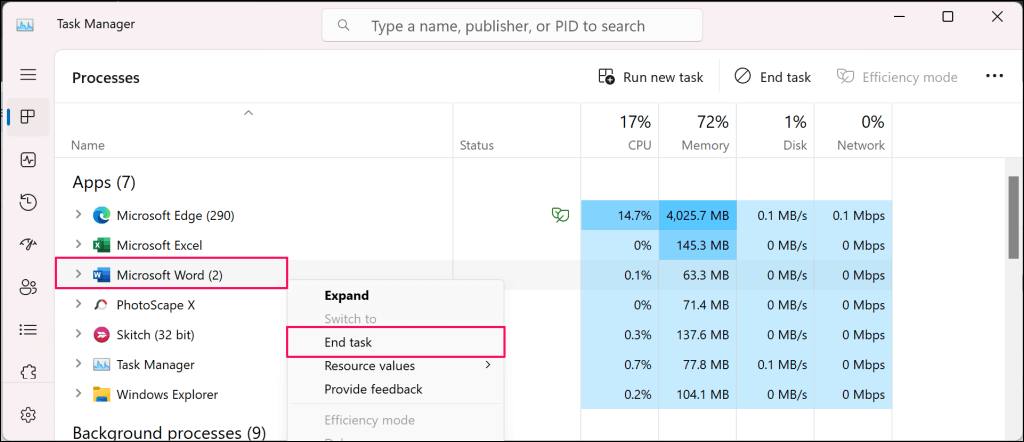
Atualize manualmente o Microsoft Office
Se o alto uso da CPU do Click-to-Run for devido a atualizações automáticas contínuas de aplicativos, atualize manualmente seu Os aplicativos do Office podem resolver o problema.
Conecte seu computador a uma rede Wi-Fi ou Ethernet e siga estas etapas para atualizar os aplicativos do Office no Windows.
Abra qualquer aplicativo do Office (Word, Excel, Powerpoint, etc.) e selecione o menu Arquivo na Faixa de opções. 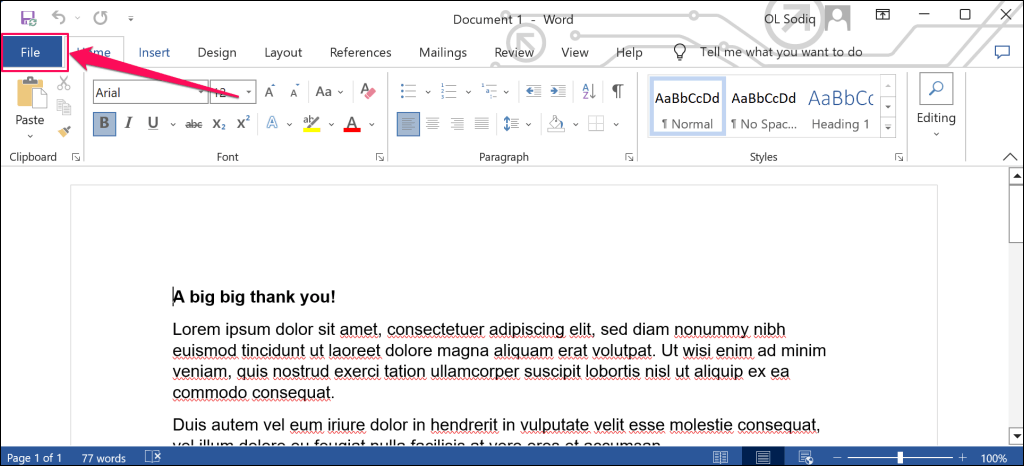 Selecione Conta na barra lateral.
Selecione Conta na barra lateral.  Abra o menu suspenso Opções de atualização e selecione Atualizar agora.
Abra o menu suspenso Opções de atualização e selecione Atualizar agora. 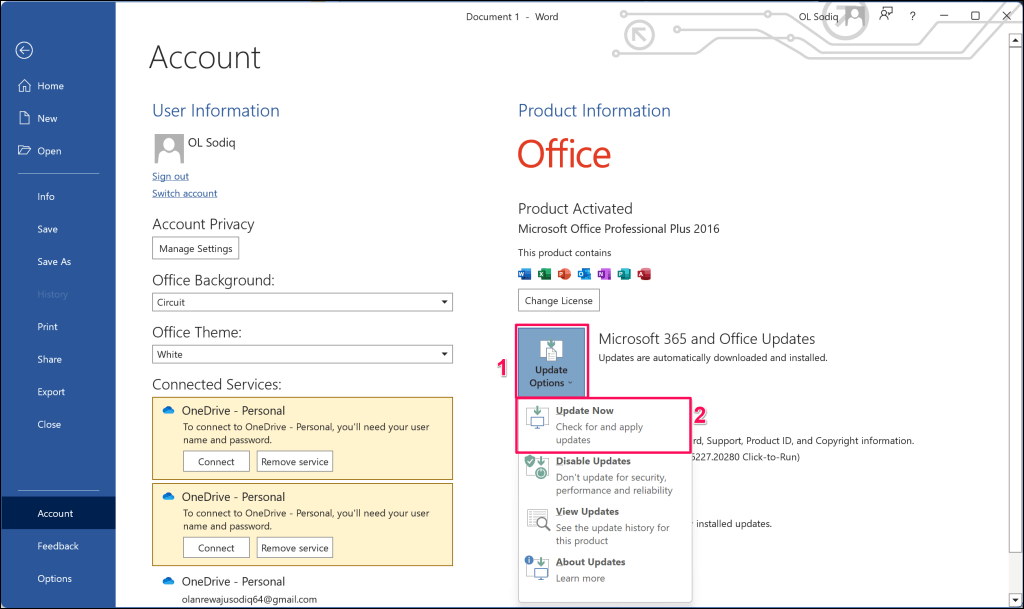 Aguarde enquanto o Click-to-Run verifica novas versões de seus aplicativos do Office e selecione Sim para iniciar o download das atualizações disponíveis.
Aguarde enquanto o Click-to-Run verifica novas versões de seus aplicativos do Office e selecione Sim para iniciar o download das atualizações disponíveis. 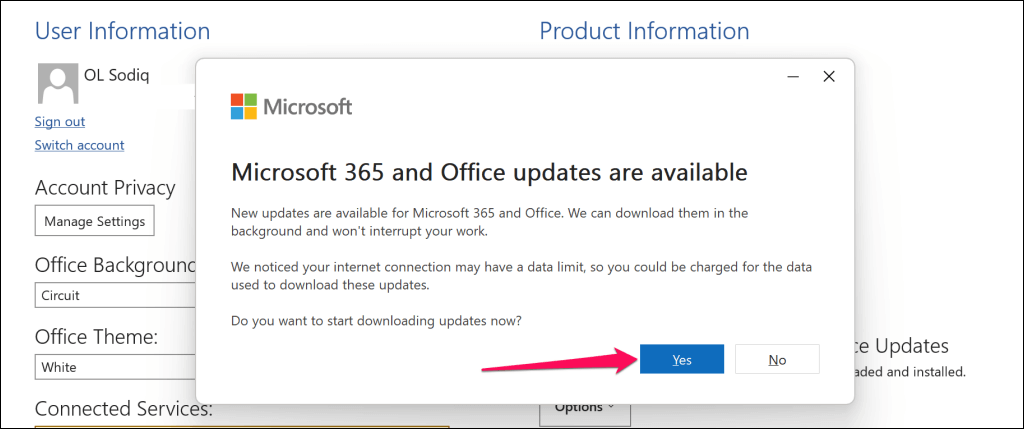 Você receberá uma solicitação para fechar qualquer aplicativo do Office aberto para instalar as atualizações baixadas. Selecione Continuar para prosseguir.
Você receberá uma solicitação para fechar qualquer aplicativo do Office aberto para instalar as atualizações baixadas. Selecione Continuar para prosseguir. 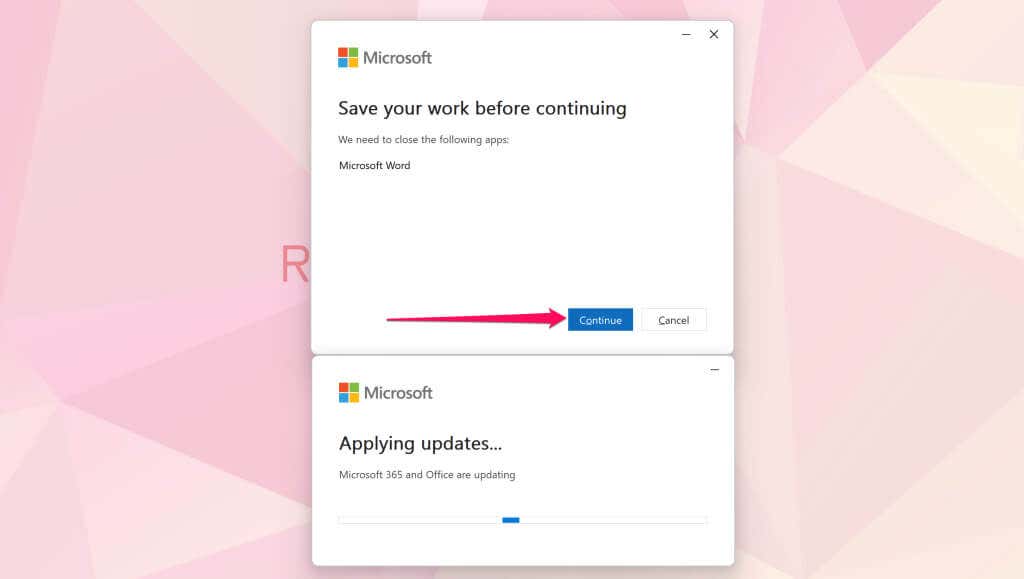 Feche a janela quando as atualizações estiverem concluídas.
Feche a janela quando as atualizações estiverem concluídas. 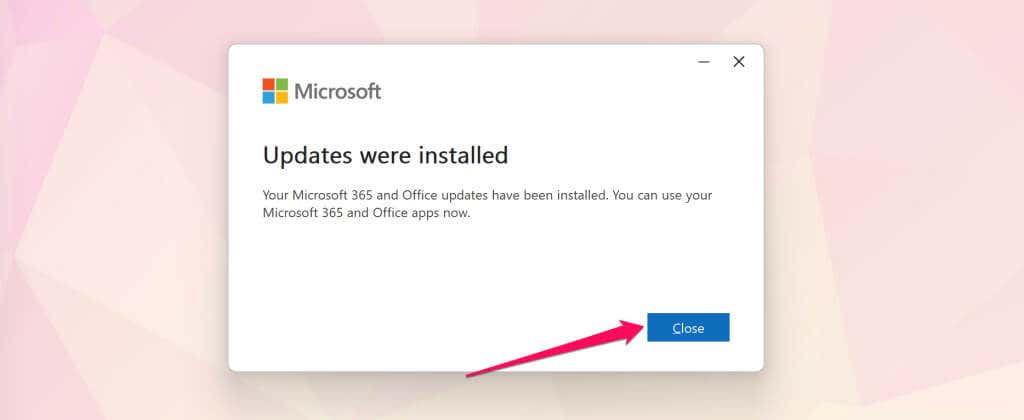
Em seguida, verifique se o uso da CPU Clique para Executar do Microsoft Office voltou ao normal no Gerenciador de Tarefas. Tente a solução de solução de problemas a seguir se o problema persistir.
Desativar conexão medida
Descobrimos que medir a conexão do seu PC pode bola de neve no uso da CPU Clique para Executar do Microsoft Office. Torne a conexão de rede do seu computador ilimitada e verifique se isso reduz o consumo de CPU do Office Click-to-Run.
Selecione o ícone Wi-Fi ou Bateria na barra de tarefas ou pressione a tecla Windows + A para abrir a Central de Ações. Selecione o ícone de seta para a direita ao lado do ícone Wi-Fi. 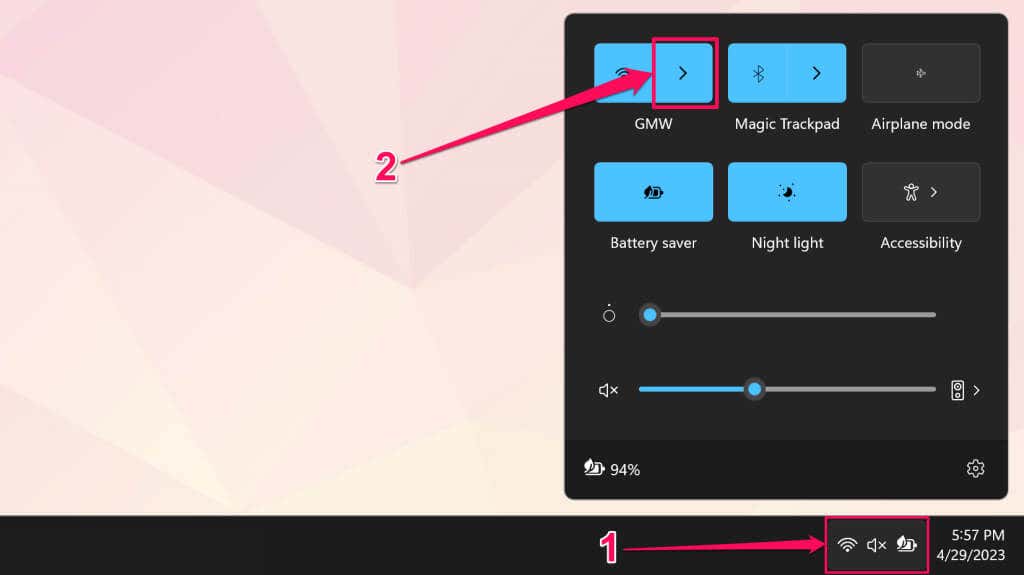 Selecione o ícone de informações (i) ao lado do nome da rede.
Selecione o ícone de informações (i) ao lado do nome da rede. 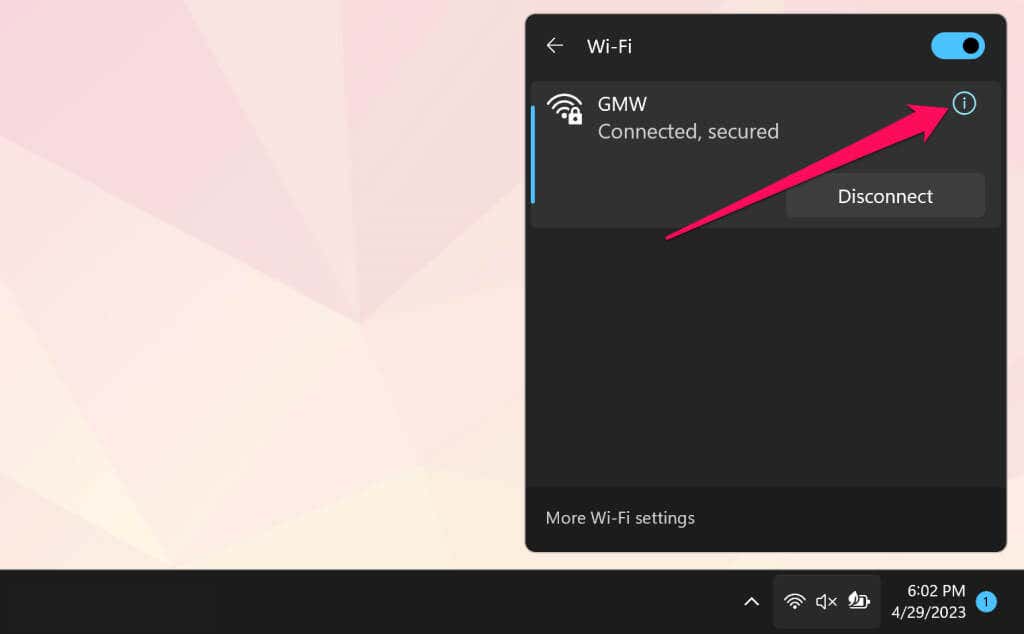 Desative a conexão medida.
Desative a conexão medida. 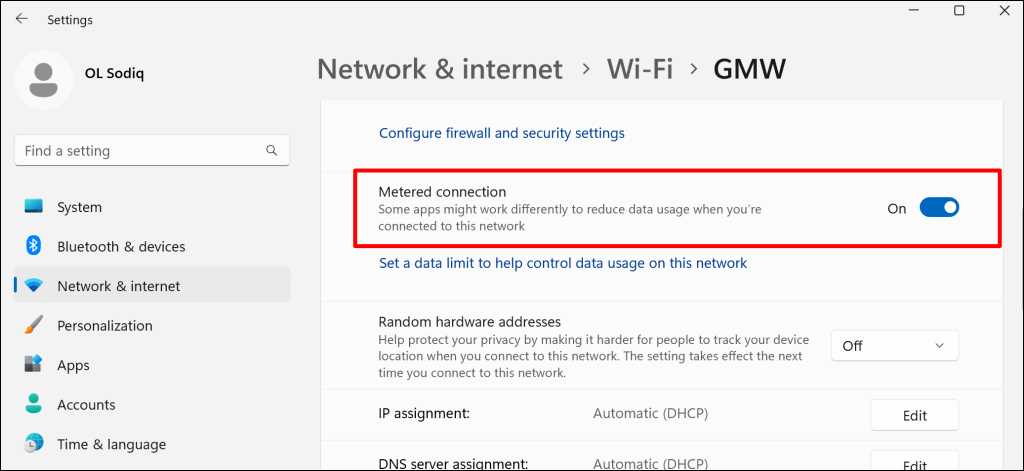
Monitore o uso da CPU do Clique para Executar no Gerenciador de Tarefas e verifique se desligar a conexão medida resolve o problema.
Reparar o Microsoft Office
Reparar programas do Office em seu computador pode reduzir o alto uso da CPU do Click-to-Run. Feche todos os aplicativos do Office em seu PC e siga as etapas abaixo para executar a operação de reparo.
Digite painel de controle na caixa de pesquisa do Windows e abra o aplicativo Painel de controle. Defina a opção “Exibir por” para Ícones grandes e selecione Programas e recursos. 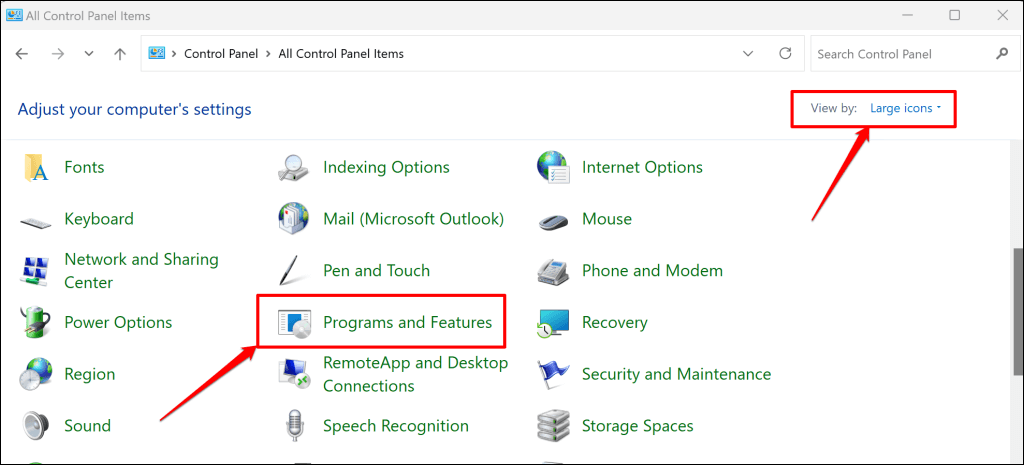
Selecione Desinstalar um programa se a opção”Exibir por”estiver definida como Categoria.
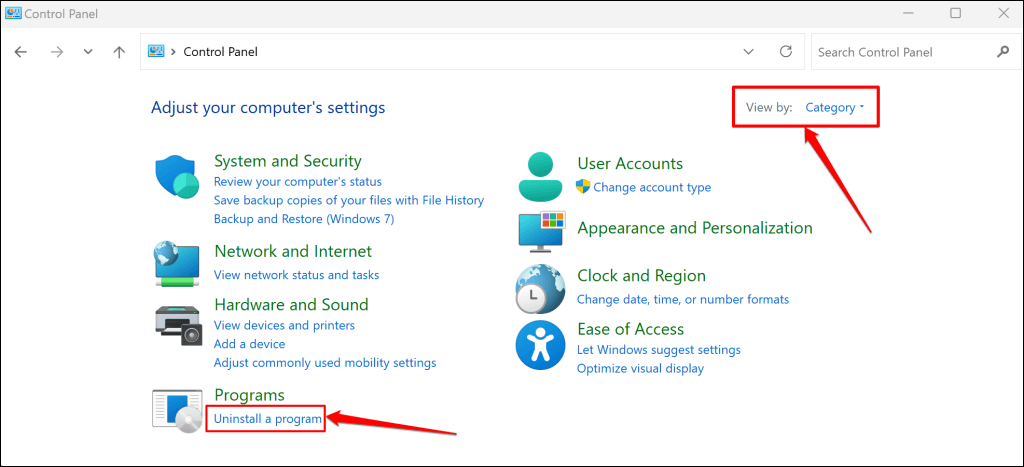 Selecione Microsoft Office 365 ou o aplicativo do Office que deseja reparar e selecione Alterar no menu superior.
Selecione Microsoft Office 365 ou o aplicativo do Office que deseja reparar e selecione Alterar no menu superior. 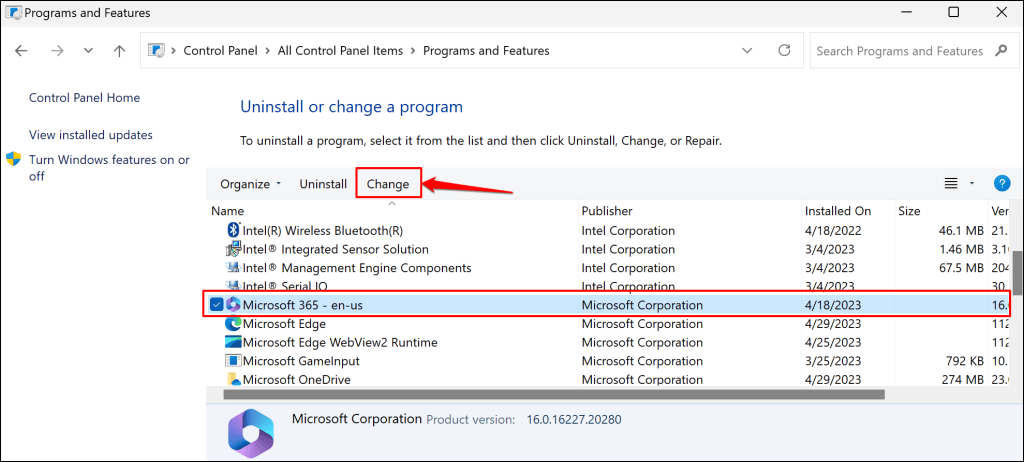
Duas opções de reparo estão disponíveis para programas do Office: Reparo Rápido e Reparo Online. O “Reparo Rápido” verifica e diagnostica seu PC em busca de arquivos corrompidos e outros problemas que causam o mau funcionamento dos aplicativos do Office.
A opção “Reparo Online” oferece um diagnóstico e reparo abrangente de aplicativos do Office. O Reparo Online requer uma conexão com a Internet porque pode ser necessário baixar arquivos para corrigir problemas com os aplicativos do Office em seu PC.
Recomendamos a execução de um”Reparo Online”somente se o”Reparo Rápido”não reduzir o alto uso da CPU do Clique para Executar do Microsoft Office.
Escolha Reparo rápido e selecione o botão Reparar. 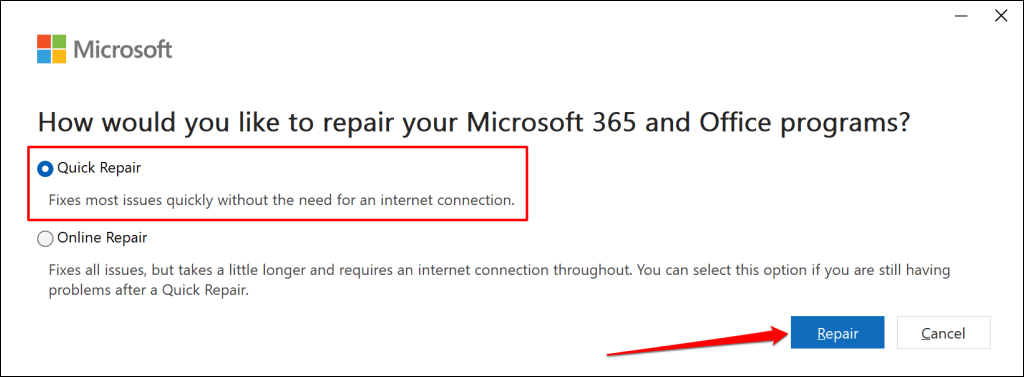 Selecione Reparar na página de confirmação para continuar.
Selecione Reparar na página de confirmação para continuar. 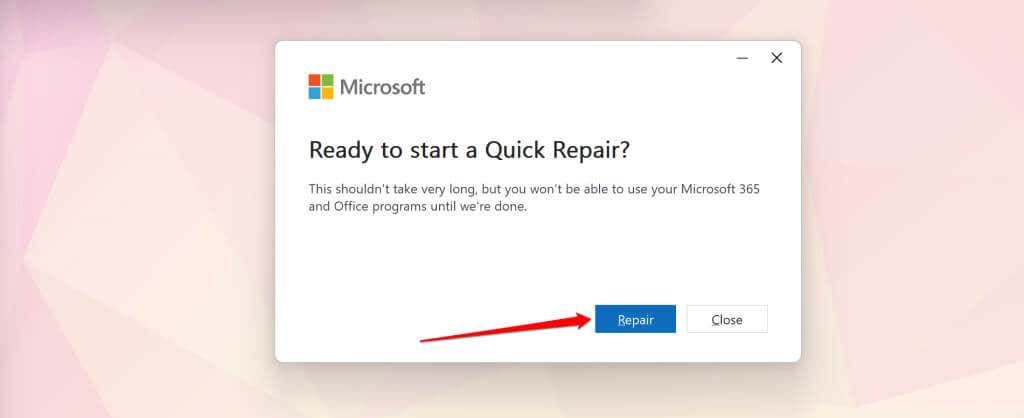 Feche a janela após a operação de reparo rápido e abra qualquer aplicativo do Office em seu PC.
Feche a janela após a operação de reparo rápido e abra qualquer aplicativo do Office em seu PC. 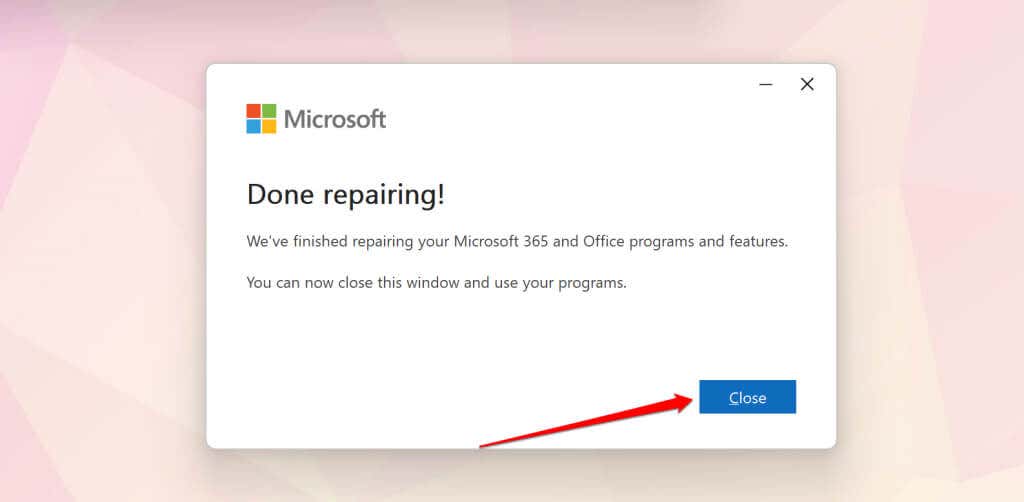
Repita as etapas de 1 a 5 e execute um reparo online se o problema de alta CPU do Clique para Executar do Microsoft Office persistir.
Execute o Solucionador de problemas de compatibilidade
O consumo de CPU com clique para executar do Microsoft Office aumentou após a atualização do sistema operacional? Executar a solução de problemas de compatibilidade para o serviço Office Click-to-Run pode ajudar a diagnosticar e corrigir o problema.
O Solucionador de problemas de compatibilidade pode reduzir o alto uso da CPU do Clique para Executar do Microsoft Office executando o serviço em um modo de compatibilidade diferente. Alguns usuários do Windows em este tópico da comunidade da Microsoft corrigiu o problema de alto uso da CPU do Click-to-Run usando o Solucionador de problemas de compatibilidade.
Feche qualquer aplicativo ativo do Office e siga estas etapas para executar a solução de problemas de compatibilidade do Microsoft Office Click-to-Run.
Pressione Ctrl + Shift + Esc para abrir o Gerenciador de Tarefas do Windows. Clique com o botão direito do mouse em Microsoft Office Click-to-Run e selecione Propriedades no menu de contexto.  Abra a guia Compatibilidade e selecione Executar solução de problemas de compatibilidade.
Abra a guia Compatibilidade e selecione Executar solução de problemas de compatibilidade.  Selecione Tentar configurações recomendadas.
Selecione Tentar configurações recomendadas. 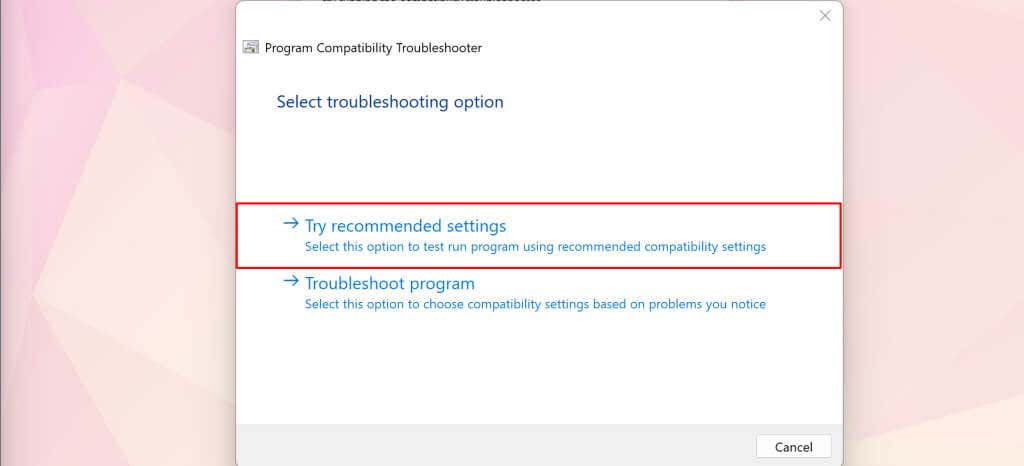 Selecione o botão Test the program e selecione Next para continuar.
Selecione o botão Test the program e selecione Next para continuar. 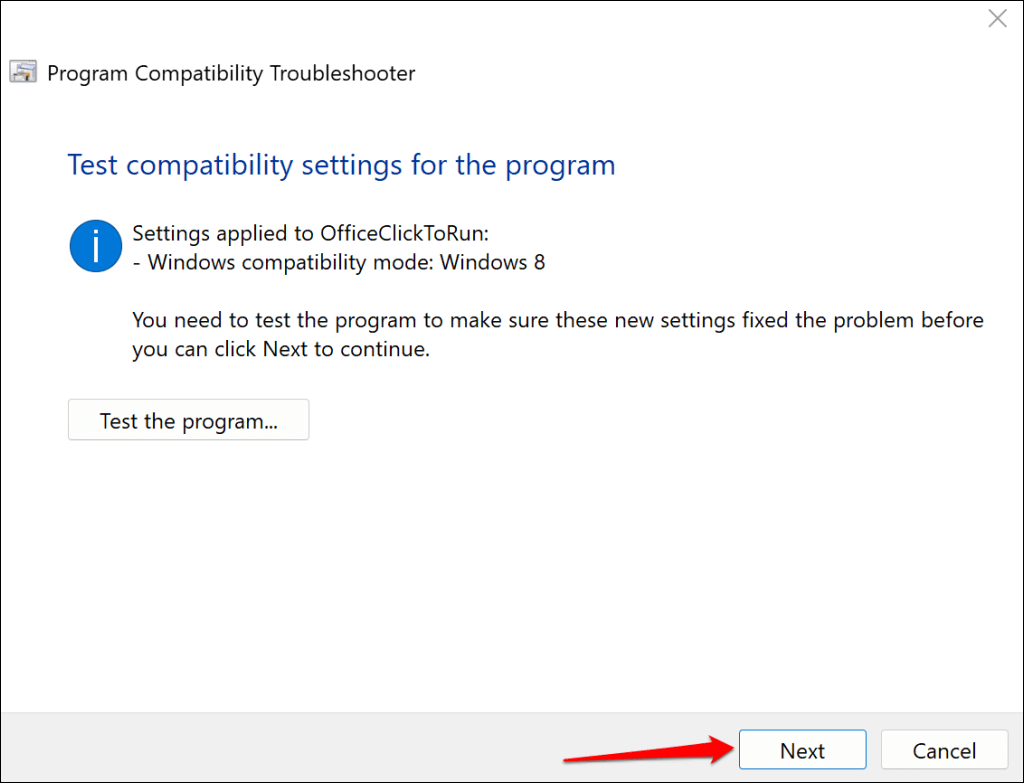 Selecione Sim, salve essas configurações para que este programa continue.
Selecione Sim, salve essas configurações para que este programa continue.  Feche a solução de problemas de compatibilidade quando salvar as configurações.
Feche a solução de problemas de compatibilidade quando salvar as configurações. 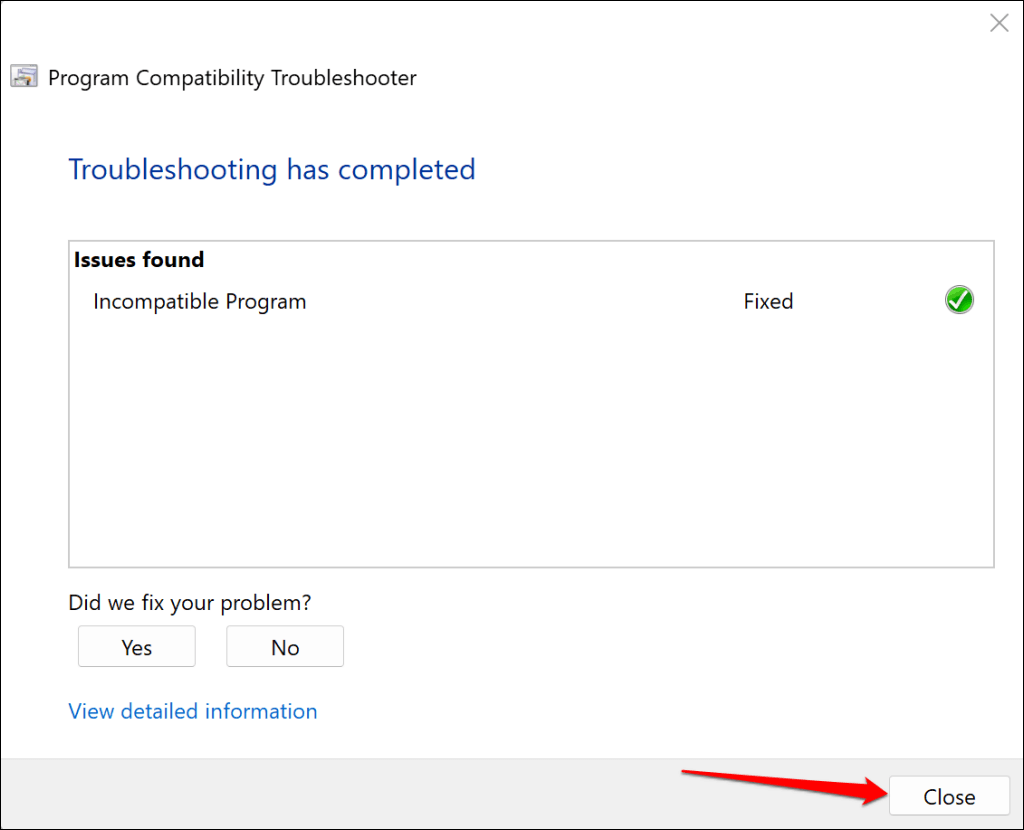
Monitore o uso da CPU Clique para Executar do Microsoft Office e verifique se o Solucionador de problemas de compatibilidade resolveu o problema.
Estabilize o clique para executar do Microsoft Office
Reinicie o computador, atualize o sistema operacional ou reinstale o Microsoft Office se o problema persistir. Melhor ainda, entre em contato com um técnico de reparo de computador local ou virtual para obter assistência.