O Microsoft Word pode ajudá-lo a escrever o que quiser e armazenar esses arquivos no seu Mac. Se você estiver preparando um documento ou carta confidencial usando o Microsoft Word, poderá adicionar uma senha a ele para apresentar acesso indesejado. O Microsoft Word também suporta o Modo Escuro para Macs.
Mas se você não pode usar o Modo Escuro em seus documentos do Word, esta postagem compartilhará as melhores soluções de trabalho para ajudá-lo a corrigir o Modo Escuro que não funciona no Microsoft Word no Mac.
1. Verifique as configurações do Microsoft Word
Se o modo escuro do Microsoft Word não estiver funcionando no seu Mac, recomendamos verificar suas configurações de personalização. O aplicativo permite que você escolha se deseja isentá-lo do Modo Escuro no seu Mac. Veja como verificar se o Modo Escuro foi permitido para o Microsoft Word.
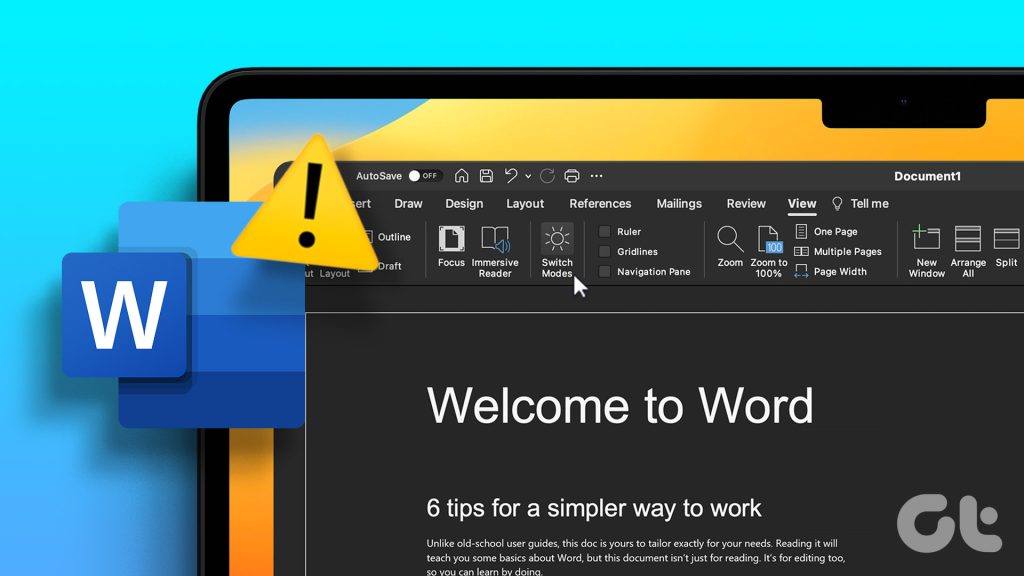
Etapa 1: Pressione o atalho de teclado Command + Barra de espaço para abrir a Pesquisa do Spotlight, digite Microsoft Word e pressione Retorno.
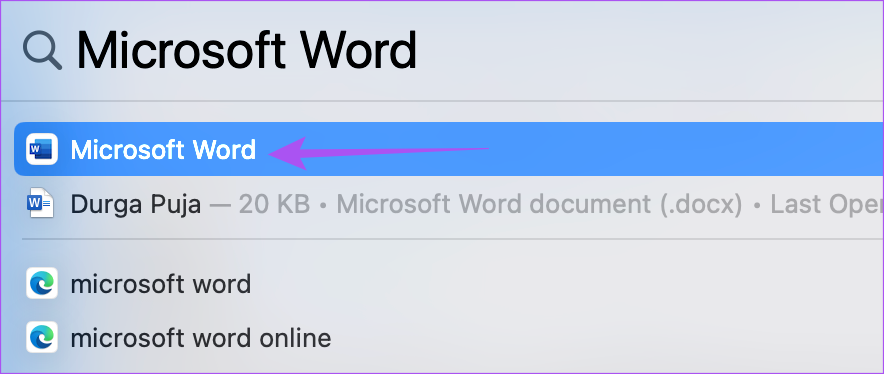
Etapa 2: Clique no menu do Word no canto superior esquerdo da barra de menus.
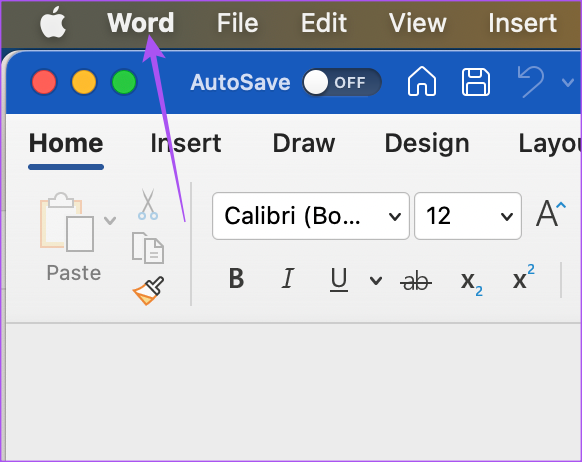
Etapa 3: Selecione Preferências na lista de opções.
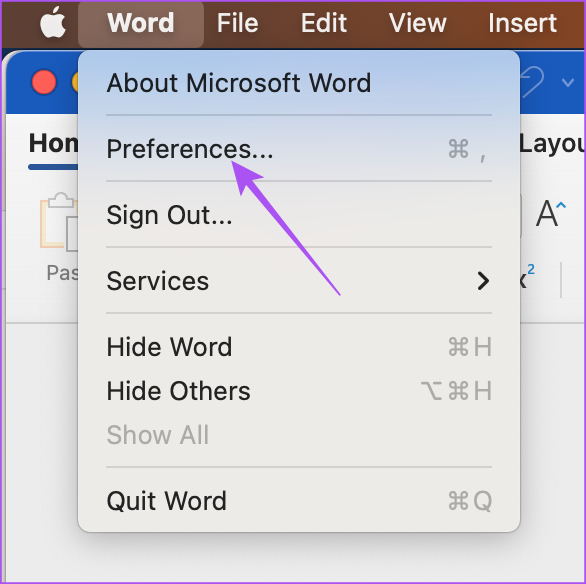
Etapa 4: Clique em Geral na janela de Preferências do Word.

Etapa 5: em Personalizar, verifique se Desativar o Modo Escuro está desmarcado.
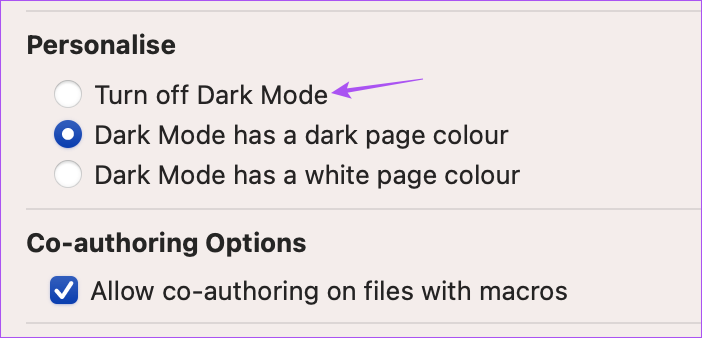
Etapa 6: Feche a janela e verifique se o problema foi resolvido.
2. Verifique as configurações de aparência no Mac
Se o modo escuro ainda não estiver funcionando no seu Mac, você deve verificar as configurações de tema selecionadas para o seu Mac. Você pode optar por sempre usar o Modo Escuro ou o Modo Claro no seu Mac. Você pode alternar automaticamente o tema do seu Mac dependendo da hora do dia. Se você selecionar o Modo Escuro, o tema será aplicado a todos os aplicativos compatíveis com o Modo Escuro. Veja como verificar o mesmo.
Etapa 1: Pressione o atalho de teclado Command + Barra de espaço para abrir a Pesquisa do Spotlight, digite Configurações do sistema e pressione Retorno.
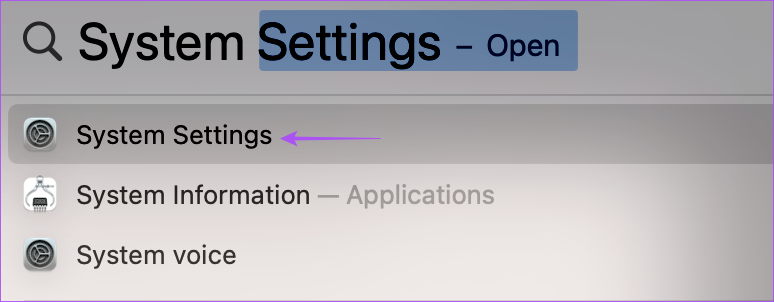
Etapa 2: Clique em Aparência no menu à esquerda.
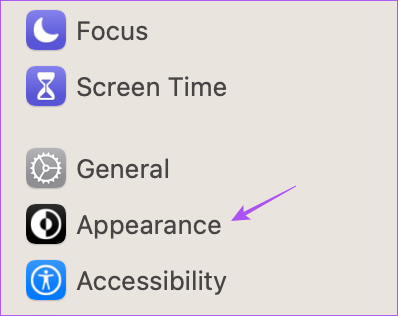
Etapa 3: Verifique sua preferência de aparência. Você deve selecionar Escuro ou Automático.
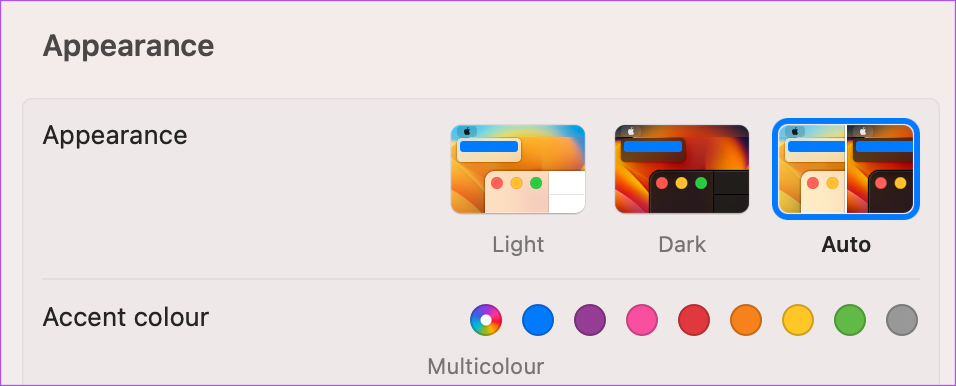
Passo 4: Feche a janela e abra o Microsoft Word para verificar se o problema foi resolvido.
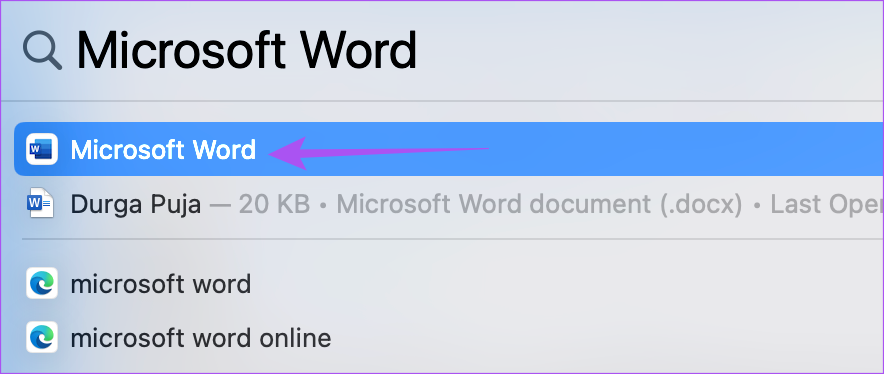
3. Verifique as configurações de localização
Se você selecionou a opção Aparência automática para o seu Mac, verifique também as configurações de localização se o Modo Escuro ainda não estiver funcionando no Microsoft Word. Seu Mac mudará para o tema Escuro, dependendo da sua localização. Portanto, você deve garantir que o mesmo foi ativado. Veja como.
Etapa 1: Pressione o atalho de teclado Command + Barra de espaço para abrir a Pesquisa do Spotlight, digite Configurações do sistema e pressione Retorno.
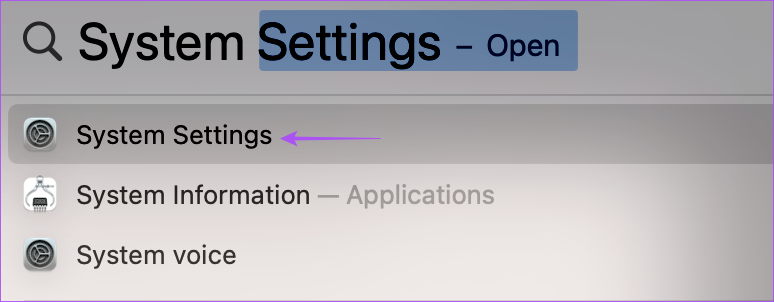
Etapa 2: Role para baixo e selecione Privacidade e segurança no menu à esquerda.
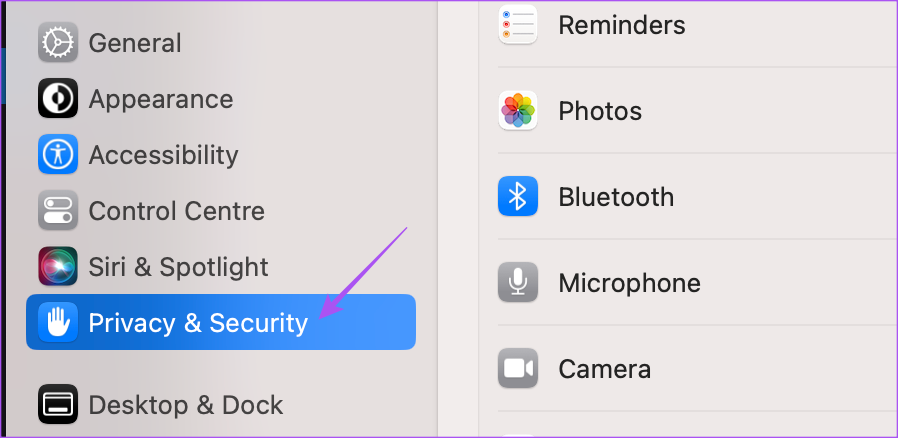
Etapa 3: Clique em Serviços de Localização.

Etapa 4: Clique no botão ao lado de Serviços de localização para ativá-lo.
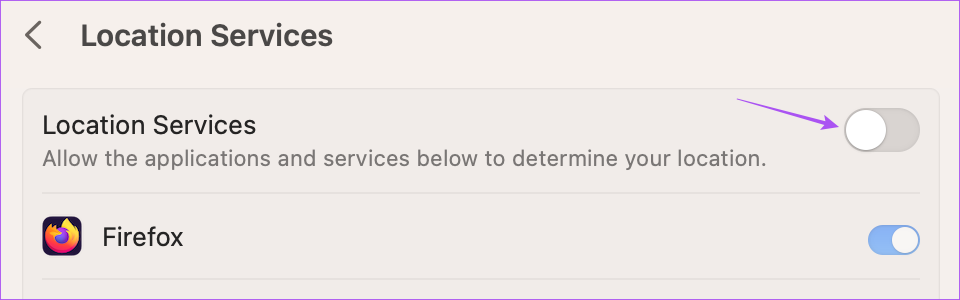
Etapa 5: Role para baixo e clique em Detalhes ao lado de Serviços do sistema.
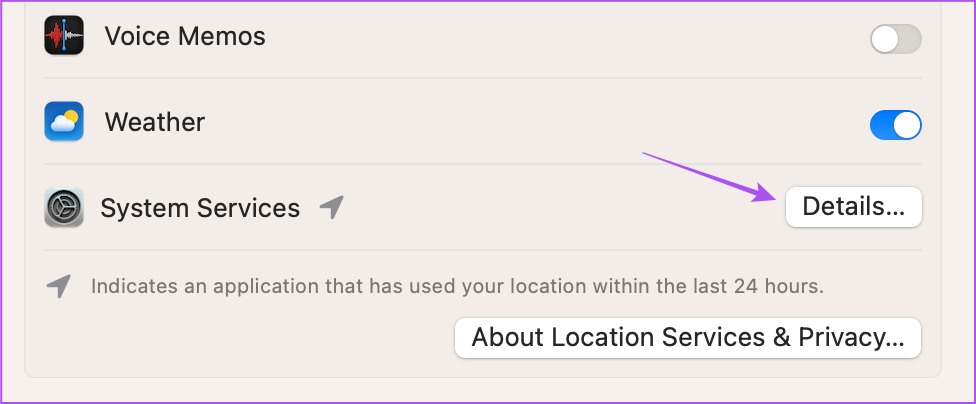
Etapa 6: Clique no botão ao lado de Personalização do sistema.
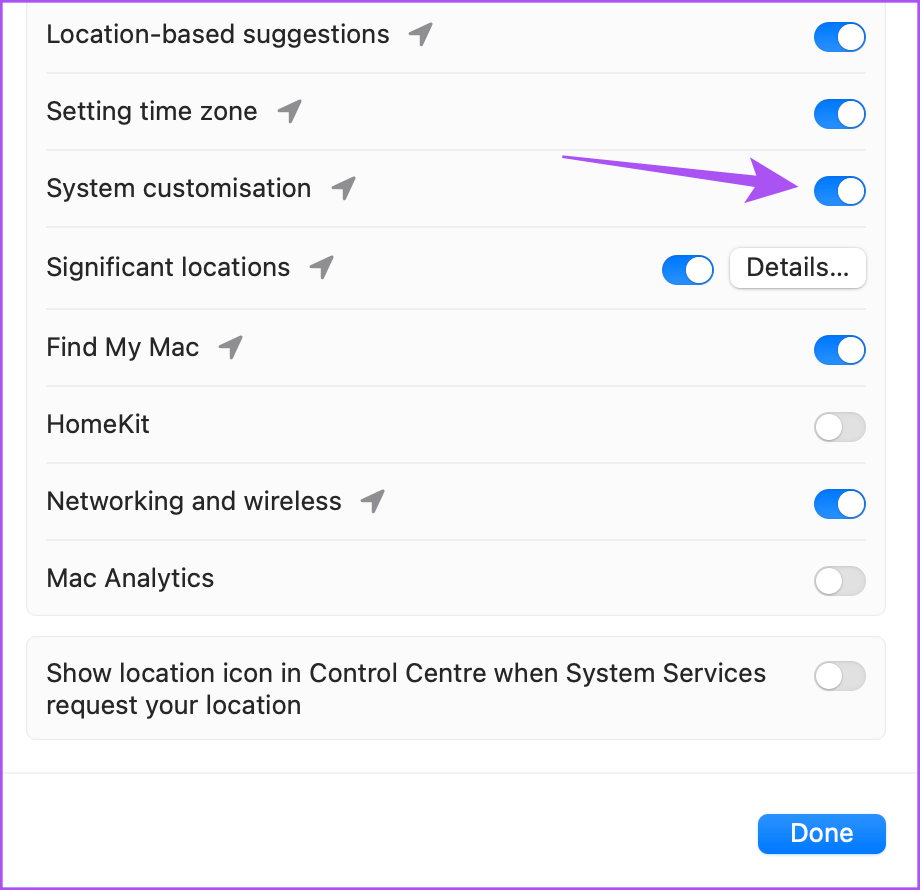
Passo 7: Clique em Concluído na parte inferior e feche a janela para verificar se o problema foi resolvido.
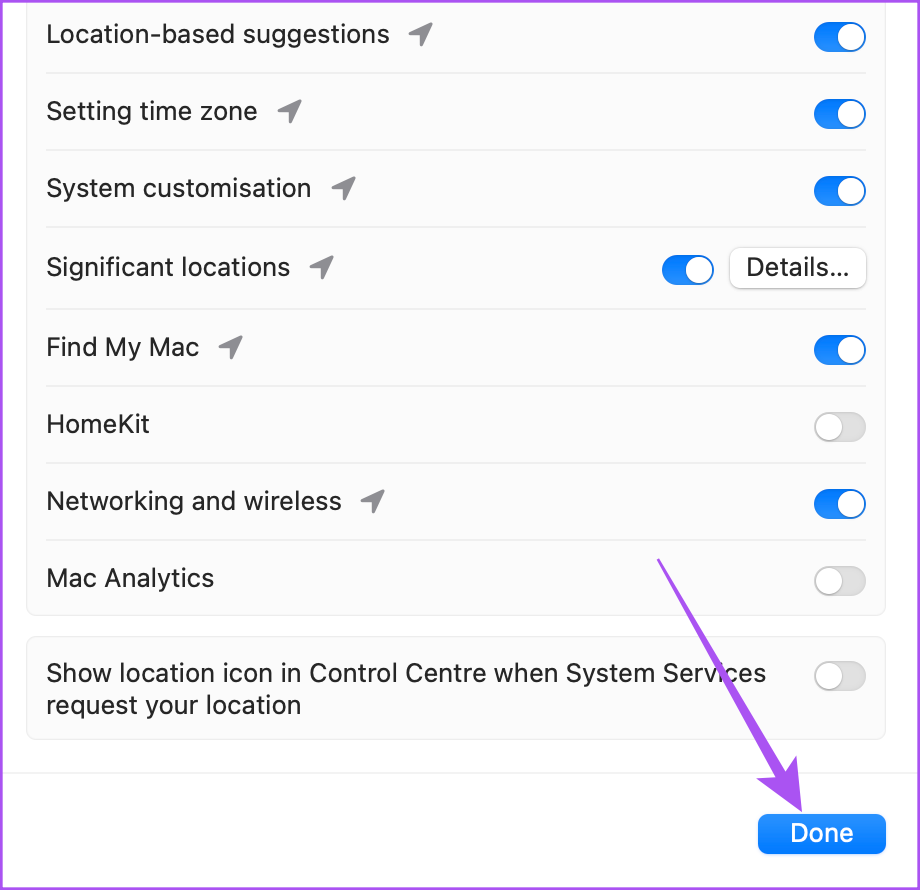
4. Forçar encerramento e reiniciar o Microsoft Word
Se você não puder usar o Modo escuro em seus documentos do Word, tente forçar o encerramento e reinicie o aplicativo no seu Mac para dar um novo começo.
Etapa 1: Clique no ícone da Apple no canto superior esquerdo.
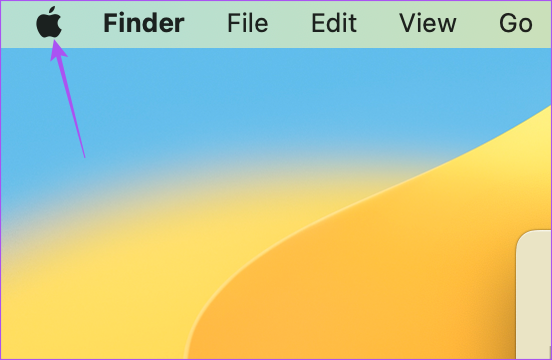
Etapa 2: Selecione Forçar Encerramento.
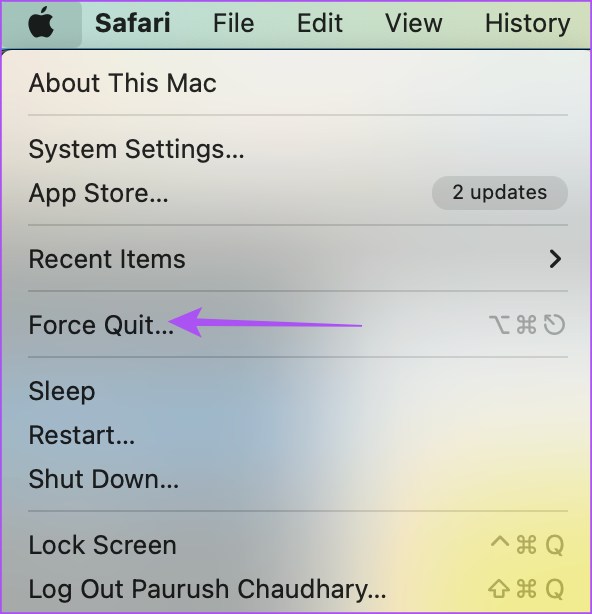
Etapa 3: Selecione Microsoft Word na lista de opções e clique em Forçar encerramento.
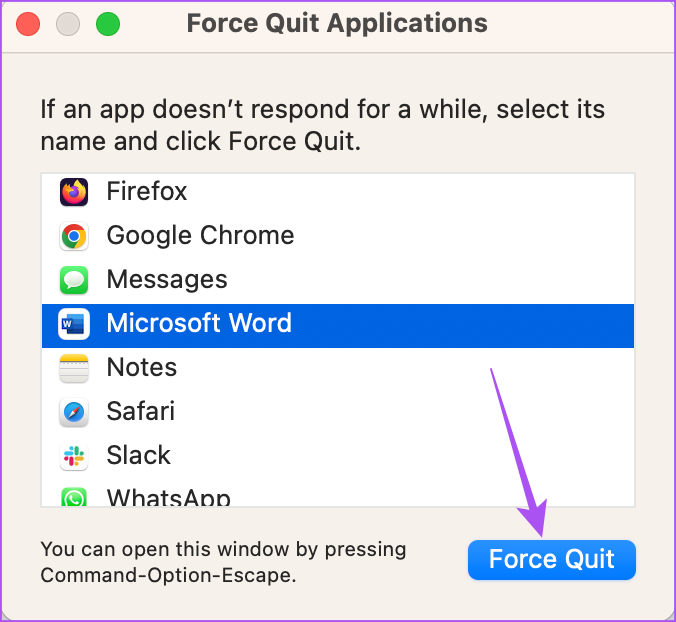
Etapa 4: Clique em Forçar encerramento novamente para confirmar.
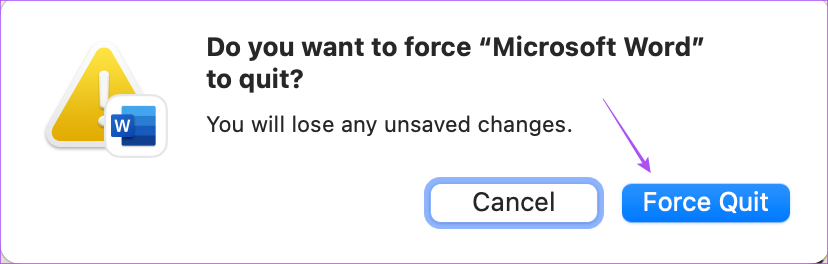
Etapa 5: Reinicie o Microsoft Word e verifique se o problema foi resolvido.
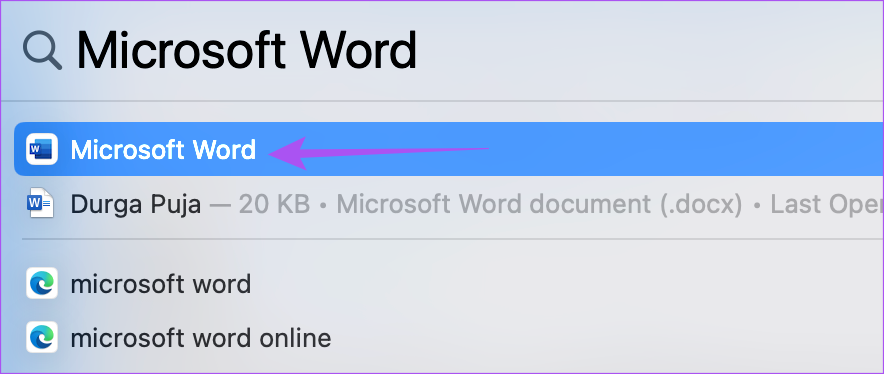
5. Atualizar o Microsoft Word
Você pode atualizar a versão atual do Microsoft Word instalada no seu Mac se ainda estiver enfrentando o problema. Pode haver alguns bugs que devem ser removidos com a nova atualização. Você pode usar o seguinte link para atualizar o Microsoft Word.
Atualizar o Microsoft Word para Mac
6. Atualize o macOS
Como estamos falando de uma configuração do sistema, sua versão também atualiza o macOS.
Etapa 1: Pressione o atalho de teclado Command + Barra de espaço para abrir a Pesquisa do Spotlight, digite Verificar atualização de software e pressione Retorno.

Etapa 2: Se uma atualização estiver disponível, baixe-a e instale-a.
Etapa 3: Depois disso, abra o Microsoft Word e verifique se o problema foi resolvido.
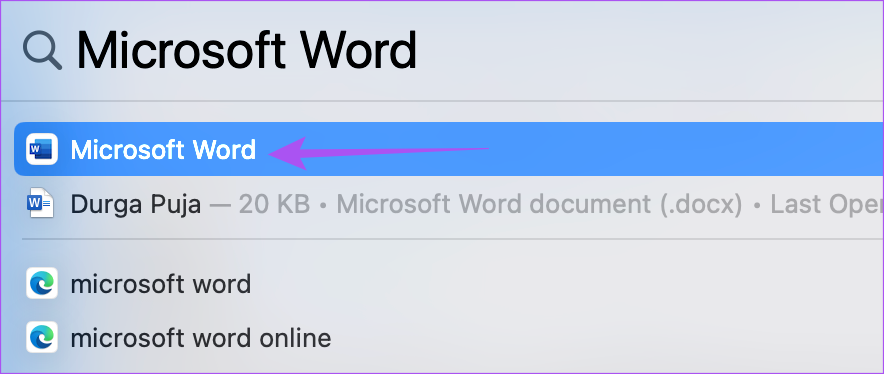
Usar Microsoft Word no modo escuro
Essas soluções devem resolver o problema do modo escuro não funcionar no Microsoft Word no seu Mac. Você também pode ler nossa postagem se a correção automática não estiver funcionando no Microsoft Word no seu Mac.
