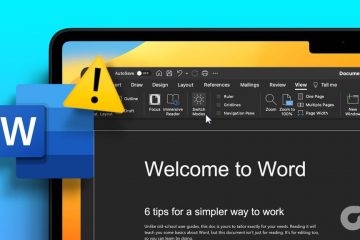O Microsoft Excel é o aplicativo ideal para gerenciar e analisar grandes conjuntos de dados (especialmente os numéricos). Ocasionalmente, no entanto, você pode encontrar uma mensagem de erro informando: “O Microsoft Excel não pode inserir novas células”.
Esse erro geralmente ocorre quando não há espaço suficiente para a inserção de novas células ou quando o Excel possui limitações para impedi-lo de editar partes da sua planilha. Para solucionar esses problemas e corrigir o erro “Microsoft Excel não pode inserir novas células”, siga as etapas abaixo.
Índice
Remover proteção celular
Um dos possíveis razões para este erro é a proteção da célula. A proteção de célula é um recurso do Microsoft Excel que permite aos usuários bloquear ou desbloquear células ou intervalos específicos para evitar alterações não autorizadas ou acidentais em dados importantes.

Células protegidas podem ser bloqueadas para edição, formatação ou exclusão. Se o Excel não conseguir inserir o erro de novas células, pode ser necessário remover a proteção da célula seguindo estas etapas.
Abra sua pasta de trabalho do Excel e pressione Ctrl + A para selecionar todas as células em sua planilha. Em seguida, selecione o botão Formatar na seção Células na guia Início. No menu suspenso, selecione Formatar células. 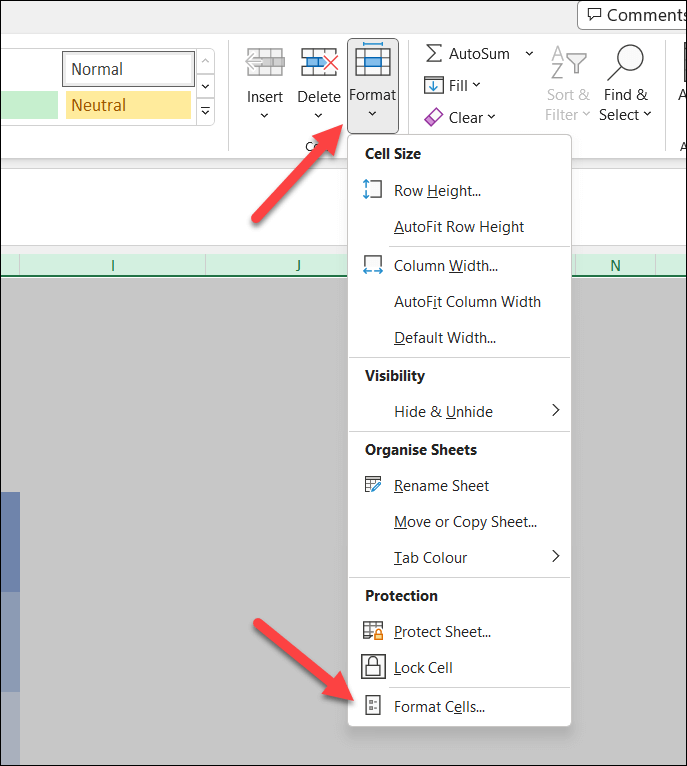 Na caixa de diálogo Formatar células, selecione a guia Proteção e desmarque a caixa ao lado de Bloqueado. Isso desbloqueará todas as células. Clique em OK para aplicar as alterações.
Na caixa de diálogo Formatar células, selecione a guia Proteção e desmarque a caixa ao lado de Bloqueado. Isso desbloqueará todas as células. Clique em OK para aplicar as alterações. 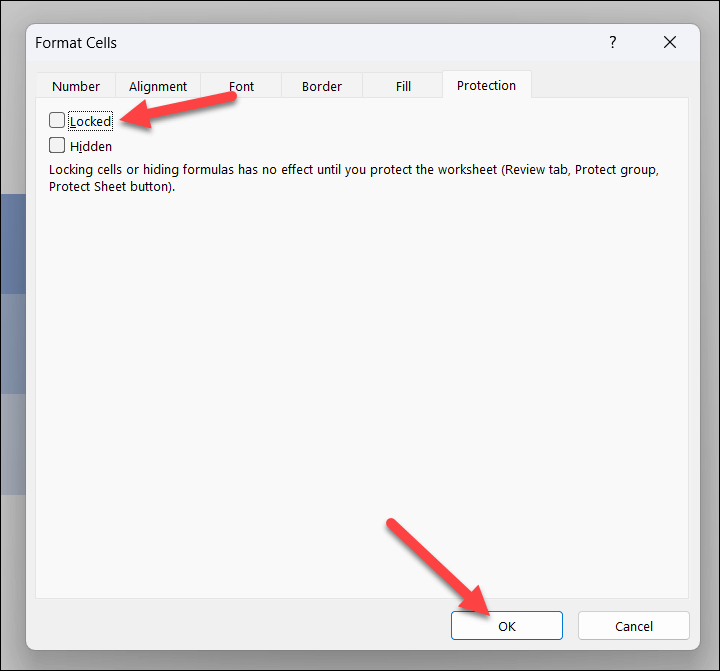
Agora você deve ser capaz de inserir novas células em sua pasta de trabalho do Excel sem lidar com a proteção de células. No entanto, se o erro persistir, você deve tentar um dos outros métodos abaixo.
Descombinar células
Células mescladas podem impedir que você insira novas células, pois podem criar conflitos com os dados existentes. Se você estiver tentando colar dados em células mescladas, siga as etapas abaixo para descombiná-los.
Abra sua pasta de trabalho do Excel e vá para a planilha onde você está enfrentando o problema. Pressione Ctrl + A para selecionar todas as células em sua planilha. Como alternativa, escolha apenas as células que você sabe que estão mescladas e causam problemas ao usar o mouse. Navegue até a guia Início na barra da faixa de opções e pressione a seta suspensa Mesclar e centralizar na seção Alinhamento. Selecione Unmerge Cells na lista suspensa. Isso irá desfazer a mesclagem de todas as células mescladas em sua planilha. 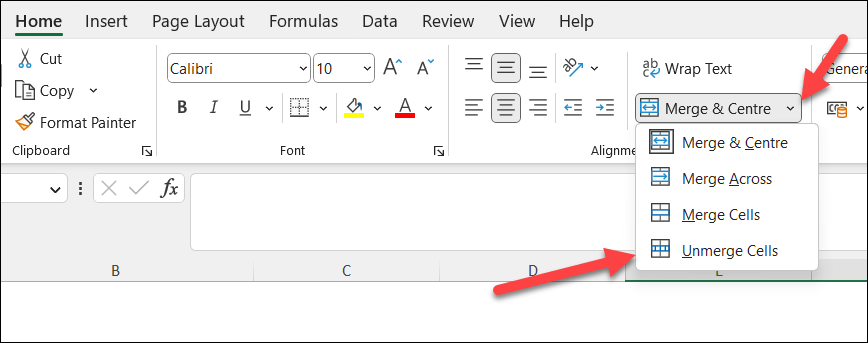
Após desfazer a mesclagem das células, insira novas células em sua planilha novamente para ver se o erro foi resolvido.
Descongelar painéis
Uma das razões para o erro “Microsoft Excel não pode inserir novas células” pode ser devido a painéis congelados.
Os painéis de congelamento são úteis quando você deseja bloquear linhas ou colunas específicas durante a rolagem, mas podem causar problemas ao inserir novas células entre eles. Para descongelar painéis no Excel, siga estas etapas.
Abra sua planilha do Excel e pressione a guia Exibir na barra de opções. Pressione o botão Congelar painéis e selecione Descongelar painéis no menu suspenso. 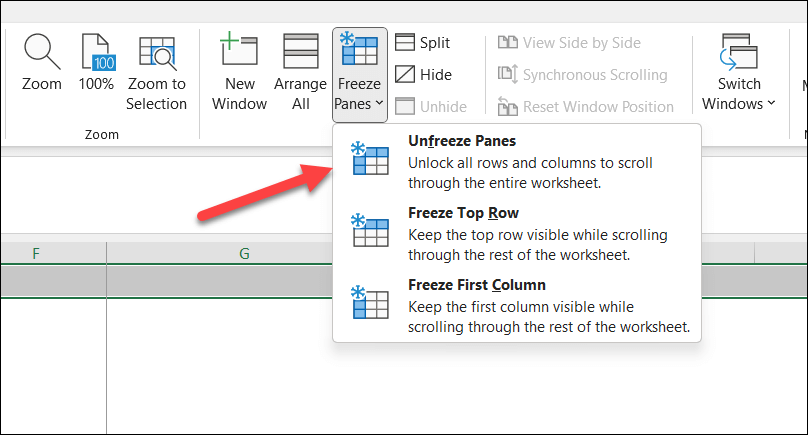
Depois de descongelar os painéis, tente inserir as novas células novamente. Lembre-se de sempre salvar seu trabalho atual antes de fazer qualquer alteração para evitar a perda de dados.
Limpar dados e formatação de células existentes
Infelizmente, você pode descobrir que esse erro do Excel ocorre devido a dados existentes ou formatação nas últimas linhas ou colunas da planilha. Esses dados podem impedir que você os substitua com sucesso pelos dados ou novas células que está tentando inserir.
Para resolver esse problema, siga estas etapas para limpar os dados e a formatação dessas células.
Abra sua planilha do Excel. Identifique a última coluna e linha usadas intencionalmente em sua planilha. Selecione a célula na linha 1 na primeira coluna vazia à direita da última coluna usada. 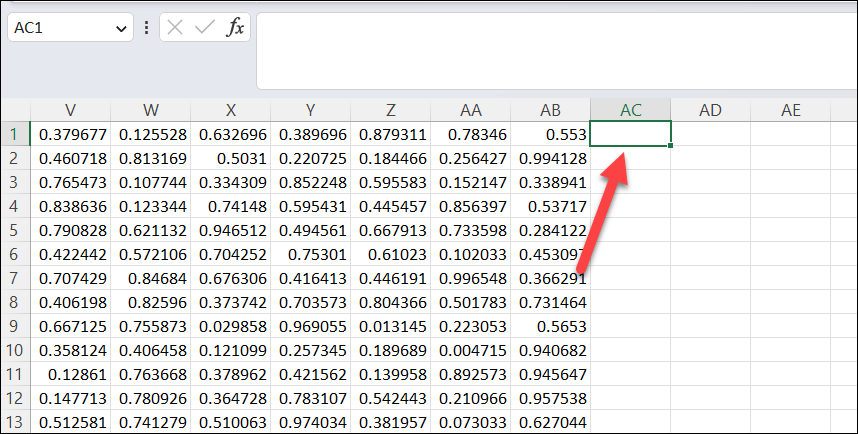 Pressione Ctrl + Shift + Seta para a direita para selecionar todas as colunas na mesma linha à direita dessa coluna até chegar ao fim.
Pressione Ctrl + Shift + Seta para a direita para selecionar todas as colunas na mesma linha à direita dessa coluna até chegar ao fim. 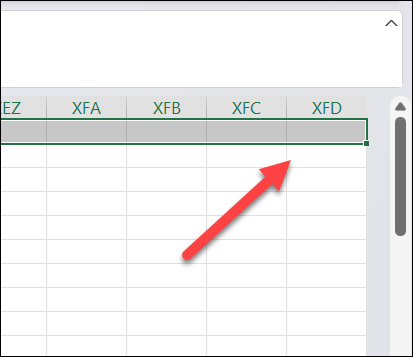 Clique com o botão direito do mouse nas colunas selecionadas e escolha Limpar conteúdo.
Clique com o botão direito do mouse nas colunas selecionadas e escolha Limpar conteúdo. 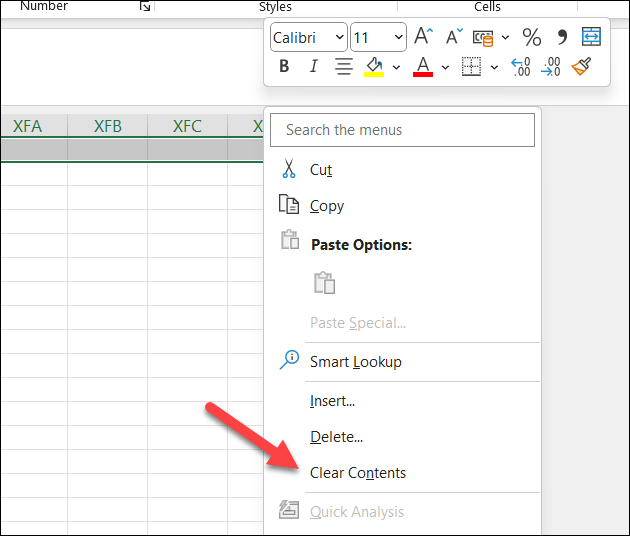 Em seguida, clique na primeira linha vazia abaixo da última linha usada.
Em seguida, clique na primeira linha vazia abaixo da última linha usada.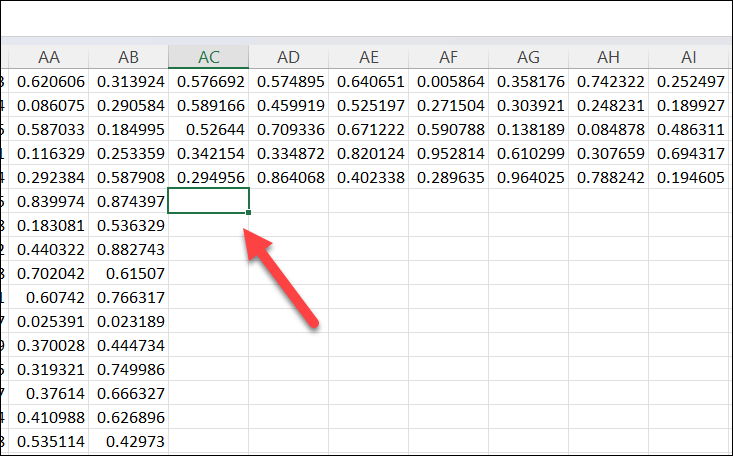 Pressione Ctrl + Shift + Seta para baixo para selecionar todas as linhas abaixo até o final da planilha nessa coluna.
Pressione Ctrl + Shift + Seta para baixo para selecionar todas as linhas abaixo até o final da planilha nessa coluna.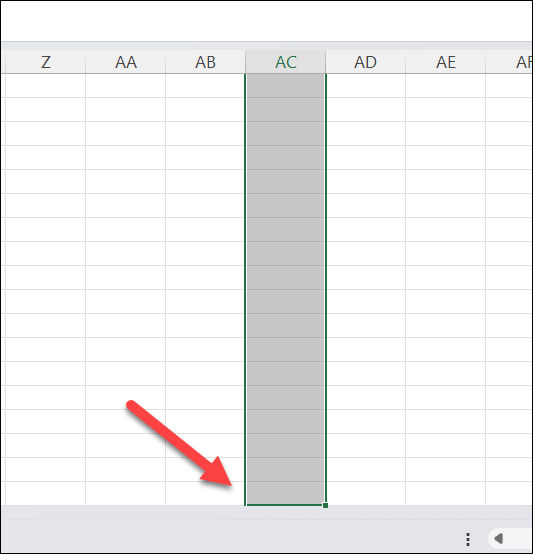 Clique com o botão direito do mouse nas linhas selecionadas e escolha Limpar conteúdo.
Clique com o botão direito do mouse nas linhas selecionadas e escolha Limpar conteúdo.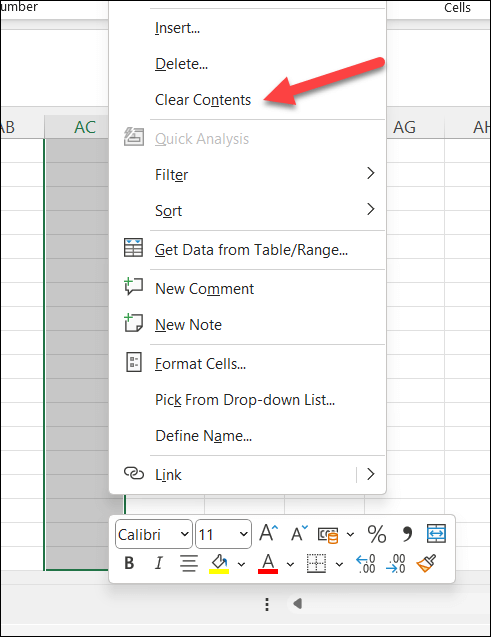
Isso deve limpar todos os dados ocultos e a formatação que está causando o erro. Esteja ciente de que, em alguns casos, essa ação provavelmente afetará a aparência da sua planilha (como qualquer formatação personalizada que você aplicou).
Você também pode repetir isso para um número maior de células pressionando Ctrl + Shift + Seta para a direita e Ctrl + Shift + Seta para baixo em sequência antes de limpar o conteúdo de suas células.
Recomenda-se fazer uma cópia de segurança do seu arquivo antes de prosseguir.
Copiar seus dados para um novo arquivo do Excel
Ainda com problemas? Você pode ter mais sucesso movendo alguns de seus dados para um novo arquivo Excel inteiramente. Você pode colar e manipular seus dados sem lidar com configurações bloqueadas ou conflitantes em seus arquivos originais.
Primeiro, abra seu arquivo Excel problemático. Crie uma nova pasta de trabalho do Excel clicando em Arquivo > Novo > Pasta de trabalho em branco.  Volte para sua pasta de trabalho original e selecione a planilha inteira pressionando Ctrl + A. Como alternativa, use o mouse para selecionar apenas os dados que deseja copiar. Copie os dados selecionados pressionando Ctrl + C ou pressionando o botão Copiar na guia Início.
Volte para sua pasta de trabalho original e selecione a planilha inteira pressionando Ctrl + A. Como alternativa, use o mouse para selecionar apenas os dados que deseja copiar. Copie os dados selecionados pressionando Ctrl + C ou pressionando o botão Copiar na guia Início. 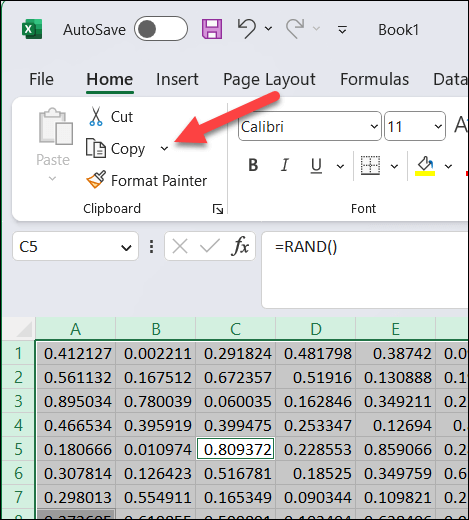 Navegue até a nova pasta de trabalho que você acabou de criar e selecione uma célula vazia (normalmente começando com a célula A1 no canto superior esquerdo). Cole os dados pressionando Ctrl + V ou o botão Colar na guia Início.
Navegue até a nova pasta de trabalho que você acabou de criar e selecione uma célula vazia (normalmente começando com a célula A1 no canto superior esquerdo). Cole os dados pressionando Ctrl + V ou o botão Colar na guia Início. 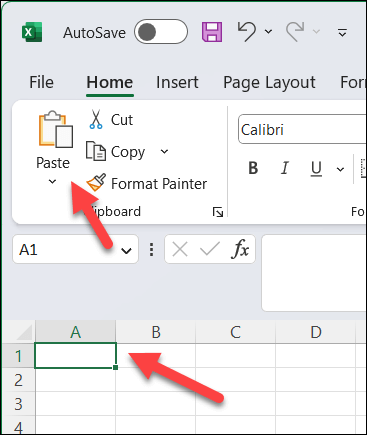
Depois de copiar os dados para a nova pasta de trabalho, você pode tentar inserir novas células na nova pasta de trabalho para ver se o problema persiste. Se o erro for resolvido, você poderá continuar trabalhando na nova pasta de trabalho e salvar seu progresso.
Manipulando dados no Microsoft Excel
Quando o Microsoft Excel não pode inserir novas células, pode ser frustrante, mas seguindo estas etapas, você poderá corrigir esse erro na maioria situações.
No entanto, se você encontrar outros problemas com o Excel, como o Excel não responder, você precisará solucionar o problema ainda mais-talvez seja necessário reparar totalmente a instalação do Office.
Quando um arquivo do Excel não abre, não se esqueça de tentar abrir o arquivo no Planilhas Google em seu navegador. Se o arquivo não estiver corrompido, pode ajudá-lo a recuperar os dados e inseri-los em um novo arquivo.