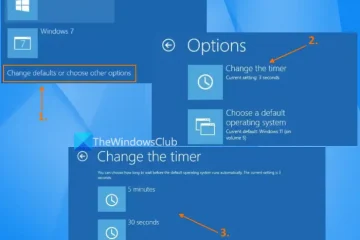本文列出了解決打印機不斷打印帶有“Get/eSCL/ScannerStatus HTTP/1.1 Host: localhost”消息的問題的解決方案。大多數受影響的用戶報告說,這個問題是在他們的系統從 Windows 10 升級到 Windows 11 後開始出現的。這個錯誤導致了紙張的浪費。如果您遇到此類問題,此處提供的解決方案將為您提供幫助。
一些用戶還反映,只有當打印機連接到 USB 數據線時才會出現此問題。當打印機通過 WiFI 網絡連接時不會出現此問題。

Get/eSCL/ScannerStatus HTTP/1.1 Host: localhost Printer error
如果您的打印機一直打印頁面出現錯誤消息“Get/eSCL/ScannerStatus HTTP/1.1 Host: localhost”,下面提供的解決方案將為您提供幫助。在繼續之前,我們建議您手動檢查 Windows 更新並安裝它們(如果可用)。
重新啟動您的計算機和打印機運行打印機疑難解答更新您的打印機固件清除打印後台處理程序禁用 Airprint 更改打印服務器屬性卸載並重新安裝您的打印機驅動程序刪除您的打印機並添加它再次以兼容模式安裝打印機驅動程序重置打印機
讓我們詳細查看所有這些修復。
1] 重新啟動計算機和打印機
此錯誤也可能是由於毛刺。因此,我們建議您重新啟動計算機和打印機。關閉計算機和打印機,然後斷開兩個設備的所有連接,包括電源線。之後,等待幾分鐘,然後再次打開它們。這個技巧對一些用戶有效。
2] 運行打印機故障排除程序
p>Windows 11/10 Printer Troubleshooter 修復了與打印相關的問題。我們建議您運行 Printer Troubleshooter 並查看是否有幫助。您可以從 Windows 11/10 設置啟動它。將來,疑難解答程序將被重定向到 Windows 11 設備上的“獲取幫助”應用程序(22H2 及更高版本)。
3] 更新您的打印機固件
此問題的一個可能原因是過時的打印機固件。我們建議您更新您的打印機固件,看看它是否帶來任何變化。請參閱打印機的用戶手冊以了解如何更新打印機固件。
4] 清除後台打印程序
因為打印機使用“Get/eSCL”連續打印頁面/ScannerStatus HTTP/1.1 Host: localhost”消息,清除後台打印程序會有幫助。為此,您必須停止 Print Spooler 服務。 Print Spooler 服務負責處理打印作業和管理計算機與打印機的交互。
打開服務管理器。現在,向下滾動並找到 Print Spooler 服務。找到它後,右鍵單擊它並選擇停止。停止打印後台處理程序服務後,轉到文件資源管理器中的以下位置。
C:\Windows\System32\spool
如果您收到提示,請單擊繼續。現在,打開PRINTERS 文件夾並刪除其中的所有文件。不要刪除 PRINTERS 文件夾。刪除文件後,通過服務管理器重新啟動 Print Spooler 服務。為此,右鍵單擊它並選擇開始。
5] 禁用 Airprint
Airprint 是 Apple 的一項嵌入打印機的技術。它允許 Apple 設備在不安裝打印機驅動程序的情況下輕鬆找到打印機。一些用戶報告說,問題的發生是因為他們的打印機啟用了 Airprint。當他們禁用此功能時,問題就解決了。檢查並禁用打印機上的 Airprint。
6] 更改打印服務器屬性
如果問題仍然存在,更改打印服務器屬性可能會有所幫助。具體步驟如下:
打開 Windows 計算機上的設置。轉到“藍牙和設備 > 打印機和掃描儀。”向下滾動並單擊相關設置 部分下的打印服務器屬性。將出現“打印服務器屬性”窗口。現在,轉到高級選項卡。取消選中顯示本地打印機的信息通知複選框。單擊應用,然後單擊確定。
閱讀:無法通過網絡聯繫打印機。
7] 卸載並重新安裝打印機驅動程序
問題也可能是過時或損壞的驅動程序造成的打印機驅動程序。更新或重新安裝您的打印機驅動程序可能會有所幫助。以下步驟將幫助您:
打開設備管理器。展開打印隊列 分支。右鍵單擊您的打印機驅動程序並選擇卸載設備。重新啟動計算機並從製造商的網站下載最新版本的打印機驅動程序。手動安裝打印機驅動程序。
查看問題是否仍然存在。
8] 刪除打印機並重新添加
如果卸載並重新安裝打印機驅動程序沒有幫助,請刪除打印機然後重新添加。請按照以下步驟操作:
斷開打印機與計算機的連接。從系統中卸載打印機軟件(如果適用)。您可以通過 Windows 11/10 設置或控制面板執行此操作。打開設備管理器並卸載打印機驅動程序。現在,點擊查看標籤並在設備管理器中選擇顯示隱藏的設備。卸載所有隱藏的打印機驅動程序。通過 Windows 11/10 設置或控制面板刪除打印機。從製造商的網站下載最新版本的打印機驅動程序。解壓驅動程序文件夾(如果下載為 Zip 文件)。右鍵單擊打印機驅動程序並選擇以管理員身份運行。按照屏幕上的說明安裝打印機驅動程序。現在,再次添加打印機。
9] 在兼容性中安裝打印機驅動程序mode
大多數受影響的用戶表示,該問題是在將系統從 Windows 10 升級到 Windows 11 後出現的。他們表示他們的打印機在 Windows 10 上工作正常。在這種情況下,您可以嘗試一件事.在兼容模式下安裝打印機驅動程序。
首先,使用本文前面描述的步驟卸載打印機驅動程序。現在,右鍵單擊從製造商網站下載的打印機驅動程序。選擇屬性。轉到兼容性選項卡。啟用“以兼容模式運行此程序”複選框。選擇Windows 8單擊下拉菜單。單擊應用,然後單擊確定。現在,安裝打印機驅動程序。
10] 重置打印機
如果上述修復均未解決您的問題, 重置您的打印機。
閱讀:打印機在打印期間一直暫停。
為什麼我的打印機處於錯誤狀態 Windows 11?
“打印機處於錯誤狀態”錯誤與特定品牌的打印機無關。您可以在任何打印機上看到此錯誤。導致此錯誤的原因有多種,例如打印機墨水不足、墨盒在打印機中的位置錯誤、卡紙等。
為什麼打印機沒有響應?
打印機沒有響應的原因有多種。如果是有線打印機,請確保已正確連接。另外,檢查 USB 電纜。如果是無線打印機,請檢查它是否連接到同一網絡。有時,打印作業會因打印機無響應而卡住。在這種情況下,清除後台打印程序可以解決問題。
閱讀下一步:打印作業說刪除但沒有刪除。