在本教程中,我們將向您展示如何在 Windows 11/10 中更改啟動菜單超時。如果默認啟動菜單超時(即 30 秒)或顯示計算機上安裝的操作系統的等待時間不令人滿意,則可以增加或減少此延遲時間以選擇具有 Windows 11 內置選項的操作系統/10。這篇文章涵蓋了所有選項,並附有分步說明。
什麼是啟動菜單超時?
如果您安裝了多個操作系統,比如 Windows 11 在一個硬盤驅動器上,然後Windows 10 在另一個硬盤驅動器上,然後當您打開計算機時,它不會立即加載任何這些操作系統。相反,它默認顯示可用的操作系統 30 秒。此等待時間稱為啟動菜單超時。它決定了啟動菜單顯示多長時間,以便您可以選擇一個操作系統來加載並繼續。
如果您沒有選擇任何操作系統並且啟動菜單超時結束,則默認操作系統被自動選擇加載到您的計算機上。如果您需要更改此默認引導菜單超時值,內置方法會派上用場。您可以將啟動菜單超時值設置在 0 到 999 秒之間。
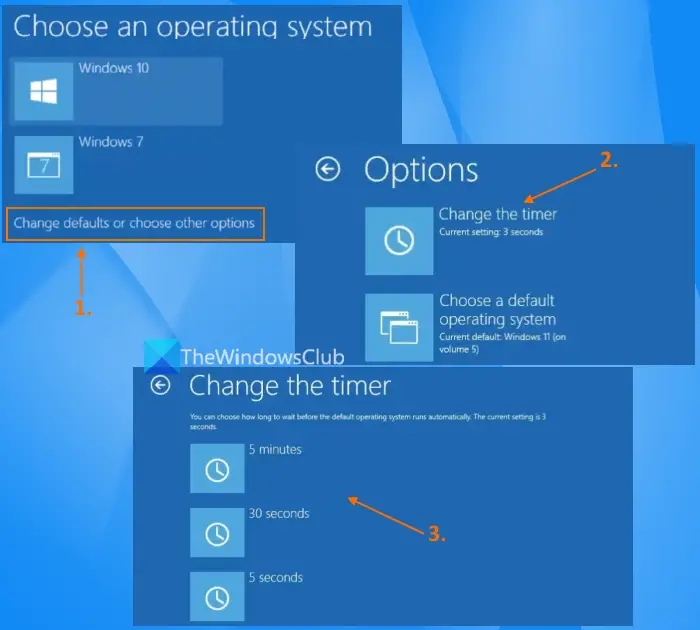
如何在 Windows 11/10 中更改啟動菜單超時
您可以在 Windows 11 中更改啟動菜單超時/10 通過以下本機選項:
使用啟動選項使用系統配置窗口(或 MSConfig)系統屬性窗口使用命令提示符窗口。
讓我們一一檢查所有這些方法。
1] Change Boot Menu Timeout using Boot Options in Windows 11/10
使用Windows 11/10中的啟動選項更改啟動菜單超時的步驟如下:
打開您的 Windows 11/10 系統當啟動菜單出現時,單擊更改默認值或選擇其他選項。引導菜單選項將可見,有助於更改默認操作系統、訪問修復工具等。從那裡選擇更改計時器選項選擇任何可用的超時值,包括 5 秒、5 分鐘、和 30 秒按後退箭頭按鈕並選擇要加載的操作系統。
下次打開 PC/筆記本電腦時,系統將等待您定義的超時值,然後再選擇要加載的默認操作系統。
2] 使用系統配置窗口(或 MSConfig)設置啟動菜單超時
上述選項非常易於使用,但它只有 3 個預定義的超時值可供選擇。另一方面,系統配置實用程序(也稱為 MSConfig)是一個更好的選擇,因為它允許您選擇從 3 到 999 的啟動菜單超時值。以下是步驟:
在 Windows 11/10 搜索框中鍵入 msconfig 按回車鍵打開系統配置窗口切換到啟動選項卡在超時字段中在右側部分,輸入一個介於 3 和 999 之間的值勾選標記使所有啟動設置永久化選項按應用按鈕系統配置確認框將打開。選擇該框中的是按鈕按確定按鈕將彈出另一個框,提示您重新啟動系統。您可以立即重新啟動它或按該框中的退出而不重新啟動按鈕。
稍後重新啟動計算機後,將應用更改。
閱讀: 將引導添加到上下文菜單的高級啟動選項
3] 使用系統屬性窗口選擇引導菜單超時
系統屬性窗口可讓您重命名計算機、訪問和使用性能選項、通過系統保護創建系統還原點等。使用“系統屬性”窗口選擇啟動菜單超時的功能也在那裡。以下是步驟:
打開 Windows 11/10 的設置應用程序 (Win+I) 在系統類別中,訪問關於部分點擊高級系統設置打開“系統屬性”窗口切換到該窗口中的高級選項卡按“啟動和恢復”部分中的設置按鈕在“啟動和恢復”窗口中,使用下拉菜單選擇默認操作系統-向下菜單選擇顯示操作系統列表的時間選項現在您可以輸入從0到999的超時值。如果您選擇 0,則默認操作系統將立即加載。因此,您應該選擇一個超時值,讓您有足夠的時間在啟動菜單中選擇操作系統操作系統選擇按確定按鈕。
4] 使用命令提示符窗口更改啟動菜單超時
步驟如下:
在搜索框中輸入cmdFor the Command搜索結果中的提示選項,選擇以管理員身份運行選項將打開提升的 CMD 窗口。現在,要更改引導菜單超時,請使用 BCDEdit(命令行)工具、超時參數和超時值執行命令。因此,假設您想將啟動菜單超時設置為 70 秒,則命令為:Bcdedit/timeout 70
您可以輸入從 0 到 999 的任何超時值並執行命令。
就是這樣!
為什麼 Windows 11 需要很長時間才能啟動?
如果啟動項列表包含大量應用和程序,則可能會導致 Windows 啟動緩慢11. 預裝垃圾軟件或英國媒體報導軟件、損壞的用戶配置文件、系統文件問題等,也可能是造成這種情況的原因。要解決此問題並加快 Windows PC 的速度,請禁用不必要的啟動應用程序和程序。您還應該啟用快速啟動模式,延遲加載 Windows 服務,並在乾淨啟動狀態下進行故障排除。
接下來閱讀:如何更改 Windows PC 中的啟動順序。