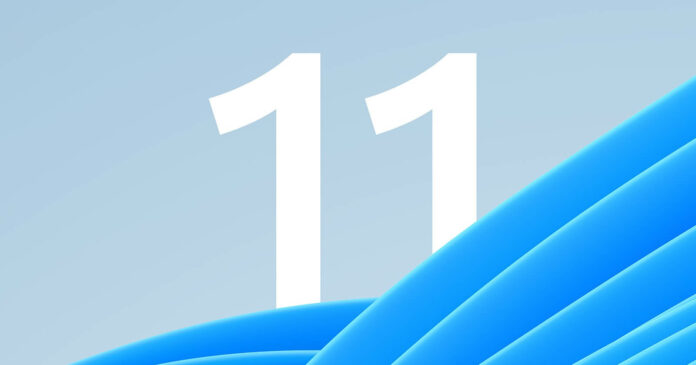 圖片提供:Microsoft
圖片提供:Microsoft
Windows 11 對許多人來說是一個簡潔的操作系統,但如果您是高級功能的粉絲,例如取消圖標分組、拖放、秒錶、第三方,任務欄會讓您大失所望定制工具等等。雖然 Windows 11 22H2 帶回了拖放功能,但許多功能仍然缺失。
微軟正在採取措施改進 Windows 11 中的任務欄,可靠的消息來源告訴我任務欄是優先事項之一Windows 開發團隊的成員。缺失的功能正在慢慢回歸,Windows 11 KB5026372 終於恢復了對任務欄時鐘秒數的支持。
在通過 Windows Update 推出的累積更新之後,可以手動打開該功能.要使任務欄時鐘顯示秒,您必須更改 Windows 註冊表並將“ShowSecondsInSystemClock”的值設置為 1。
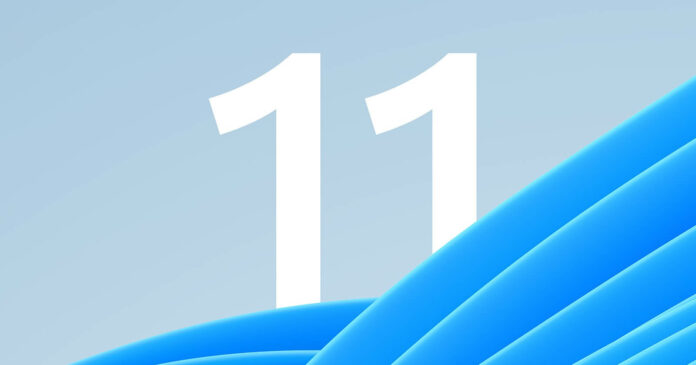
從 Windows 11 版本 21H2 開始,名為“ShowSecondsInSystemClock”的功能沒有不再包含在操作系統中。
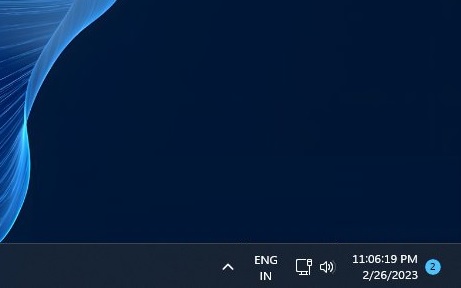
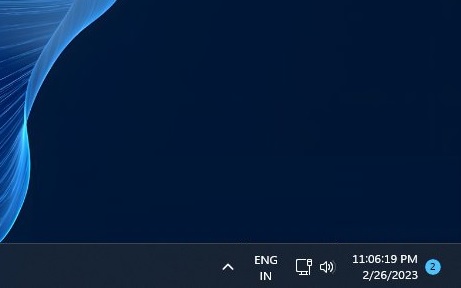 顯示秒數的任務欄時鐘 |圖片提供:WindowsLatest.com
顯示秒數的任務欄時鐘 |圖片提供:WindowsLatest.com
微軟辯稱,由於潛在的性能問題,該功能已從 Windows 11 中刪除,因為實時顯示秒會增加處理器的負載,從而導致電源和電池備份問題。
此功能以前在 Windows 10 和其他操作系統中可用,但在 Windows 11 中被刪除。但是,隨著 2023 年 5 月更新的發布,“ShowSecondsInSystemClock”功能將返回到 Windows。
要在任務欄時鐘中顯示秒數,請前往 Windows 註冊表並導航至以下路徑:
HKEY_CURRENT_USER\Software\Microsoft\Windows\CurrentVersion\Explorer\Advanced
創建一個名為“ShowSecondsInSystemClock”的新 DWORD,然後任務欄時鐘可以顯示秒數。
作為對反饋的回應,微軟已經確認它計劃讓用戶從 Windows 設置中快速打開或關閉任務欄時鐘秒數。您可以導航“設置”應用程序並在未來的更新中打開該功能。在預覽版中,您可以右鍵單擊任務欄並轉到“設置”。
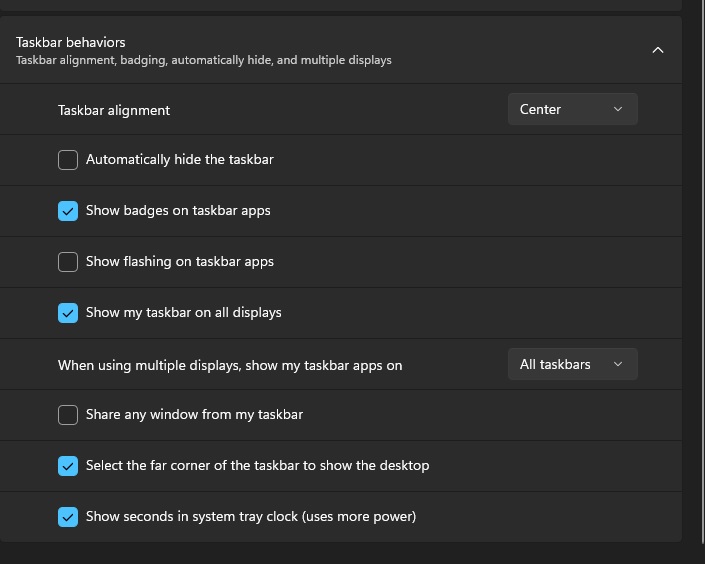
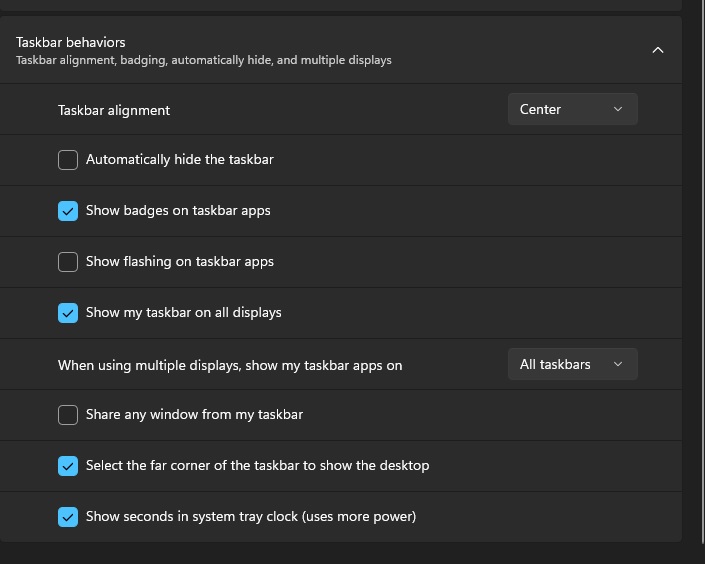 任務欄的時鐘設置 |圖片提供:WindowsLatest.com
任務欄的時鐘設置 |圖片提供:WindowsLatest.com
或者您可以在任務欄行為部分打開設置 > 個性化 > 任務欄,最後在任務欄中顯示秒數。
任務欄以獲得更多功能
正如我們之前報導的那樣,微軟正在為任務欄帶回“永不合併”選項以及顯示標籤(應用程序名稱和圖標一起顯示)的功能。
這意味著您可以打開該功能以防止出現多個實例
目前,同一應用程序的多個實例垂直堆疊在任務欄上,這也是 Windows 10 上的默認體驗。但是,一些用戶討厭它,微軟正在添加一項可選功能,該功能很快將讓您永遠不會組合應用程序圖標。
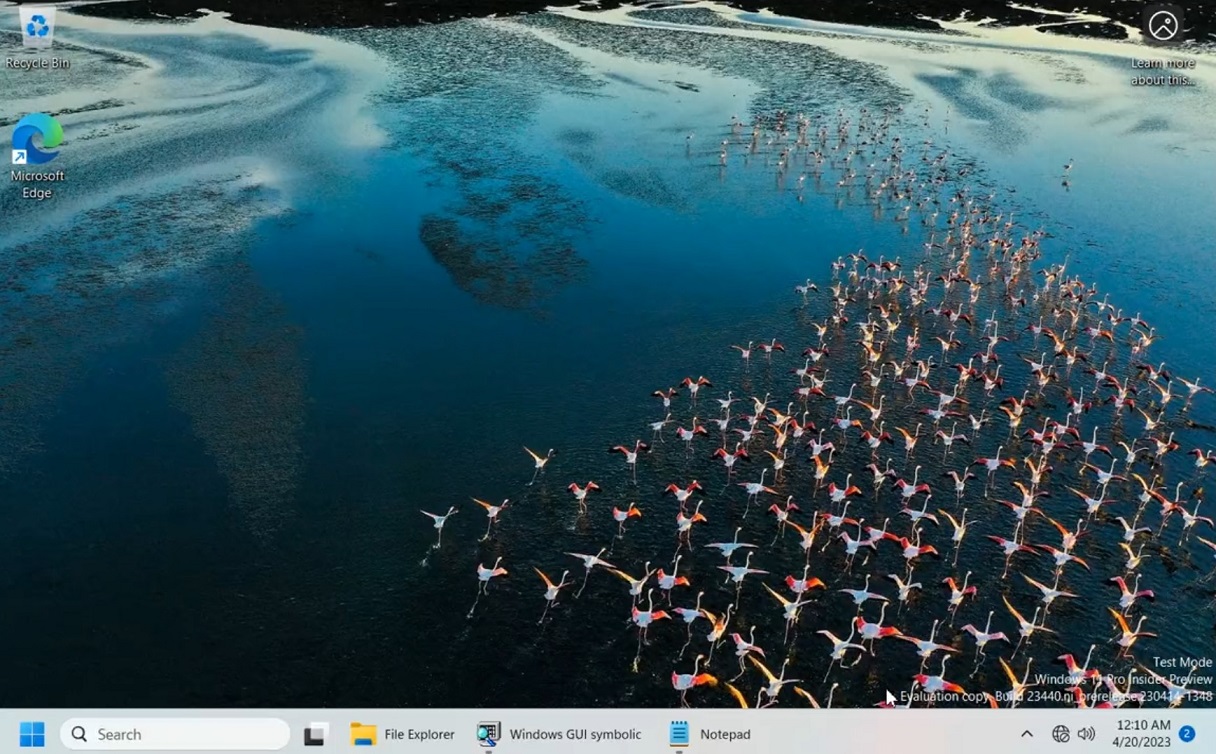
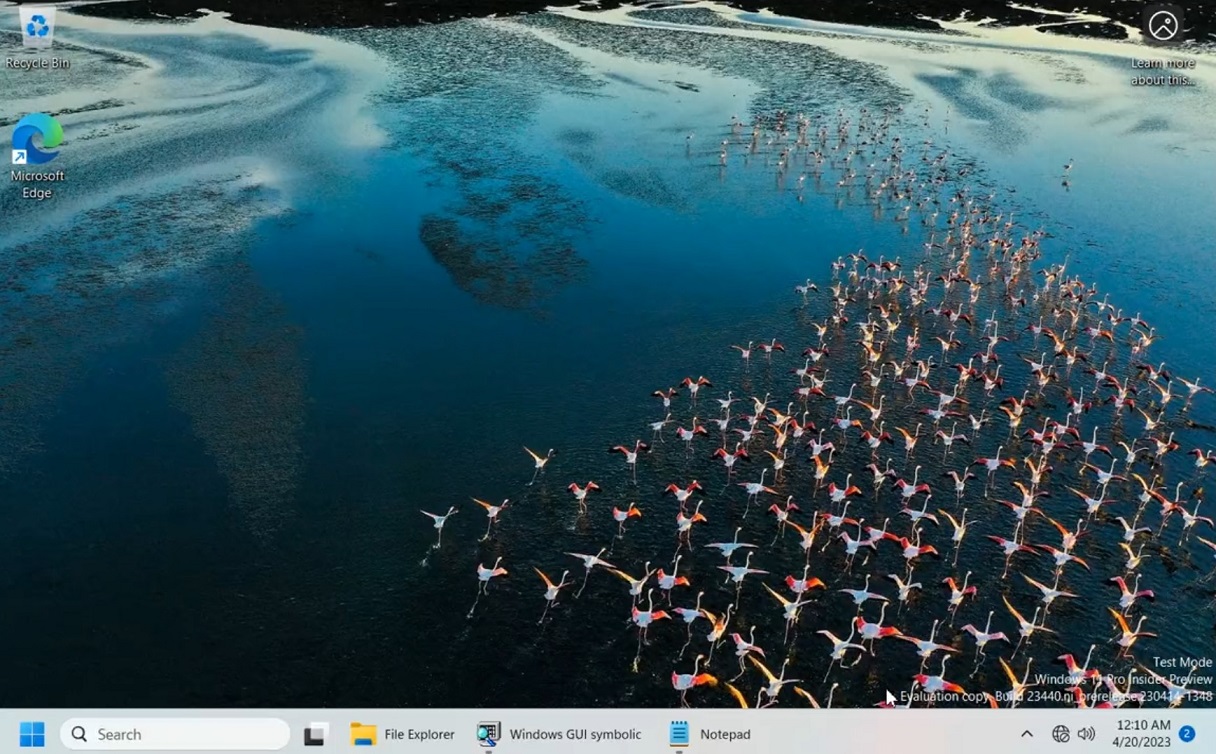 Apps with labels/window titles in taskbar
Apps with labels/window titles in taskbar
這也意味著你可以在任務欄上顯示應用程序標籤。正如您在上面的屏幕截圖中看到的,微軟正在將“顯示標籤”帶回任務欄。但是,此功能目前隱藏在預覽版中,不會很快進入生產頻道。
以下是已恢復或未來將在 Windows 11 中提供的所有功能的列表:
p> 拖放——在 22H2 中添加 在任務欄時鐘中顯示秒數——在 2023 年 5 月更新中添加 取消組合圖標和顯示標籤——今年晚些時候推出。
根據微軟官方的說法,由於“開始”菜單無法處理動畫,微軟似乎不會很快重新添加將任務欄重新定位到頂部或左/右的功能。