截圖工具消除了拍攝完整屏幕截圖並裁剪的麻煩。最好的部分是什麼?您可以使用 Windows + Shift + S 鍵輕鬆打開截圖工具應用程序。但是,如果截圖工具鍵盤快捷鍵不起作用怎麼辦?有什麼方法可以解決這個問題嗎?讓我們來看看。
通常,截圖工具鍵盤快捷鍵是默認啟用的。因此,如果您遇到諸如截圖工具快捷方式不起作用之類的問題,您將需要使用 Windows 設置菜單來檢查相關設置是否已啟用。此外,如果問題仍然存在,您可能還需要重置截圖工具應用程序。
繼續閱讀以了解逐步修復方法。讓我們開始吧。

1.重新啟動 Windows
在我們繼續執行故障排除步驟之前,始終建議先重新啟動您的設備。這樣,Windows 將關閉所有服務和功能並重新啟動它們。因此,如果此錯誤是由任何臨時故障引起的,則應該得到解決。請按照以下步驟進行操作。
第 1 步:轉到任務欄並單擊“開始”。
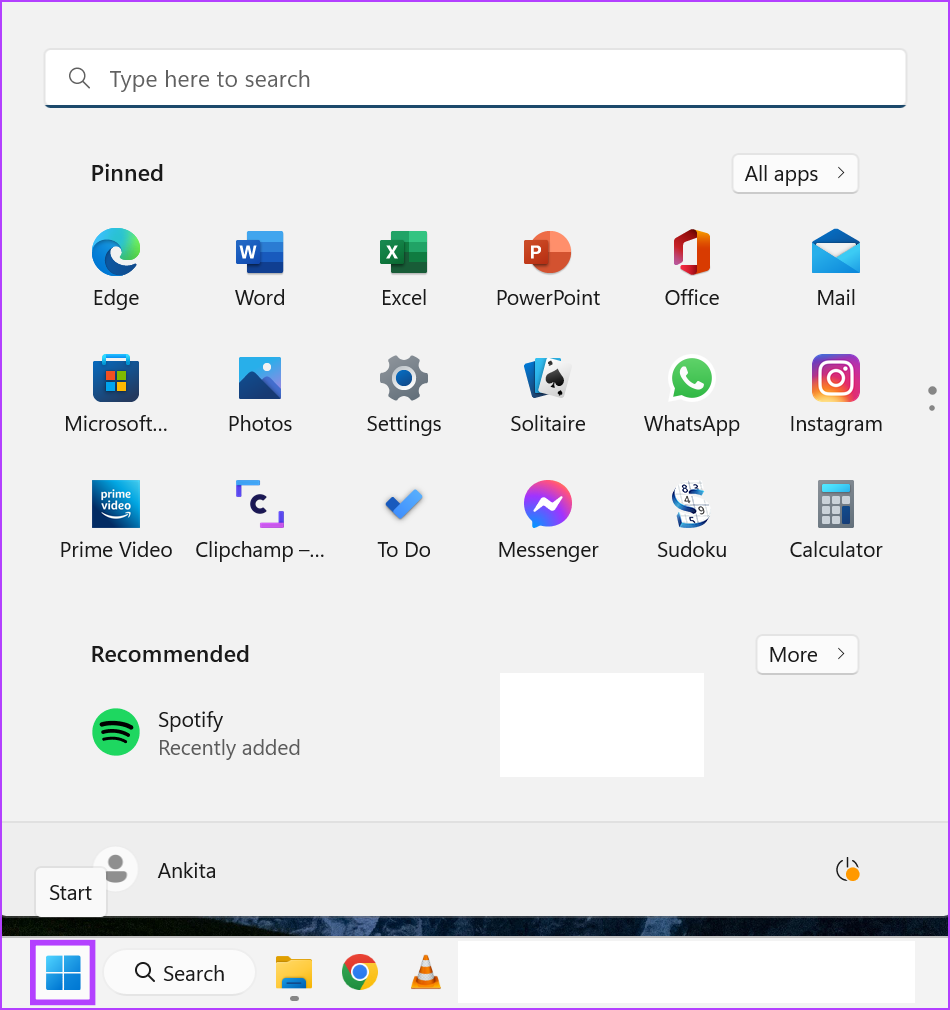
第 2 步: 在這裡,單擊“電源”。
第 3 步:然後,單擊“重新啟動”。
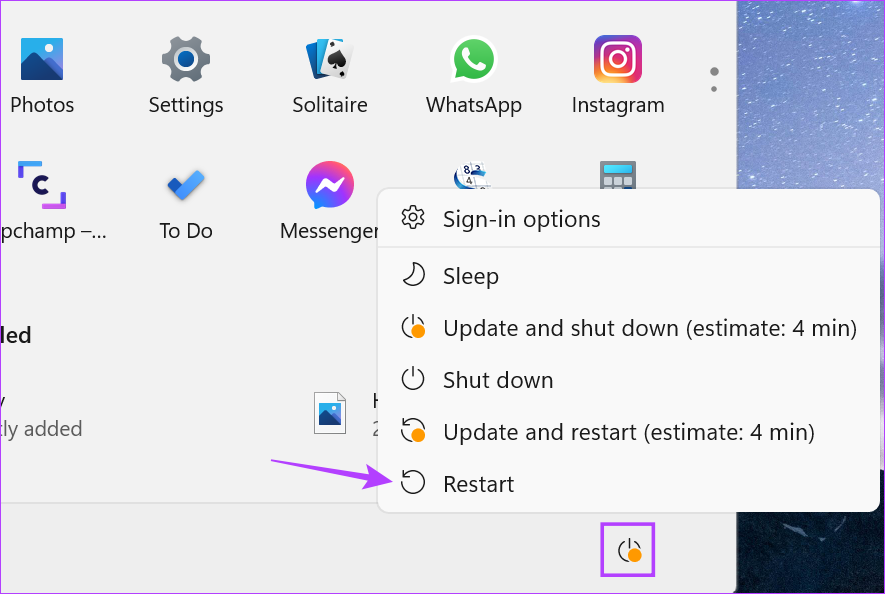
Windows 重新啟動後,請輸入您的密碼(如果您已設置密碼),然後嘗試再次打開截圖工具。如果 Windows 截圖工具快捷方式仍然不起作用,請繼續執行下一個修復。
2.檢查您的鍵盤
開始之前要檢查的另一件重要事情是您的鍵盤。鍵盤按鍵的任何物理損壞都可能導致它們無法按預期工作。這也可能是截圖工具的快捷方式停止工作的原因之一。如果是這種情況,請嘗試對鍵盤進行必要的維修。如果沒有,您可能需要購買一個新鍵盤。
3.打開剪貼板歷史記錄
截圖工具使用設備的剪貼板臨時存儲屏幕截圖。這意味著如果剪貼板的歷史記錄關閉,則在使用截圖工具時可能會導致問題。如果是這樣,您可以進入剪貼板設置並打開歷史記錄。就是這樣。
第 1 步:使用 Windows + I 鍵打開“設置”。
第 2 步:點擊側邊欄中的“系統”.
第 3 步:然後,單擊“剪貼板”。
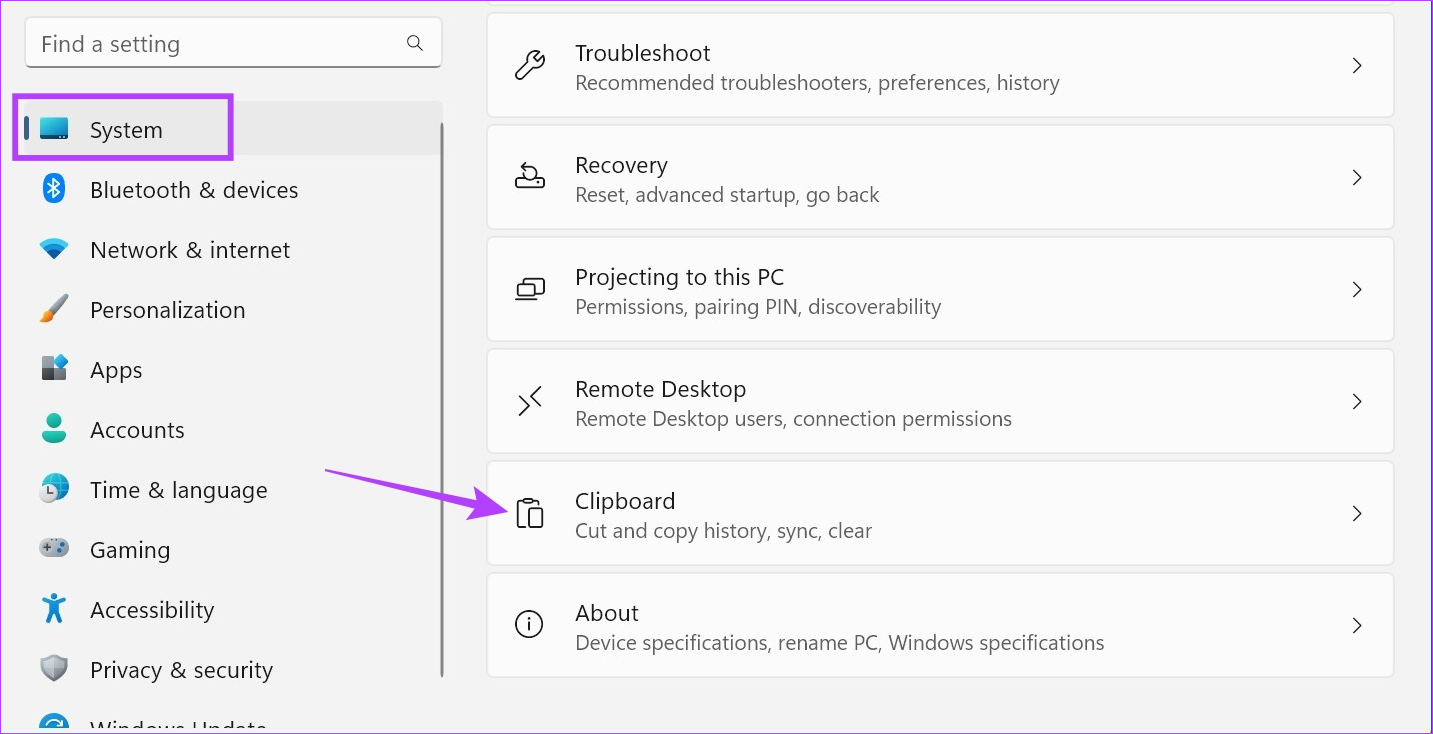
第 4 步:打開剪貼板歷史記錄開關。

現在,再次使用鍵盤快捷鍵,看看截圖工具是否按預期工作。
4。檢查 Windows 通知設置
截屏後,截圖工具會通知您。但是,如果通知設置關閉或焦點模式打開,Windows 可能會限制截圖工具應用程序。此外,這也可能會在您下次嘗試打開截圖工具時導致問題。
在這種情況下,您可以確保通知設置已打開,並且焦點模式已禁用。操作方法如下。
第 1 步:使用 Windows + I 鍵打開“設置”。
第 2 步:從側邊欄,單擊“系統”。
第 3 步:在這裡,單擊“通知”。
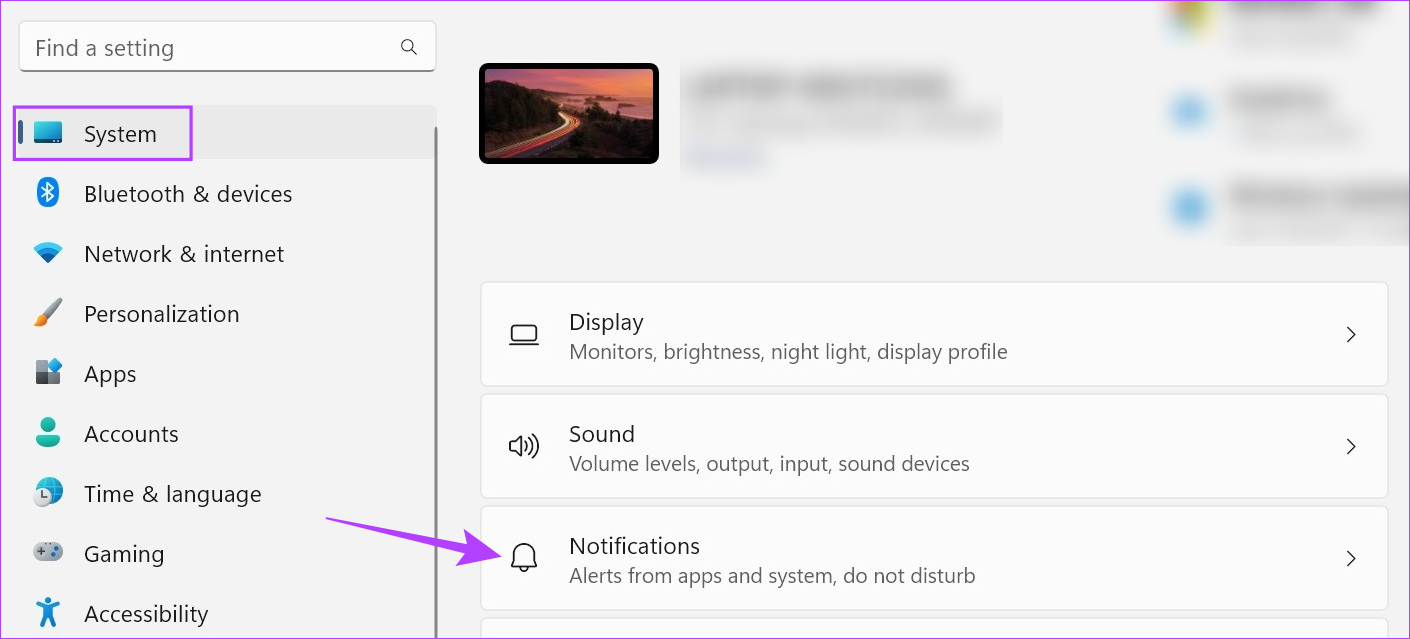
第 4 步: 打開通知開關.
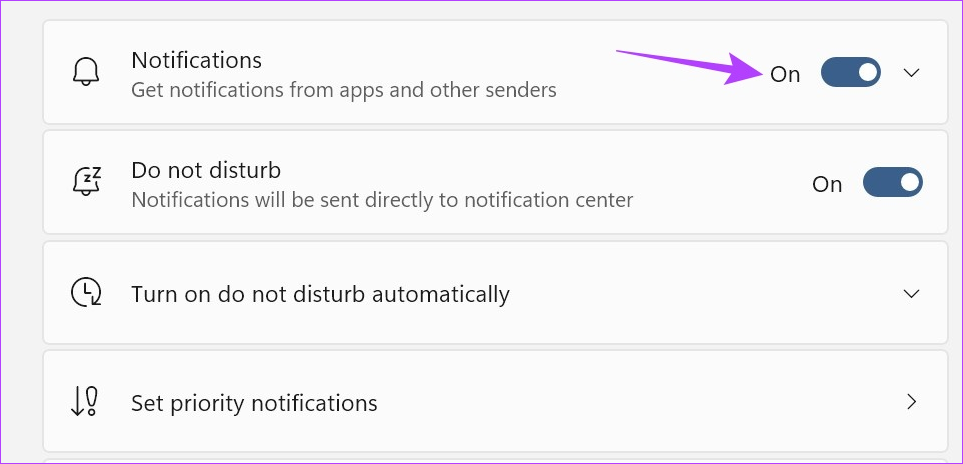
第 5 步:現在,向下滾動並打開截圖工具的開關。
第 6 步:此外,要關閉焦點模式,請單擊焦點。

第 7 步:在這裡,點擊“停止焦點會話”。
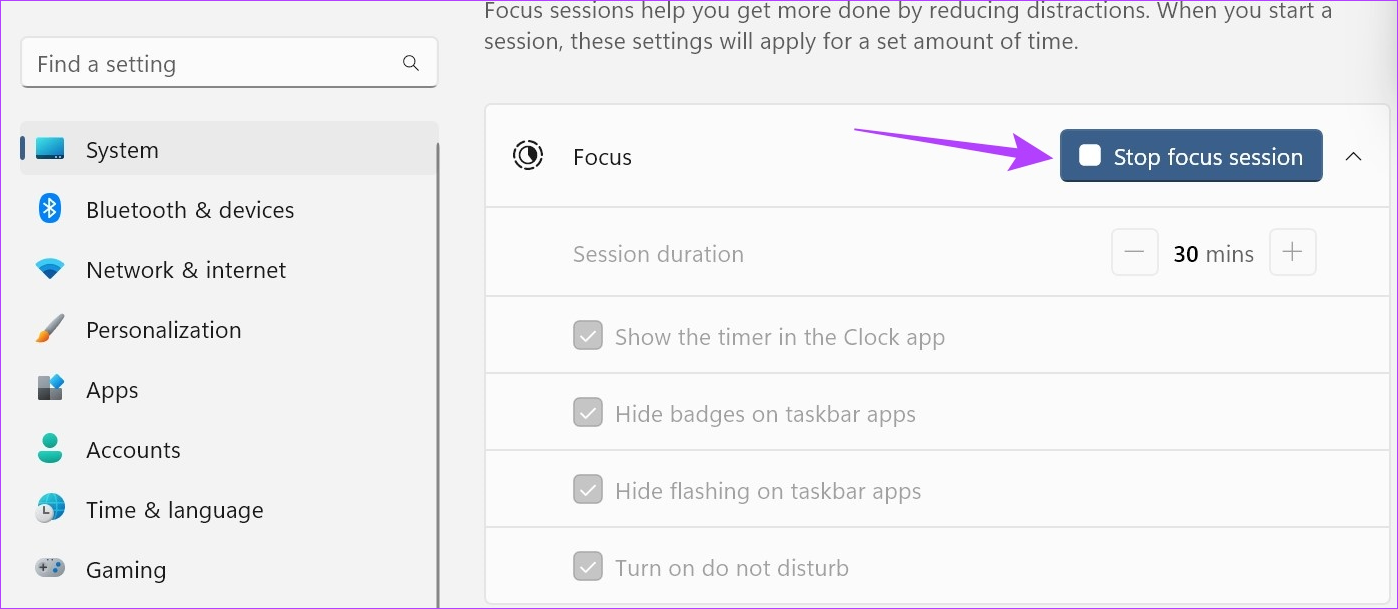
這將禁用焦點模式在您的 Windows 設備上。截圖工具啟動並運行後,您可以在 Windows 上啟動新的焦點會話。
5。使用截屏鍵
如果使用上述方法後仍能打開截圖工具,或者相關快捷鍵之一損壞,您還可以使用截屏快捷鍵在 Windows 中打開截圖工具。就是這樣。
第 1 步:使用 Windows + I 鍵打開“設置”菜單。
第 2 步:在這裡,點擊邊欄中的“輔助功能”。
第 3 步:點擊“鍵盤”。
第 3 步:點擊鍵盤。 > 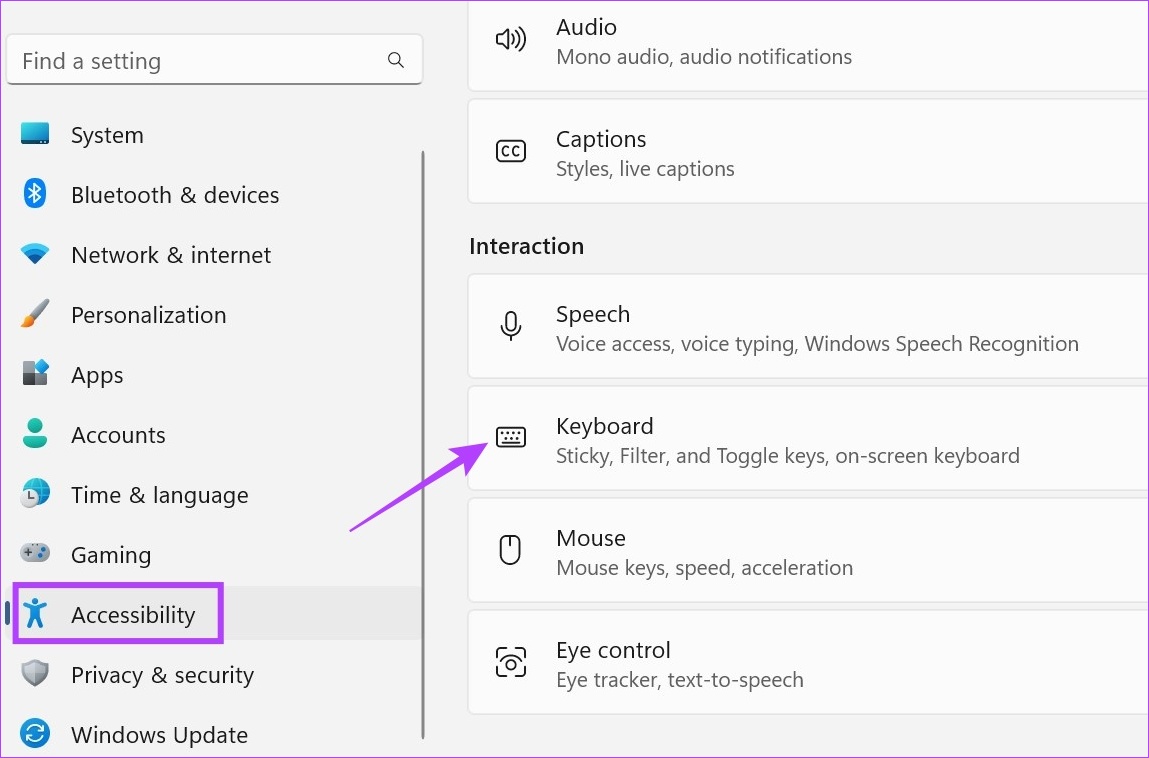
第 4 步:然後,打開“使用打印屏幕按鈕打開屏幕截圖”開關。
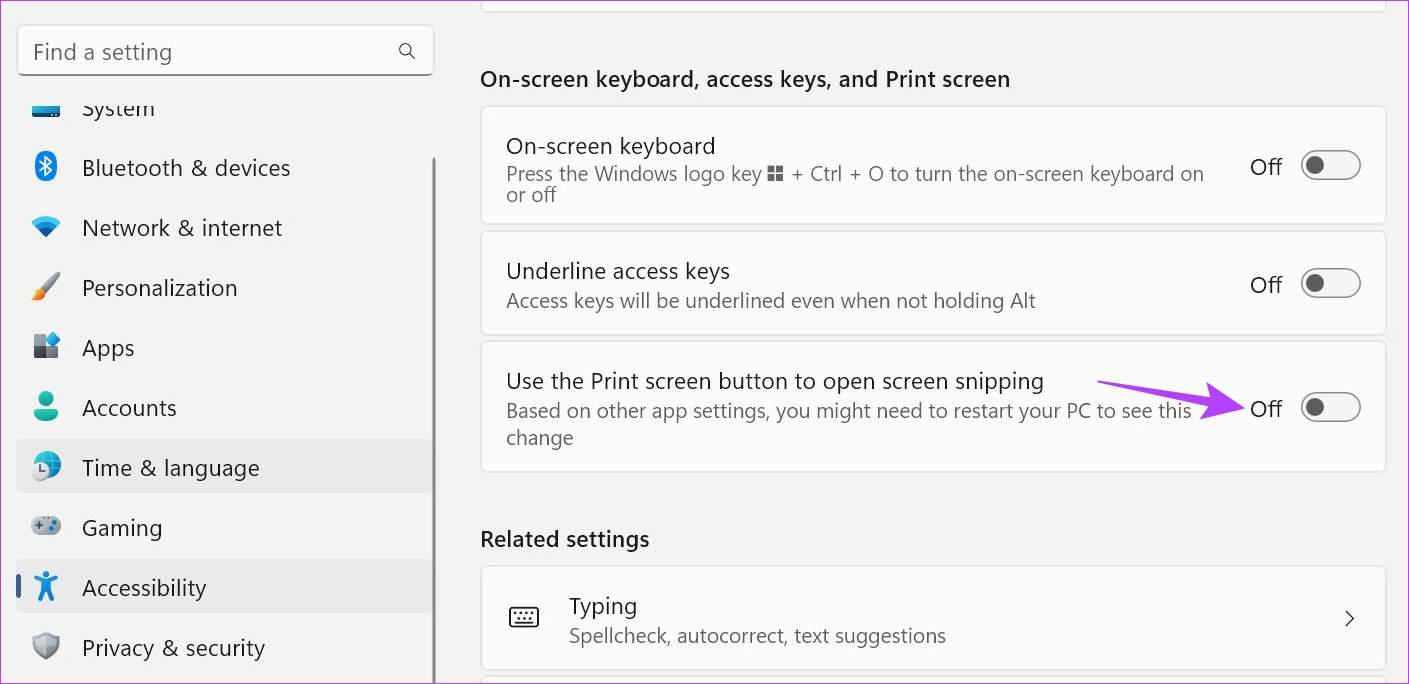
現在,重新啟動您的設備。然後,使用 Windows + PrtSc 鍵打開設備上的截圖工具。
6.檢查應用程序更新
應用程序更新對於確保它們保持正常運行並保持無錯誤至關重要。因此,如果截圖工具正在等待一些重要更新,則可能會阻止應用程序在使用鍵盤快捷鍵時打開。因此,您可以手動檢查並安裝相關更新。操作方法如下。
第 1 步:轉到“搜索”並輸入“Microsoft Store”。打開 Microsoft Store。
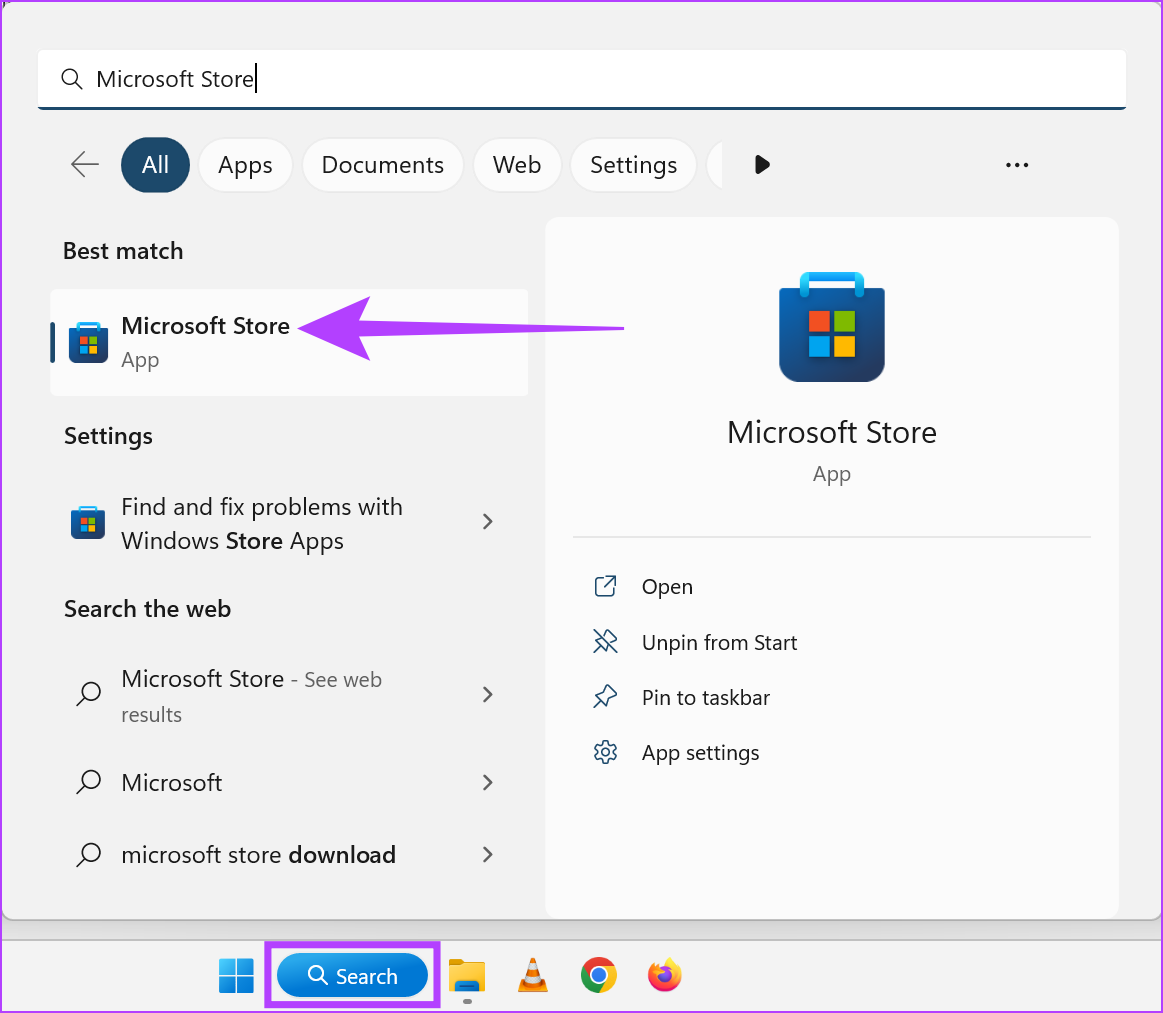
第 2 步: 在此輸入 Snipping Tool 並單擊搜索結果。
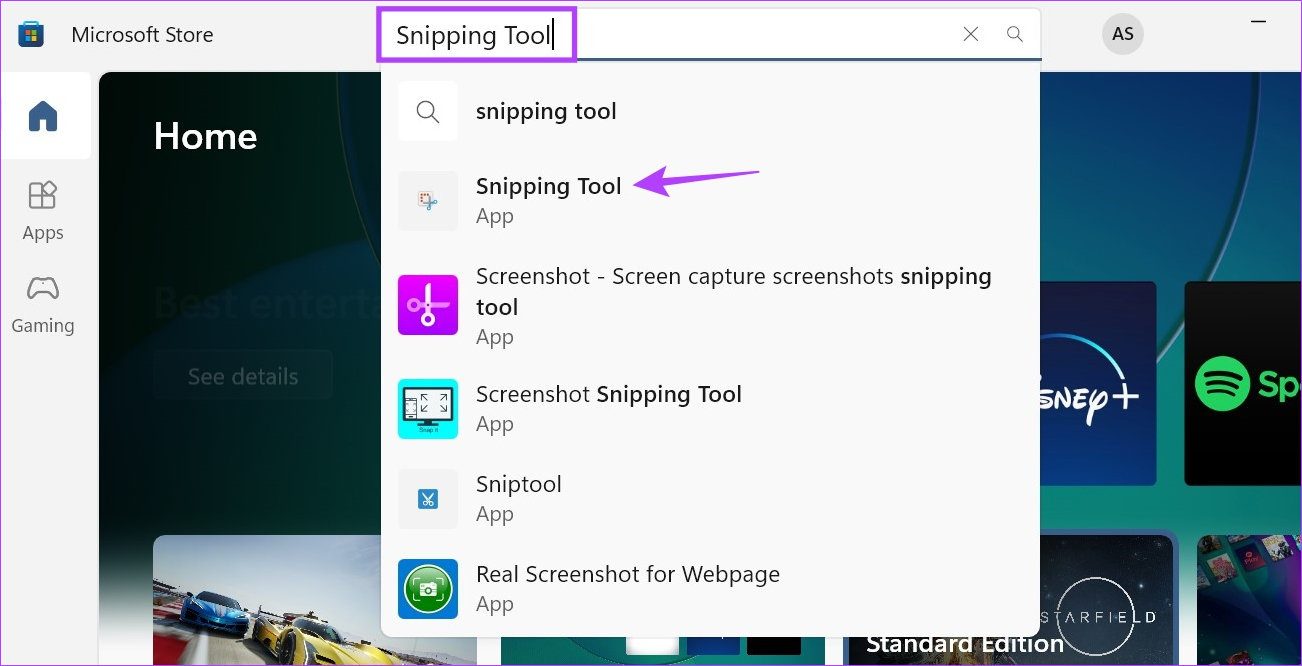
第 3 步:如果可用,請單擊“更新”。
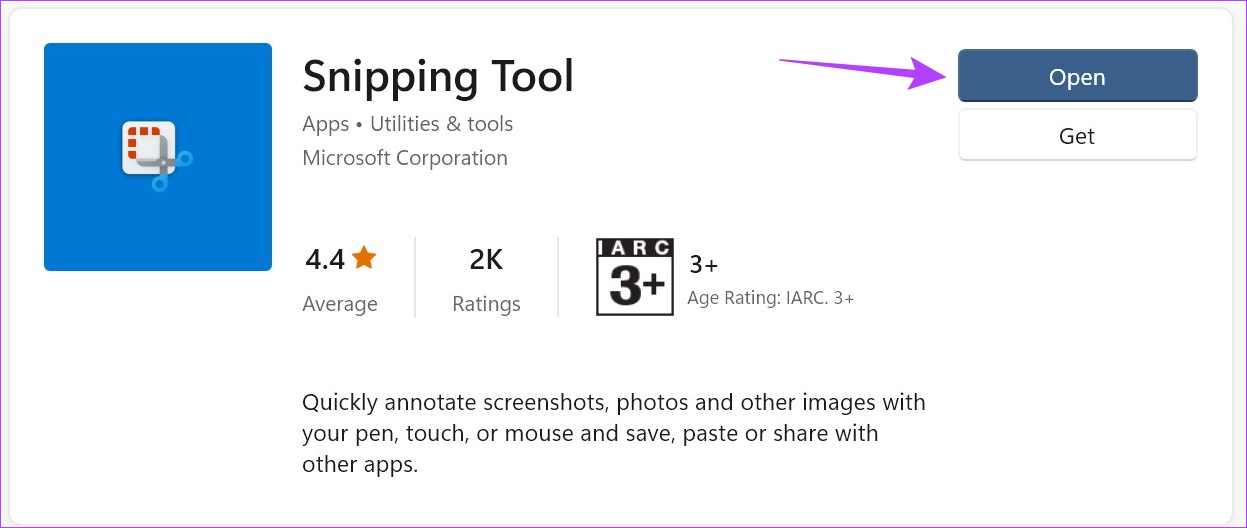
更新安裝完成後,嘗試使用鍵盤快捷鍵再次打開截圖工具。
注意:如果問題仍然存在,我們建議您卸載並重新安裝該應用程序,看看是否有幫助。
重置截圖工具應用程序將清除所有應用程序數據。因此,如果截圖工具鍵盤快捷鍵不起作用的問題是由於特定設置或數據錯誤而導致的,那麼該問題也將得到解決。請按照以下步驟進行操作。
步驟 1: 使用 Windows + I 鍵打開“設置”,然後單擊“應用程序”。
步驟 2:然後,單擊“已安裝的應用程序”。
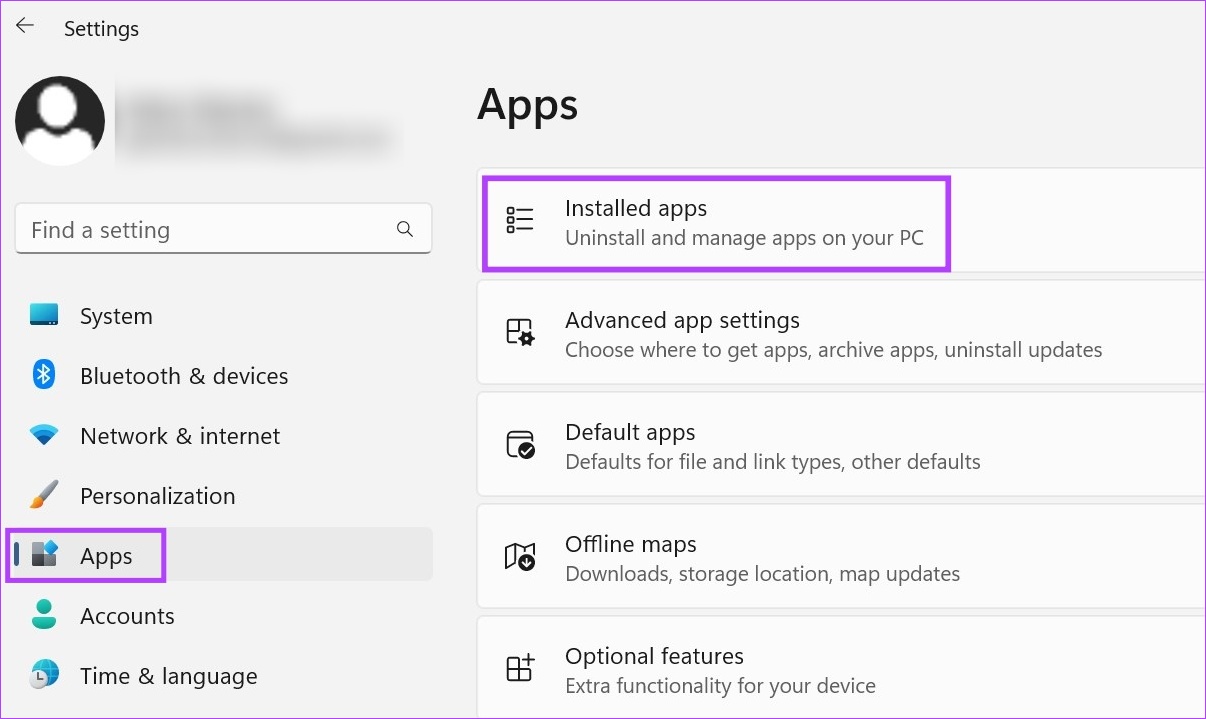
第 3 步:轉到截圖工具並單擊三點圖標。
第 4 步:在這裡,單擊“高級選項”。
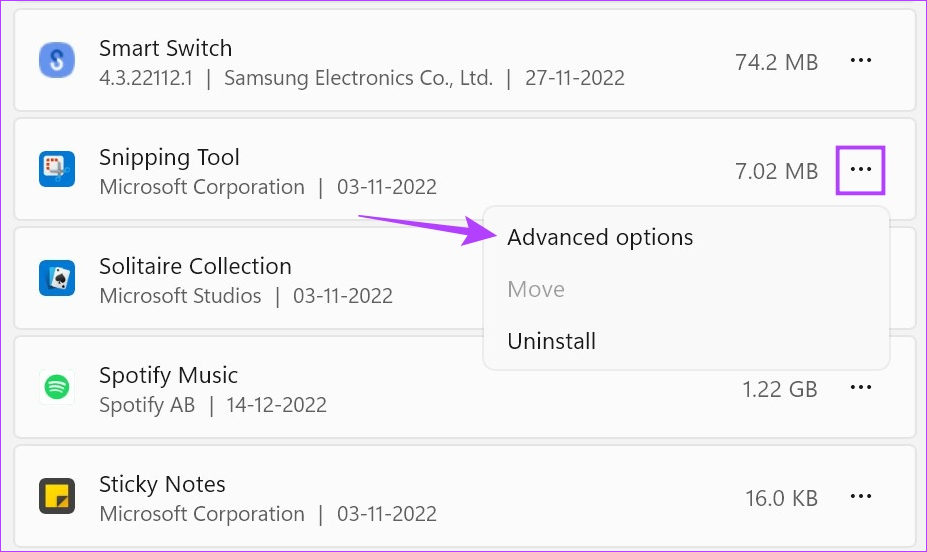
第 5 步:向下滾動並單擊“重置”。
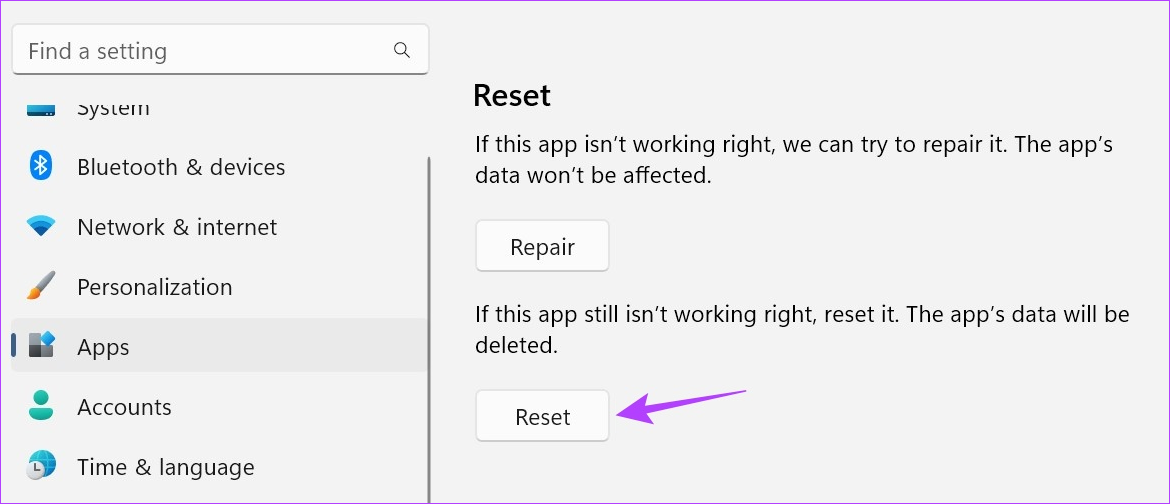
步驟6:再次點擊“重置”進行確認。
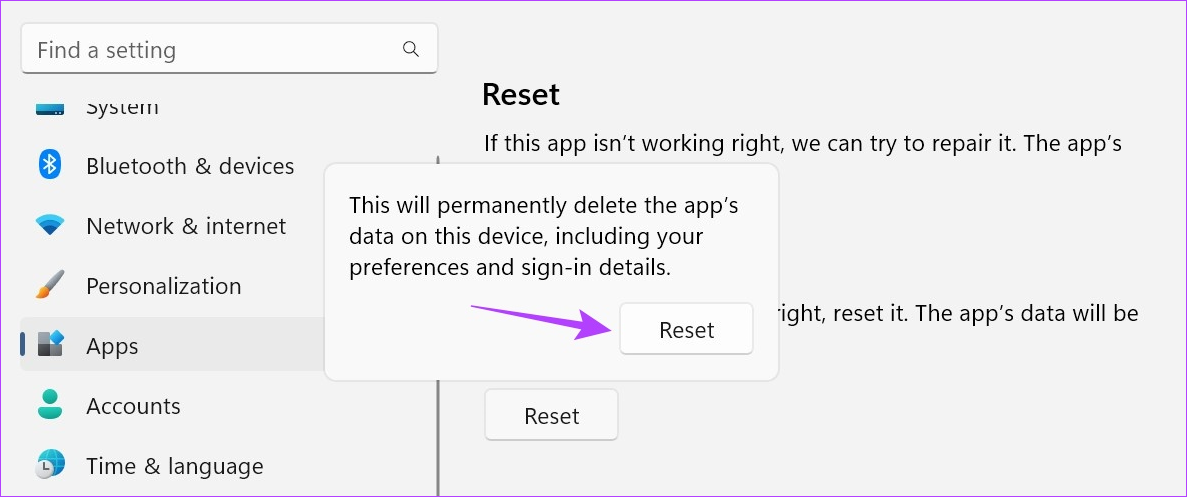
現在,嘗試使用 Windows + Shift + S 鍵在 Windows 11 中打開截圖工具。它應該可以正常工作。
<強>1。可以使用其他方式打開 Windows 截圖工具嗎?
可以,除了使用鍵盤快捷鍵之外,您還可以使用“運行”窗口、“開始”菜單、任務管理器和文件資源管理器打開“截圖工具”。有關更多詳細信息,請查看我們的指南,其中列出了在 Windows 上打開截圖工具的八種簡單方法。
<強>2。您可以在不使用截圖工具的情況下截取屏幕截圖嗎?
可以,您也可以使用“打印屏幕”選項在不使用截圖工具的情況下截取屏幕截圖。為此,只需使用 Windows + PrtSc 鍵即可。此外,某些瀏覽器(例如 Firefox 和 Chrome)還提供其他工具來截取網頁屏幕截圖。
3.截圖工具的屏幕截圖保存在哪裡?
通常,截圖工具的屏幕截圖保存在“圖片收藏”中的“屏幕截圖”文件夾中。但是,如果您在保存屏幕截圖時更改了屏幕截圖的位置,則可能會在其他位置提供該屏幕截圖。為了更清楚地說明,請查看我們的解釋器,了解在 Windows 上哪裡可以找到屏幕截圖。
我們希望上述方法可以幫助您解決截圖工具快捷方式在 Windows 上不起作用的問題。但是,如果您在打開應用程序後仍無法截取屏幕截圖,這些針對截圖工具不起作用的最佳修復程序將會有所幫助。

