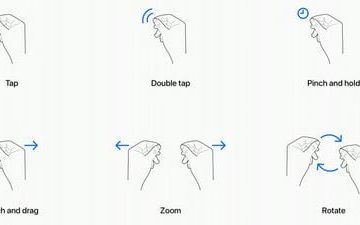Ständige Absturzprobleme mit Ihrem Windows 11-PC können unglaublich frustrierend sein! Sie möchten einfach nur ohne Unterbrechung Ihrer Arbeit nachgehen, stehen aber stattdessen vor einem Computer, der ständig einfriert, neu startet oder den gefürchteten Bluescreen zeigt.
Wir führen Sie durch die Schritte zur Behebung des Problems, wenn Windows 11 weiterhin abstürzt, und wie Sie das Problem beheben können. Diese Tipps gelten natürlich auch für Windows 10!
Inhaltsverzeichnis
Ist Windows 11 das Problem?
Bevor Sie mit der Fehlerbehebung beginnen, nehmen Sie sich die Zeit, herauszufinden, ob Ihr Windows 11-Betriebssystem der wahre Schuldige für das Absturzproblem ist. Achten Sie genau auf jeden Absturz. Gibt es bestimmte Apps oder Aufgaben, die zum Ausfall des Systems führen? Beachten Sie außerdem Muster oder Zusammenhänge, die dabei helfen können, die Grundursache zu ermitteln.

Wenn der Absturz Wenn das Problem nur für eine bestimmte App auftritt, handelt es sich möglicherweise eher um ein Softwareproblem als um ein Betriebssystemproblem. In diesem Fall sollte die erste Maßnahme darin bestehen, die problematische App zu deinstallieren. Verwenden Sie dazu die Schaltfläche „Start“, suchen Sie nach „Programme hinzufügen oder entfernen“ und wählen Sie diese aus, suchen Sie die betreffende App und wählen Sie „Deinstallieren“ aus dem Dreipunktmenü.
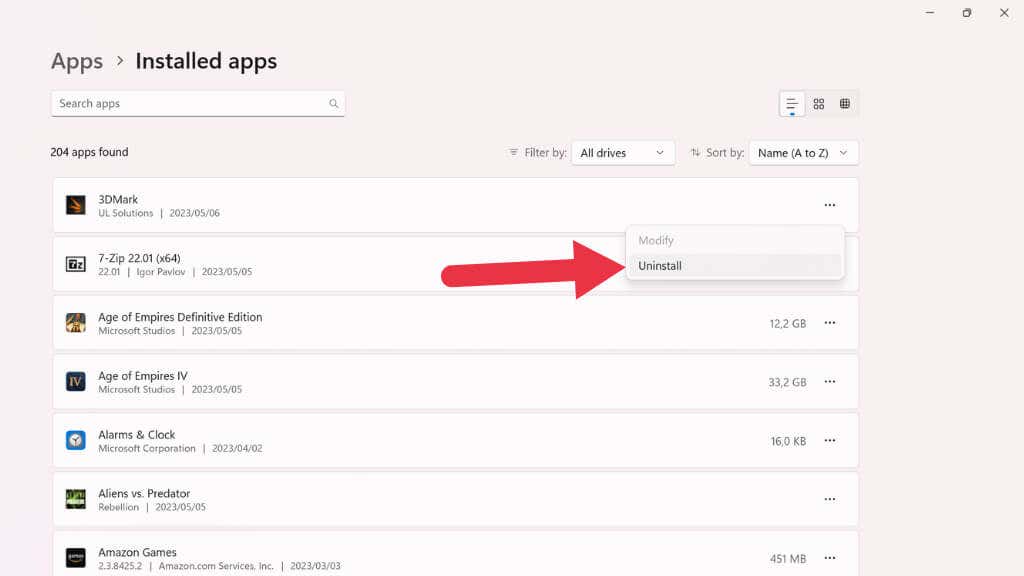
Sobald der Deinstallationsvorgang abgeschlossen ist, prüfen Sie, ob Ihr Computer erneut abstürzt. Wenn nicht, installieren Sie die App neu aus dem Microsoft Store, einem anderen Store (z. B. Steam) oder der Website des Softwareanbieters und warten Sie dann ab, ob das Absturzproblem erneut auftritt.
Während es wichtig ist, die Möglichkeit zu untersuchen, dass Windows 11 die Abstürze verursacht, sollten Sie die Hardware und Peripheriegeräte als Übeltäter nicht außer Acht lassen. Beispielsweise kann ein fehlerhaftes USB-Gerät oder eine inkompatible Grafikkarte zu Systeminstabilität führen. Trennen Sie alle nicht unbedingt erforderlichen Peripheriegeräte, um zu sehen, ob das Problem weiterhin besteht. Wenn der Absturz aufhört, schließen Sie die Geräte einzeln wieder an, um die problematische Hardware zu identifizieren. Sobald das Problem erkannt wurde, sollten Sie erwägen, den Gerätetreiber zu aktualisieren oder die Hardware auszutauschen, wenn diese inkompatibel oder fehlerhaft ist.

Tipp: Eine alte Festplatte oder SSD ist eine häufige Ursache für Abstürze. Daher sollte die Verwendung von Tools zur Analyse des Festplattenzustands Teil Ihrer Untersuchung sein.
Malware und andere Sicherheitsbedrohungen können ebenfalls zu Systemabstürzen führen. Um diese Möglichkeit auszuschließen, führen Sie einen gründlichen Antivirenscan mit Windows Defender oder einer vertrauenswürdigen Antivirenlösung eines Drittanbieters durch. Um einen vollständigen Scan mit Windows Defender durchzuführen, öffnen Sie die Windows-Sicherheits-App, klicken Sie auf Viren-und Bedrohungsschutz und wählen Sie unter Scanoptionen die Option Vollständiger Scan.

Wenn schädliche Software erkannt wird, befolgen Sie die Anweisungen auf dem Bildschirm, um die Bedrohung unter Quarantäne zu stellen oder zu entfernen.
Windows neu starten
Manchmal besteht die einfachste und effektivste Lösung, um einen Absturz von Windows 11 zu beheben, darin, das System einfach neu zu starten. Auch wenn es zu einfach erscheint, kann ein schneller Neustart häufig vorübergehende Störungen oder Konflikte beheben, die zu Systeminstabilität führen.
Wenn die Art des Absturzes, den Sie erleben, natürlich ohnehin einen Neustart erzwingt (z. B. ein BSOD) und nicht nur Komponenten oder Anwendungen in Windows 11, müssen Sie natürlich zu einem fortgeschritteneren übergehen Schritte zur Fehlerbehebung.
BIOS-Einstellungen anpassen
Das BIOS (oder UEFI bei den meisten modernen Computern, wenn wir technisch denken) ist für die grundlegende Kommunikation zwischen dem Betriebssystem und der Computerhardware verantwortlich. Falsche Einstellungen in Ihrem BIOS können zu Instabilität, Inkompatibilität und manchmal zu Abstürzen führen. Schauen Sie sich also am besten in Ihrem BIOS um, um sicherzustellen, dass noch alles in Ordnung ist:
Fahren Sie Ihren Computer herunter und schalten Sie ihn wieder ein oder starten Sie einen Neustart. Greifen Sie auf das BIOS-Setup-Menü zu, indem Sie während des ersten Startvorgangs die entsprechende Taste (normalerweise Entf, F2 oder F10) drücken. Weitere Informationen finden Sie im Handbuch Ihres Motherboards oder in den Startmeldungen auf dem Bildschirm Ihres Computers. 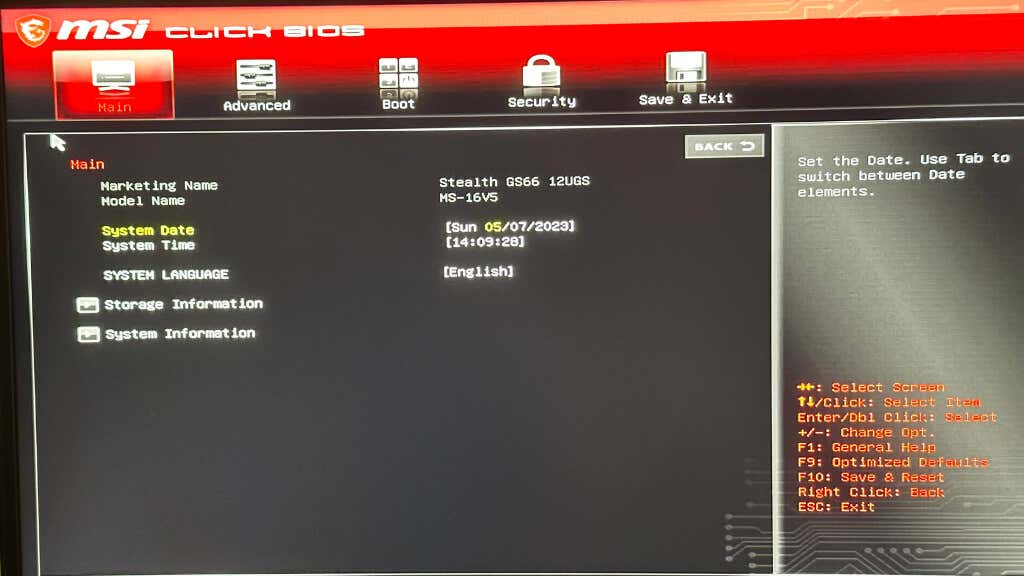 Navigieren Sie zu den Einstellungen für CPU und Speicher, z. B. Taktraten, Spannungen und Timings. Stellen Sie sicher, dass diese Einstellungen mit den Spezifikationen Ihrer Hardware übereinstimmen. Wenn Sie sich nicht sicher sind, wählen Sie die Standard-oder „Auto“-Einstellungen. Suchen Sie nach Energieverwaltungseinstellungen, z. B. dem Aktivieren oder Deaktivieren bestimmter Energiesparfunktionen, und passen Sie diese entsprechend an. Einige Energiesparfunktionen können mit Windows 11 in Konflikt geraten und zu Instabilität führen. Auch hier ist es normalerweise am sichersten, diese Einstellungen auf ihren automatischen oder Standardstatus zurückzusetzen. Suchen Sie nach Einstellungen im Zusammenhang mit der Virtualisierung, z. B. Intel VT-x oder AMD-V, und aktivieren oder deaktivieren Sie sie entsprechend Ihren Systemanforderungen. Inkompatibilitäten mit Virtualisierungsfunktionen können zu Abstürzen in Windows 11 führen.
Navigieren Sie zu den Einstellungen für CPU und Speicher, z. B. Taktraten, Spannungen und Timings. Stellen Sie sicher, dass diese Einstellungen mit den Spezifikationen Ihrer Hardware übereinstimmen. Wenn Sie sich nicht sicher sind, wählen Sie die Standard-oder „Auto“-Einstellungen. Suchen Sie nach Energieverwaltungseinstellungen, z. B. dem Aktivieren oder Deaktivieren bestimmter Energiesparfunktionen, und passen Sie diese entsprechend an. Einige Energiesparfunktionen können mit Windows 11 in Konflikt geraten und zu Instabilität führen. Auch hier ist es normalerweise am sichersten, diese Einstellungen auf ihren automatischen oder Standardstatus zurückzusetzen. Suchen Sie nach Einstellungen im Zusammenhang mit der Virtualisierung, z. B. Intel VT-x oder AMD-V, und aktivieren oder deaktivieren Sie sie entsprechend Ihren Systemanforderungen. Inkompatibilitäten mit Virtualisierungsfunktionen können zu Abstürzen in Windows 11 führen.  Suchen Sie nach allem, was mit der Übertaktung Ihrer CPU oder Ihres RAM zu tun hat. Überprüfen Sie, ob die CPU-Spannungen manuell geändert wurden. Ein übertaktetes System ist möglicherweise sehr instabil, und wenn Sie den Computer von jemand anderem erhalten haben, hat dieser möglicherweise vergessen, die Standardeinstellungen wiederherzustellen. Speichern Sie Ihre Änderungen und verlassen Sie das BIOS-Setup-Menü, damit Ihr PC neu starten kann.
Suchen Sie nach allem, was mit der Übertaktung Ihrer CPU oder Ihres RAM zu tun hat. Überprüfen Sie, ob die CPU-Spannungen manuell geändert wurden. Ein übertaktetes System ist möglicherweise sehr instabil, und wenn Sie den Computer von jemand anderem erhalten haben, hat dieser möglicherweise vergessen, die Standardeinstellungen wiederherzustellen. Speichern Sie Ihre Änderungen und verlassen Sie das BIOS-Setup-Menü, damit Ihr PC neu starten kann. 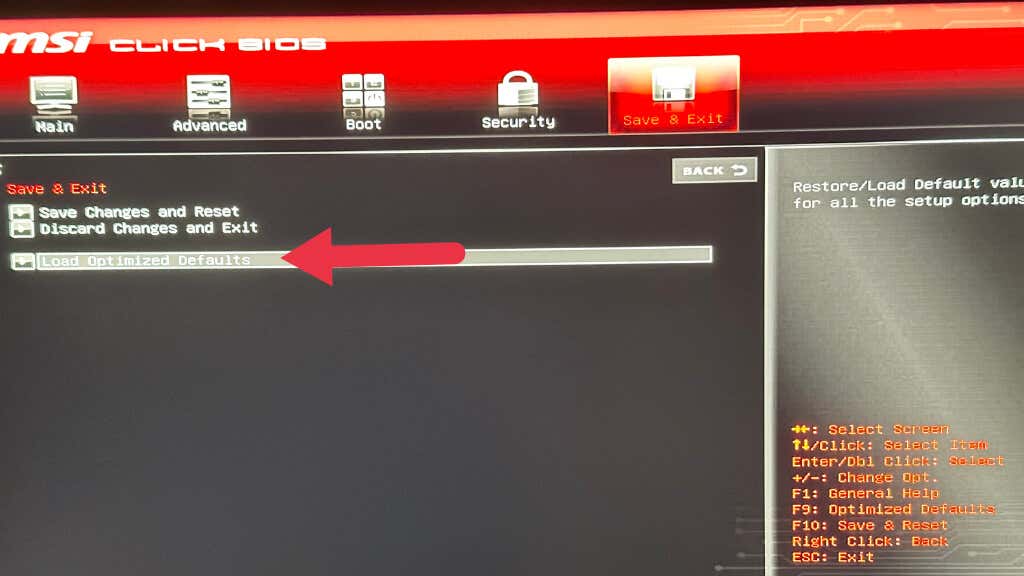
Fummeln Sie nicht an Einstellungen herum, die Sie nicht verstehen. Wenn Sie maximale Stabilität wünschen, ist es am sichersten, die Einstellungen auf „Automatisch“ zu ändern oder diese „Standardeinstellung“ nicht zu verwenden. Wenn Sie nicht unzählige Menüs mit BIOS-Einstellungen durchforsten möchten, können Sie jederzeit die Option „Neustart und Standardeinstellungen wiederherstellen“ oder eine ähnlich lautende Option im BIOS-Exit-Menü verwenden.
Die Bedeutung von Windows 11-Updates
Die Suche nach Updates ist einer der ersten Schritte bei der Behebung eines abstürzenden Windows 11-PCs. Microsoft veröffentlicht regelmäßig Updates, um die Leistung zu verbessern und Sicherheitslücken zu schließen. Um nach Updates zu suchen, klicken Sie mit der rechten Maustaste auf die Schaltfläche „Start“, wählen Sie „Einstellungen“, dann „Windows Update“ und schließlich „Nach Updates suchen“.
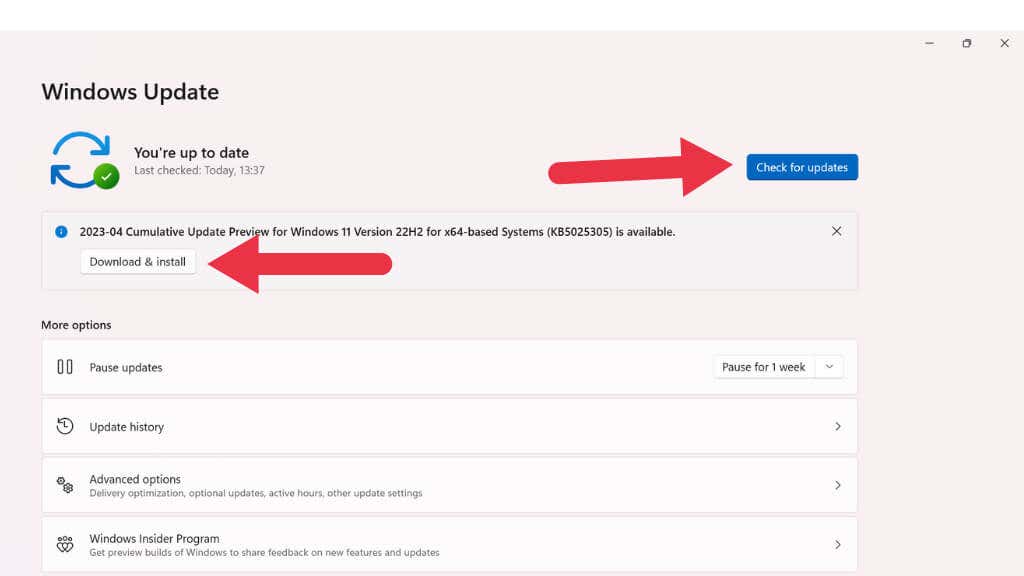
Wenn Updates verfügbar sind, installieren Sie diese und starten Sie Ihren Computer neu.
Veraltete Treiber können Abstürze verursachen
Veraltete Gerätetreiber können eine der Hauptursachen für Abstürze sein. Um Ihre Treiber zu aktualisieren, öffnen Sie den „Geräte-Manager“, indem Sie mit der rechten Maustaste auf die Schaltfläche „Start“ klicken und ihn aus der Liste auswählen. Erweitern Sie als Nächstes die Kategorien, klicken Sie mit der rechten Maustaste auf jedes Gerät und wählen Sie „Treiber aktualisieren“. Besuchen Sie alternativ die Website des Herstellers Ihrer Hardwarekomponenten und laden Sie die neuesten Treiber herunter.
Identifizieren und Beheben inkompatibler Programme
Softwarekonflikte können zu Abstürzen und Einfrieren führen. Um zu überprüfen, ob dies das Problem ist, führen Sie einen sauberen Neustart durch, um Windows zu starten und dabei nur wichtige Microsoft-Dienste auszuführen.
Drücken Sie Strg + Umschalt + Esc, um den Task-Manager zu öffnen.
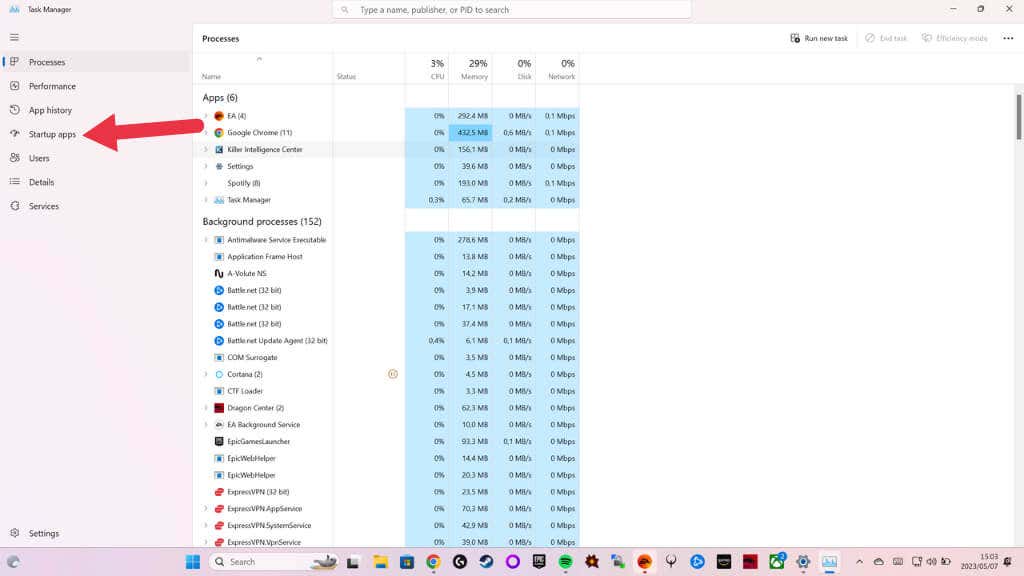
Gehen Sie zur Registerkarte „Start“ und deaktivieren Sie alle Nicht-Microsoft-Dienste, indem Sie mit der rechten Maustaste auf die App klicken und „Deaktivieren“ auswählen.
Starten Sie Ihren PC neu und beobachten Sie, ob das Problem weiterhin besteht. Wenn der Absturz nicht mehr auftritt, aktivieren Sie die deaktivierten Dienste einzeln, bis Sie die problematische Software identifiziert haben. Deinstallieren oder aktualisieren Sie das in Konflikt stehende Programm, um das Problem zu beheben.
Memory Matters: RAM-Probleme testen und beheben

Fehlerhafter oder inkompatibler RAM kann zu Systemabstürzen führen. Um dies zu diagnostizieren, führen Sie das integrierte Windows-Speicherdiagnosetool aus. Geben Sie „Windows-Speicherdiagnose“ in die Suchleiste des Startmenüs ein und wählen Sie „Jetzt neu starten und auf Probleme prüfen“. Ihr PC wird neu gestartet und führt den Speichertest durch. Wenn Probleme festgestellt werden, sollten Sie den Austausch oder die Aufrüstung Ihres RAM in Betracht ziehen. Wenn Ihr RAM übertaktet oder seine Standardeinstellungen geändert wurden, denken Sie außerdem daran, diese Änderungen rückgängig zu machen, bevor Sie den Speichertest durchführen.
Überhitzung: Sorgen Sie dafür, dass Ihr PC kühl bleibt

Überhitzung kann zu Systemabstürzen führen. Stellen Sie sicher, dass die Lüfter und das Kühlsystem Ihres PCs ordnungsgemäß funktionieren, und beseitigen Sie Staubansammlungen. Überprüfen Sie Ihre CPU-und GPU-Temperaturen mit einem Überwachungstool. Wenn diese konstant hoch sind, sollten Sie ein Upgrade Ihrer Kühllösung in Betracht ziehen. Manchmal liegt möglicherweise ein defekter Kühler vor oder die Wärmeleitpaste zwischen Kühler und CPU oder GPU funktioniert nicht mehr richtig und muss ersetzt werden.
Zurücksetzen auf einen stabilen Zustand
Wenn die Abstürze nach einer kürzlichen Änderung aufgetreten sind, versuchen Sie eine Systemwiederherstellung, um Ihren PC in einen früheren stabilen Zustand zurückzusetzen. Geben Sie „Systemwiederherstellung“ in die Suchleiste des Startmenüs ein, befolgen Sie die Anweisungen und wählen Sie einen Wiederherstellungspunkt aus, bevor die Probleme auftraten.
Wenn das nicht funktioniert, erwägen Sie, Ihren PC zurückzusetzen, indem Sie zu Einstellungen > System > Wiederherstellung gehen und „Diesen PC zurücksetzen“ auswählen.
Hinweis: Die Option „Zurücksetzen“ in Windows 11 setzt Ihre Windows-Installation auf die Werkseinstellungen zurück. Auch alle von Ihrem PC-Hersteller vorinstallierten Anwendungen werden wiederhergestellt. Sie haben die Möglichkeit, Ihre Dateien zu behalten, aber jegliche Software, die Sie selbst installiert haben, wird entfernt. Wir empfehlen, Backups zu erstellen, anstatt sich auf Windows 11 zu verlassen, um Ihre Dateien zu sichern.
Systemdateien prüfen und wiederherstellen: Die Leistungsfähigkeit von SFC und DISM nutzen
System File Checker (SFC) ist ein integriertes Windows-Dienstprogramm, das beschädigte Systemdateien scannt und repariert, was häufig zu Systemabstürzen führen kann. Um einen SFC-Scan auszuführen, führen Sie die folgenden Schritte aus:
Geben Sie „Eingabeaufforderung“ in die Suchleiste des Startmenüs ein. 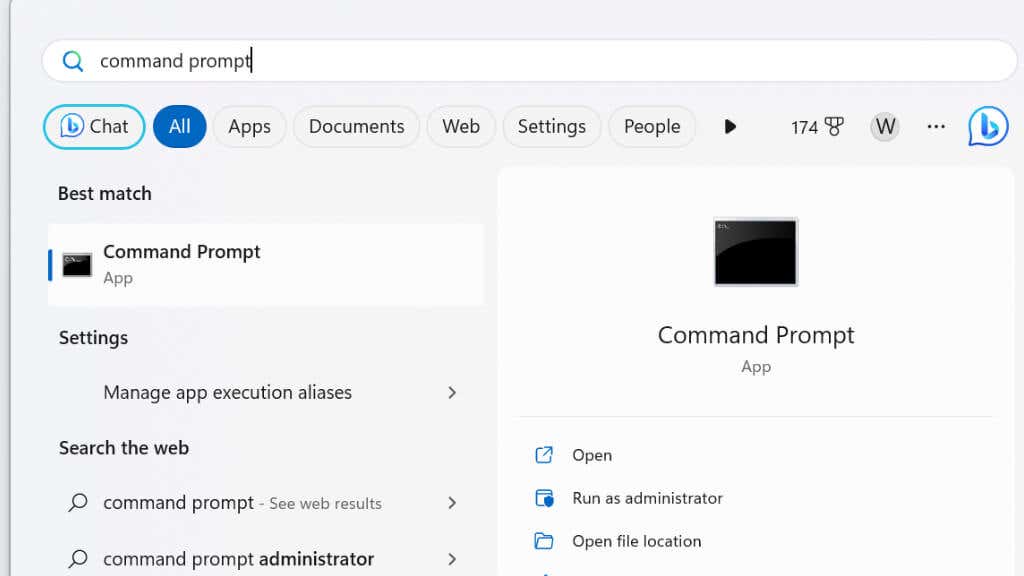 Klicken Sie mit der rechten Maustaste auf das Ergebnis der Eingabeaufforderung und wählen Sie Als Administrator ausführen.
Klicken Sie mit der rechten Maustaste auf das Ergebnis der Eingabeaufforderung und wählen Sie Als Administrator ausführen. 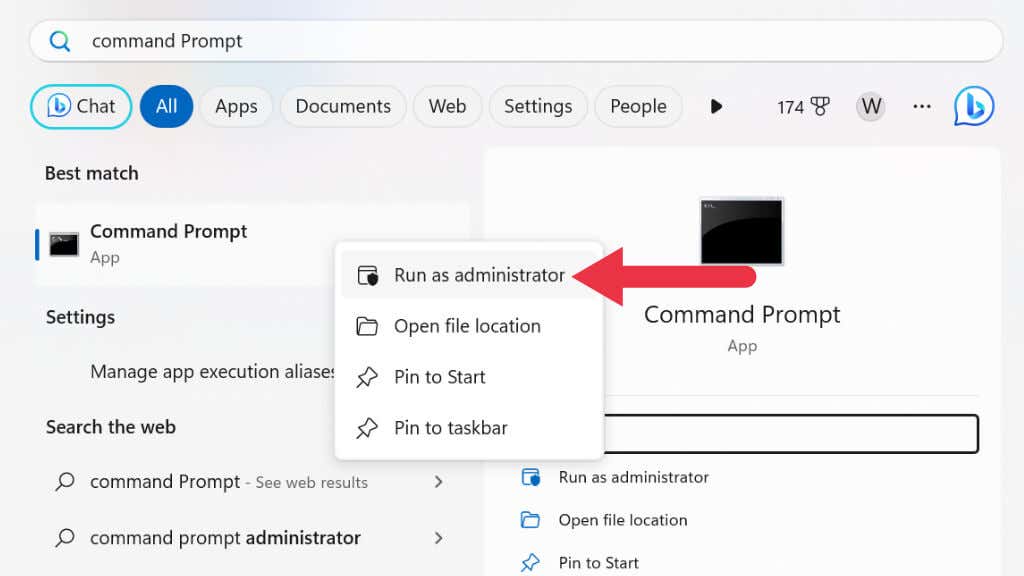 Geben Sie im Eingabeaufforderungsfenster den folgenden Befehl ein und drücken Sie die Eingabetaste: sfc/scannow
Geben Sie im Eingabeaufforderungsfenster den folgenden Befehl ein und drücken Sie die Eingabetaste: sfc/scannow 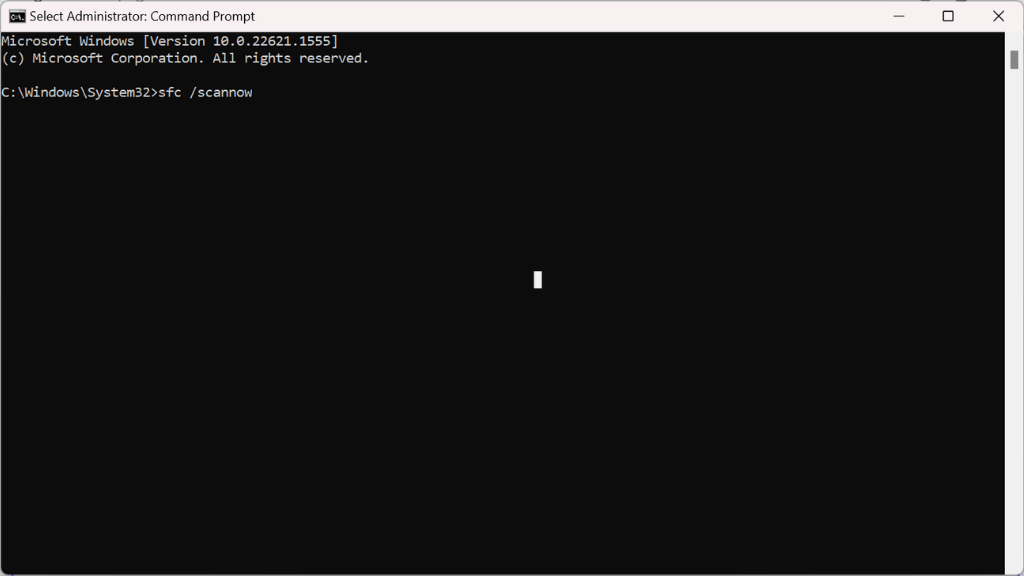 Der SFC-Scan wird gestartet und überprüft Ihre Systemdateien auf Beschädigungen oder Beschädigung. Sollten Fehler vorliegen, versucht das Programm, diese automatisch zu reparieren. Dieser Vorgang kann eine Weile dauern. Seien Sie also geduldig!
Der SFC-Scan wird gestartet und überprüft Ihre Systemdateien auf Beschädigungen oder Beschädigung. Sollten Fehler vorliegen, versucht das Programm, diese automatisch zu reparieren. Dieser Vorgang kann eine Weile dauern. Seien Sie also geduldig! 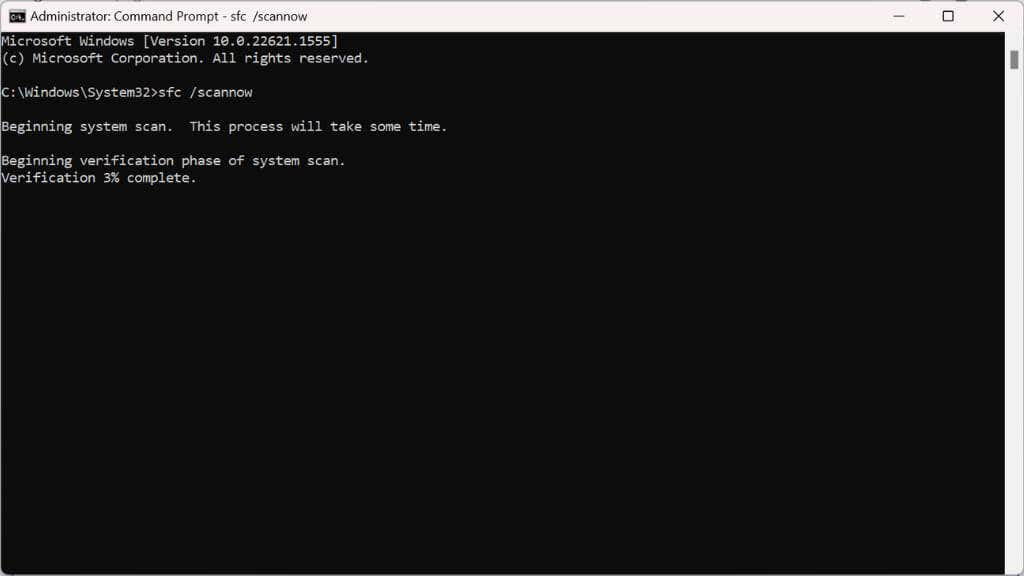 Sobald der Scan abgeschlossen ist, starten Sie Ihren Computer neu, um alle Änderungen zu übernehmen.
Sobald der Scan abgeschlossen ist, starten Sie Ihren Computer neu, um alle Änderungen zu übernehmen. 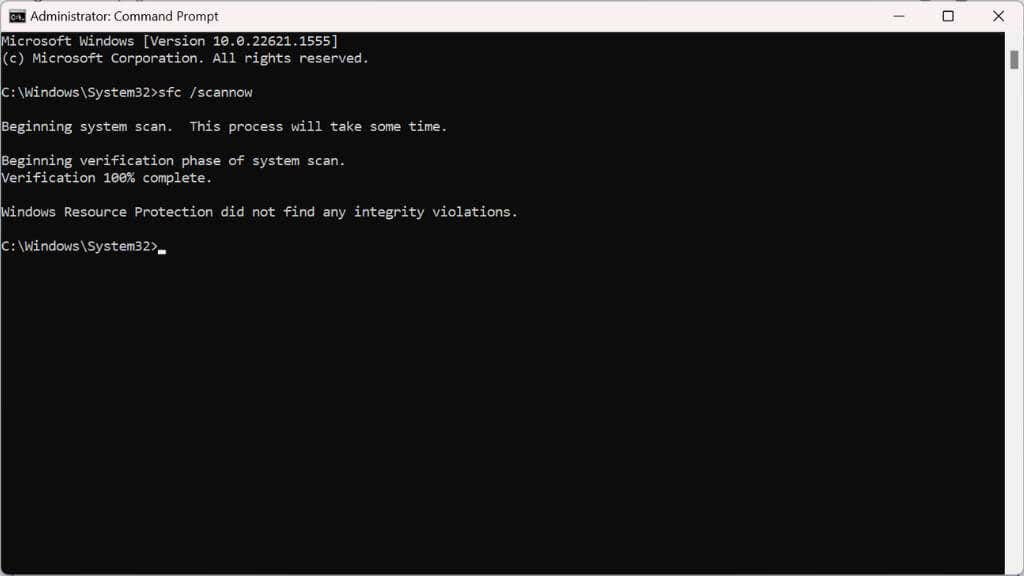
Wenn der SFC-Scan das Absturzproblem nicht beheben kann oder bestimmte Dateien nicht reparieren kann, können Sie das Tool Deployment Image Servicing and Management (DISM) verwenden. Dies kann oft Probleme beheben, die SFC nicht lösen kann:
Wiederholen Sie die Schritte 1 und 2 oben. Geben Sie im Eingabeaufforderungsfenster den folgenden Befehl ein und bestätigen Sie ihn durch Drücken der Eingabetaste: DISM/Online/Cleanup-Image/RestoreHealth 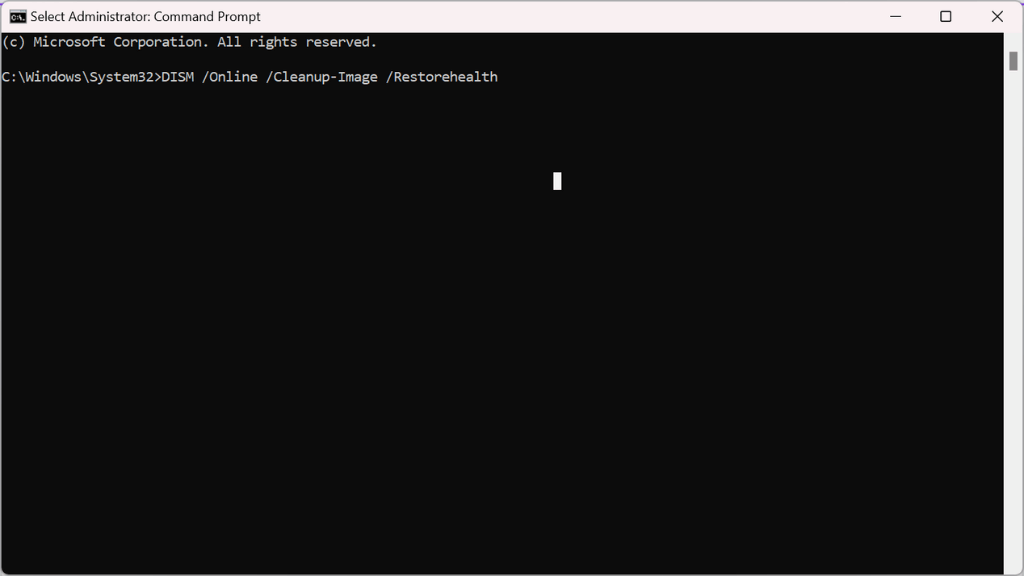 Lassen Sie DISM seine Arbeit erledigen. Dieser Vorgang kann im Vergleich zu SFC viel Zeit in Anspruch nehmen. Seien Sie also geduldig und unterbrechen Sie den Vorgang nicht.
Lassen Sie DISM seine Arbeit erledigen. Dieser Vorgang kann im Vergleich zu SFC viel Zeit in Anspruch nehmen. Seien Sie also geduldig und unterbrechen Sie den Vorgang nicht.  Sobald der DISM-Vorgang abgeschlossen ist, starten Sie Ihren Computer neu, um alle Änderungen zu übernehmen.
Sobald der DISM-Vorgang abgeschlossen ist, starten Sie Ihren Computer neu, um alle Änderungen zu übernehmen.
Neuinstallation von Windows 11
Wenn alles andere fehlschlägt, kann die Neuinstallation von Windows 11 der letzte Ausweg sein. Sichern Sie Ihre wichtigen Dateien, erstellen Sie ein bootfähiges USB-Laufwerk und führen Sie eine Neuinstallation durch. Dadurch wird Ihre Festplatte gelöscht und ein Neuanfang ermöglicht, wodurch anhaltende Probleme beseitigt werden.