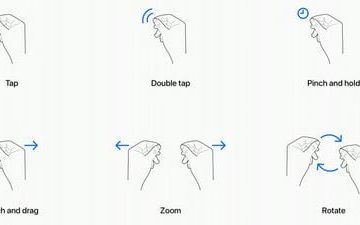Durch die Anmeldung beim Microsoft Store können Sie App-Käufe, Einstellungen und Kontodetails auf Ihren Windows-Geräten synchronisieren. Wenn Sie sich jedoch aufgrund eines Fehlers nicht bei Ihrem Microsoft-Konto anmelden können, können Sie nicht auf zuvor gekaufte Apps zugreifen.
In diesem Tutorial zur Fehlerbehebung behandeln wir sieben Dinge, die zu tun sind, wenn Sie sich auf Ihrem Windows 10-oder Windows 11-Gerät nicht beim Windows Store anmelden können.
Inhaltsverzeichnis
1. Fehlerbehebung bei Ihrer Internetverbindung
Überprüfen Sie zunächst noch einmal, ob Ihr Gerät noch mit dem Internet verbunden ist. Am einfachsten ist es, einen Webbrowser zu öffnen und eine Website zu laden. Wenn es geladen wird, funktioniert Ihr Internet wahrscheinlich einwandfrei.

Wenn die Webseite nicht geladen wird, versuchen Sie, unsere Anleitung zur Fehlerbehebung bei der Internetverbindung durchzugehen, um das Problem zu beheben.
Wir empfehlen außerdem, Ihr VPN und Ihren Proxyserver vorübergehend zu deaktivieren und zu prüfen, ob Sie sich anmelden können. Gelegentlich verhindern diese, dass der Microsoft Store ordnungsgemäß funktioniert, sodass Sie sich nicht anmelden können.
2. Setzen Sie die Microsoft Store-App zurück und leeren Sie den Cache.
Windows-Apps speichern temporäre Dateien in einem Cache. Diese Dateien stellen sicher, dass die App ordnungsgemäß funktioniert und schneller geladen wird. Wenn der Cache beschädigt ist, können Probleme durch Löschen des Caches behoben werden.
So setzen Sie den Microsoft Store-Cache zurück:
Drücken Sie die Windows-Taste + I, um die Einstellungen zu öffnen. Wählen Sie „Apps“ (wenn Sie eine ältere Version verwenden, wählen Sie „System“ > „Apps & Funktionen“). 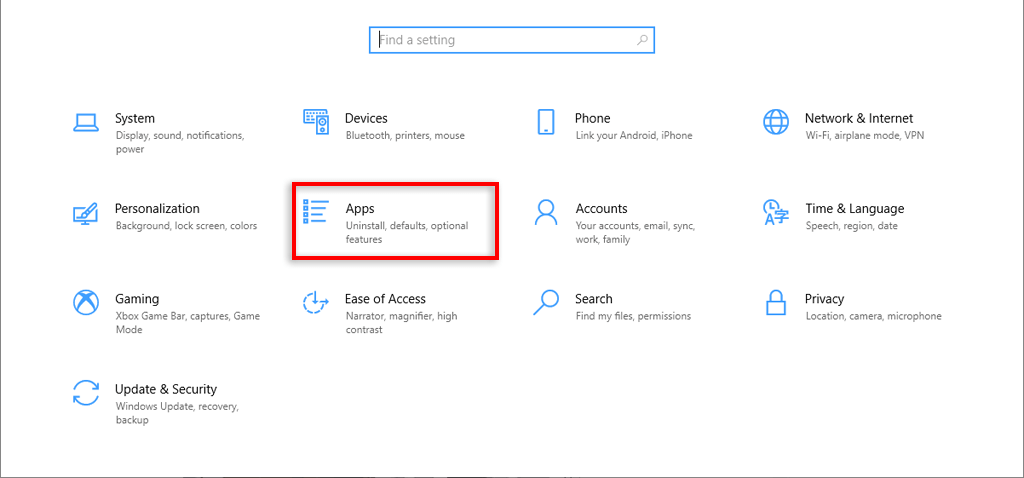 Microsoft Store auswählen. Wählen Sie Erweiterte Optionen.
Microsoft Store auswählen. Wählen Sie Erweiterte Optionen. 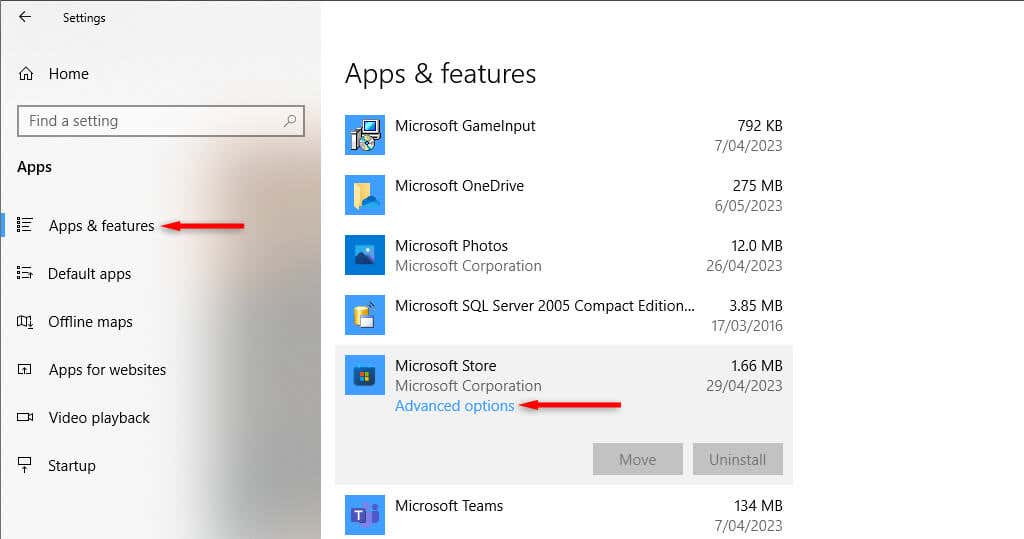 Wählen Sie Zurücksetzen.
Wählen Sie Zurücksetzen. 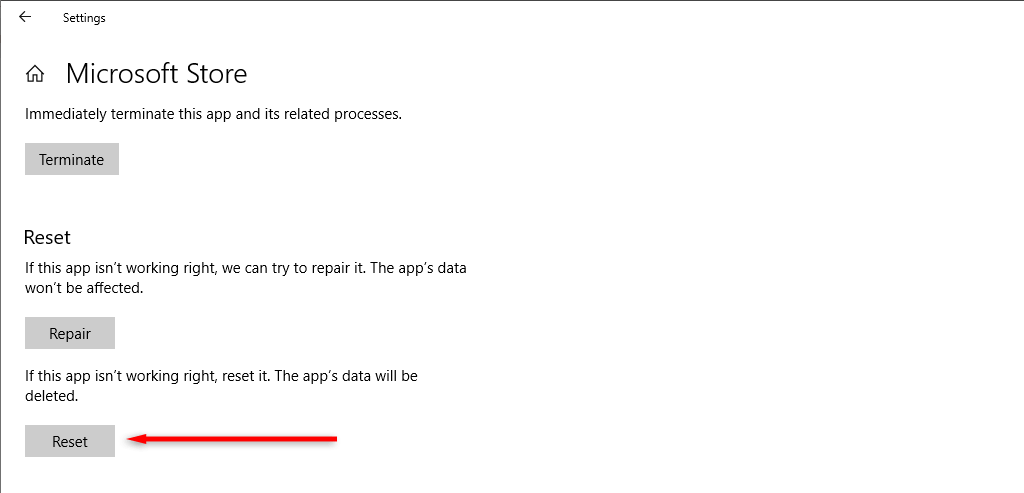
Alternativ können Sie Folgendes tun:
Drücken Sie die Windows-Taste + R, um das Dialogfeld „Ausführen”zu öffnen. Geben Sie „wsreset.exe“ ein und drücken Sie die Eingabetaste.  Ein leeres Eingabeaufforderungsfenster wird angezeigt. Nach etwa 10 Sekunden wird es geschlossen und der Microsoft Store öffnet sich automatisch.
Ein leeres Eingabeaufforderungsfenster wird angezeigt. Nach etwa 10 Sekunden wird es geschlossen und der Microsoft Store öffnet sich automatisch.
3. Verwenden Sie die Windows Store-Apps-Fehlerbehebung
Windows bietet eine App-Fehlerbehebung, die versucht, Probleme im Zusammenhang mit seinen Apps und Systemdateien aufzudecken und zu beheben. So verwenden Sie diese App:
Drücken Sie Win + I, um die Einstellungen-App zu öffnen. Wählen Sie Update und Sicherheit. 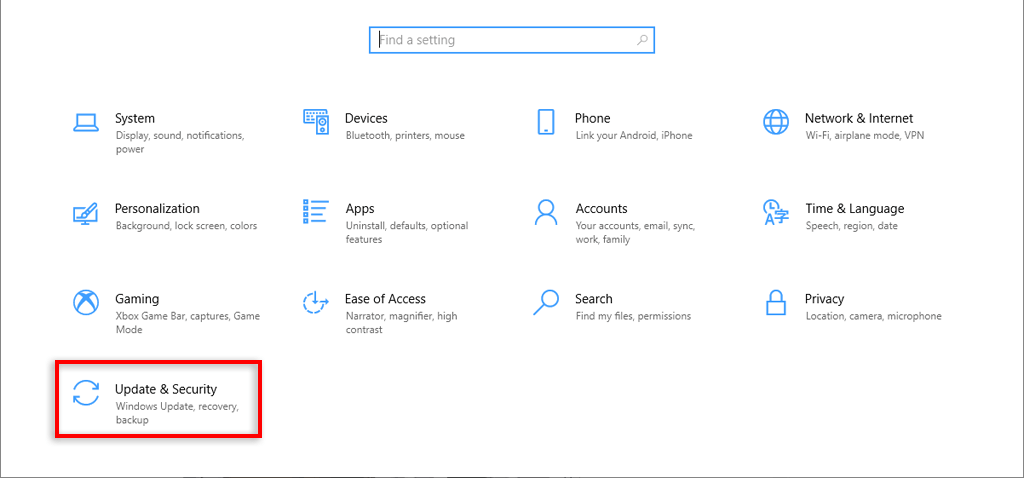 Wählen Sie Fehlerbehebung. Wählen Sie Zusätzliche Fehlerbehebungen aus.
Wählen Sie Fehlerbehebung. Wählen Sie Zusätzliche Fehlerbehebungen aus. 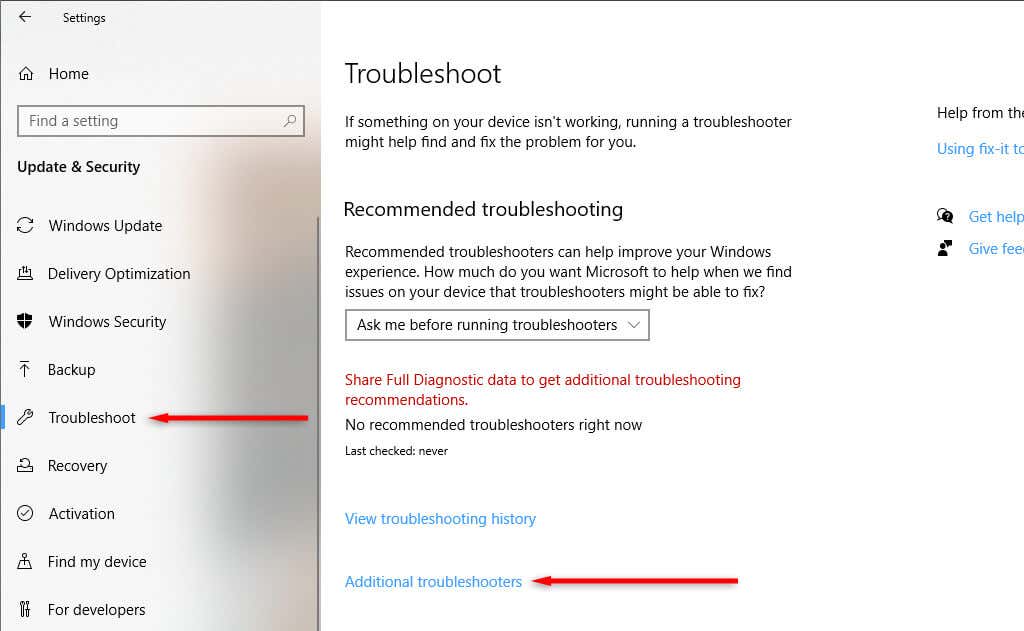 Wählen Sie neben Windows Store Apps die Option Fehlerbehebung ausführen aus.
Wählen Sie neben Windows Store Apps die Option Fehlerbehebung ausführen aus. 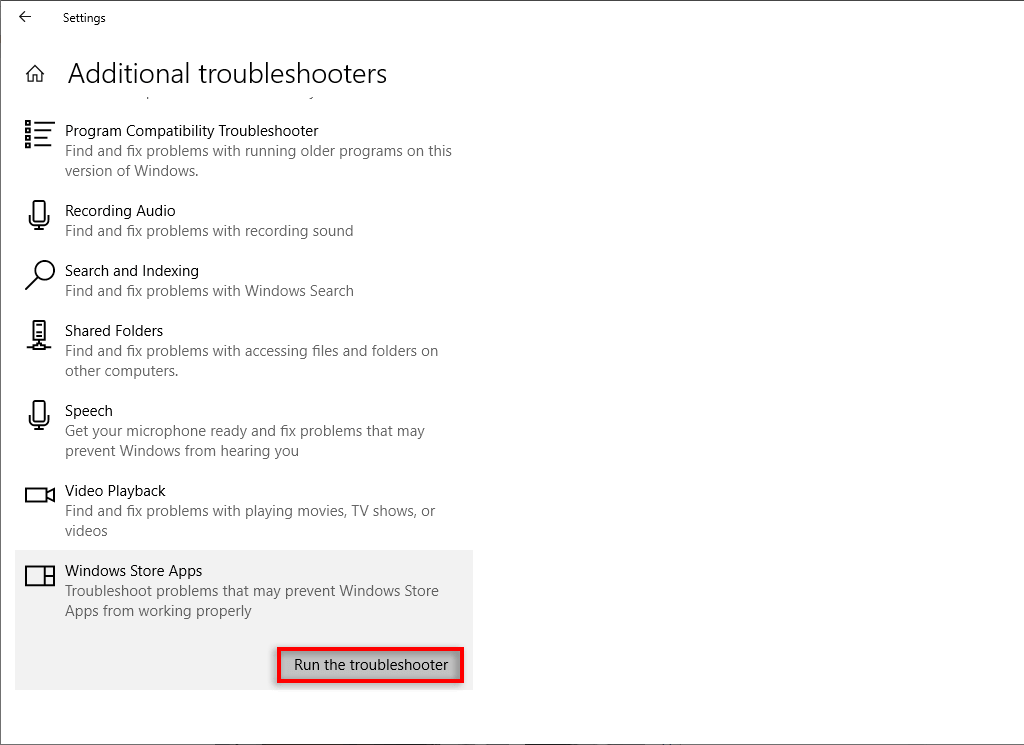
4. Verwenden Sie die richtige Uhrzeit und das richtige Datum.
Einige Windows-Apps, einschließlich des Microsoft Store, benötigen die richtigen Datums-und Uhrzeiteinstellungen, um eine ordnungsgemäße Verbindung herzustellen. Wenn Sie eine falsche Uhrzeit und ein falsches Datum verwenden, können Sie sich möglicherweise nicht anmelden. So beheben Sie das Problem:
Klicken Sie mit der rechten Maustaste auf das Startmenü und wählen Sie „Einstellungen“. Wählen Sie Zeit und Sprache. 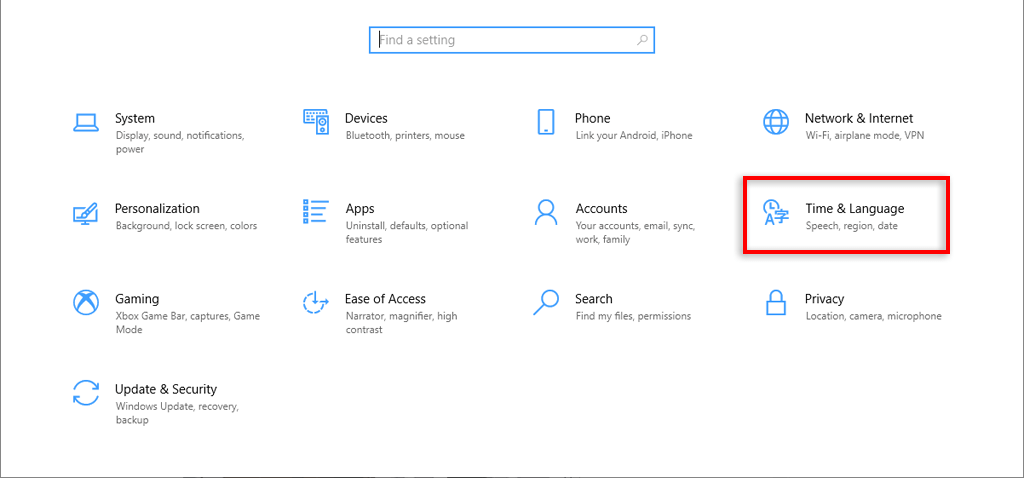 Datum und Uhrzeit auswählen. Aktivieren Sie „Zeit automatisch einstellen“.
Datum und Uhrzeit auswählen. Aktivieren Sie „Zeit automatisch einstellen“. 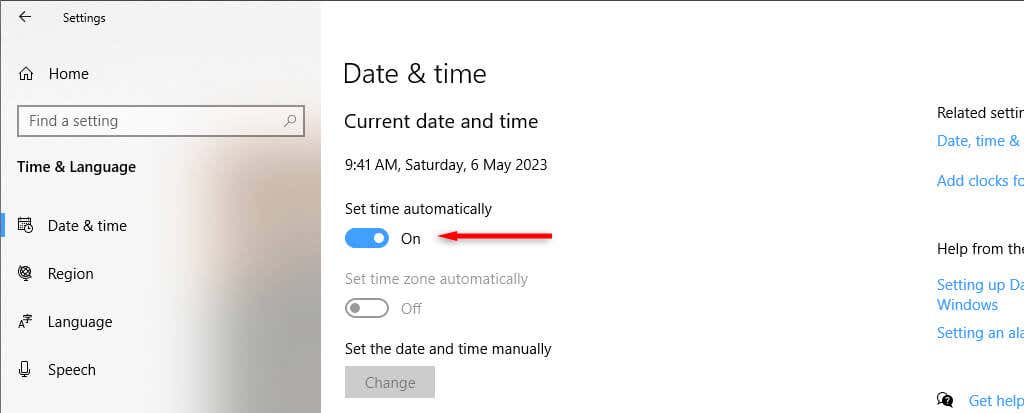
5. Aktivieren Sie den Microsoft Store-Installationsdienst.
Der Microsoft Store-Installationsdienst hilft der Microsoft Store-App bei der Installation neuer Programme. Wenn dieser Dienst deaktiviert wurde, kann dies dazu führen, dass der Store nicht ordnungsgemäß funktioniert.
Um dieses Problem zu beheben:
Drücken Sie Win + S, um das Suchmenü zu öffnen. Geben Sie „Dienste“ ein und drücken Sie die Eingabetaste. 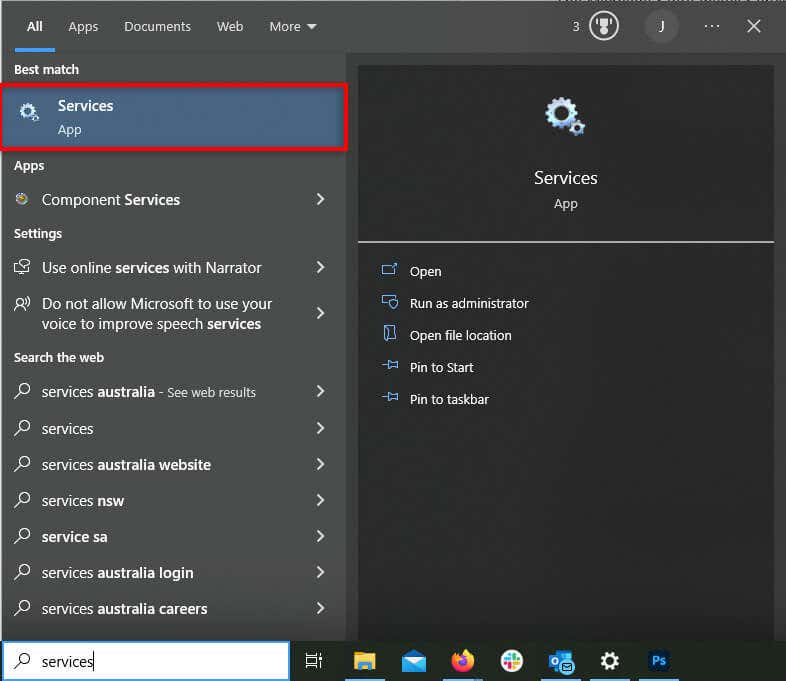 Scrollen Sie nach unten und doppelklicken Sie auf Microsoft Store Install Service.
Scrollen Sie nach unten und doppelklicken Sie auf Microsoft Store Install Service. 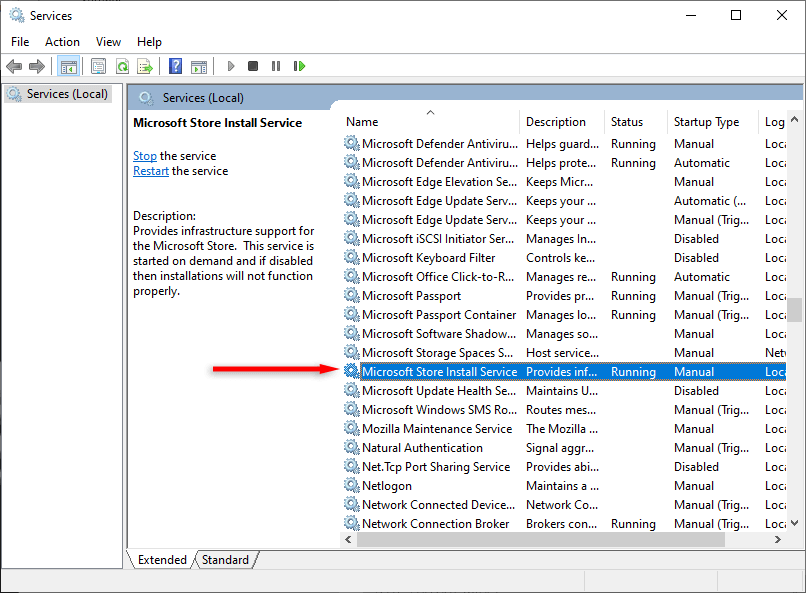 Wählen Sie im Dropdown-Menü „Starttyp“ die Option „Manuell“. Wählen Sie Start.
Wählen Sie im Dropdown-Menü „Starttyp“ die Option „Manuell“. Wählen Sie Start. 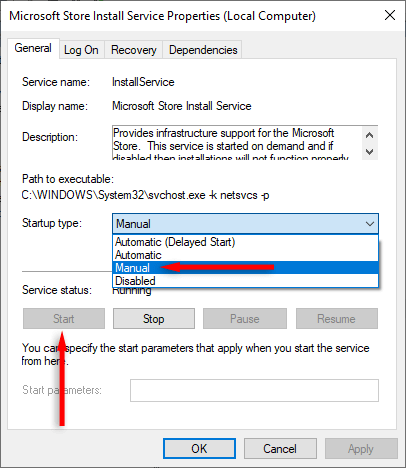 Klicken Sie auf „Übernehmen“ und „OK“, um die Änderungen abzuschließen.
Klicken Sie auf „Übernehmen“ und „OK“, um die Änderungen abzuschließen.
6. Installieren Sie Windows-Updates
Microsoft veröffentlicht ständig neue Updates, um Störungen und Sicherheitsbedrohungen in seinen Windows-Betriebssystemen zu beheben. Wenn Sie sich aufgrund eines Fehlers im Microsoft Store nicht anmelden können, kann das Problem möglicherweise durch das neueste Windows-Update behoben werden.
So aktualisieren Sie Ihr System:
Klicken Sie mit der rechten Maustaste auf „Start“ und wählen Sie „Einstellungen“. Wählen Sie Update und Sicherheit. Wählen Sie „Nach Updates suchen“. 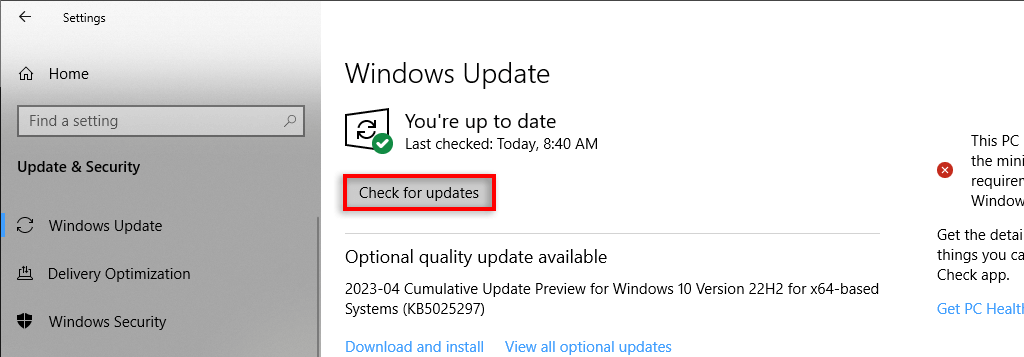 Laden Sie alle verfügbaren Updates herunter, installieren Sie sie und starten Sie dann Ihr System neu.
Laden Sie alle verfügbaren Updates herunter, installieren Sie sie und starten Sie dann Ihr System neu.
7. Installieren Sie den Microsoft Store neu.
Wenn nichts anderes funktioniert hat, besteht Ihre letzte Option darin, die Microsoft Store-App vollständig neu zu installieren. Dadurch sollten alle Fehler behoben sein und Sie können sich erneut bei Ihrem Benutzerkonto anmelden.
Das Problem ist, dass der Microsoft Store nicht auf die übliche Weise deinstalliert werden kann. Um es zu entfernen, müssen Sie Windows PowerShell verwenden.
Öffnen Sie das Startmenü und geben Sie „powershell“ ein. Klicken Sie mit der rechten Maustaste auf PowerShell und wählen Sie Als Administrator ausführen. 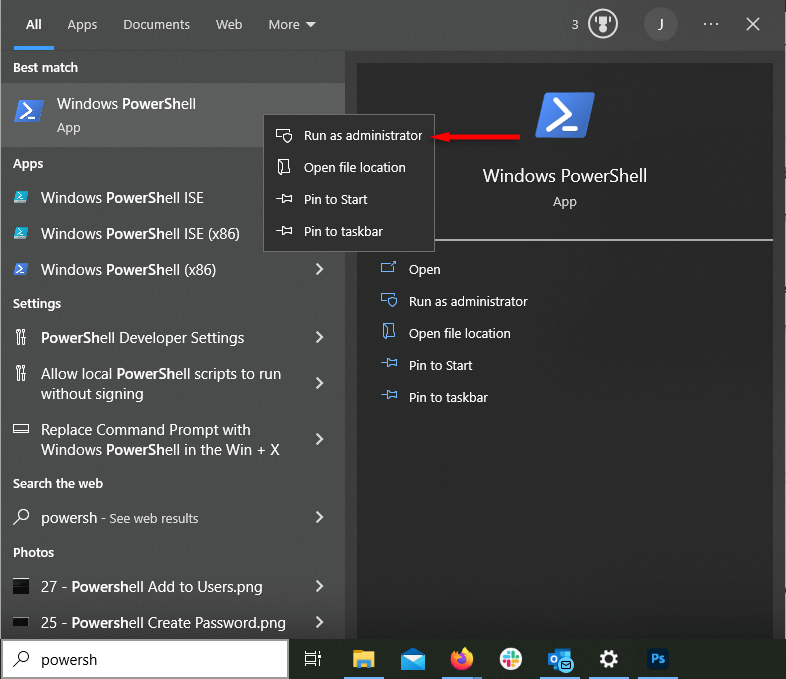 Geben Sie im PowerShell-Fenster den folgenden Befehl ein und drücken Sie die Eingabetaste:
Geben Sie im PowerShell-Fenster den folgenden Befehl ein und drücken Sie die Eingabetaste:
Get-AppxPackage-alluser *WindowsStore* | Remove-Appxpackage
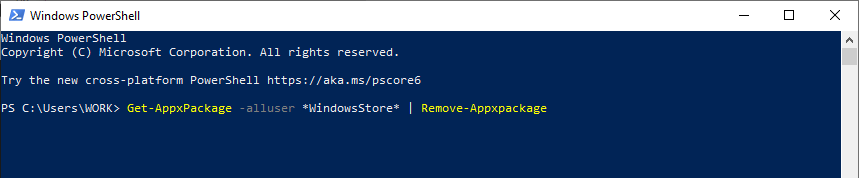 Warten Sie, bis der Vorgang abgeschlossen ist, und suchen Sie dann im Startmenü nach dem Windows Store. Wenn es nicht angezeigt wird, war die Deinstallation erfolgreich. Kehren Sie zum PowerShell-Administratorfenster zurück, geben Sie Folgendes ein und drücken Sie die Eingabetaste:
Warten Sie, bis der Vorgang abgeschlossen ist, und suchen Sie dann im Startmenü nach dem Windows Store. Wenn es nicht angezeigt wird, war die Deinstallation erfolgreich. Kehren Sie zum PowerShell-Administratorfenster zurück, geben Sie Folgendes ein und drücken Sie die Eingabetaste:
Get-AppxPackage-AllUsers Microsoft.WindowsStore* | Foreach {Add-AppxPackage-DisableDevelopmentMode-Register „$($_.InstallLocation)\AppXManifest.xml“}
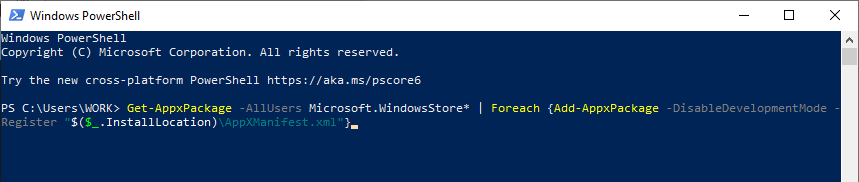 Sobald Sie fertig sind, beenden Sie PowerShell und versuchen Sie, sich beim Microsoft Store anzumelden wie gewöhnlich.
Sobald Sie fertig sind, beenden Sie PowerShell und versuchen Sie, sich beim Microsoft Store anzumelden wie gewöhnlich.
Laden Sie Ihre Lieblings-Apps herunter
Hoffentlich hat Ihnen dieser Leitfaden zur Fehlerbehebung dabei geholfen, sich wieder bei Ihrem Microsoft Store-Konto anzumelden. Sehen Sie sich unsere anderen Leitfäden an, wenn Sie immer noch Probleme haben – zum Beispiel, wenn Ihr Microsoft Store-Download immer wieder stoppt, der Store nicht geöffnet wird oder Sie einen Fehlercode erhalten.