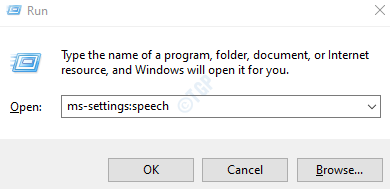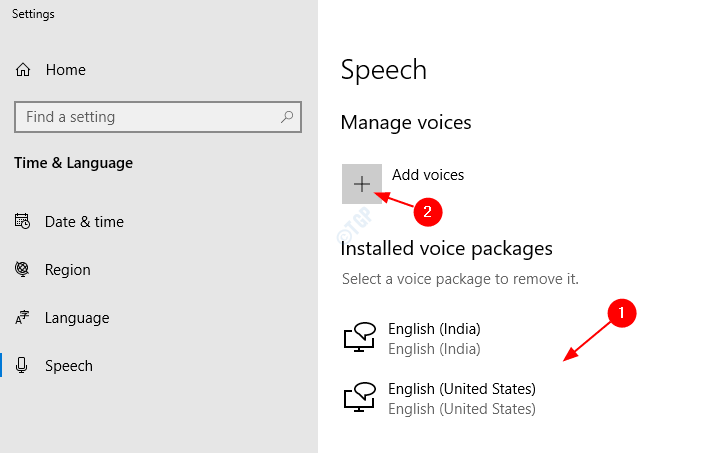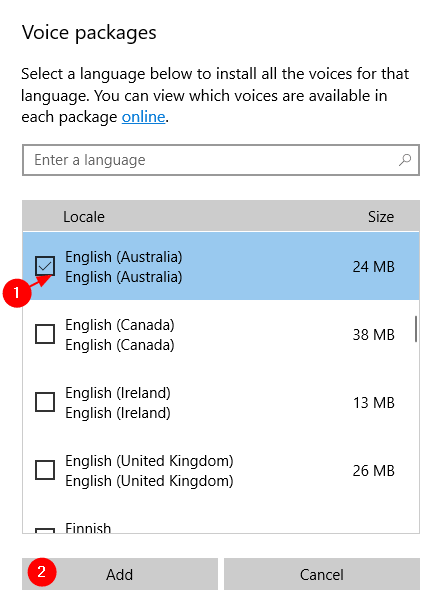Comme nous le savons tous, Cortana est un service d’assistant numérique introduit dans Windows 10 par Microsoft. Tout le monde ne voudrait pas utiliser cette fonctionnalité. Cependant, lorsque nous essayons de le fermer en appuyant sur le bouton de fermeture, Cortana ne se ferme pas. Ce comportement est attendu. Microsoft a les paramètres de l’application Cortana de telle manière qu’elle s’exécute toujours en arrière-plan, même après avoir appuyé sur le bouton de fermeture. En effet, Cortana ne peut mieux aider l’utilisateur que s’il connaît suffisamment d’informations sur cet utilisateur, comme le type d’activité dans lequel l’utilisateur est impliqué, les URL saisies, les vidéos regardées, etc.
Pour diverses raisons, si vous voulez vous débarrasser de Cortana, puis essayez les correctifs répertoriés ci-dessous. Dans cet article, nous examinerons les différentes façons de fermer Cortana dans Windows 10
Fix 1: Terminer le processus à l’aide du Gestionnaire de tâches
Étape 1: Faites un clic droit n’importe où dans la zone vide de la barre des tâches. Dans le menu contextuel qui apparaît, cliquez sur Gestionnaire de tâches
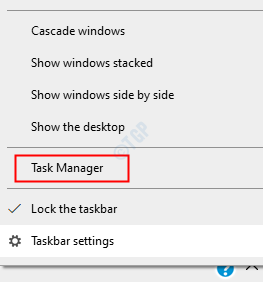
Étape 2: dans la fenêtre qui s’ouvre, assurez-vous que vous êtes dans l’onglet Processus
Étape 3: dans la section Applications , recherchez Cortana et cliquez dessus avec le bouton droit de la souris
Étape 4: dans le menu contextuel, choisissez Fin de tâche
Maintenant, vérifiez si la fenêtre Cortana se ferme. Sinon, essayez la solution suivante.
Correction 2: Tuez Cortana à l’aide de l’invite de commandes
Étape 1: maintenez la touche Win et appuyez sur R. Cela ouvre la boîte de dialogue Exécuter
Étape 2: saisissez cmd et appuyez simultanément sur les touches Ctrl + Maj + Entrée à partir du clavier.

Étape 3: Dans la fenêtre d’invite de commande qui s’ouvre, tapez la commande ci-dessous et appuyez sur Entrée
taskkill/f/im cortana.exe
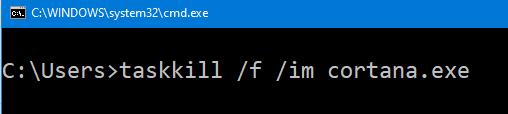
Étape 4: Redémarrez le système.
Vérifiez si cela fonctionne. Sinon, essayez la solution suivante.
Correction 3: désinstallez Cortana à l’aide de Powershell
Si vous ne prévoyez pas d’utiliser Cortana pendant un certain temps et que vous souhaitez vous débarrasser de ce problème, vous pouvez simplement le désinstaller de votre système.
Étape 1: appuyez simultanément sur Windows + r pour ouvrir la fenêtre d’exécution
Étape 2: saisissez powershell et appuyez simultanément sur les touches Ctrl + Maj + Entrée du clavier.
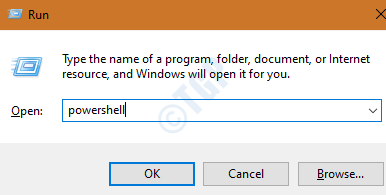
Étape 3: Dans la fenêtre PowerShell qui s’ouvre, tapez la commande ci-dessous et appuyez sur Entrée
Étape 4: Lorsque vous ressentez le besoin de Cortana dans votre système, vous pouvez le réinstaller en utilisant la commande ci-dessous Étape 1: En maintenant les touches Windows + R , ouvrez la boîte de dialogue Exécuter Étape 2: saisissez ms-settings: speech et appuyez sur OK
Étape 3: Dans la fenêtre Paramètres qui s’ouvre, dans le volet de droite, faites défiler vers le bas pour trouver Paquets vocaux installés. Dans cette section, assurez-vous que votre langue est répertoriée. Étape 4: si votre langue ne figure pas dans la liste, cliquez sur le symbole” + “à côté de Ajouter des voix sous Gérer les voix section Étape 5: Dans la fenêtre qui apparaît, cochez la langue souhaitée, puis appuyez sur Ajouter
Étape 6: Attendez que le package se télécharge et s’installe dans le système Étape 7: Redémarrez le système Vérifiez si cela vous aide, sinon essayez la solution suivante. C’est tous les gars Nous espérons que cet article a été instructif. Merci d’avoir lu Veuillez commenter et nous indiquer quelle solution a aidé. Anusha Pai est un ingénieur logiciel ayant une longue expérience dans l’industrie informatique et ayant une passion pour l’écriture. Get-AppxPackage * Microsoft.549981C3F5F10 * | Remove-AppxPackage

Get-AppXPackage-Nom Microsoft.Windows.Cortana | Foreach {Add-AppxPackage-DisableDevelopmentMode-Register"$ ($ _. InstallLocation) AppXManifest.xml}
Fix 4: installer le package Speech