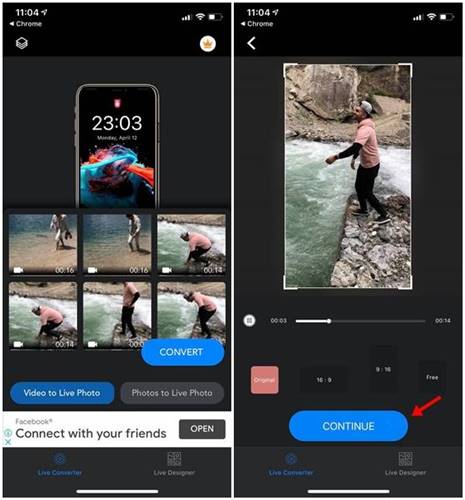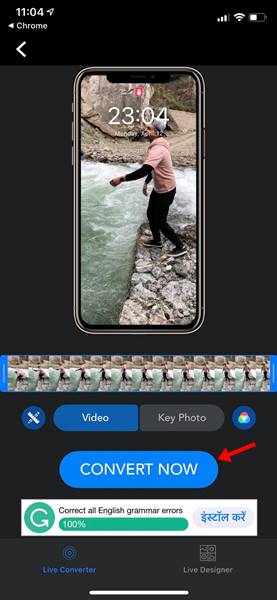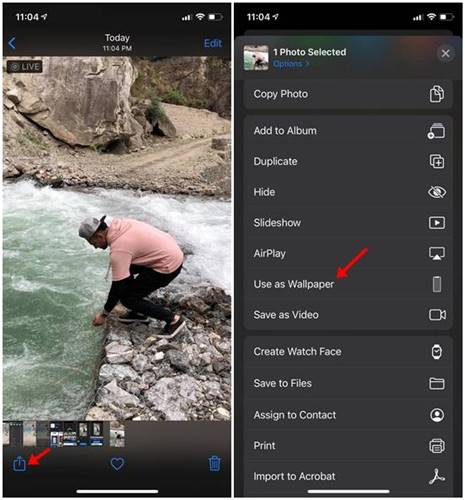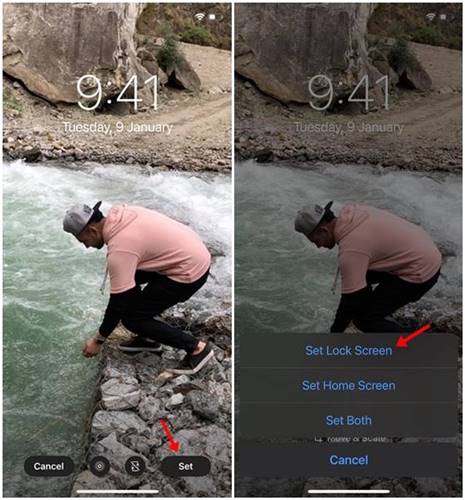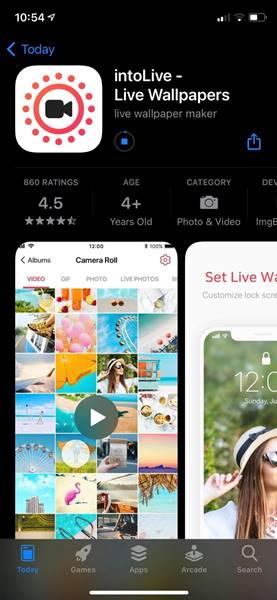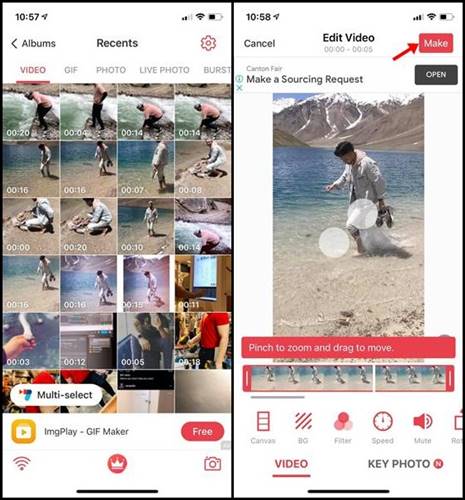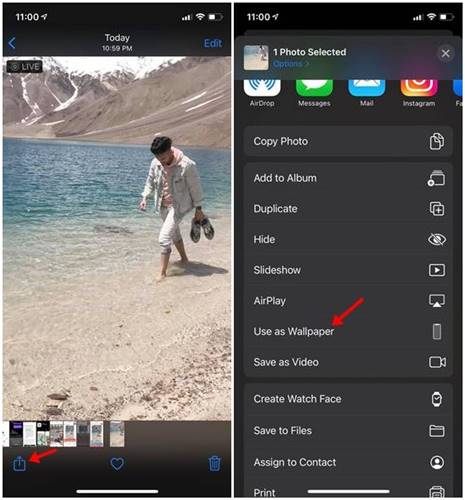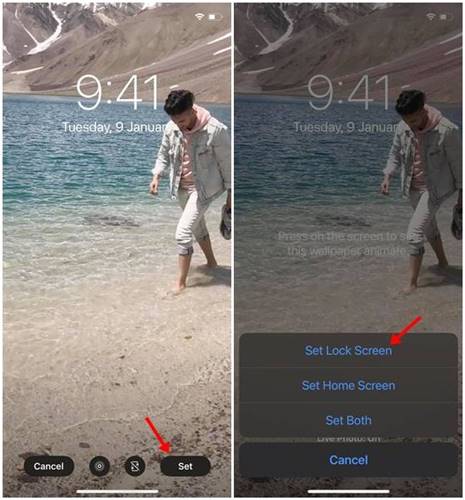En matière de personnalisation, rien ne semble battre Android. Sur Android, vous pouvez utiliser des packs d’icônes, des lanceurs, un skin personnalisé, des thèmes et un fond d’écran vidéo pour la personnalisation. Cependant, en ce qui concerne l’iPhone, les choix sont limités à seulement deux: les widgets et le fond d’écran en direct.
Vous avez peut-être vu votre ami tenir un appareil Android et utiliser un fond d’écran vidéo. Désormais, le fond d’écran vidéo est unique et vous ne pouvez pas l’obtenir sur iOS en raison de certaines limitations. Si vous souhaitez définir la vidéo comme fond d’écran sur l’iPhone, vous devez convertir votre vidéo en photo en direct.
La conversion d’une vidéo en photo en direct fait une certaine différence; il fait encore assez bien le travail. Même si vous convertissez une vidéo en photo en direct, vous devez appuyer et maintenir l’écran pour donner vie au fond d’écran vidéo. Une autre chose est que le fond d’écran vidéo ne fonctionne que sur l’écran de verrouillage, pas sur l’écran d’accueil.
Lisez aussi: 10 meilleures applications iPhone à générer Fonds d’écran illimités
2 méthodes pour définir la vidéo comme fond d’écran sur iPhone
Si vous êtes prêt à vous adapter à tous les problèmes et que vous souhaitez toujours définir la vidéo comme fond d’écran sur iPhone, vous devez suivre les deux méthodes partagées dans l’article. Ci-dessous, nous partagerons les deux meilleures méthodes pour appliquer la vidéo comme fond d’écran iPhone. Vérifions.
1. Utilisation de VideoToLive
Eh bien, VideoToLive est une excellente application iOS qui vous permet de transformer n’importe quelle vidéo en Live Photo. Cependant, le problème est que la version gratuite de VideoToLive ne vous permet de sortir qu’un clip de 5 secondes. Outre la conversion de vos vidéos en Live Photo, il offre quelques autres fonctionnalités d’édition telles que le retournement, la rotation, le recadrage, etc. Voici comment utiliser VideoToLive sur iOS.
Étape 1. Tout d’abord, accédez à l’App Store iOS et installez le VideoToLive app.
Étape 2. Une fois installée, ouvrez l’application et chargez la vidéo que vous souhaitez convertir en Live Photo. Ensuite, appuyez sur le bouton” Continuer “.
Étape 3. Vous pouvez maintenant découper le clip vidéo selon vos besoins. En outre, vous pouvez utiliser d’autres outils de montage vidéo tels que la rotation, le retournement, etc. Une fois les modifications terminées, appuyez sur le bouton “Convertir maintenant”.
Étape 4. Il est préférable d’appuyer sur le bouton” Partager “situé dans le coin inférieur gauche. Dans la liste des options, appuyez sur “Utiliser comme fond d’écran”.
Étape 5. Appuyez maintenant sur le bouton” Définir “et sélectionnez l’option “Définir l’écran de verrouillage”.
C’est tout! Vous avez terminé. Le fond d’écran vidéo sera défini sur l’écran de verrouillage de votre iPhone.
2. Utiliser intoLive
intoLive est une autre application iOS populaire de la liste utilisée pour convertir des vidéos en photos en direct. Par rapport à l’application précédente, intoLive est plus facile à utiliser. Il vous offre également de nombreuses options d’édition après la conversion, telles que la modification de l’arrière-plan, le réglage de la vitesse de lecture, la rotation de la vidéo, etc. Voici comment utiliser intoLive pour définir un fond d’écran vidéo sur iPhone.
Étape 1. Tout d’abord, dirigez-vous vers l’App Store iOS et installez le intoLive app. Sélectionnez la vidéo que vous souhaitez définir comme fond d’écran.
Étape 2. Sélectionnez la vidéo que vous souhaitez définir comme fond d’écran. Vous devez maintenant effectuer quelques ajustements sur les clips. Vous pouvez modifier le filtre, la vitesse de lecture, la taille, etc. Une fois terminé, appuyez sur le bouton” Créer “.
Étape 3. Maintenant, définissez la boucle répétitive du fond d’écran. Si vous souhaitez répéter la photo en direct deux fois, vous devez sélectionner la 2ème option. Cependant, la fonctionnalité n’est disponible que dans la version pro. Une fois terminé, appuyez sur le bouton “Enregistrer la photo en direct” comme indiqué ci-dessous.
Étape 4. Sur la photo en direct, appuyez sur le bouton “Partager”. Dans la liste des options, sélectionnez l’option “Utiliser comme fond d’écran .
Étape 5. Sur la page suivante, appuyez sur “Définir” et sélectionnez l’option “Définir l’écran de verrouillage”.
C’est tout! Vous avez terminé. Voici comment définir la vidéo comme fond d’écran sur l’écran de verrouillage de l’iPhone.
Cet article concerne la définition d’une vidéo comme fond d’écran sur l’écran de verrouillage de l’iPhone. J’espère que cet article vous a aidé! Merci de le partager également avec vos amis. Si vous en doutez, faites-le nous savoir dans la zone de commentaire ci-dessous.