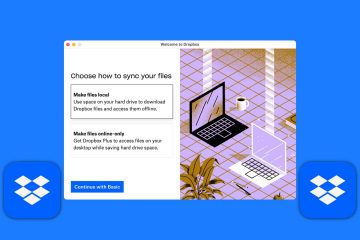Vous en avez assez de saisir vos informations personnelles chaque fois que vous remplissez un formulaire ou effectuez un achat en ligne ? La fonction de remplissage automatique de Google Chrome peut vous faire gagner du temps et des efforts. Il peut remplir automatiquement des détails tels que des mots de passe, des adresses, des numéros de téléphone et même des informations de carte de crédit.
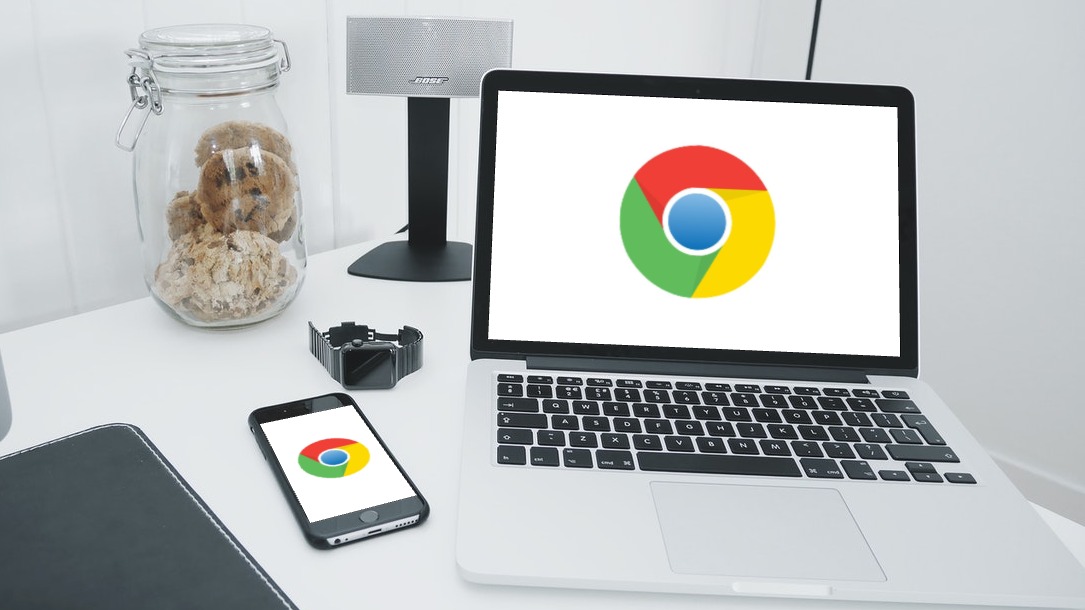
Si vous souhaitez savoir comment utiliser la fonctionnalité de remplissage automatique de Chrome sur votre appareil, ceci post vous montrera les étapes impliquées dans l’activation et la désactivation de la saisie automatique dans Google Chrome pour PC et mobile. Alors, sans plus tarder, allons-y.
Comment activer ou désactiver la saisie automatique dans Google Chrome (sur PC)
Que vous cherchiez à configurer la fonction de saisie automatique pour la première fois ou si vous souhaitez le désactiver définitivement, l’accès aux paramètres de remplissage automatique de Chrome est assez simple. Vous pouvez suivre les étapes suivantes sur Windows et Mac.
Étape 1 : Ouvrez Google Chrome sur votre PC. Cliquez sur l’icône du menu à trois points dans le coin supérieur droit et sélectionnez Paramètres dans la liste.
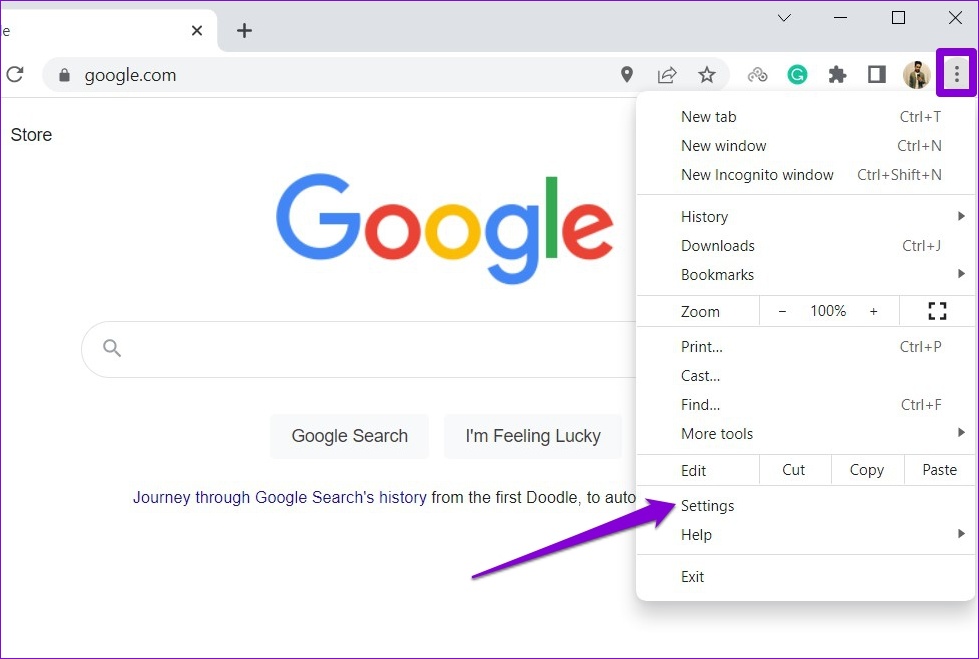
Étape 2 : Cliquez sur Remplissage automatique dans la barre latérale gauche.
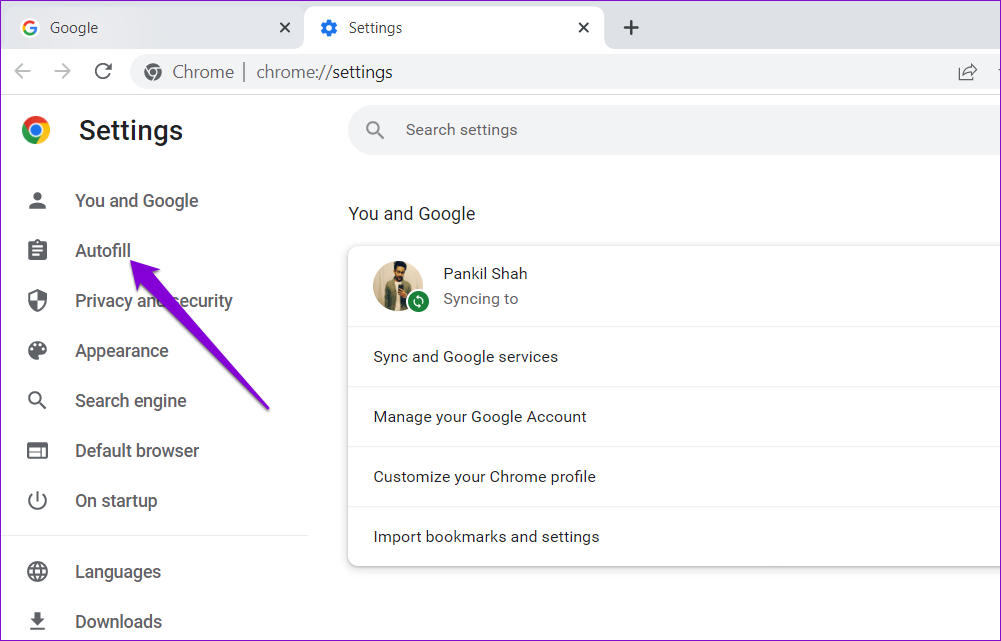
Étape 3 : Sur votre droite, vous verrez trois options : Mots de passe, Paiement méthodes et adresses et plus encore. Sélectionnez l’élément de remplissage automatique que vous souhaitez activer ou désactiver.
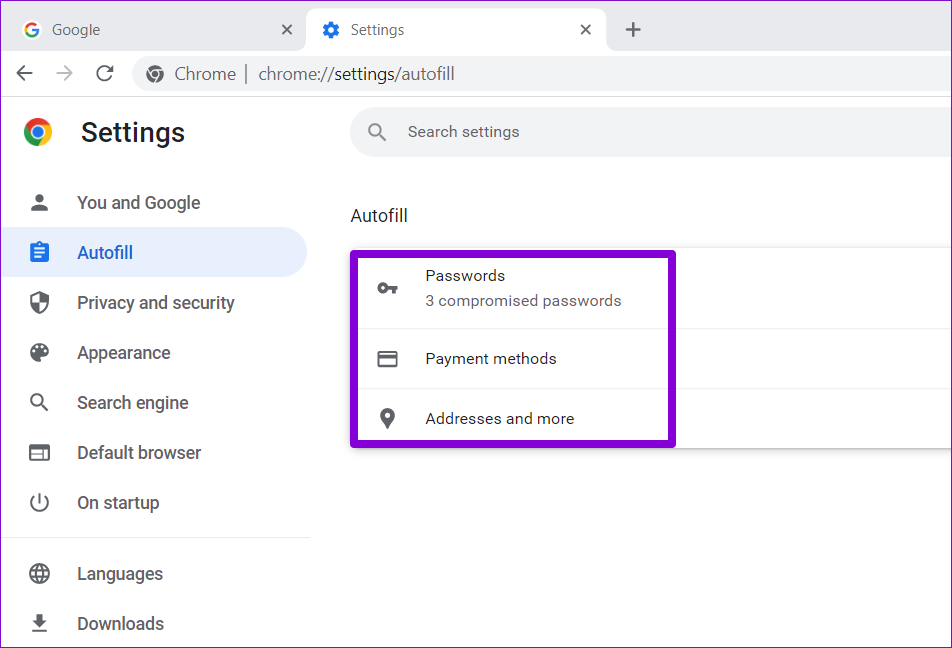
Activer ou désactiver le remplissage automatique pour les mots de passe
Explorons d’abord les mots de passe. Pour activer la saisie automatique des mots de passe, activez le commutateur à côté de”Proposer d’enregistrer les mots de passe”. Si vous le souhaitez, vous pouvez également activer la fonctionnalité de connexion automatique et autoriser Chrome à vous connecter automatiquement à l’aide des mots de passe enregistrés.
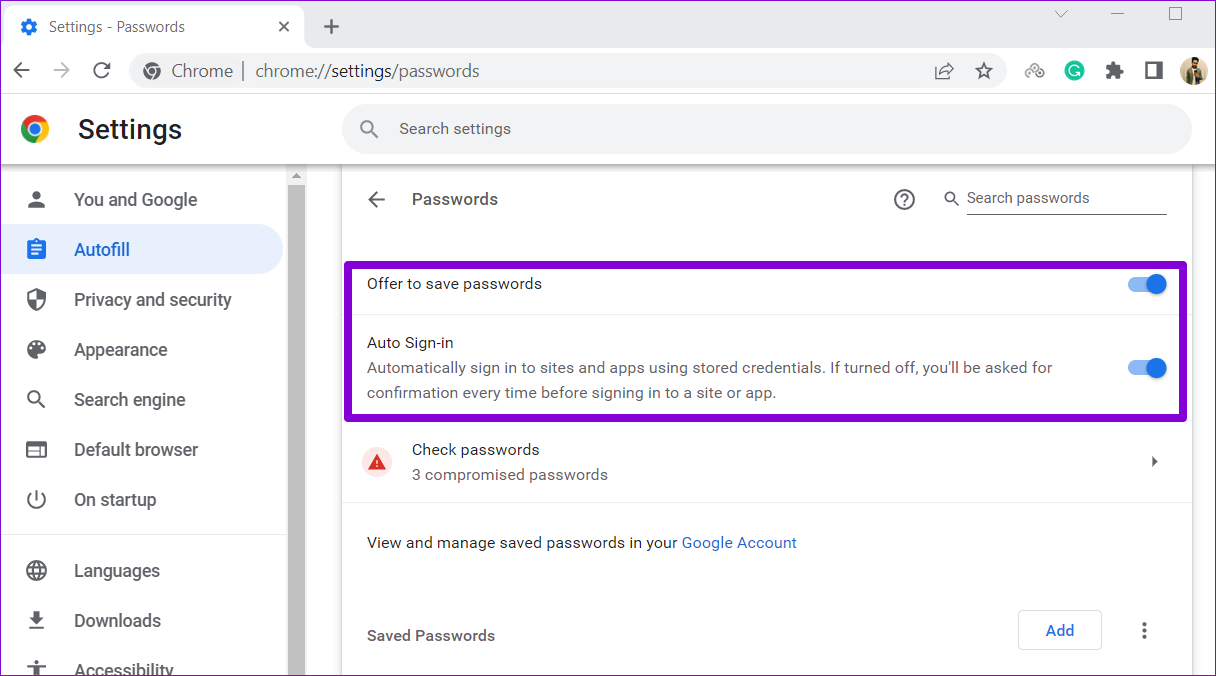
Une fois activé, Chrome offrira une option pour enregistrez les mots de passe chaque fois que vous vous connectez à un site.
Si vous souhaitez désactiver le remplissage automatique des mots de passe à tout moment, désactivez le commutateur à côté de”Offre d’enregistrer les mots de passe”et”Connexion automatique”.
Activer ou désactiver le remplissage automatique pour les modes de paiement
Pour activer ou désactiver le remplissage automatique pour les modes de paiement dans Chrome, utilisez le bouton à côté de”Enregistrer et remplir les modes de paiement”. Vous pouvez utiliser le bouton Ajouter pour enregistrer manuellement les détails de votre carte de débit ou de crédit.
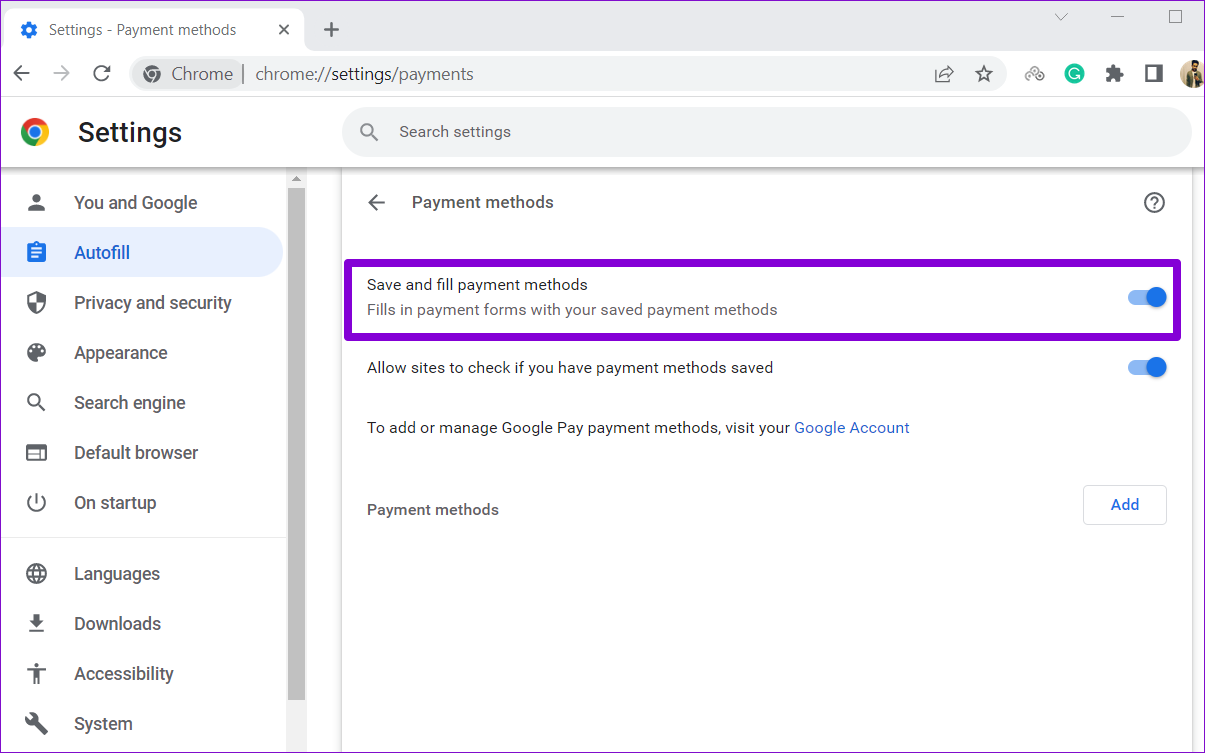
Activer ou désactiver le remplissage automatique pour A adresses et plus
Enfin, pour activer ou désactiver le remplissage automatique des adresses dans Chrome, utilisez l’interrupteur à bascule à côté de”Enregistrer et remplir les adresses”. Cela permet à Chrome d’enregistrer et de remplir automatiquement vos informations telles que votre adresse, votre région, votre numéro de téléphone, votre adresse e-mail, etc.
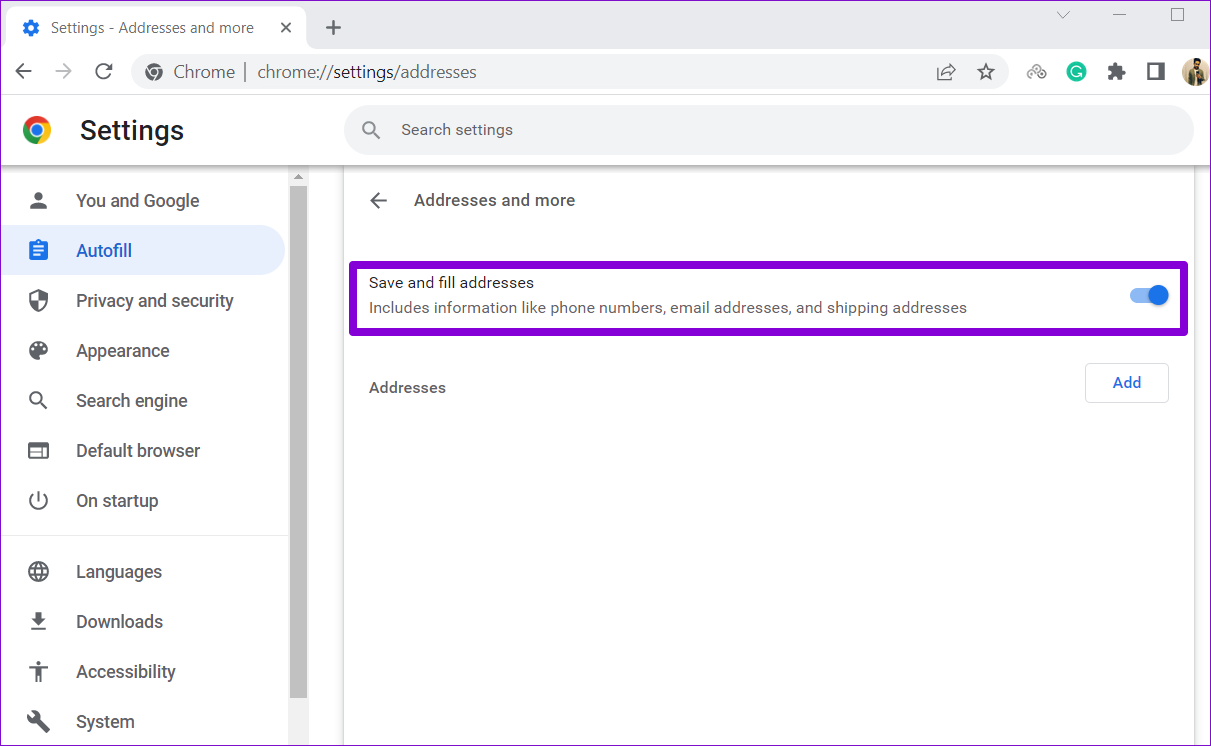
Comment activer ou désactiver la saisie automatique dans Google Chrome (sur mobile)
La fonction de saisie automatique de Chrome est également disponible sur son application mobile et fonctionne de la même manière que sur le bureau. De plus, si vous utilisez le même compte Google sur PC et mobile, Chrome synchronisera automatiquement toutes vos données de remplissage automatique. Cependant, vous pouvez toujours changer cela en modifiant les paramètres de synchronisation dans Chrome.
Nous avons utilisé un téléphone Android pour démontrer le processus d’activation et de désactivation de la saisie automatique dans Chrome, mais vous pouvez utiliser les étapes suivantes dans Chrome également pour iOS.
Étape 1 : Ouvrez Google Chrome sur votre téléphone. Appuyez sur l’icône du menu à trois points dans le coin supérieur droit et sélectionnez Paramètres dans la liste.
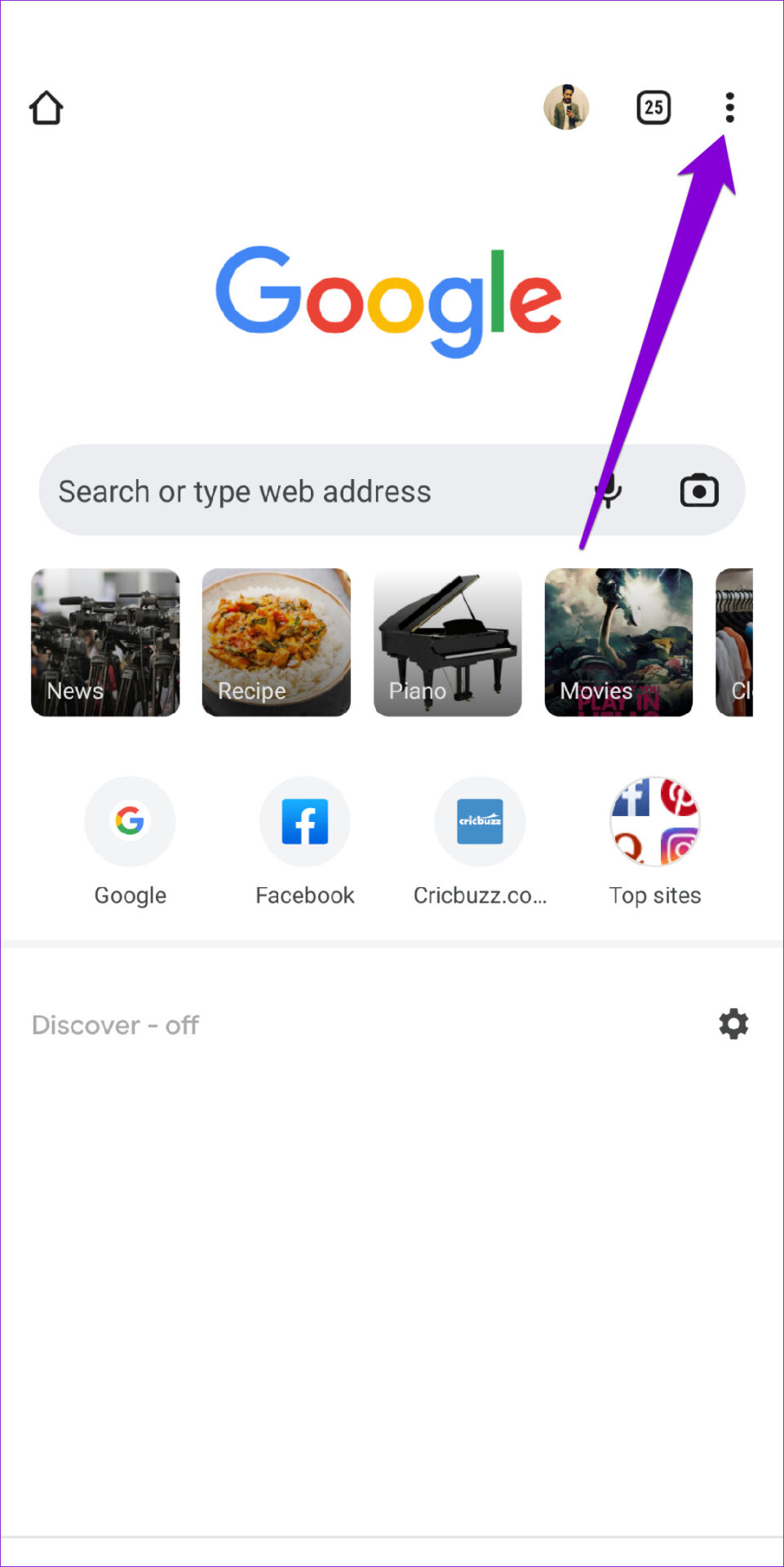
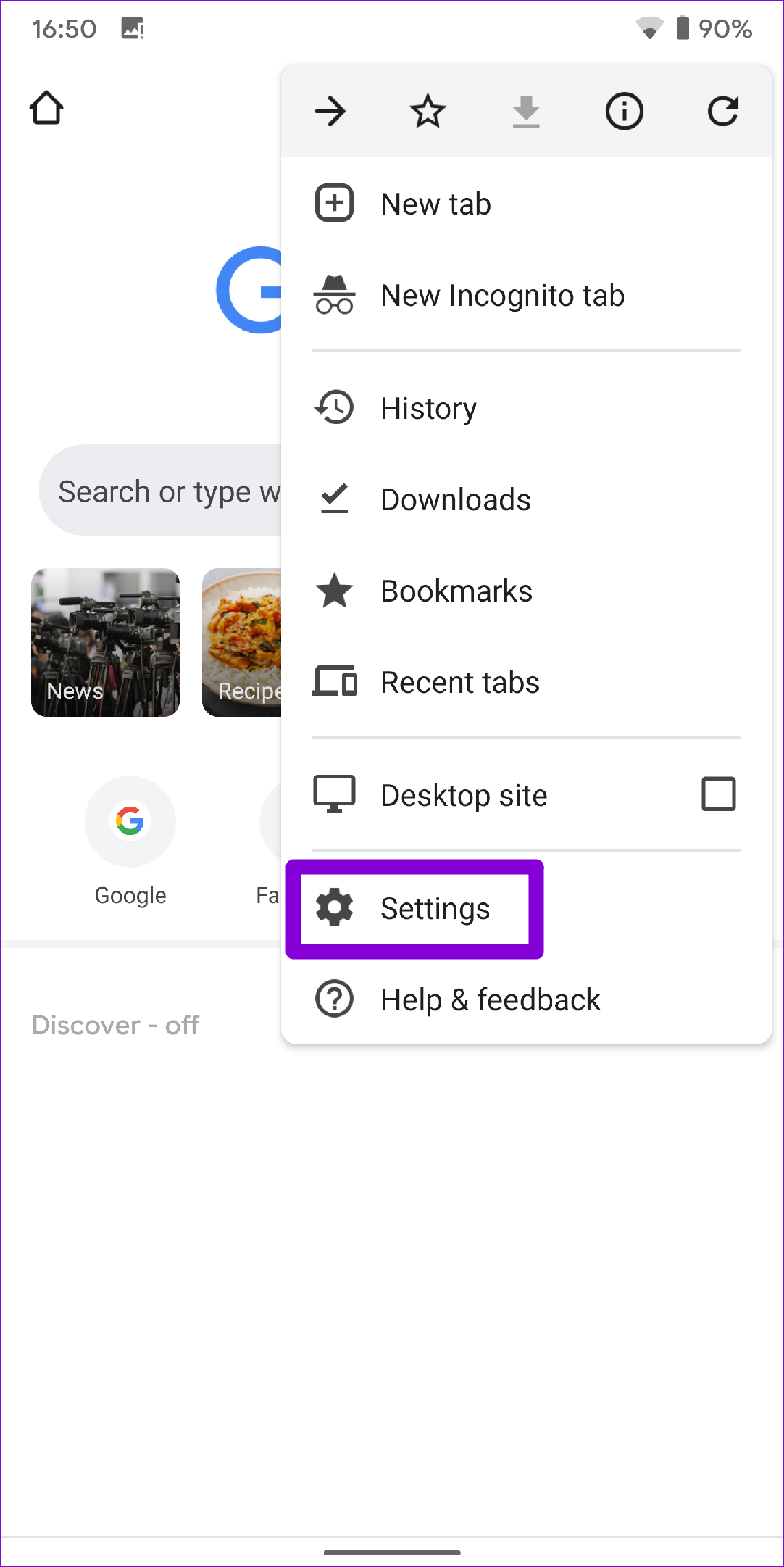
Étape 2 : Sous Général, vous verrez trois options de saisie automatique : Mots de passe, Modes de paiement, Adresses, etc. Voyons comment vous pouvez les configurer.
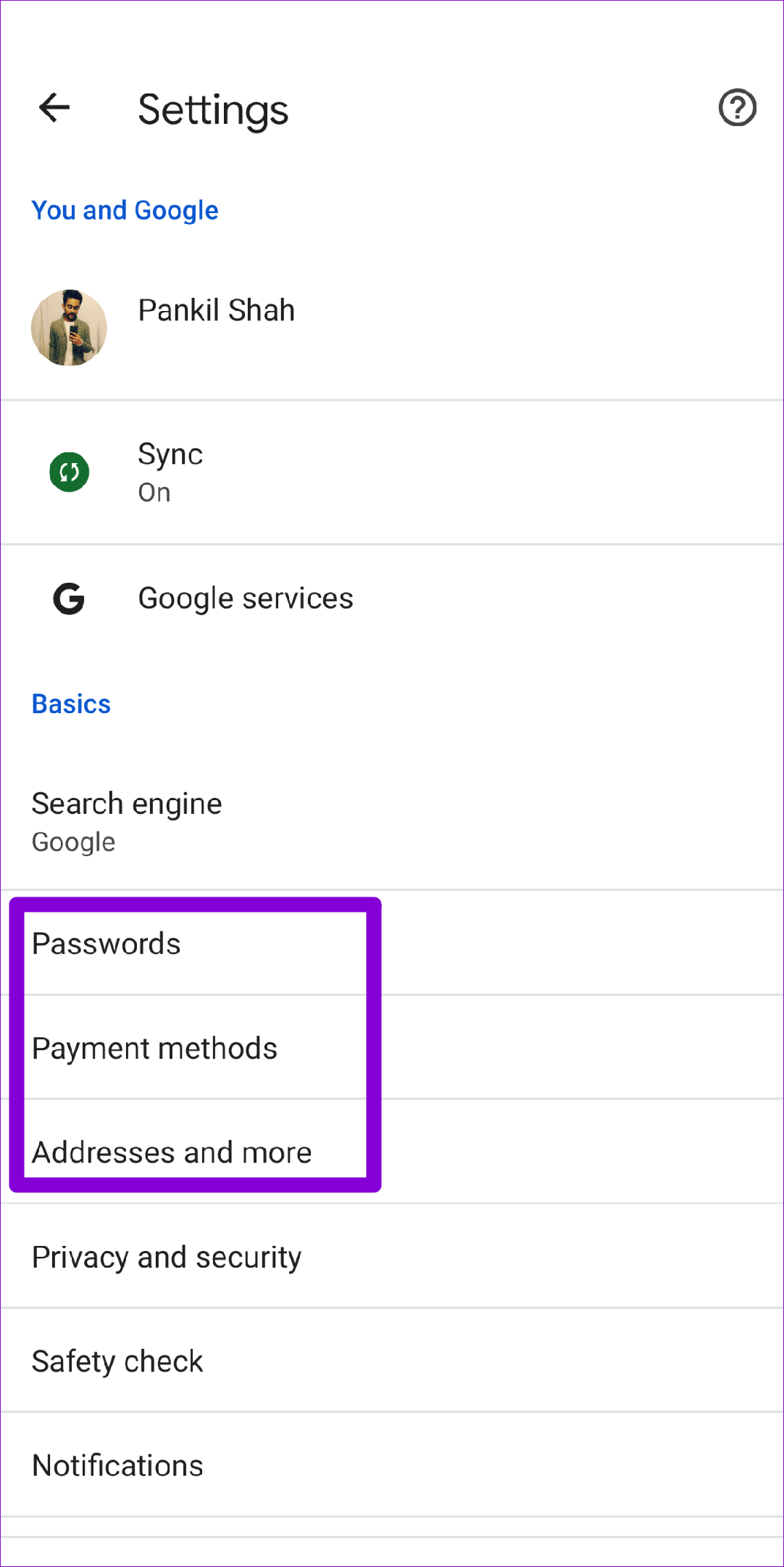
Activer ou désactiver la saisie automatique des mots de passe
Pour configurer la saisie automatique des mots de passe, accédez à Mots de passe et utilisez le bouton Enregistrer les mots de passe dans le menu suivant. Tous vos mots de passe enregistrés apparaîtront dans la section Mots de passe.
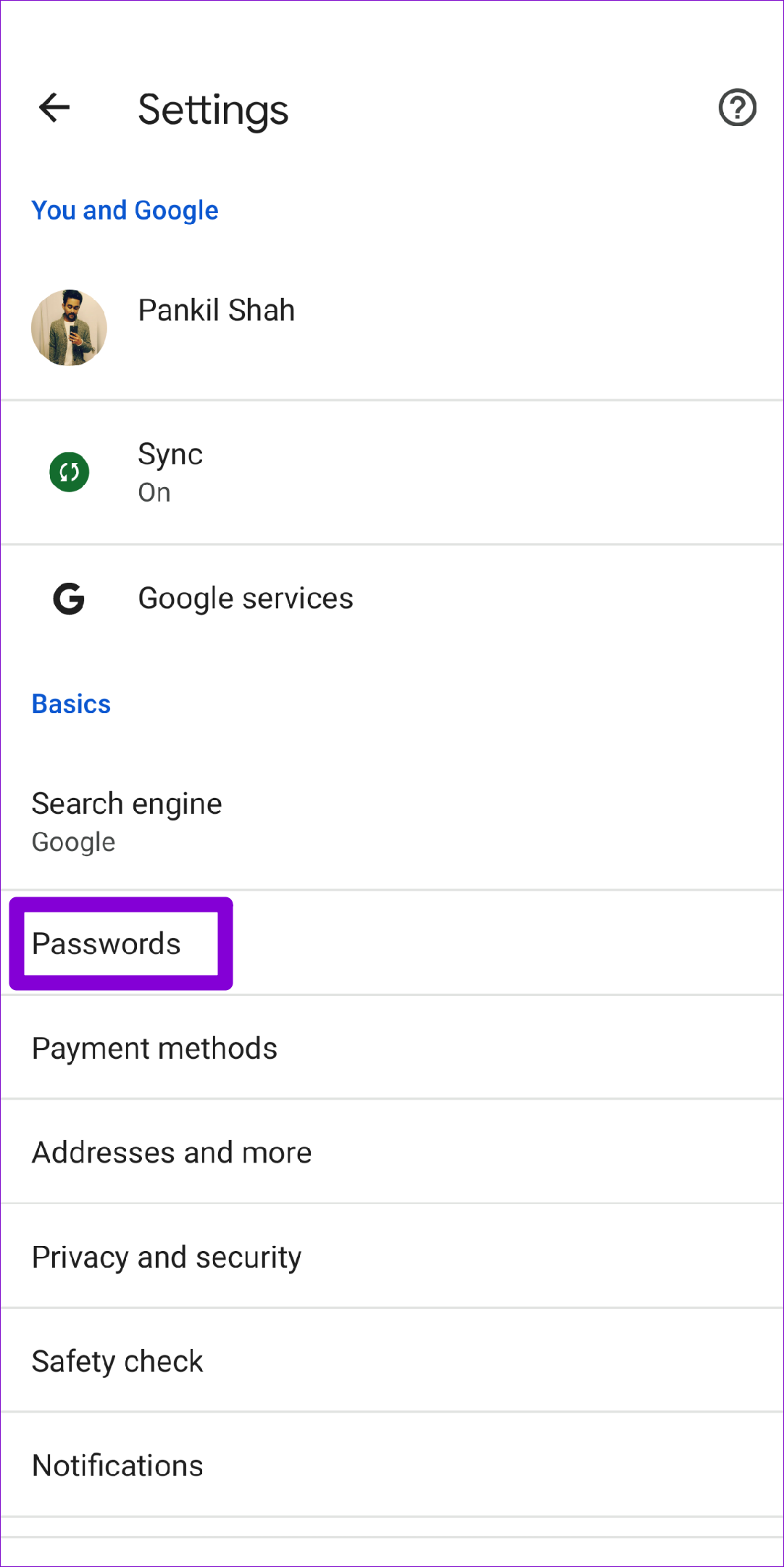
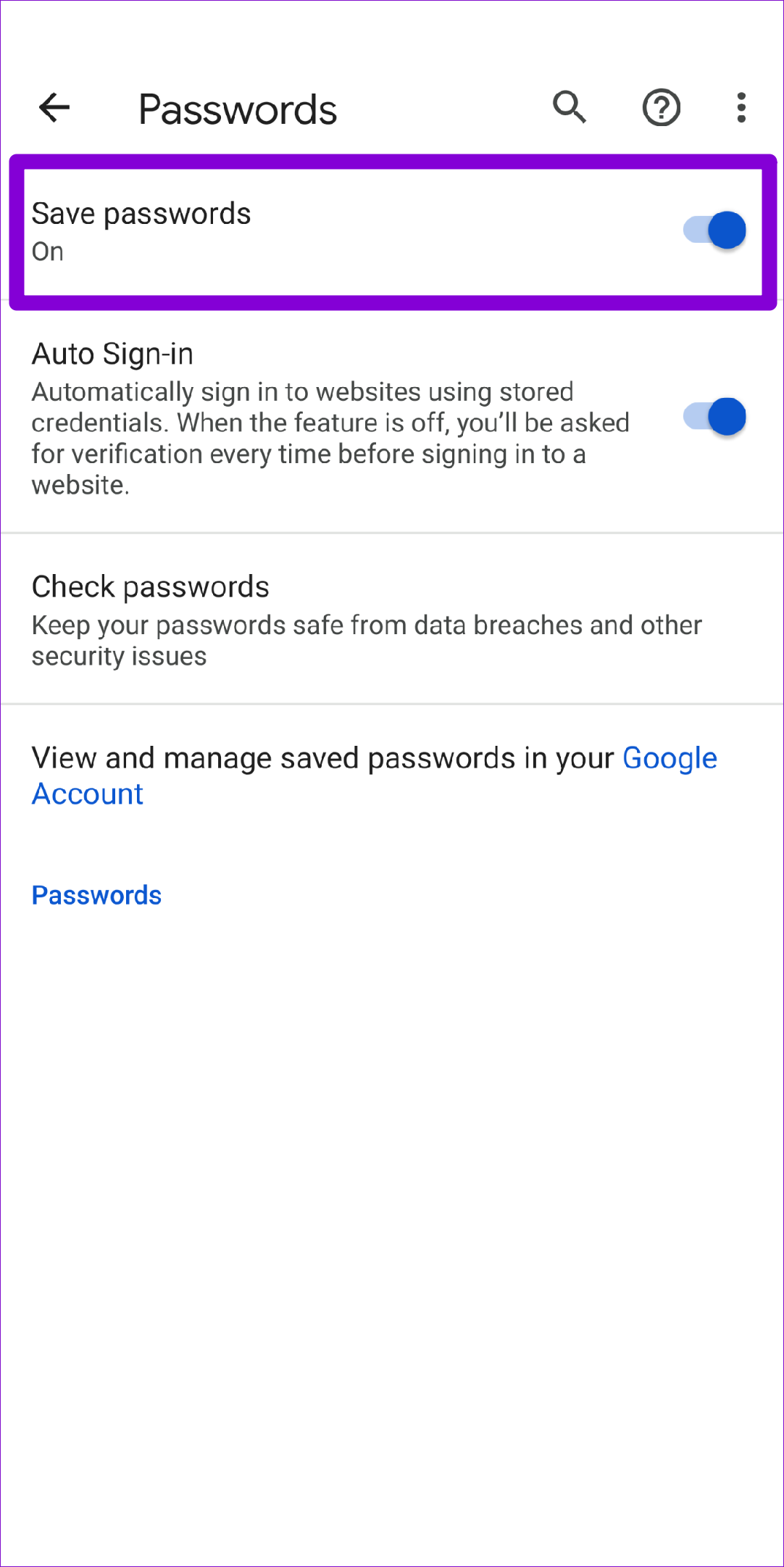
Activer ou désactiver la saisie automatique pour les méthodes de paiement
Pour activer ou désactiver la saisie automatique pour les méthodes de paiement, appuyez sur les méthodes de paiement sur la page Paramètres. Ensuite, utilisez la bascule à côté de”Enregistrer et remplir les modes de paiement”pour activer ou désactiver le remplissage automatique des informations de carte de débit ou de crédit.
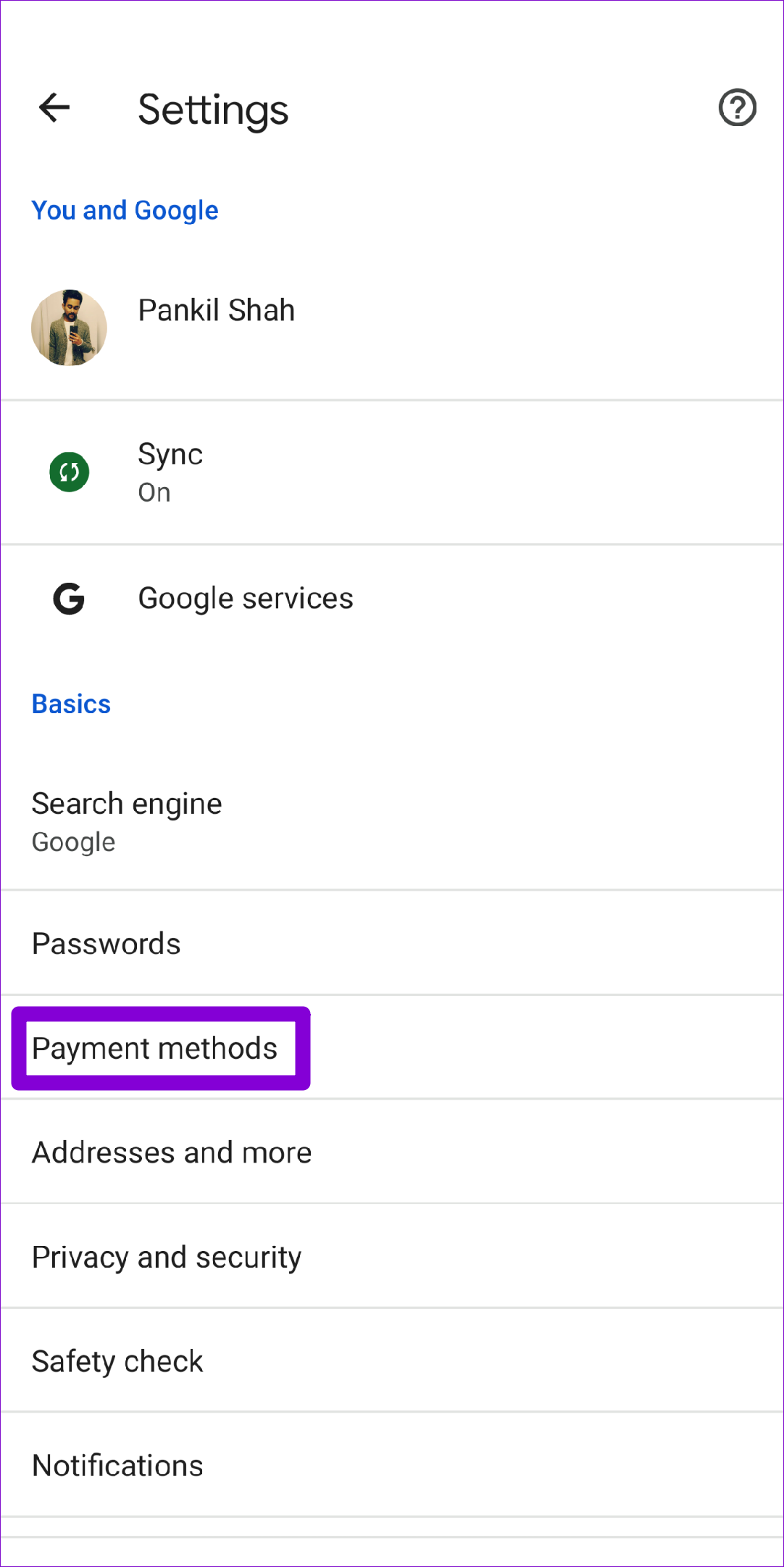
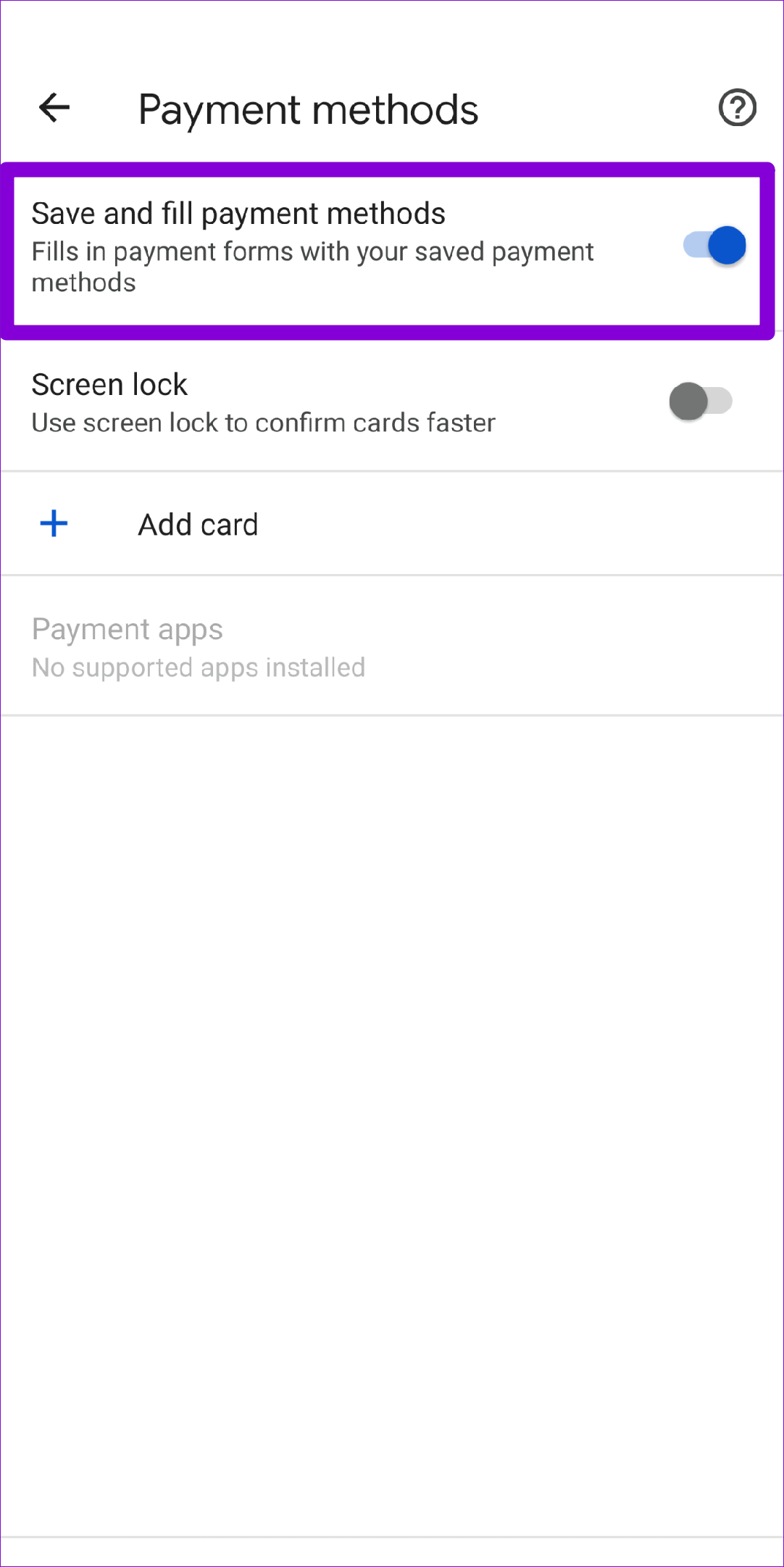
Activer ou désactiver le remplissage automatique pour les adresses et plus
Enfin, pour activer ou désactiver le remplissage automatique des adresses, vous pouvez utiliser la bascule à côté de”Enregistrer et remplir les adresses”. Toutes vos adresses, numéros de téléphone et adresses e-mail enregistrés apparaîtront sur cette page.
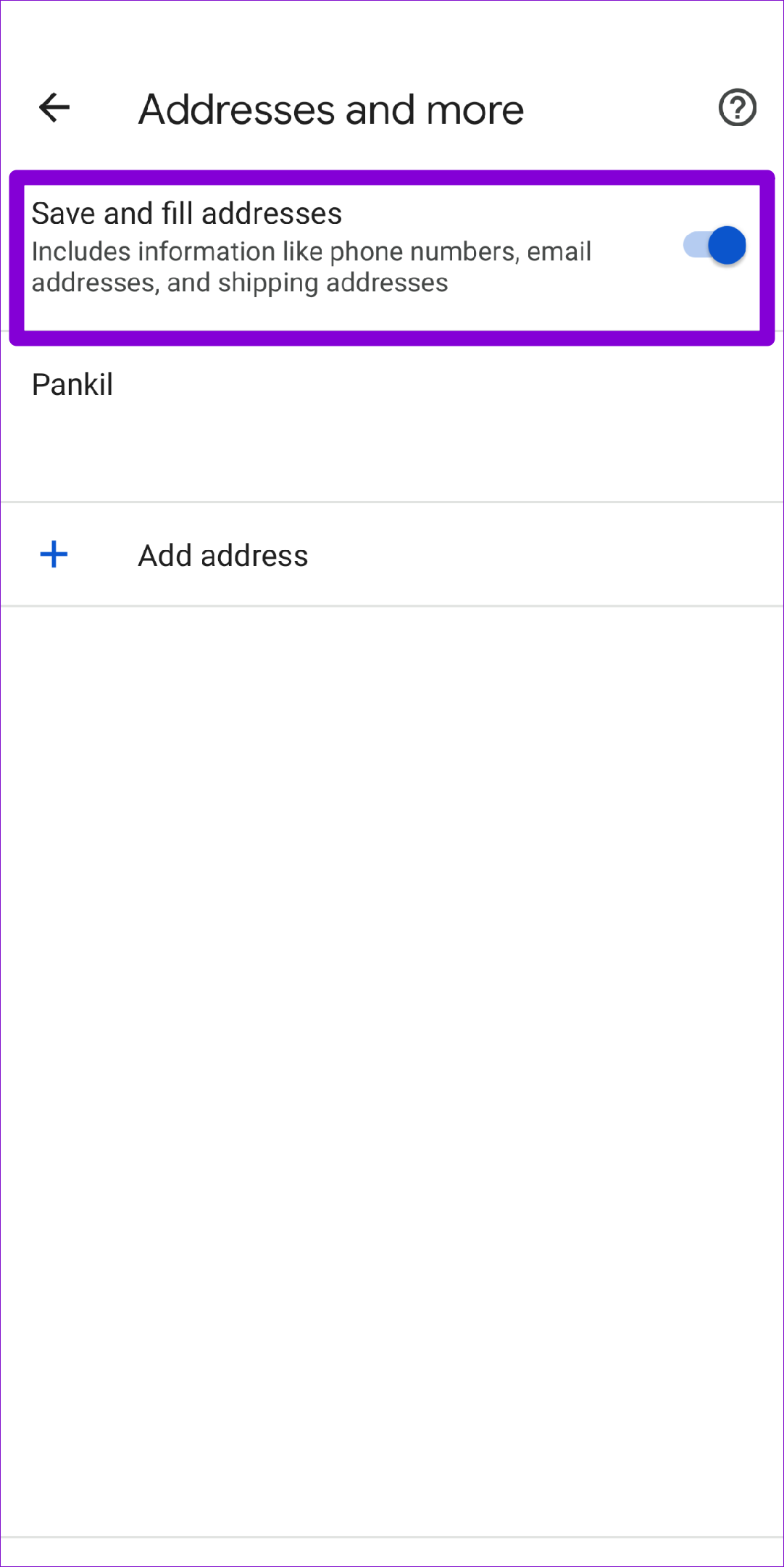
Remplir les blancs
L’utilisation de la fonction de remplissage automatique de Chrome peut apporter beaucoup de commodité à la table. Il accélère non seulement le remplissage des formulaires, mais il mémorise également les mots de passe de tous vos sites Web préférés. De plus, activer ou désactiver le remplissage automatique est assez simple, que vous utilisiez Google Chrome sur votre PC ou votre téléphone. Cependant, si vous n’avez pas l’intention d’utiliser la saisie automatique dans Chrome, vous pouvez envisager de supprimer tous les éléments de saisie automatique enregistrés en même temps en effaçant les données de navigation dans Google Chrome.
Alors, que pensez-vous de la fonction de saisie automatique de Chrome ? Le trouvez-vous utile ? Faites-le nous savoir dans les commentaires ci-dessous.