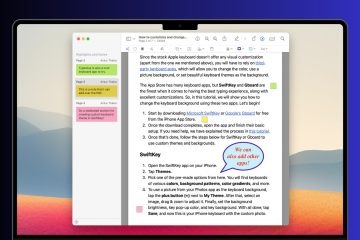Découvrez comment configurer l’application Dropbox sur votre Mac et gérer vos fichiers nouveaux et existants sans avoir à visiter le site Web de Dropbox chaque fois que vous avez besoin de télécharger ou de charger un fichier.
Tout comme vous pouvez définir installez Google Drive sur votre Mac pour des chargements et des téléchargements de fichiers fluides, vous pouvez également ajouter Dropbox au Finder. Une fois cela fait, vous pouvez utiliser ce service de stockage en nuage populaire dans le Finder sur votre Mac, comme n’importe quel dossier normal.
Ce dossier Dropbox local contiendra tous vos fichiers existants. De plus, tout ce que vous déplacez vers ce dossier sera automatiquement téléchargé sur Dropbox et sera disponible sur tous vos ordinateurs, téléphones et sur le Web.
 Dropbox sur Mac : masquer
Dropbox sur Mac : masquer
Configurer Dropbox sur Mac
1) Téléchargez l’application Dropbox pour Mac en utilisant ce lien officiel. Ou, si vous avez configuré Dropbox sur votre téléphone, ouvrez-le et accédez à Compte > Connecter un ordinateur.
2) Installez l’application en double-cliquant sur le fichier téléchargé DropboxInstaller.dmg et en suivant les instructions simples à l’écran.
Remarque : Si le télécharger ou l’installation est bloquée, cliquez sur l’icône du programme d’installation dans le Dock de votre Mac> cliquez sur son nom dans la barre de menu supérieure> et appuyez sur l’option Quitter. Après cela, redémarrez l’installation.
3) Une fois l’installation terminée, connectez-vous à votre compte Dropbox.
Remarque : Dropbox demandera plusieurs autorisations, telles que l’accès à vos paramètres d’accessibilité ou la possibilité de partager vos captures d’écran en un clin d’œil. Vous pouvez refuser tout cela, sauf si vous savez ce que vous faites ou si vous souhaitez utiliser ces fonctionnalités.
4) Maintenant, sélectionnez la manière dont vous souhaitez synchroniser les fichiers. Si vous êtes sur le plan de base gratuit, votre seule option est de choisir Créer des fichiers locaux, qui stockera tous vos fichiers existants localement sur le disque interne de votre Mac.
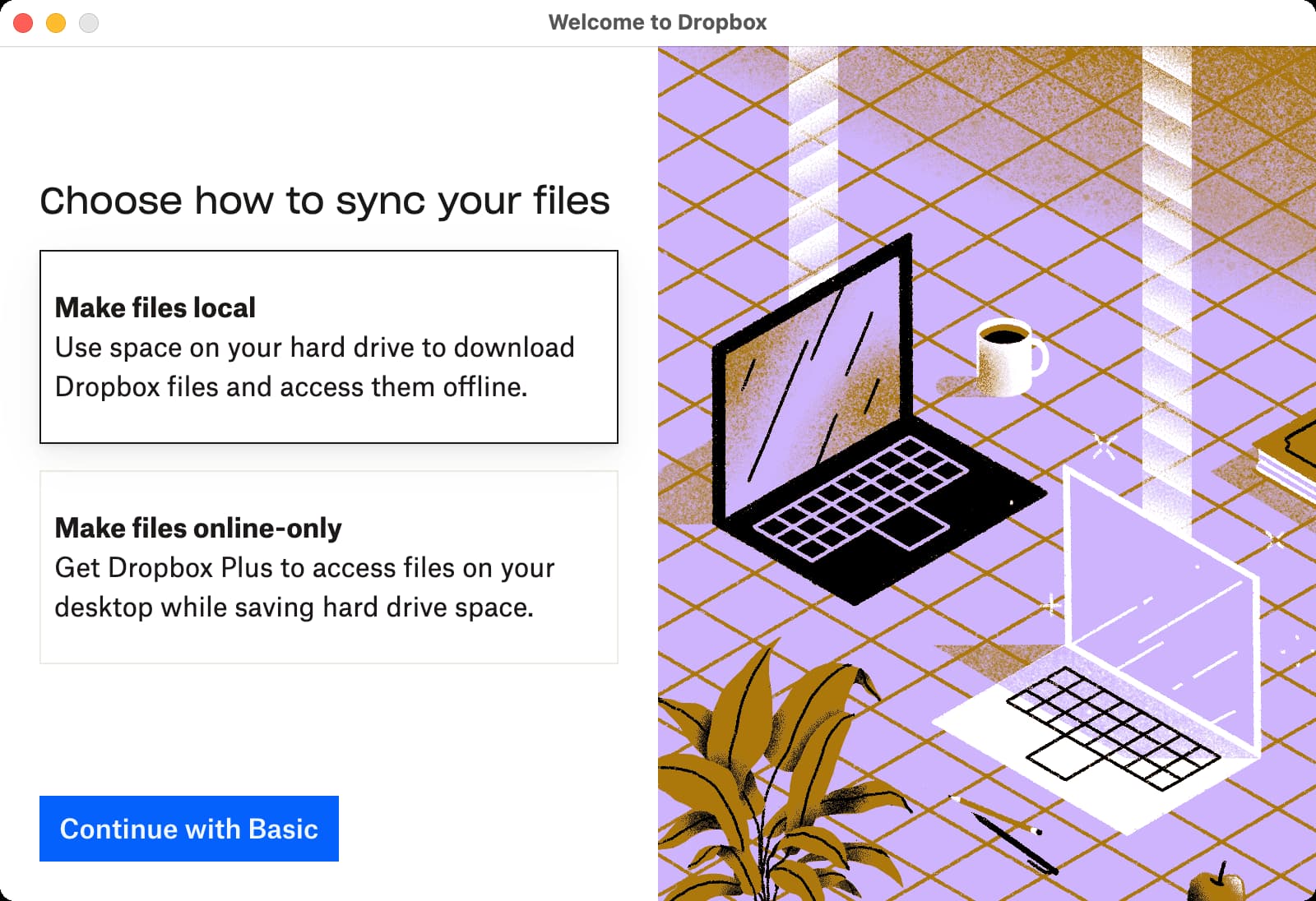
5) Une fois que vous avez terminé, la section Dropbox s’ouvrira automatiquement dans le Finder. Sinon, ouvrez le Finder et vous devriez voir le dossier Dropbox en haut à gauche.
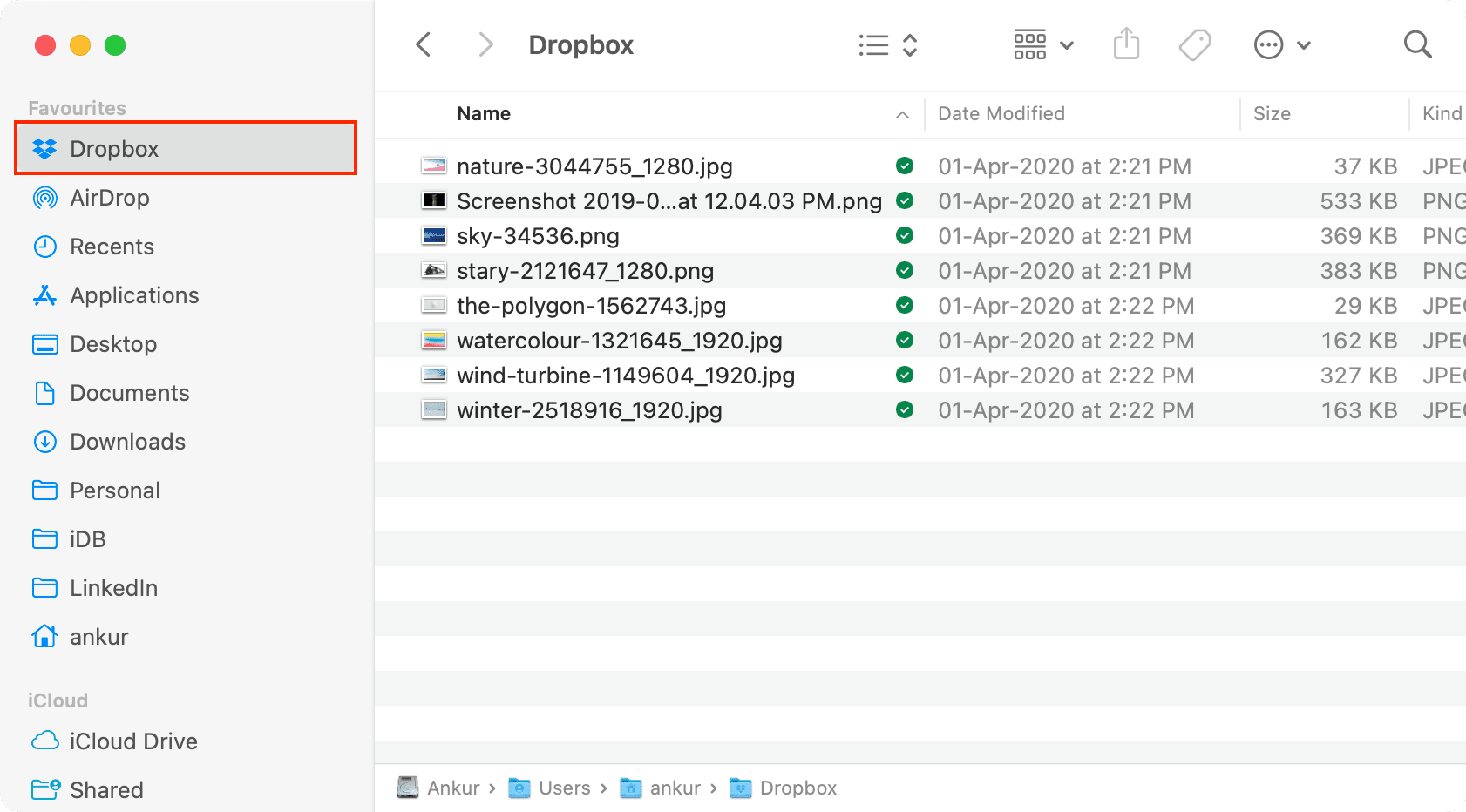
Gérer les fichiers dans Dropbox sur Mac
Accès : Cliquez sur le dossier Dropbox dans le Finder, et vous y trouverez vos fichiers et dossiers Dropbox existants. Une coche verte signifie que le fichier est également enregistré hors connexion sur votre ordinateur et une icône bleue signifie que le fichier est en cours de synchronisation.
Télécharger : tous les nouveaux fichiers que vous faites glisser/ajouter à ce dossier sera téléchargé sur Dropbox.
Supprimer : si vous supprimez quelque chose du dossier Dropbox sur Mac, il sera supprimé de Dropbox et de tous vos appareils sur lesquels vous utilisez ce compte Dropbox.
Vous pouvez le restaurer à partir de la corbeille de votre Mac ou vous connecter à Dropbox.com dans les 30 jours et récupérez vos données depuis la section Fichiers supprimés.
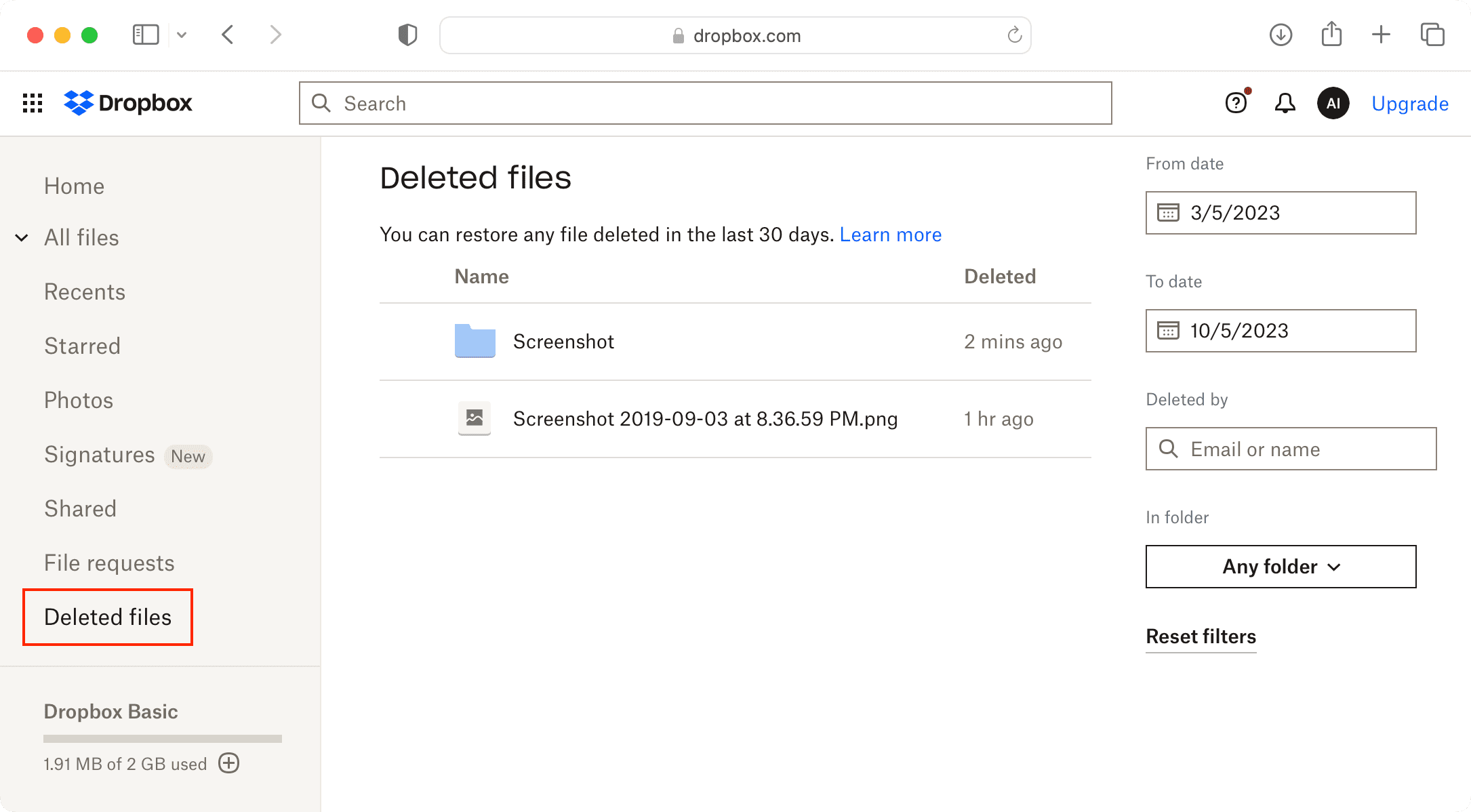
Ajouter Dropbox à la barre latérale du Finder
Il est possible que le Le dossier Dropbox n’est pas visible en haut de la barre latérale du Finder. Au lieu de cela, il apparaît sous la section Lieux de la barre latérale du Finder. Vous pouvez le faire glisser d’ici vers n’importe quel autre endroit de la barre latérale.
Mais si vous ne voyez pas Dropbox dans la barre latérale, suivez ces étapes pour l’y ajouter :
1) Ouvrez une nouvelle fenêtre du Finder et cliquez sur Aller > Aller au dossier dans la barre de menu supérieure.
2) Entrez /Utilisateurs et appuyez sur la touche retour.
3) Si vous avez plusieurs comptes d’utilisateurs sur votre Mac, sélectionnez l’utilisateur.
4) Enfin, faites glisser le dossier Dropbox vers un endroit sur la barre latérale gauche.
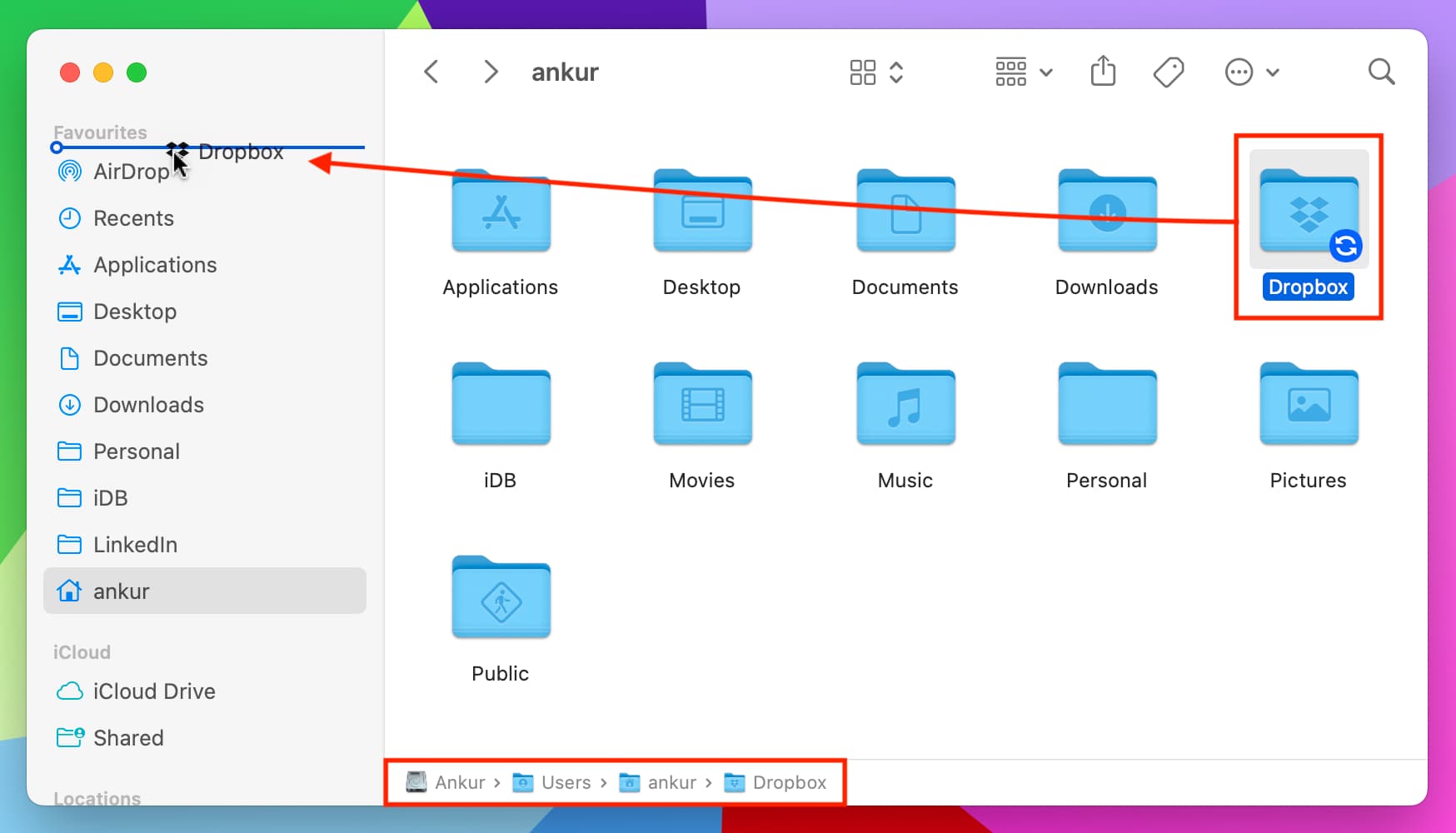
Accéder aux préférences Dropbox sur Mac
Les paramètres Dropbox sont accessibles depuis la barre de menus.
1) Cliquez sur la petite icône Dropbox dans la barre de menu supérieure de votre Mac.
2) Cliquez sur l’icône de profil et choisissez Préférences.
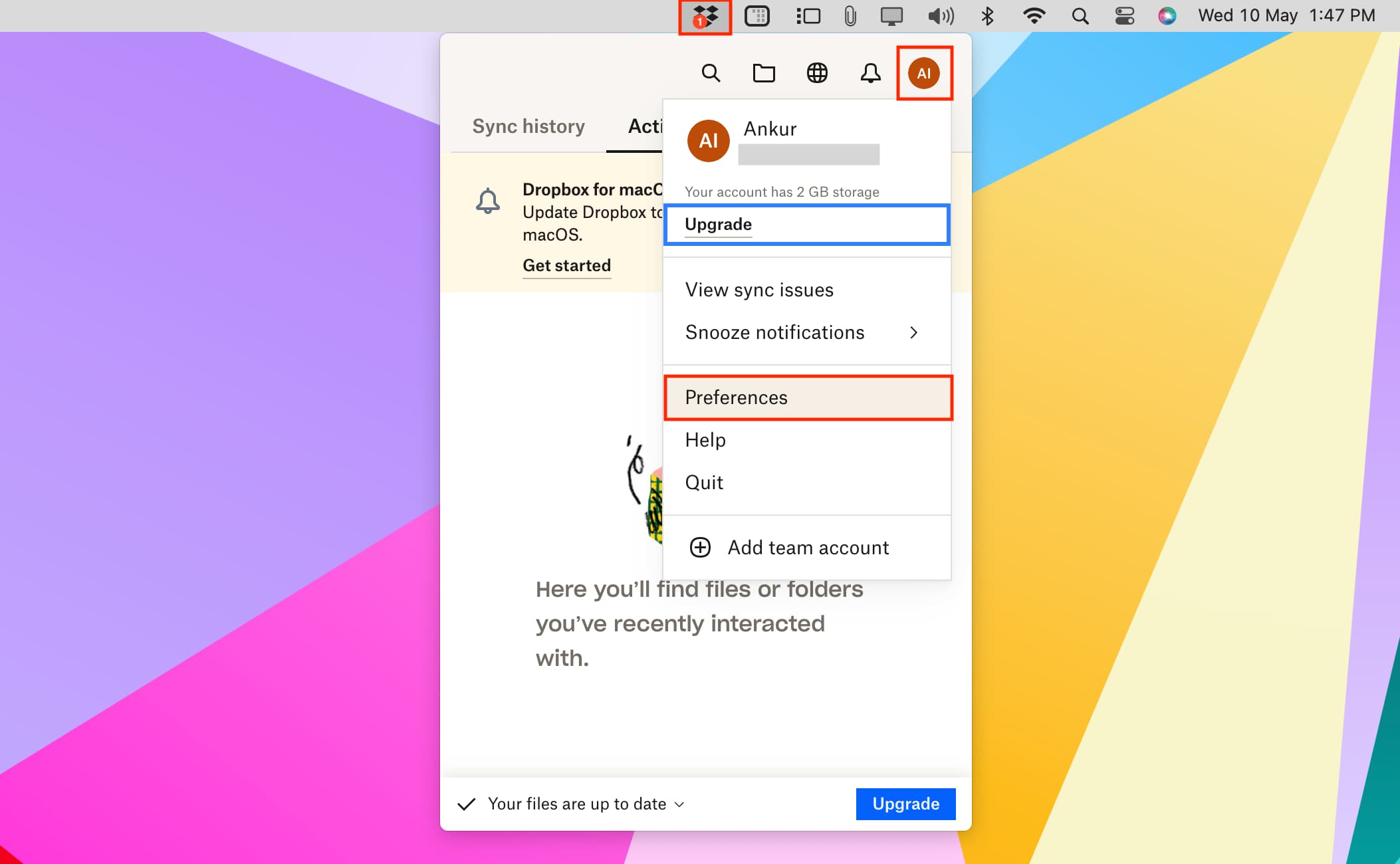
Vous pouvez également vous déconnecter depuis la section Compte de l’écran Préférences.
Vous ne parvenez pas à vous connecter à Dropbox sur votre ordinateur ? Voici comment résoudre ce problème
Après avoir terminé l’installation, vous devriez voir automatiquement la fenêtre de connexion. Si vous ne le faites pas, ouvrez l’application Dropbox à partir du Launchpad de votre Mac, mais elle n’affichera pas de fenêtre d’application. Au lieu de cela, vous verrez une petite icône Dropbox dans la barre de menu supérieure. Cliquez dessus et suivez-le en appuyant sur l’icône d’engrenage et en choisissant Connexion.
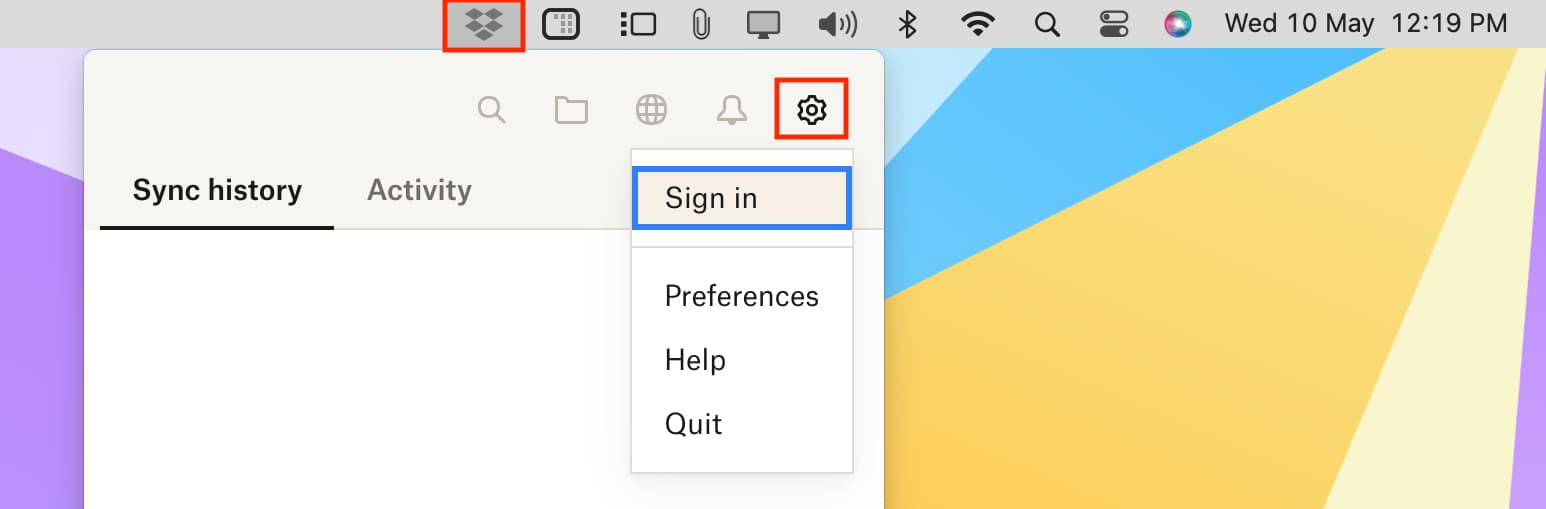
Dans de rares cas, la connexion peut ne pas fonctionne si vous avez utilisé l’option Connecter un ordinateur à l’étape 1 (lors du téléchargement de l’application de bureau) ou si vous vous êtes déjà connecté au même ordinateur. Dans ce cas, l’interface de l’application sortant de l’icône de la barre de menus Dropbox se comportera comme si elle chargeait ou récupérait du contenu. Mais dans la plupart des cas, cela ne fera rien et vous maintiendra suspendu. Alors, voici comment résoudre ce problème :
1) Faites un clic droit sur l’icône de l’application Dropbox dans la barre de menus de Mac et choisissez Quitter Dropbox.

2) Ouvrez l’application Dropbox sur votre téléphone et accédez à Compte > Gérer les appareils.
3) Balayez vers la gauche sur le nom de votre ordinateur et appuyez sur Dissocier.
4) Ouvrez maintenant l’application Dropbox sur votre Mac et suivez les étapes expliquées ci-dessus pour vous connecter.
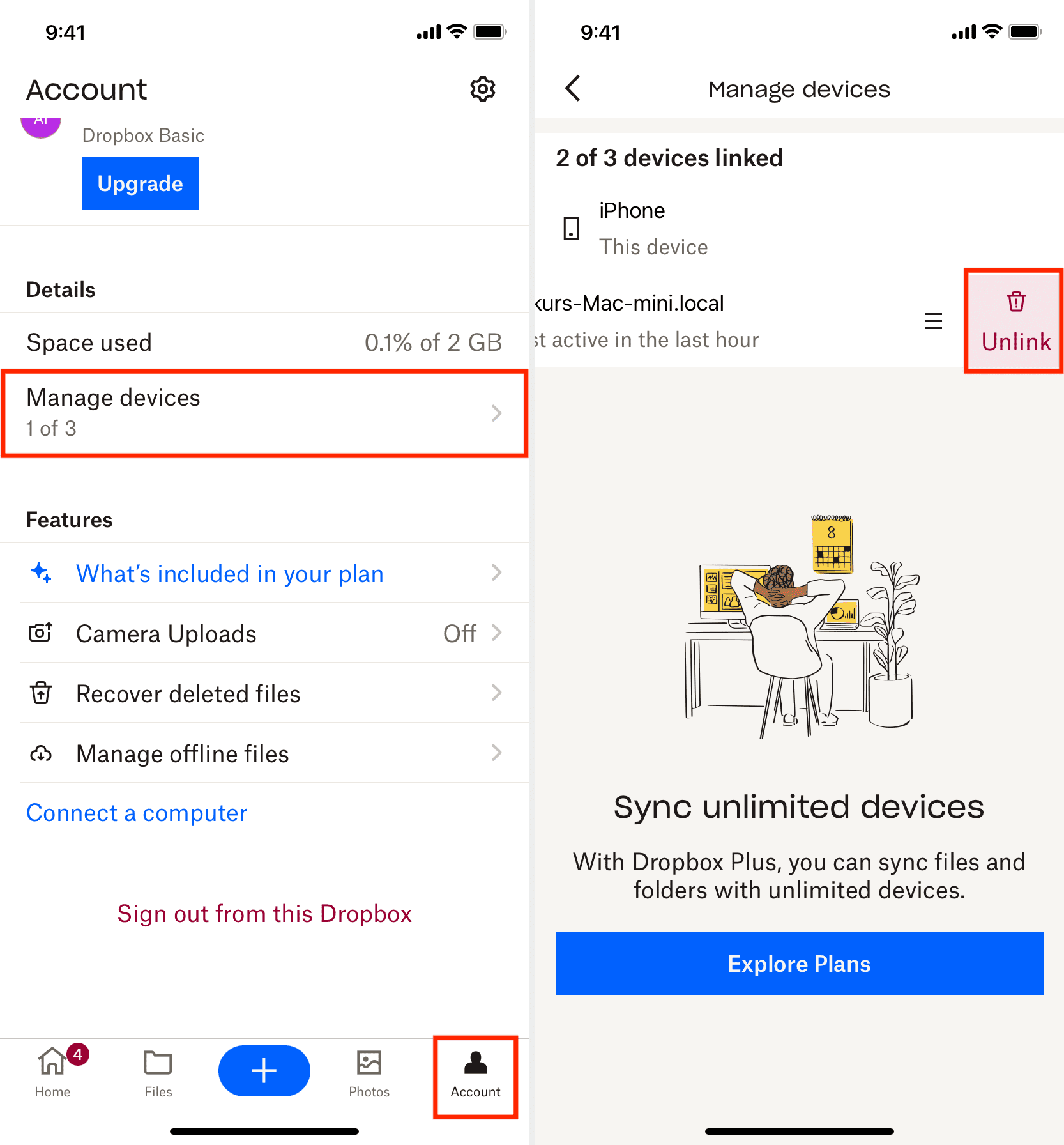
Supprimer proprement Dropbox de Mac
Si vous n’avez plus besoin d’utiliser Dropbox, je vous recommande d’utiliser une application comme AppCleaner pour supprimer tous ses données.
Après avoir désinstallé l’application, vous constaterez peut-être que vos fichiers Dropbox sont toujours sur le disque local de votre Mac. Vous pouvez y accéder en vous rendant dans le dossier /Users/YourUsername/Dropbox. À partir de là, vous pouvez supprimer les fichiers ou même l’intégralité du dossier Dropbox. Si vous ne voyez pas vos fichiers ici, accédez à ~/Library/CloudStorage et ils devraient s’y trouver.
Vérifiez ensuite :