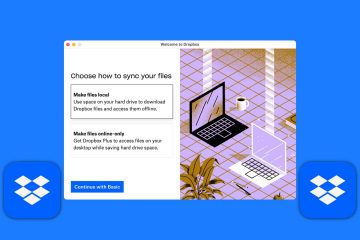Découvrez comment ajouter des commentaires, des références, des informations supplémentaires, des formules et des conseils à vos documents PDF à l’aide de notes et de bulles sur votre Mac, iPhone et iPad.
Supposons que vous traversez une document PDF important et que vous souhaitez ajouter de brèves notes ou des informations à des endroits spécifiques. Placez simplement une note et entrez votre texte, et cliquez dessus pour révéler les informations associées.
De même, les bulles de dialogue, couramment utilisées dans les images et les mèmes, peuvent être ajoutées aux PDF à des fins de commentaire, avec leur saillie flèche pointant vers l’orateur ou le texte référencé.
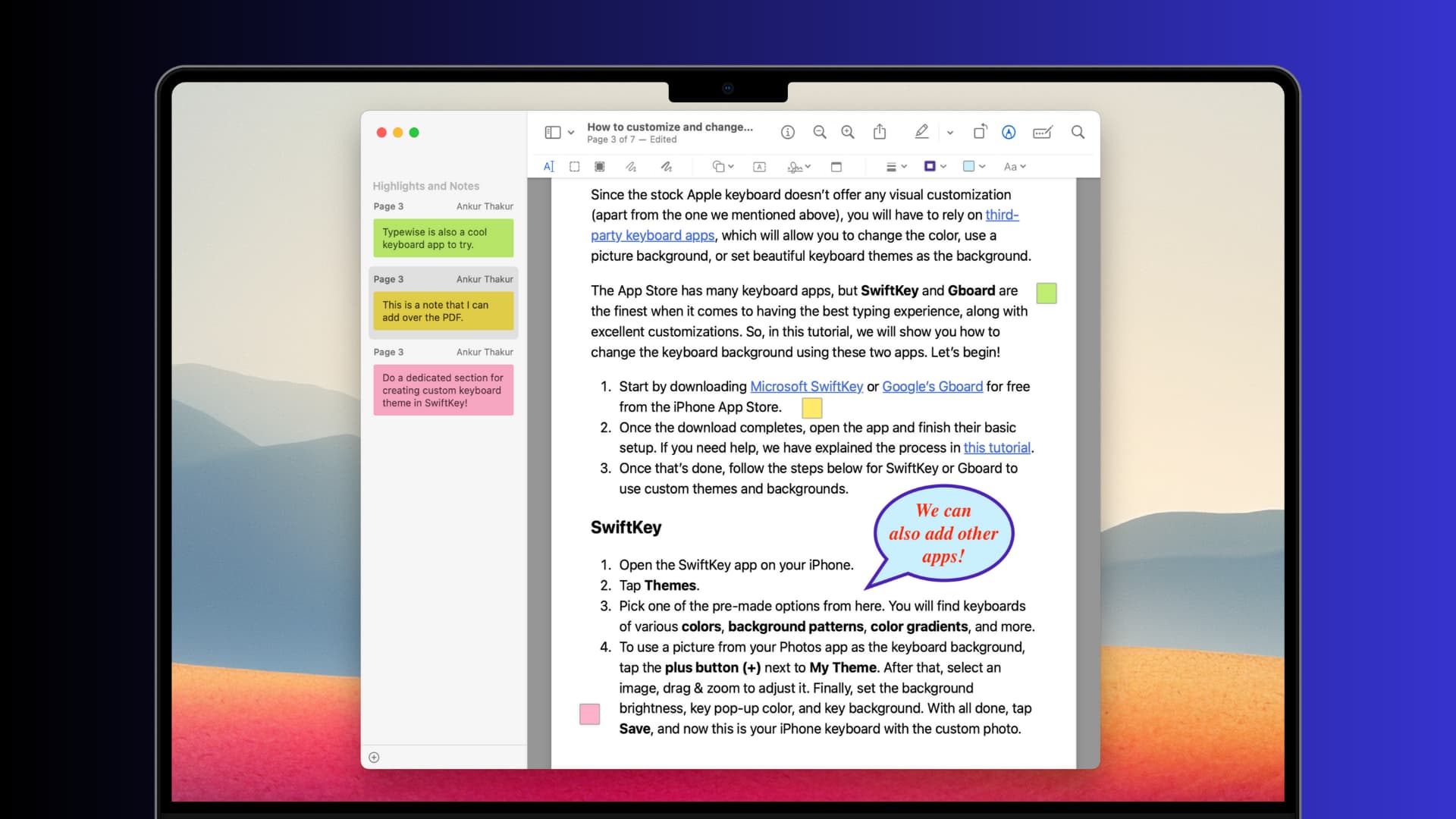
Ce didacticiel rapide vous montre comment insérer des notes ou des bulles dans vos fichiers PDF à l’aide d’applications intégrées ou gratuites sur macOS et iOS.
Connexe : Comment surligner, souligner et barrer du texte dans des documents PDF sur iPhone, iPad et Mac
Ajouter des notes et une bulle de dialogue au PDF : masquer
Ajouter notes au format PDF sur Mac
1) Ouvrez le PDF dans l’application Apple Preview intégrée.
2) Cliquez sur l’icône de balisage en haut pour afficher la barre d’outils de balisage si elle n’est pas déjà visible.

3) Faire défiler jusqu’au PDF page où vous souhaitez ajouter la note.
4) Cliquez sur l’icône de note dans la barre d’outils, et il apparaîtra instantanément un petit collant jaune interface de type note sur la page PDF.

5) Tapez votre commentaire ou note dans cette zone.
6) Lorsque vous avez terminé, cliquez n’importe où en dehors de la zone pour réduire la note.
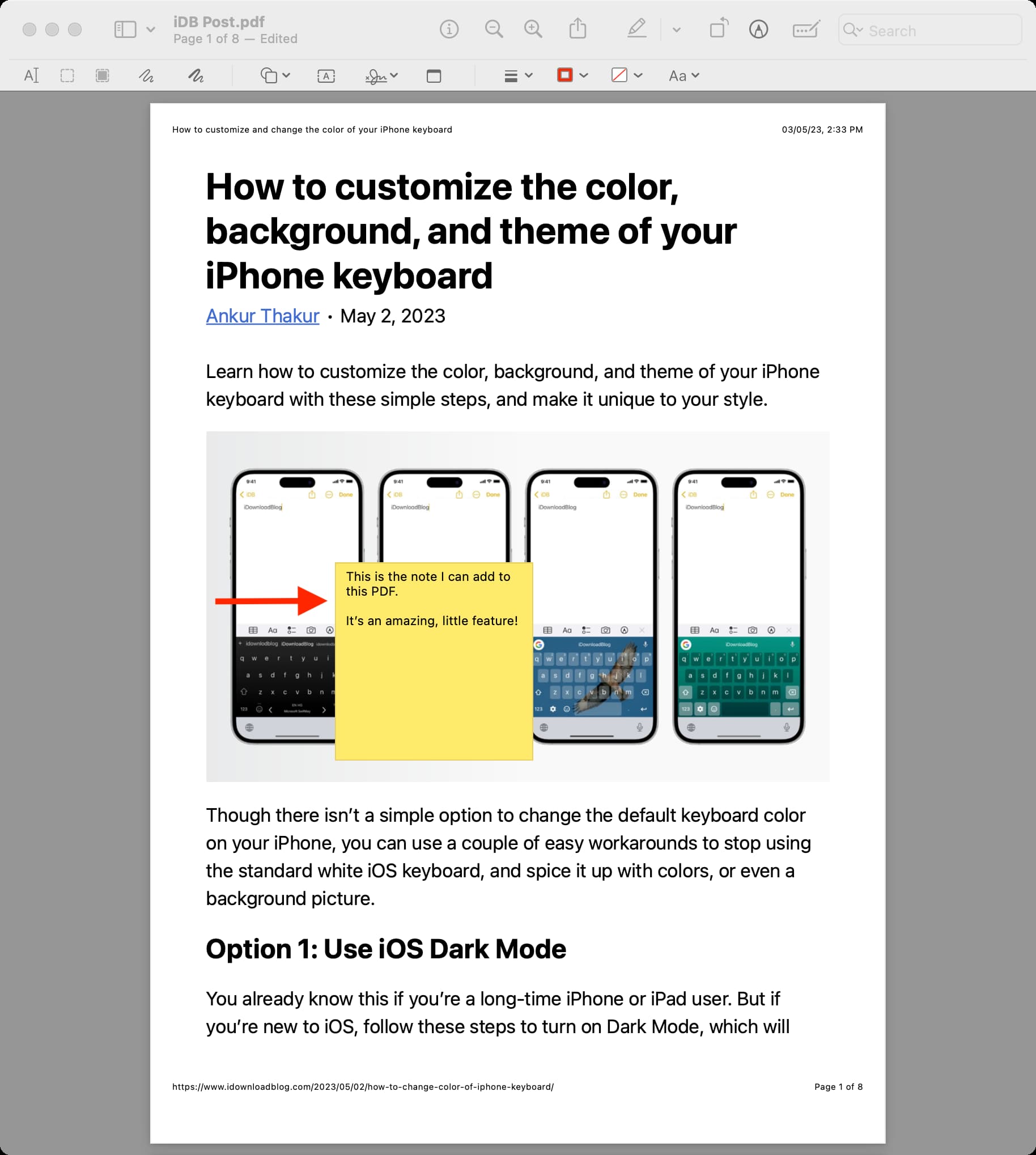
Autres façons d’ajouter une note
Depuis la barre de menu supérieure : Ouvrez le PDF dans Aperçu et cliquez sur Outils > Annoter > Note. Utilisez le raccourci clavier : ouvrez le PDF dans Aperçu et accédez à la page PDF où vous souhaitez ajouter la note. Appuyez maintenant simultanément sur les touches Commande + Contrôle + N pour ajouter une note.
Modifiez la position de la note
Placez le pointeur de votre souris sur la zone de note réduite et faites-la glisser n’importe où sur cette page PDF où vous avez besoin de cette note. Remarque : Vous ne pouvez pas déplacer la note vers une nouvelle page PDF.
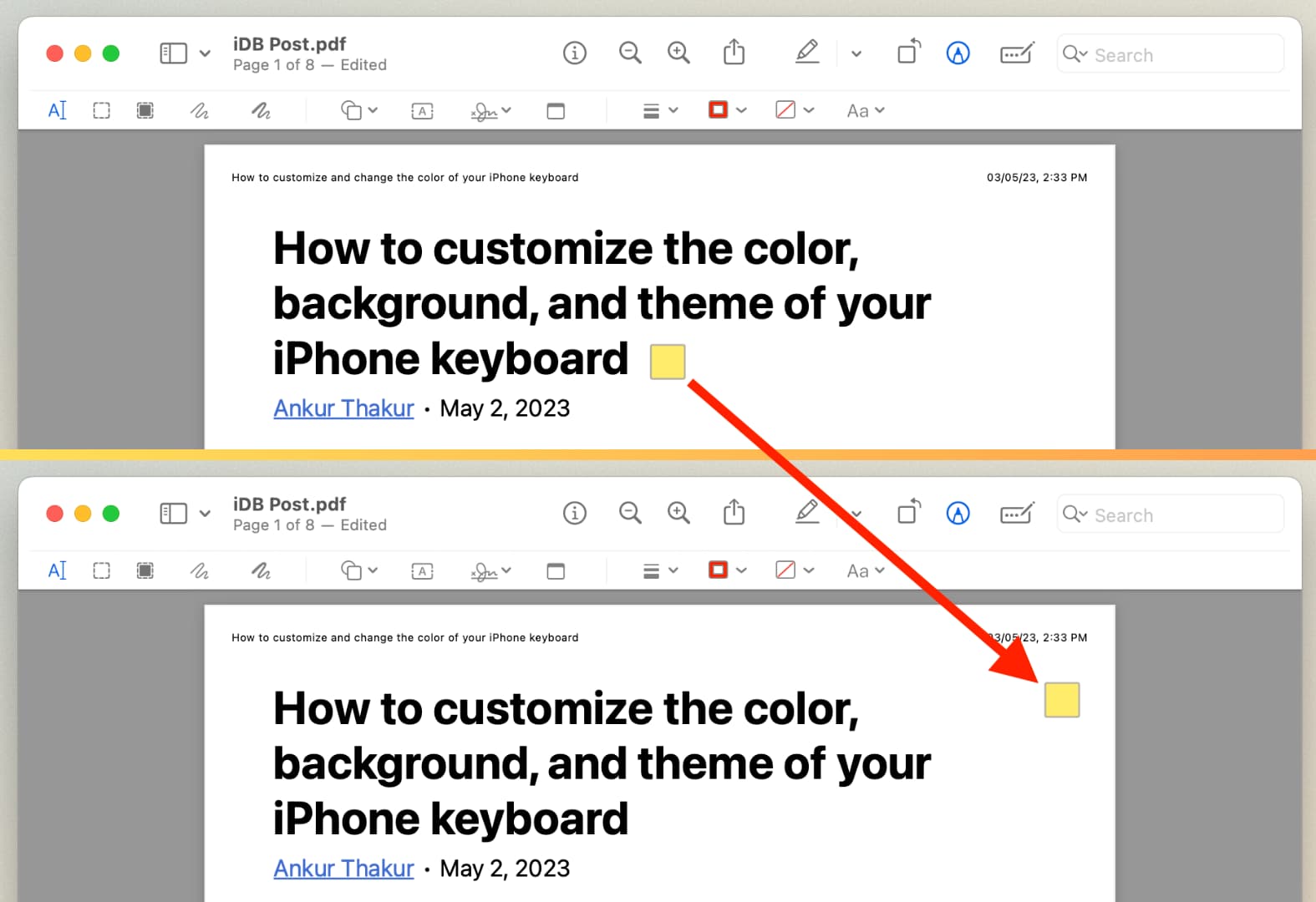
Changer la couleur de la note
Assurez-vous que votre note est réduite au minimum carré. Maintenant, placez votre pointeur sur ce carré de note et cliquez avec le bouton droit ou Ctrl-clic. Choisissez jaune, vert, bleu, rose ou violet. 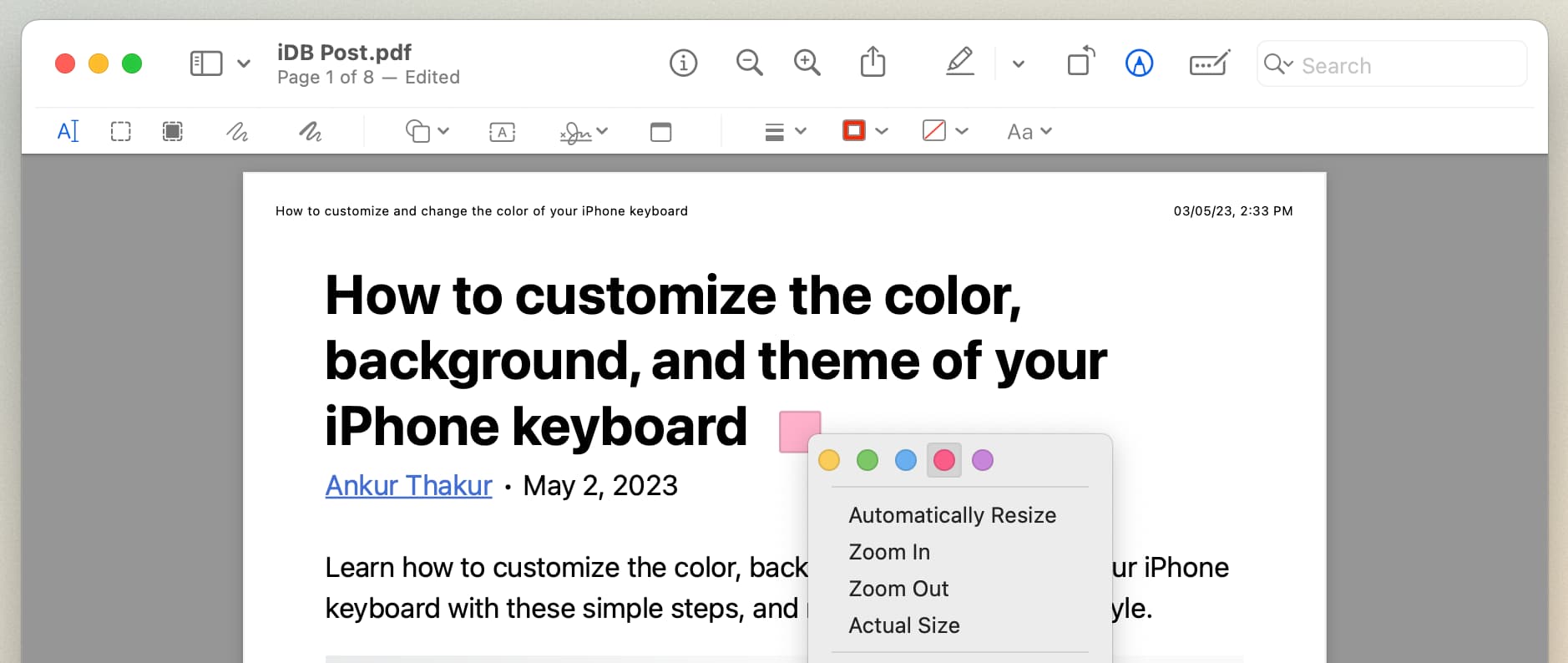
Modifier une note
Cliquez sur le carré de la note pour l’afficher et modifiez-la en ajoutant un nouveau texte ou en supprimant ce qui s’y trouve actuellement.
Voir toutes les notes ajoutées
Assurez-vous que le PDF est ouvert dans Aperçu. Dans la barre de menu supérieure, cliquez sur Affichage > Surlignage et notes, ce qui affichera la barre latérale gauche avec toutes vos notes ajoutées. 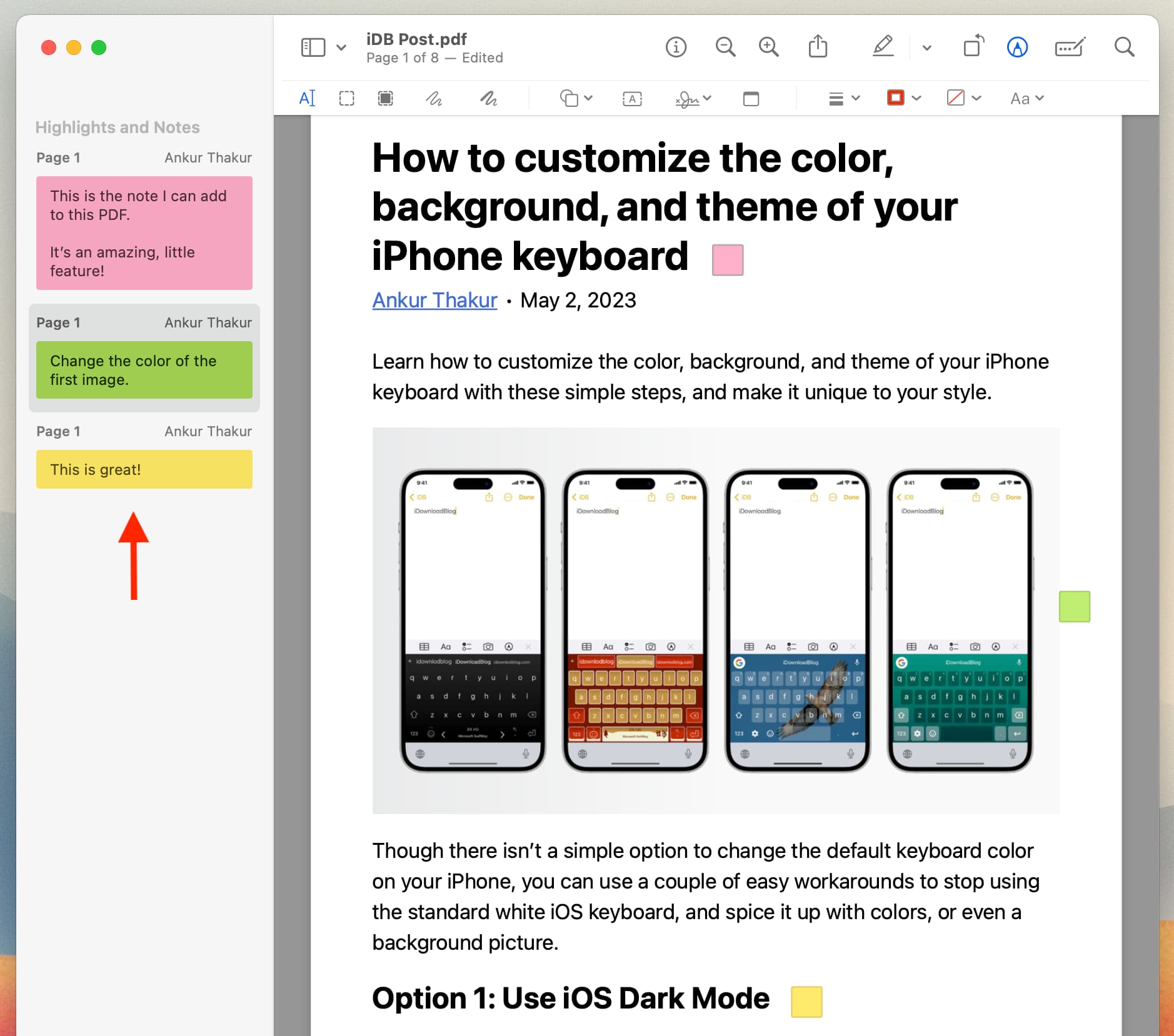
Supprimer une note
Sélectionnez la note dans la barre latérale gauche et appuyez sur la touche de suppression de votre clavier.
Sinon, assurez-vous que la note est minimisée dans un petit carré. Maintenant, placez le pointeur de la souris sur le petit carré et appuyez sur la touche Suppr pour le supprimer.
Modifiez ou supprimez le nom de l’auteur des notes PDF
Après avoir choisi Afficher > Surlignements et notes, vous verrez très probablement votre nom comme l’auteur de chaque note. En effet, par défaut, le Mac utilise votre nom d’utilisateur en tant qu’auteur. Mais vous pouvez facilement le modifier ou supprimer le nom de l’auteur des paramètres d’aperçu. Voici comment :
Cliquez sur Aperçu à côté de l’icône Apple supérieure et choisissez Paramètres ou Préférences. Accédez à la section PDF. Décochez”Ajouter un nom aux annotations“pour supprimer le nom de l’auteur. Ou, pour modifier le nom de l’auteur, saisissez le nouveau nom dans la zone Nom. 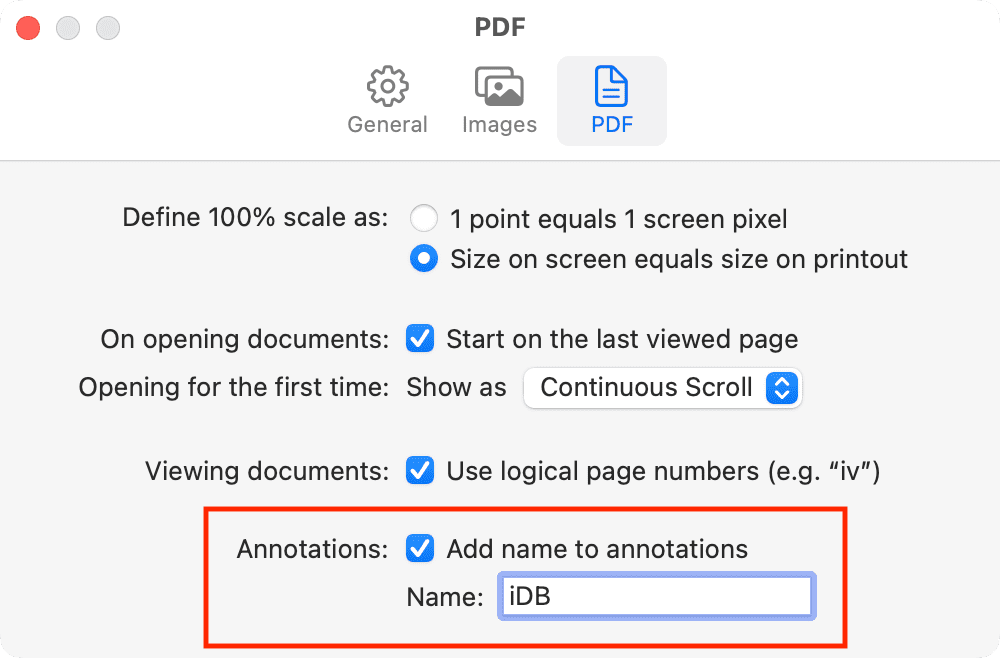
Imprimez votre PDF avec des notes ajoutées
Avec le PDF ouvert dans Aperçu, cliquez sur Fichier > Imprimer dans la barre de menu supérieure. Sur l’écran d’aperçu avant impression, cochez la case Afficher les notes pour inclure les notes ajoutées dans l’impression. Enfin, appuyez sur Imprimer ou cliquez sur la flèche à côté de PDF et choisissez Enregistrer au format PDF. 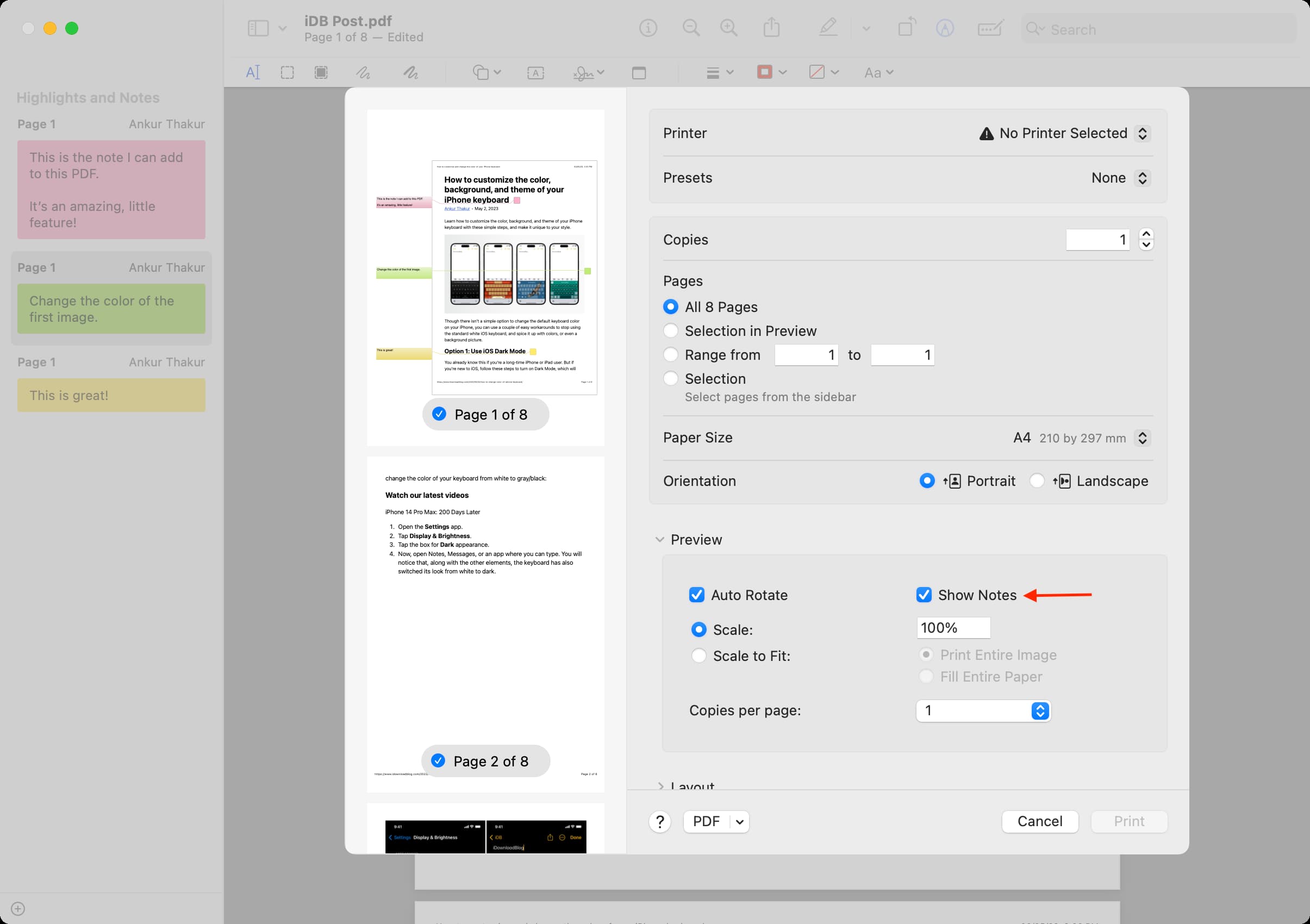
Connexe : Comment ajouter un filigrane de texte ou d’image à votre PDF
Ajouter une bulle de dialogue au PDF sur Mac
1 ) Ouvrez le PDF dans Aperçu sur Mac.
2) Cliquez sur Outils > Annoter > bulle de dialogue dans la barre de menu supérieure. Vous pouvez également cliquer sur le bouton Annoter pour afficher la barre d’outils, puis cliquer sur l’icône Formes et choisir la bulle de texte.
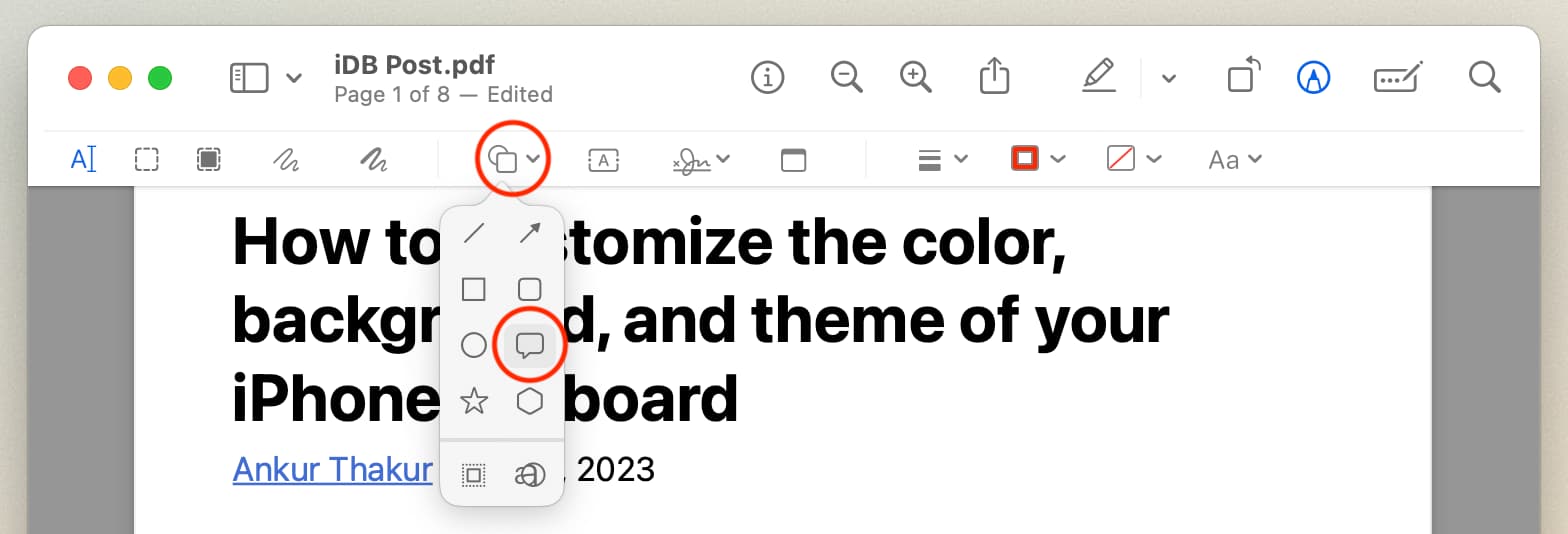
3) Vous verrez une bulle de dialogue sur le PDF. Cliquez sur OK si vous voyez une fenêtre contextuelle.
4) Maintenant, cliquez à l’intérieur de la bulle et tapez ce que vous voulez que le texte à l’intérieur de la bulle dise..
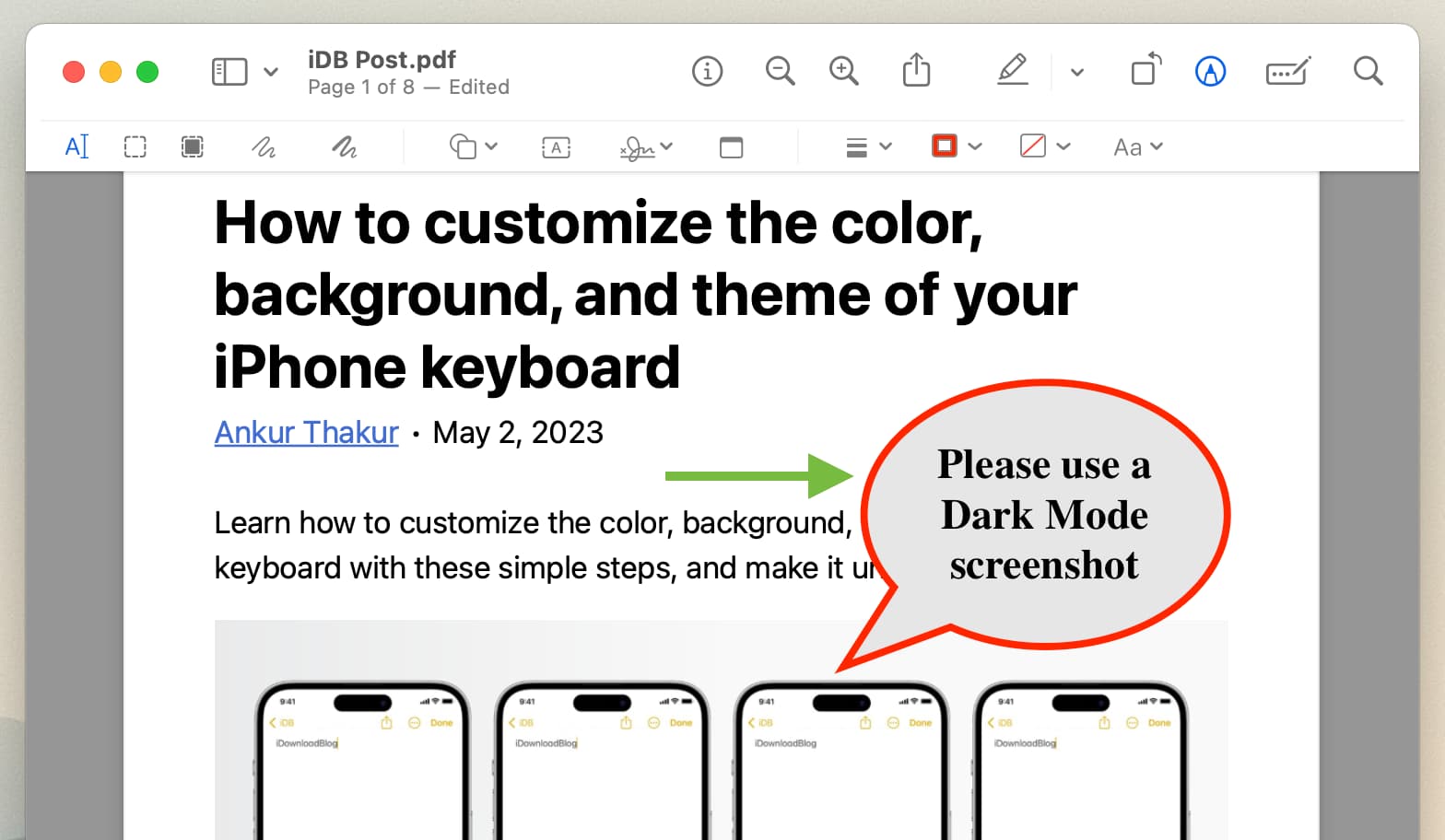
Déplacer la bulle de dialogue
Sélectionnez la bulle de dialogue. Lorsque vous faites cela, vous verrez des points bleus et verts sur la bordure. Assurez-vous que le pointeur se trouve sur le bord de la bulle et faites-le glisser vers une nouvelle position sur la page PDF. La bulle, ainsi que le texte à l’intérieur, se déplacera vers le nouvel emplacement.
Personnaliser le texte dans la bulle de dialogue
Sélectionnez la bulle de dialogue. Cliquez sur l’icône Aa Style de texte en haut à droite de la barre d’outils d’aperçu. À partir de là, vous pouvez choisir la police, la couleur, la taille, le format (gras, italique, souligné) et l’alignement du texte souhaités. 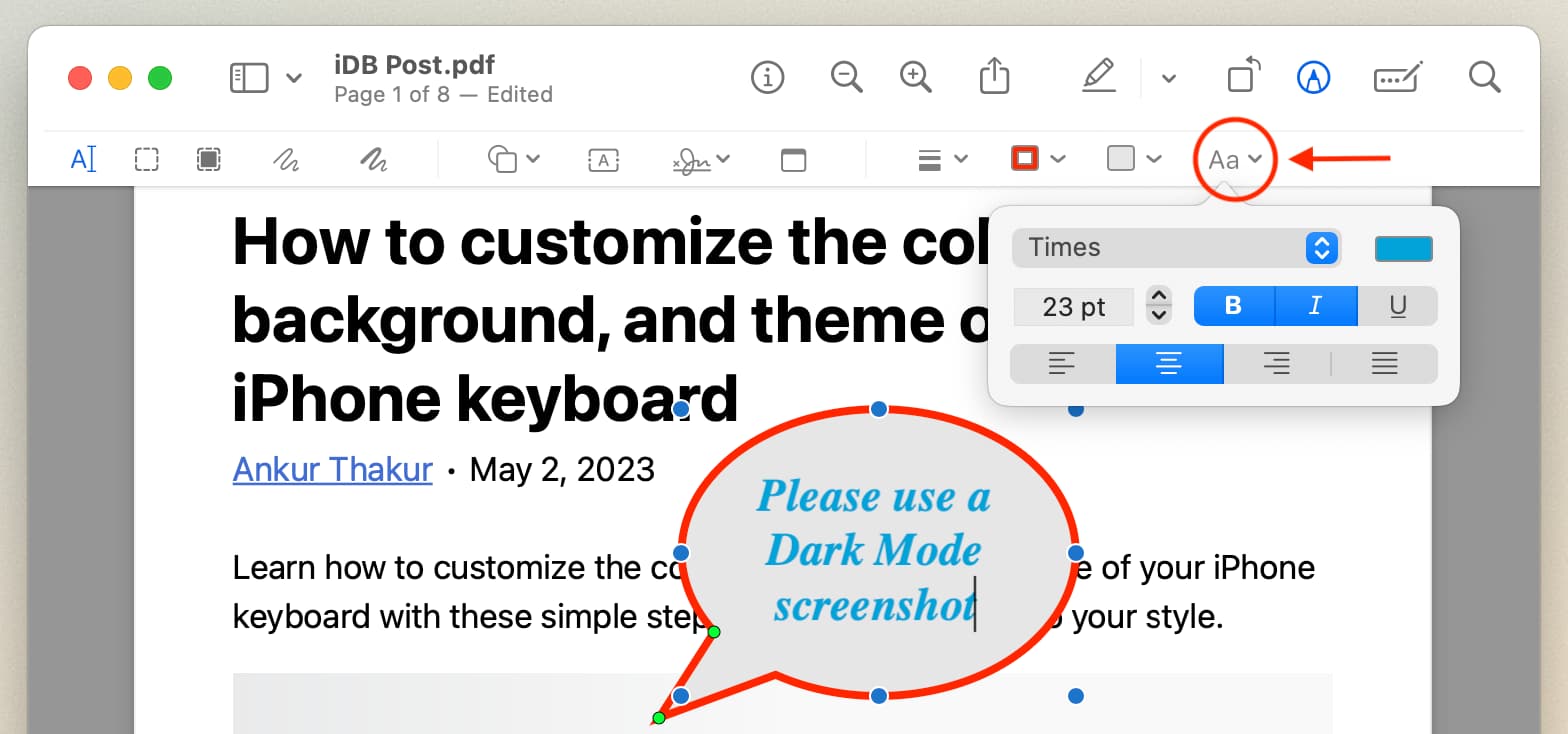
Modifier la couleur de la bordure de la bulle
Sélectionnez la bulle. Cliquez sur l’icône Couleur de bordure dans la barre d’outils d’aperçu et choisissez-en une autre. 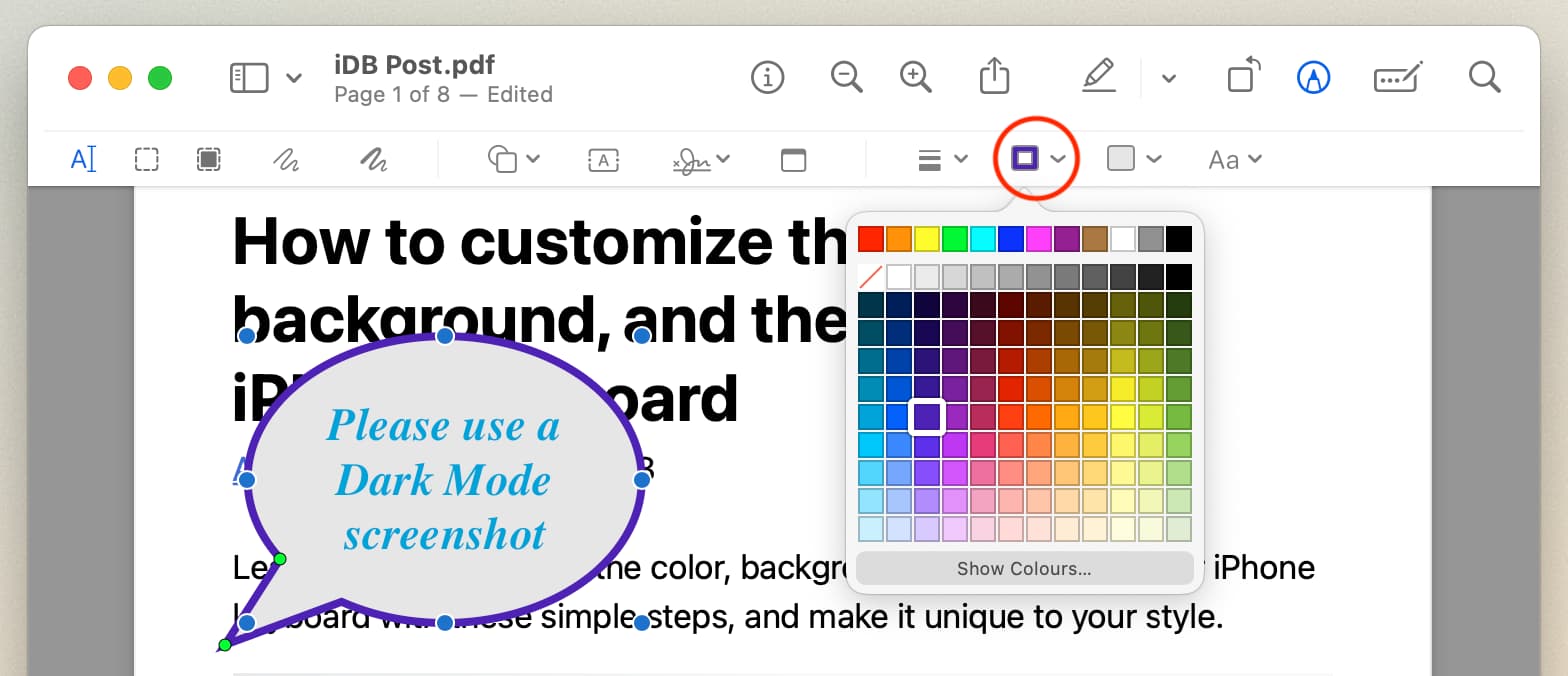
Modifiez l’arrière-plan de la bulle ou rendez-le transparent
Sélectionnez la bulle. Cliquez sur l’icône Couleur de remplissage et choisissez une autre couleur. Pour rendre l’arrière-plan transparent, choisissez la première icône blanche avec une barre oblique rouge (/). 
Modifier la forme et la taille de la bulle de dialogue
Sélectionnez la bulle de dialogue. Placez le pointeur sur l’un des points bleus et faites-le glisser pour modifier la forme et la taille. Il serait préférable d’utiliser plus d’un point bleu pour obtenir la forme (circulaire, ovale, allongée, haute, etc.) et la taille parfaites. 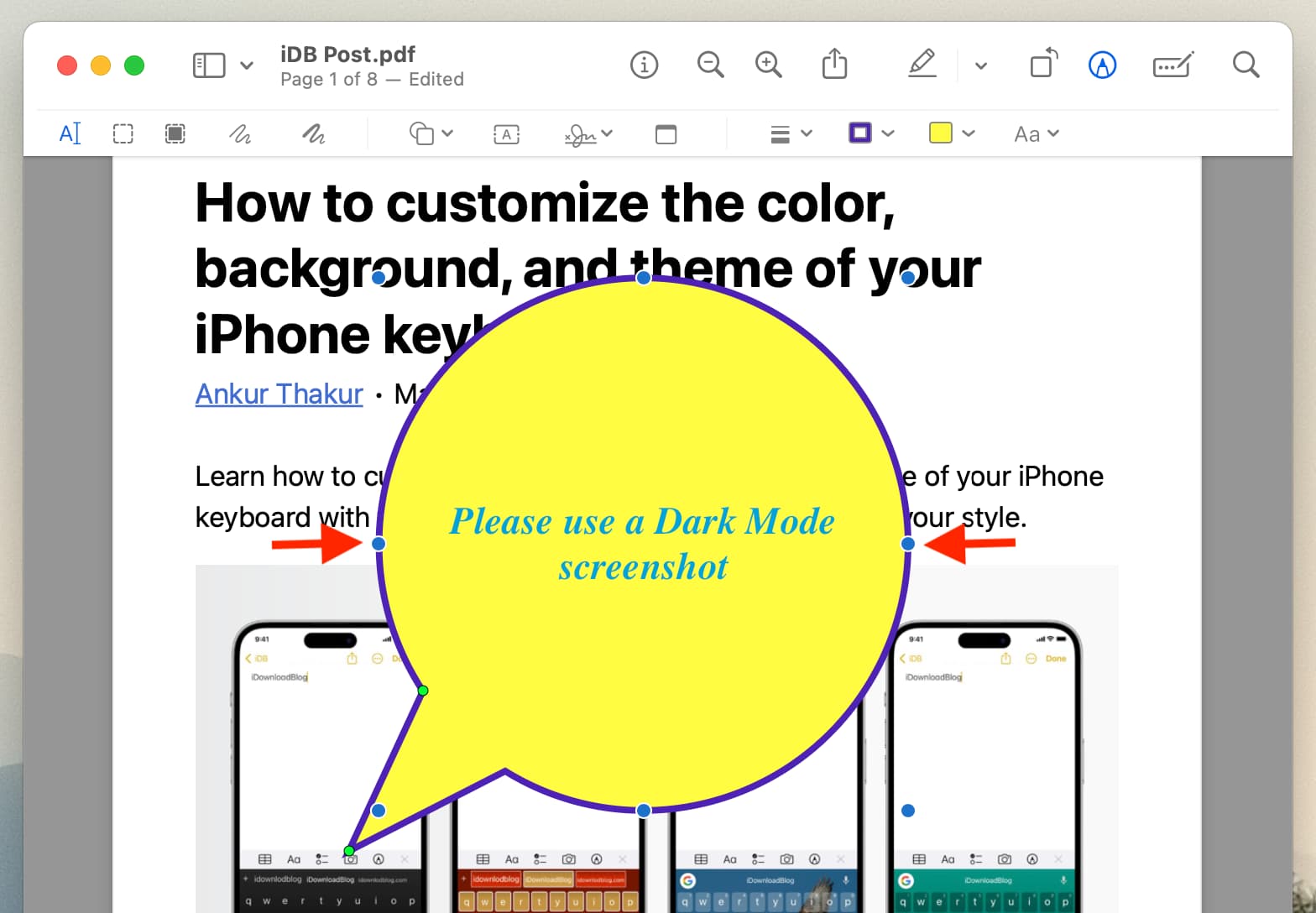
Personnaliser le bec/la flèche de la bulle
Cliquez une fois sur la bulle pour la sélectionner. Maintenant, placez le pointeur de la souris sur le point vert qui se trouve du côté le plus gros de la flèche et faites-le glisser pour élargir ou rétrécir le bec. Ensuite, faites glisser l’autre point vert pour allonger ou raccourcir la flèche, ainsi que pour modifier sa position sur la bordure de la parole. Par exemple, si la flèche est sur le côté gauche, vous pouvez la faire glisser vers la droite. 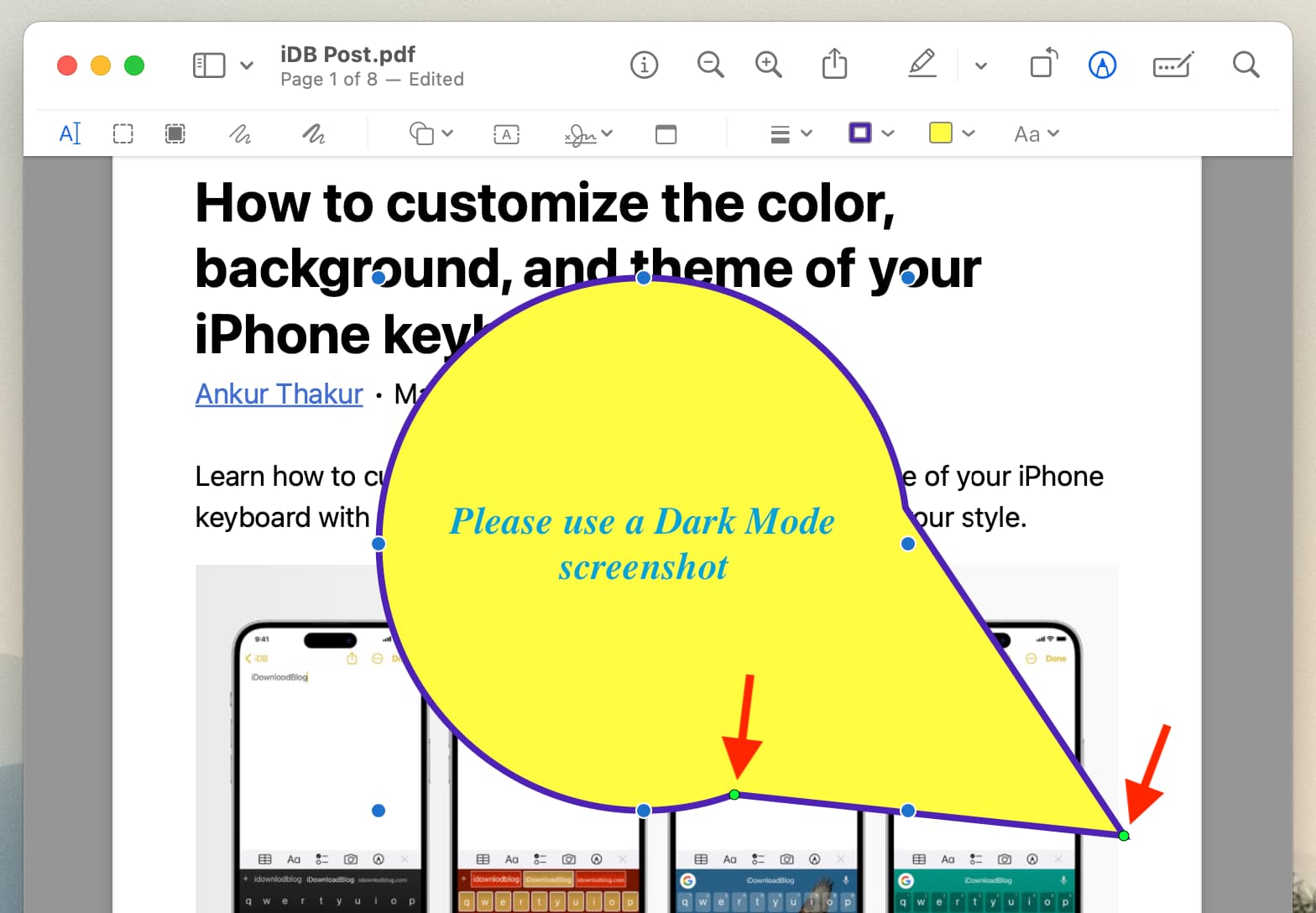
Ajouter des notes au PDF sur iPhone
La fonctionnalité de balisage d’iOS peut être utilisée pour ajouter une bulle de dialogue (expliquée plus loin dans cet article), mais vous pouvez’t ajouter des notes en l’utilisant. Vous devrez utiliser une application tierce pour le faire.
1) Téléchargez et ouvrez le Application Highlights sur votre iPhone ou iPad.
2) Choisissez le PDF dans l’interface de l’application Fichiers.
3) Sélectionnez du texte dans le PDF, et il affichera une fine bande de menu. Appuyez sur l’icône de bulle de dialogue.
4) Tapez le texte que vous souhaitez ajouter.

5) Une fois que vous avez terminé, appuyez n’importe où en dehors de la zone de note.
6) Pour modifier le texte, changer de couleur ou supprimer la note, appuyez sur l’icône de note sur le PDF et apportez les modifications nécessaires.
7) Pour enregistrer le PDF, appuyez sur l’icône partager > PDF (sous l’icône Partager En-tête du document) > Enregistrer dans des fichiers > Enregistrer.
Vous pouvez ouvrir ce PDF enregistré dans l’application Highlights et appuyer sur l’icône de note pour voir l’ajout commentaire. Vous pouvez également appuyer sur ce PDF dans l’application iOS Fichiers et appuyer sur l’icône de note, qui devrait afficher le commentaire ajouté (bien qu’il puisse ne pas être aussi agréable que l’application Highlights).
Ajouter une bulle de dialogue aux PDF sur iPhone
1) Ouvrez l’application Apple Fichiers et appuyez sur un PDF pour l’ouvrir.
2) Appuyez sur le bouton de balisage.
3) Appuyez sur l’icône plus (+) et choisissez le Icône de commentaire.
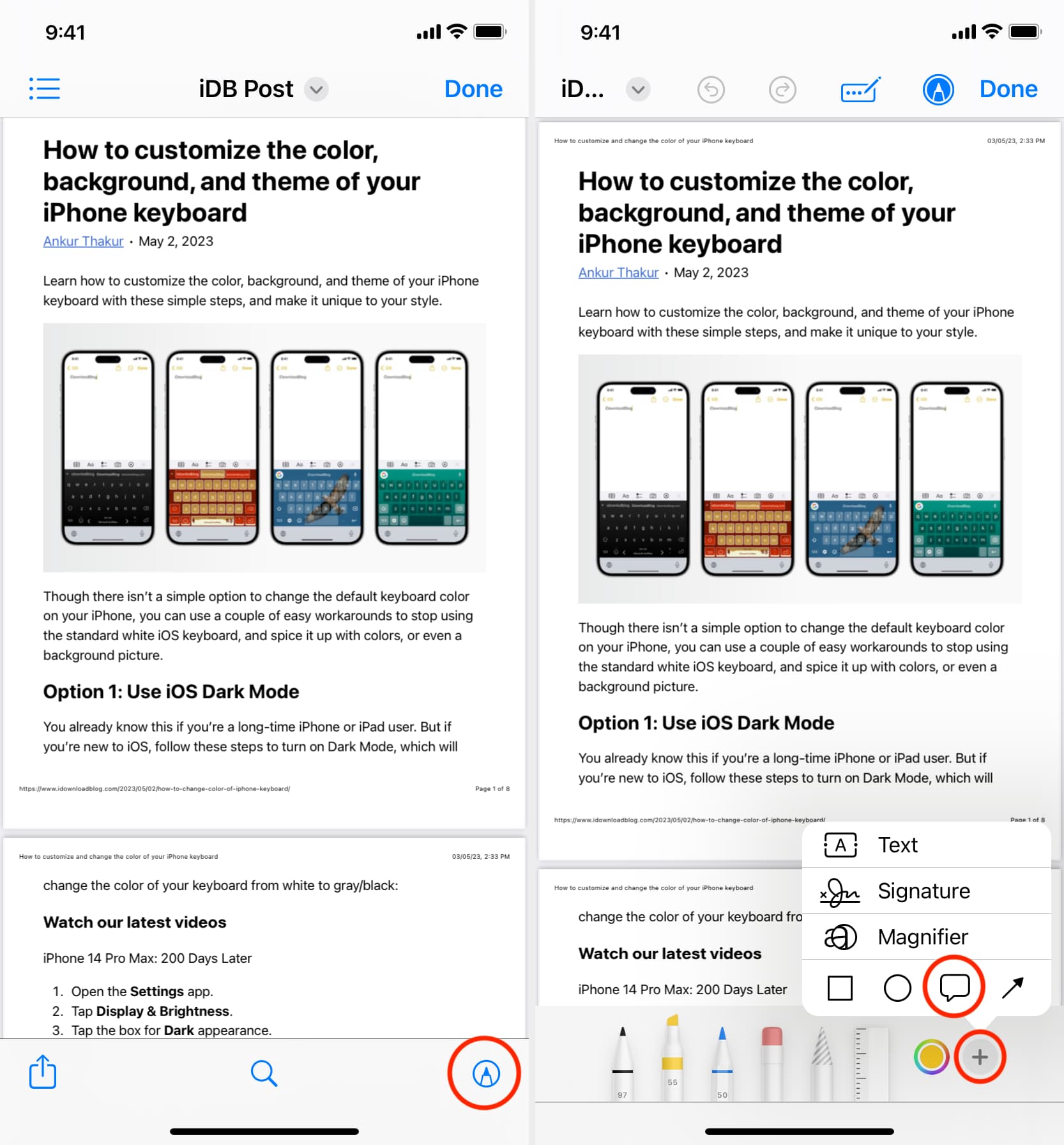
4) Ensuite, appuyez sur l’icône Remplir la forme et sélectionnez le première option pour rendre la bulle solide. Vous pouvez également utiliser les points colorés pour changer la couleur de la bulle.
5) Appuyez à nouveau sur l’icône plus (+) et sélectionnez Texte .
6) Faites glisser le texte à l’intérieur de la bulle et appuyez deux fois sur le mot”Texte”pour le remplacer par tout ce que vous voulez dire.
7) Enfin, appuyez sur Terminé.
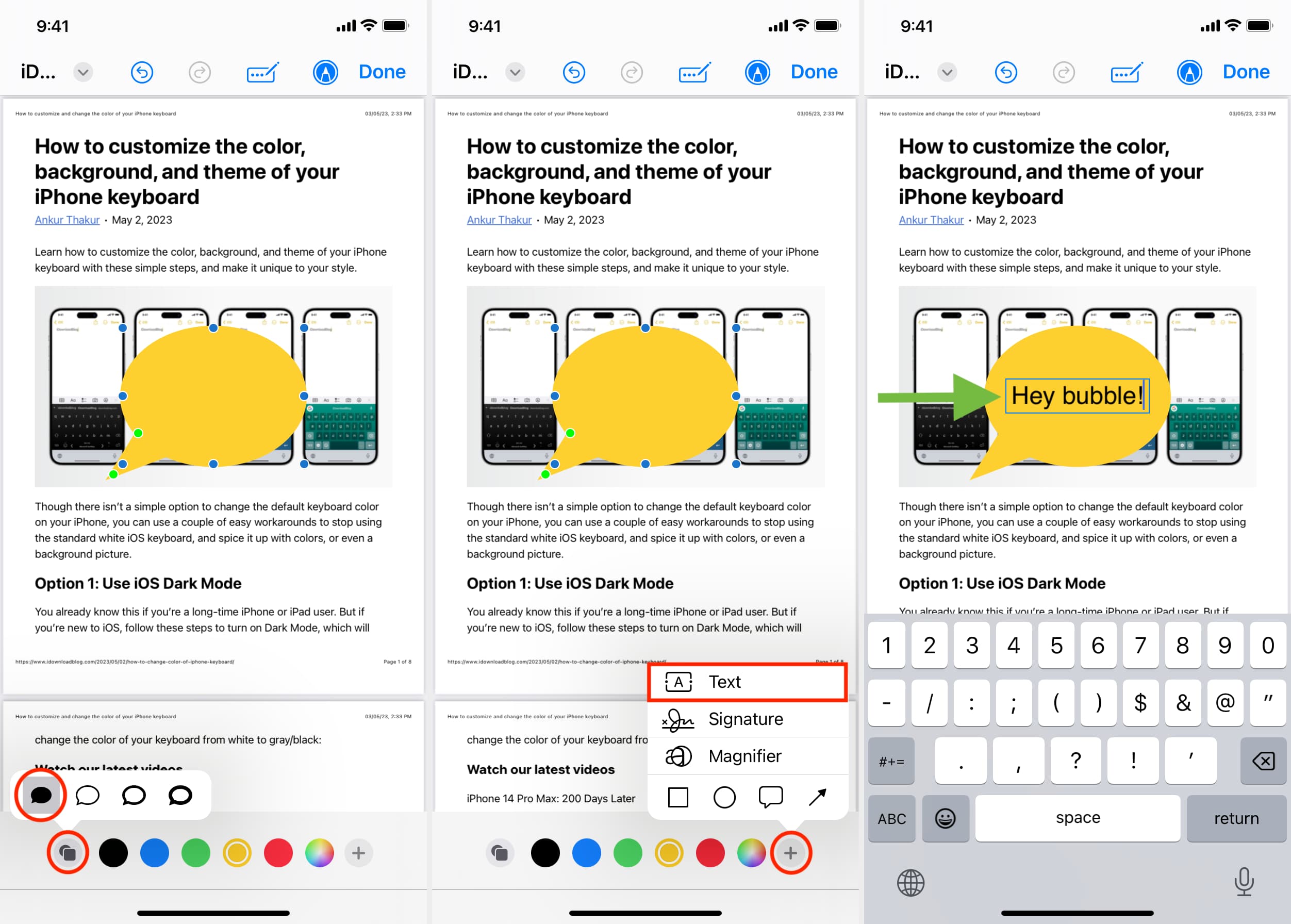
Découvrez ensuite :