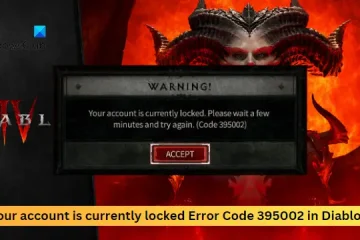Habituellement, nous lions les documents d’un document à un autre en dehors de Google Docs, ce qui signifie que lorsque nous cliquons sur le lien dans un document, il sera redirigé vers un autre document différent. Mais la création de liens au sein d’un document est également possible. Il est également possible de créer des signets, de créer des liens vers les signets, de lier le texte, les chiffres, etc. On peut facilement naviguer vers n’importe quelle partie du document Google existant à l’aide de signets et d’en-têtes. Dans cet article, voyons comment créer un lien dans un document dans Google docs.
1. Lier du texte à un titre dans Google Docs
Étape 1 : Ouvrez un document Google et, à partir du document, sélectionnez le texte
>Étape 2 : Cliquez avec le bouton droit sur le texte
Étape 3 : Dans la liste, cliquez sur le insérer le lien
Étape 4 : Cliquez sur les options en-têtes et signets pour les développer
Étape 5 : Sélectionnez le titre que vous souhaitez lier
Étape 6 : Dès que vous choisissez le titre, le lien sera appliqué au texte
Étape 7 : Vous pouvez voir le texte souligné en bleu
Étape 8 : Pour utiliser le lien, cliquez sur le texte et vous pouvez voir l’en-tête lié apparaître, puis cliquez sur le titre.
2. Créer un marque-page dans Google Docs
Étape 1 : dans le document, sélectionnez le contenu requis. Il peut s’agir de texte, de chiffres, etc.
Étape 2 : cliquez sur l’option insérer en haut du document
Étape 3 : faites défiler la liste vers le bas et cliquez sur signet
Étape 4 : vous pouvez maintenant voir une icône de signet qui apparaît sur le côté gauche de votre contenu sélectionné
Étape 5 : si vous cliquez sur l’icône de signet vous pouvez voir l’icône de copie et l’icône de suppression
Étape 6 : si le signet doit être supprimé, cliquez sur l’icône de signet et cliquez sur supprimer.
3. Lien vers le signet créé
Étape 1 : Sélectionnez le texte
Étape 2 : Clic droit strong> sur le texte
Étape 3 : dans la liste, cliquez sur insérer un lien
Étape 4 : cliquez sur le Options de titres et favoris pour le développer
Étape 5 : Sélectionnez le favori que vous souhaitez lier
Étape 6 : Dès que vous choisissez le signet, le lien sera appliqué au texte sélectionné
Étape 7 : Vous pouvez voir le texte souligné dans couleur bleue
Étape 8 : Pour utiliser le lien, cliquez sur le texte et vous pouvez voir le signet lié apparaître, puis cliquez sur le signet.
4. Partager les liens et les signets
Étape 1 : Vous pouvez même partager le lien créé qui pointe vers le signet avec d’autres. Pour ce faire, cliquez sur l’icône de signet qui a été créée
Étape 2 : lorsque vous cliquez sur sur l’icône signet, vous obtenez deux options copier l’icône du lien et supprimer
Étape 3 : Pour partager le lien, cliquez sur le copier le lien icon
Étape 4 : Vous pouvez partager le lien copié aux personnes autorisées à accéder à votre document.
Tous les les liens créés fonctionneront même si vous téléchargez le document sous forme de fichier PDF ou Word. Que vous soyez en ligne ou non, les liens sont utiles.
C’est tout ! J’espère que cet article est utile. Merci !!