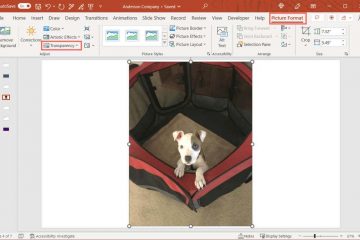Vous rencontrez des difficultés pour synchroniser les calendriers Outlook avec votre Apple iPhone ? Cela peut être frustrant, pour ne pas dire énervant, lorsque des événements et des rendez-vous importants ne s’affichent pas dans Microsoft Outlook ou dans l’application Calendrier native.
Dans ce guide de dépannage, vous apprendrez différentes méthodes pour résoudre les problèmes de synchronisation du calendrier Outlook sur l’iPhone. Vous pouvez également les utiliser pour résoudre des problèmes similaires sur l’iPad et l’iPod touch.
Table des matières
1. Activer le calendrier (application Outlook uniquement)
Si les événements d’un calendrier spécifique ne se synchronisent pas dans Outlook pour iOS, cela peut être dû au fait que le calendrier n’est pas activé dans l’application. Pour vérifier et corriger cela :
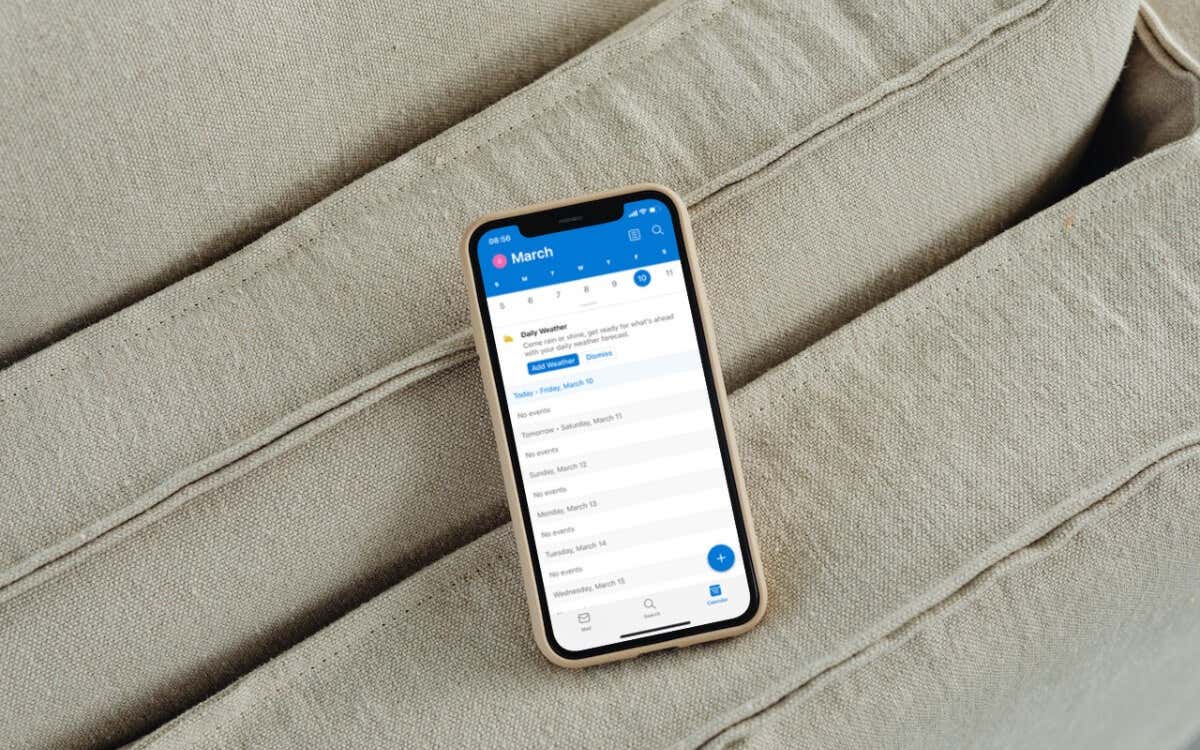 Passez à l’onglet Calendrier dans Outlook. Appuyez sur votre portrait de profil ou vos initiales dans le coin supérieur gauche de l’écran. Consultez la liste des calendriers. Si le calendrier est inactif, appuyez sur pour l’activer.
Passez à l’onglet Calendrier dans Outlook. Appuyez sur votre portrait de profil ou vos initiales dans le coin supérieur gauche de l’écran. Consultez la liste des calendriers. Si le calendrier est inactif, appuyez sur pour l’activer. 
2. Activer la synchronisation du calendrier (calendrier iOS uniquement)
Si aucun de vos calendriers Outlook n’apparaît dans le calendrier natif de l’iPhone, il est probable que votre compte Outlook ne soit pas configuré pour se synchroniser avec l’application. Si vous ne voyez que vos calendriers iCloud :
Ouvrez l’application Paramètres. Faites défiler vers le bas et appuyez sur Calendrier. Appuyez sur Comptes. 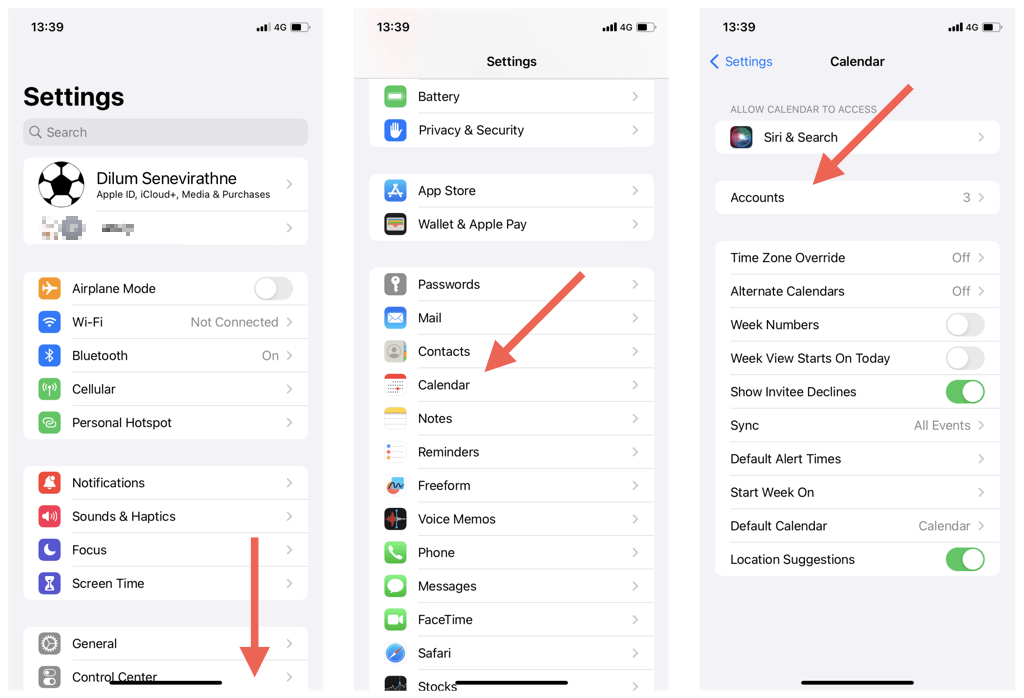 Appuyez sur Outlook. Activez le commutateur à côté de Calendriers s’il est inactif.
Appuyez sur Outlook. Activez le commutateur à côté de Calendriers s’il est inactif. 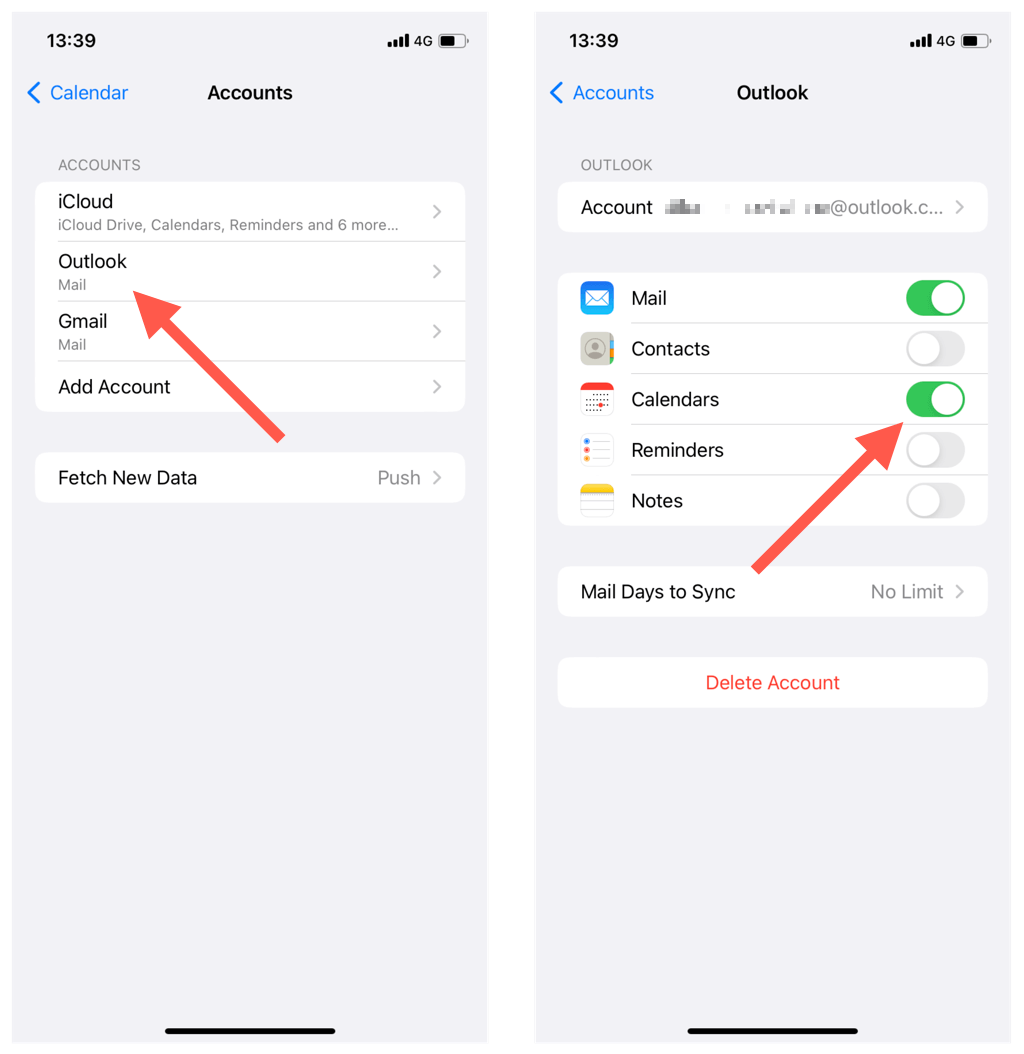
3. Forcer à quitter et relancer Outlook/Calendrier
Parfois, l’application Outlook ou le calendrier iOS peut mal fonctionner et arrêter la synchronisation des derniers événements du calendrier Outlook. Pour résoudre ce problème :
balayez vers le haut depuis le bas de l’écran pour afficher le sélecteur d’applications. Si vous utilisez un iPhone avec Touch ID, double-cliquez sur le bouton Accueil. Faites glisser la carte Outlook ou Calendrier vers le haut de l’écran pour la supprimer. Quittez l’écran d’accueil et relancez Outlook ou l’application Calendrier par défaut. 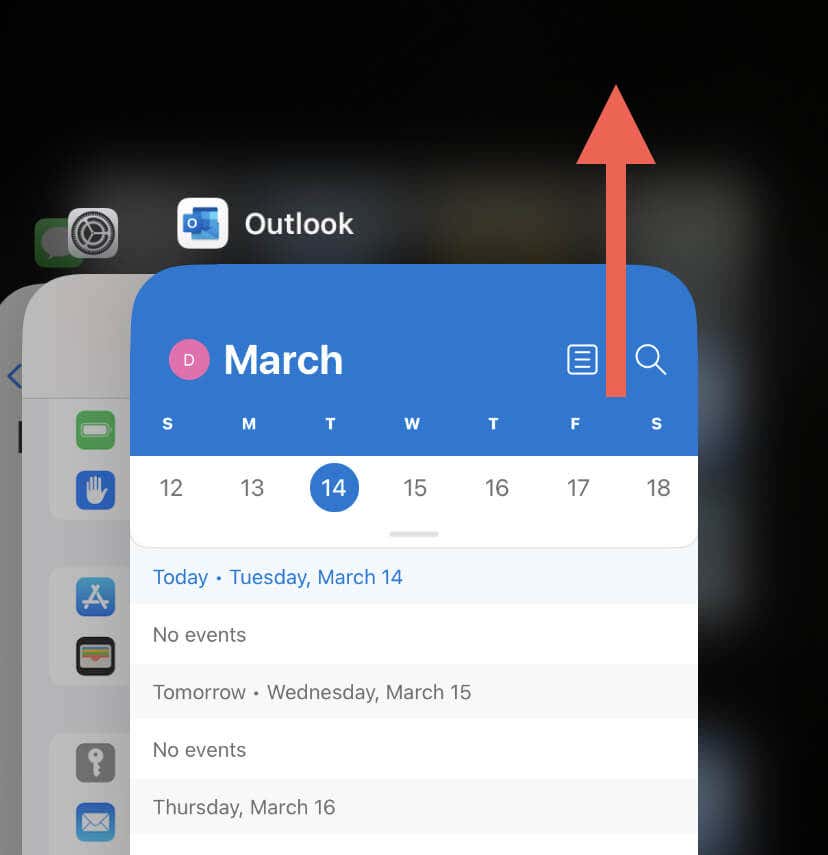
4. Vérifiez l’état du serveur Outlook
Ensuite, vérifiez l’état du système Outlook pour exclure les problèmes côté serveur de l’équation. Pour ce faire, rendez-vous sur le portail Office Service Status et vérifiez l’état actuel à côté d’Outlook.com. S’il y a un problème, attendez que Microsoft le corrige.
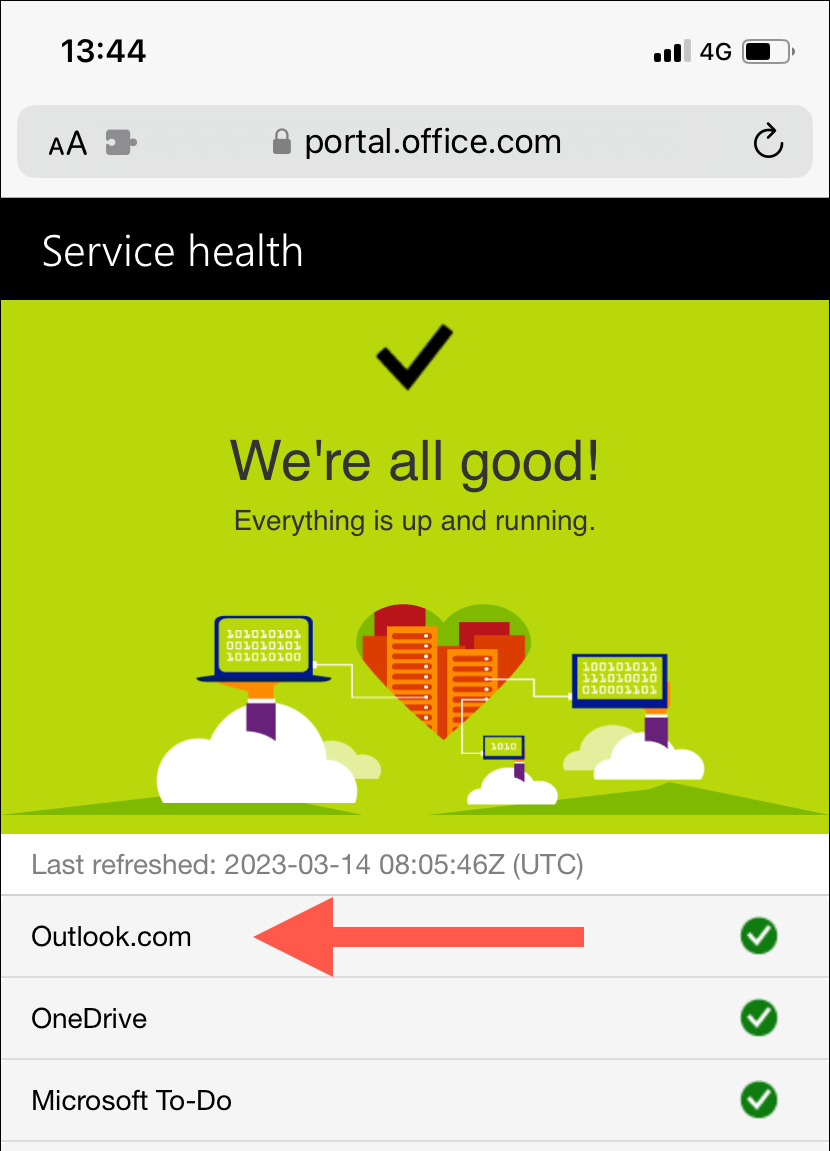
5. Basculer en mode avion sur iPhone
Les problèmes Internet inattendus sont une autre raison qui empêche la synchronisation de vos calendriers Outlook. Si vous cherchez un moyen rapide de restaurer la connectivité, essayez d’activer et de désactiver le mode avion de votre iPhone.
Pour ce faire, balayez vers le bas depuis le coin supérieur droit de l’écran pour ouvrir le centre de contrôle. Ensuite, appuyez sur l’icône du mode avion, attendez 10 secondes, puis appuyez à nouveau dessus.
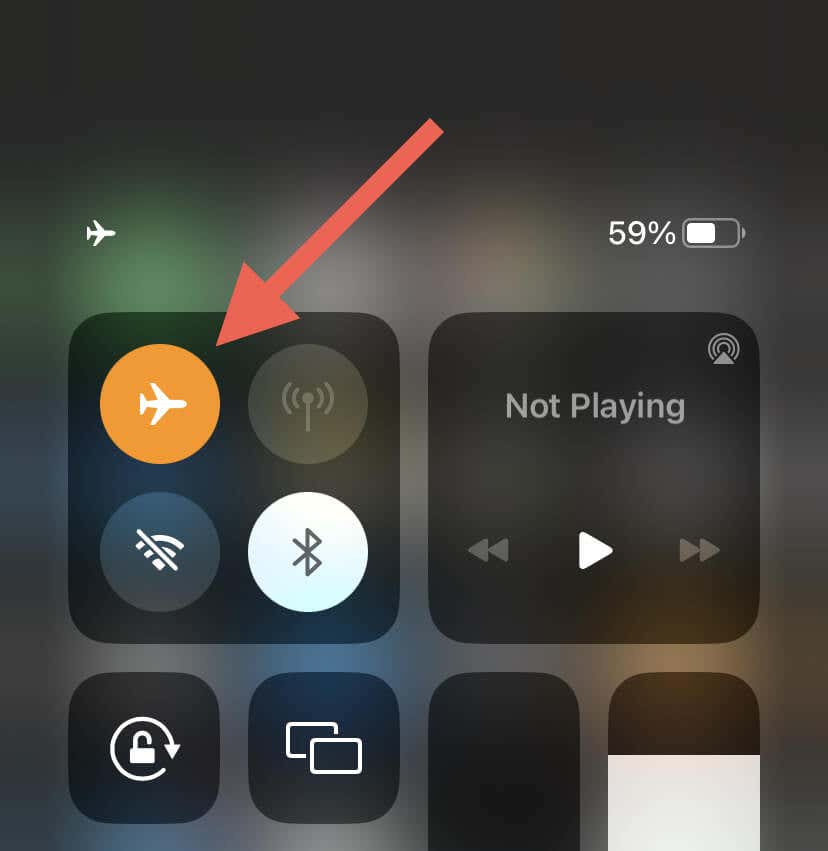
Si le problème persiste, passez du Wi-Fi aux données cellulaires ou vice versa. Ou connectez-vous à un autre point d’accès Wi-Fi et vérifiez si cela fait une différence.
6. Redémarrez votre iPhone
Un redémarrage du logiciel système actualise la mémoire de l’iPhone et efface les problèmes ou erreurs potentiels empêchant la synchronisation des calendriers Outlook. De plus, la procédure réinitialise vos connexions réseau et rétablit la communication entre l’appareil et les serveurs Outlook.
Pour ce faire, appelez Siri (appuyez sur le bouton latéral/accueil et maintenez-le enfoncé), dites Redémarrer l’iPhone, puis appuyez sur Redémarrer dans la fenêtre de confirmation.
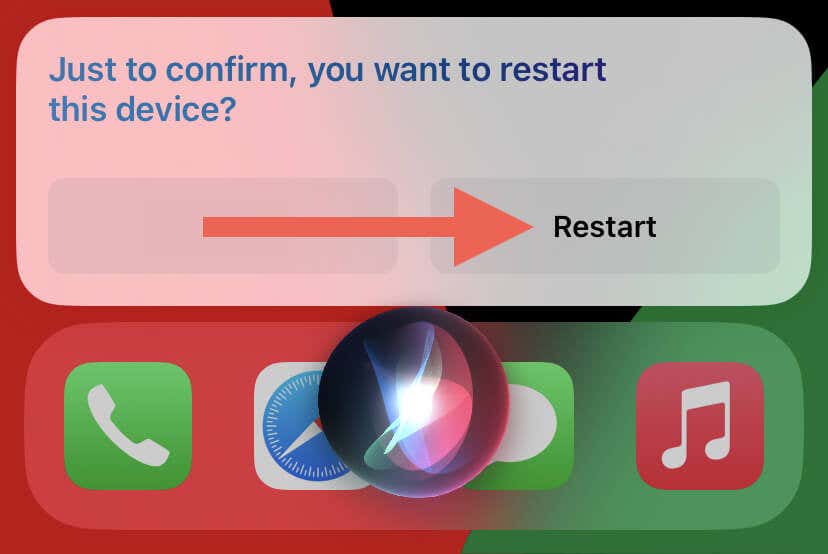
7. Activer l’actualisation de l’application en arrière-plan (application Outlook uniquement)
Si Actualisation de l’application en arrière-plan pour Outlook est inactif sur un iPhone, la synchronisation des données de calendrier échoue à moins que l’application ne s’exécute au premier plan. Si c’est ce à quoi vous avez affaire :
Ouvrez l’application Paramètres. Faites défiler vers le bas et appuyez sur Outlook. Activez l’actualisation de l’application en arrière-plan pour fournir les autorisations d’exécution de l’application en arrière-plan. 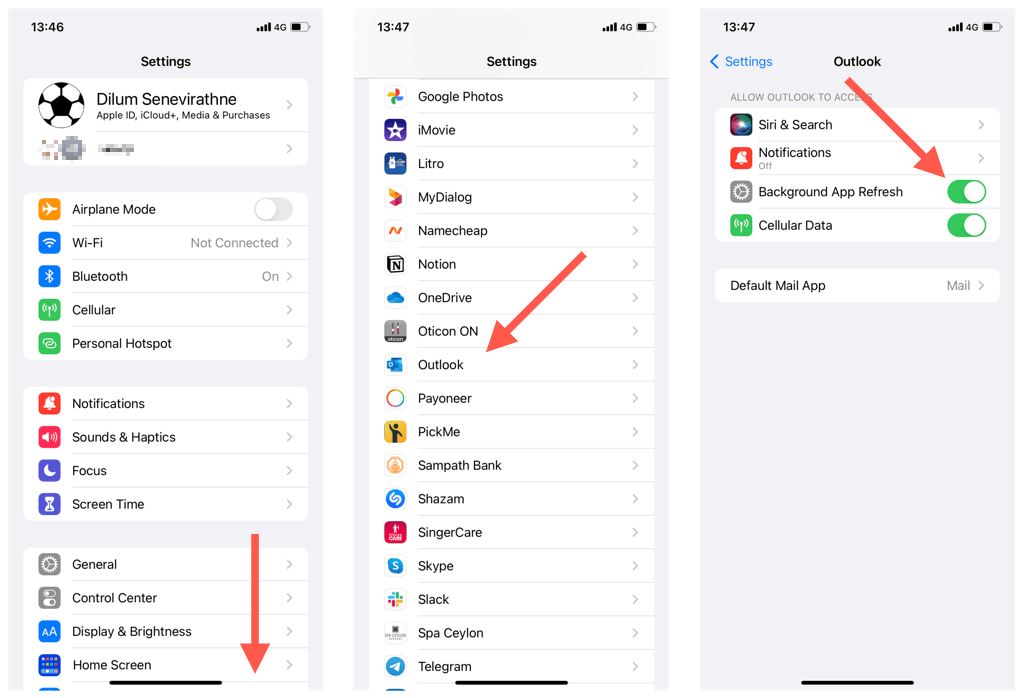
8. Désactiver le mode Low Data sur iPhone
Les appareils iOS sont livrés avec Mode de données faibles, qui restreint l’utilisation des données en arrière-plan sur le Wi-Fi et le cellulaire. La désactivation de la fonctionnalité pourrait résoudre les problèmes de synchronisation du calendrier de l’iPhone.
Désactiver le mode de données faibles sur le Wi-Fi
Ouvrez l’application Paramètres et appuyez sur Wi-Fi. Appuyez sur l’icône Info à côté de la connexion Wi-Fi active. Désactivez le commutateur à côté de Low Data Mode. 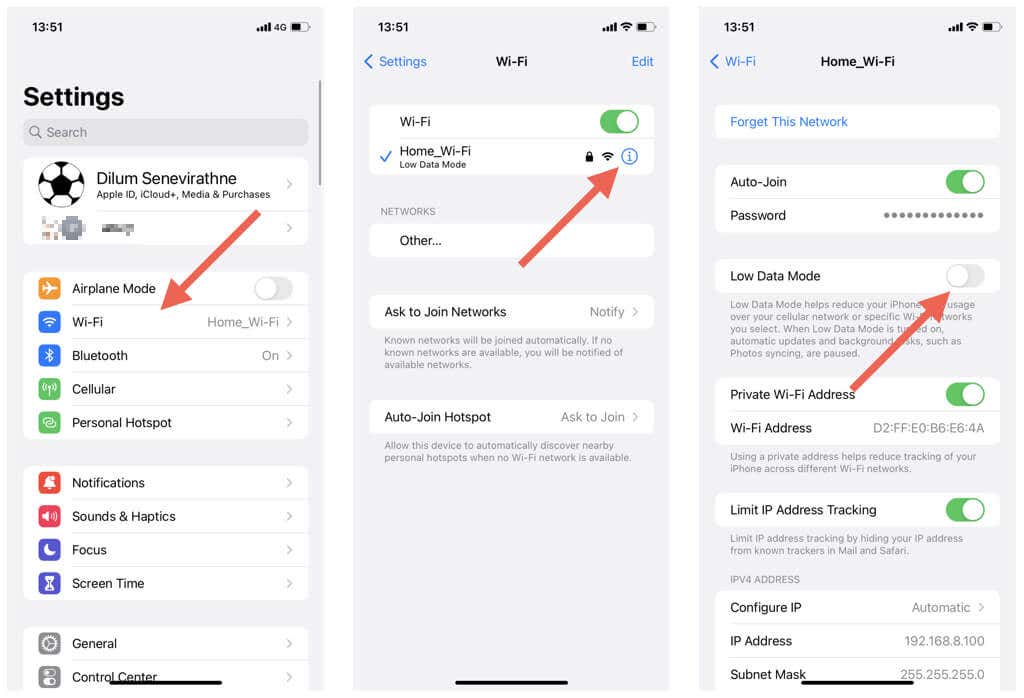
Désactiver le mode données faibles sur cellulaire
Ouvrez Paramètres et appuyez sur Cellulaire. Appuyez sur Options de données cellulaires. Désactivez le mode de données faibles. 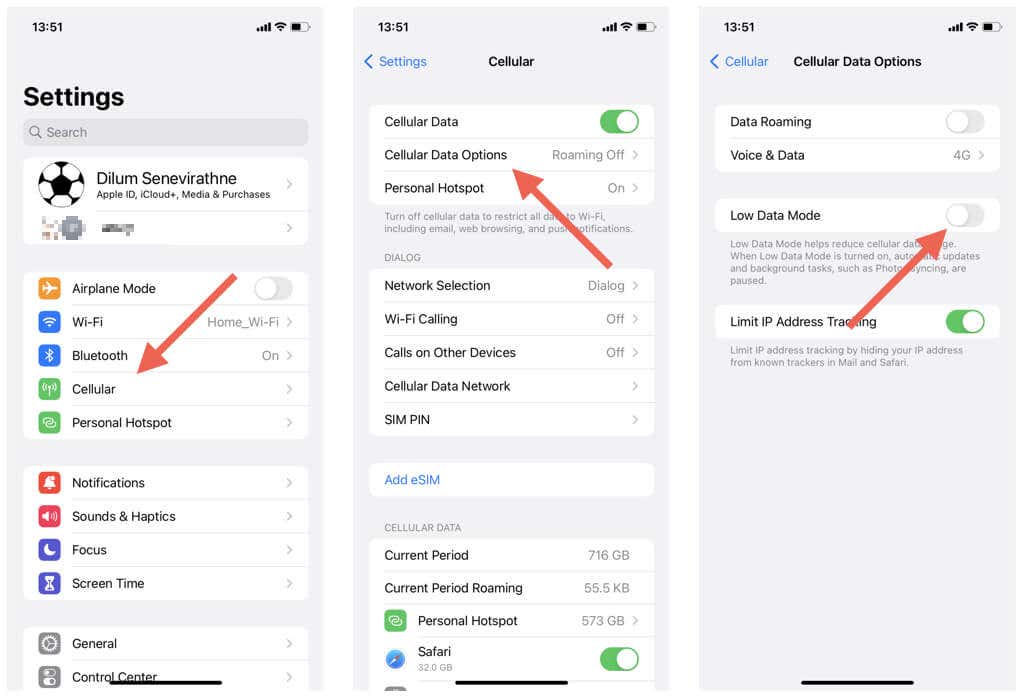
9. Désactiver le mode faible consommation sur l’iPhone
Mode basse consommation minimise l’activité en arrière-plan à conserver la vie de la batterie sur l’iPhone. Si la quantité de batterie restante n’est pas une préoccupation immédiate, essayez de désactiver la fonctionnalité :
Ouvrez l’application Paramètres. Appuyez sur Batterie. Désactivez le commutateur à côté de Mode faible consommation. 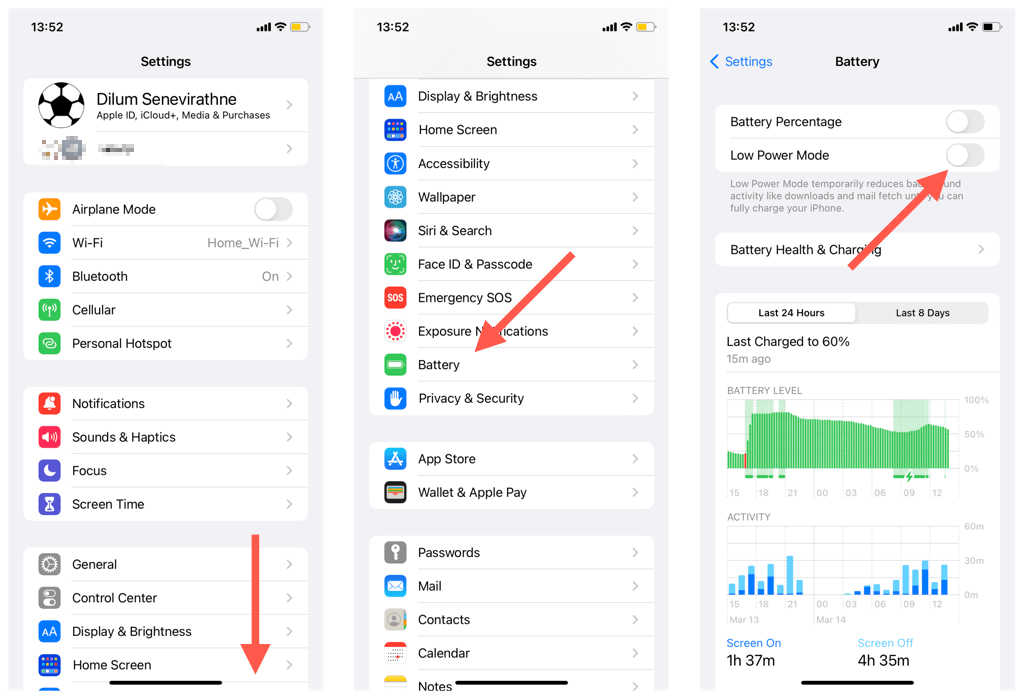
10. Réinitialiser le compte (application Outlook uniquement)
L’application Outlook pour iOS vous permet de réinitialiser les comptes problématiques avec des problèmes de synchronisation. C’est un processus relativement simple et vous ne perdrez aucune donnée. Pour réinitialiser un compte dans Outlook :
Ouvrez l’application Outlook et appuyez sur votre portrait de profil ou vos initiales dans le coin supérieur gauche. Sélectionnez Paramètres. 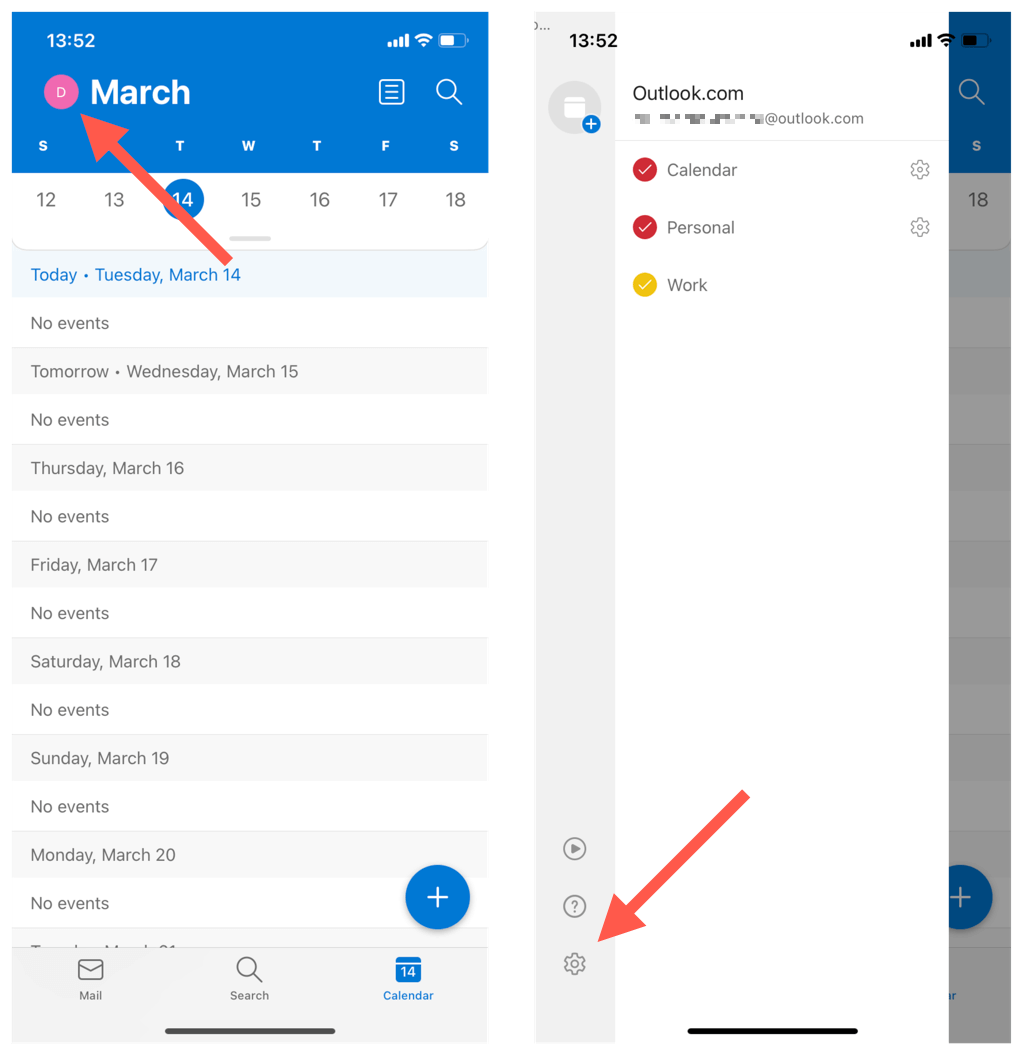 Appuyez sur votre compte de messagerie Outlook sous Comptes de messagerie. Appuyez sur Réinitialiser le compte. Appuyez sur OK. Outlook devrait se fermer automatiquement.
Appuyez sur votre compte de messagerie Outlook sous Comptes de messagerie. Appuyez sur Réinitialiser le compte. Appuyez sur OK. Outlook devrait se fermer automatiquement. 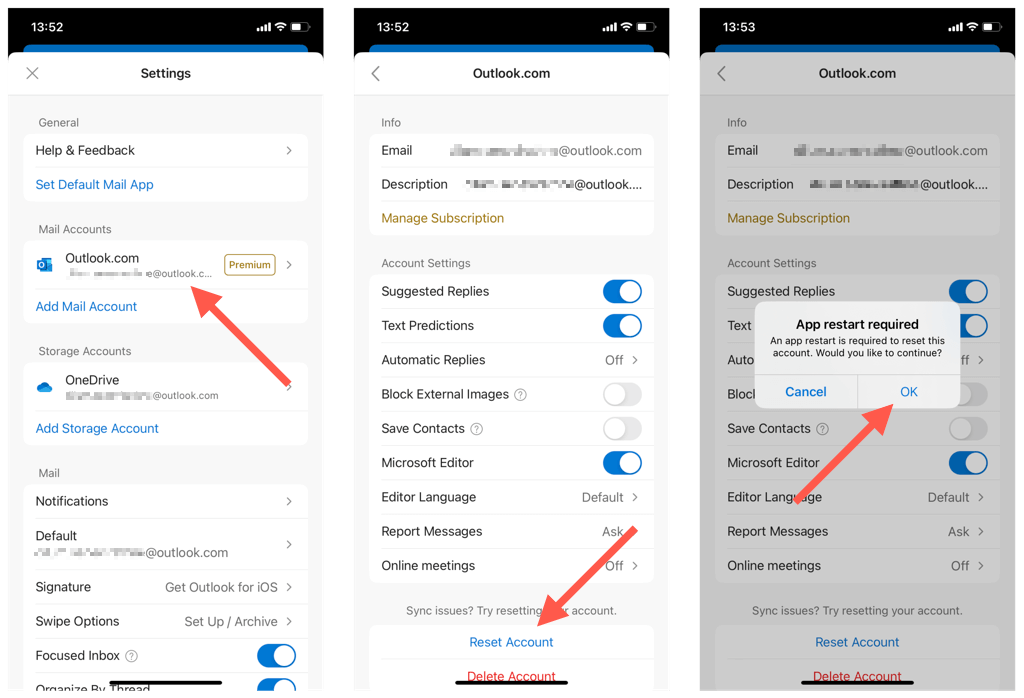 Relancez l’application Outlook pour finaliser la réinitialisation du compte Outlook.
Relancez l’application Outlook pour finaliser la réinitialisation du compte Outlook.
11. Supprimer et rajouter un compte (calendrier iOS uniquement)
Si le calendrier iOS ne parvient pas à synchroniser les calendriers à partir d’Outlook, essayez de supprimer et de rajouter le compte Outlook sur votre iPhone. Cela devrait actualiser les paramètres du compte et corriger les erreurs de configuration sous-jacentes. Pour ce faire :
Ouvrez l’application Paramètres. Accédez à Calendrier > Comptes. 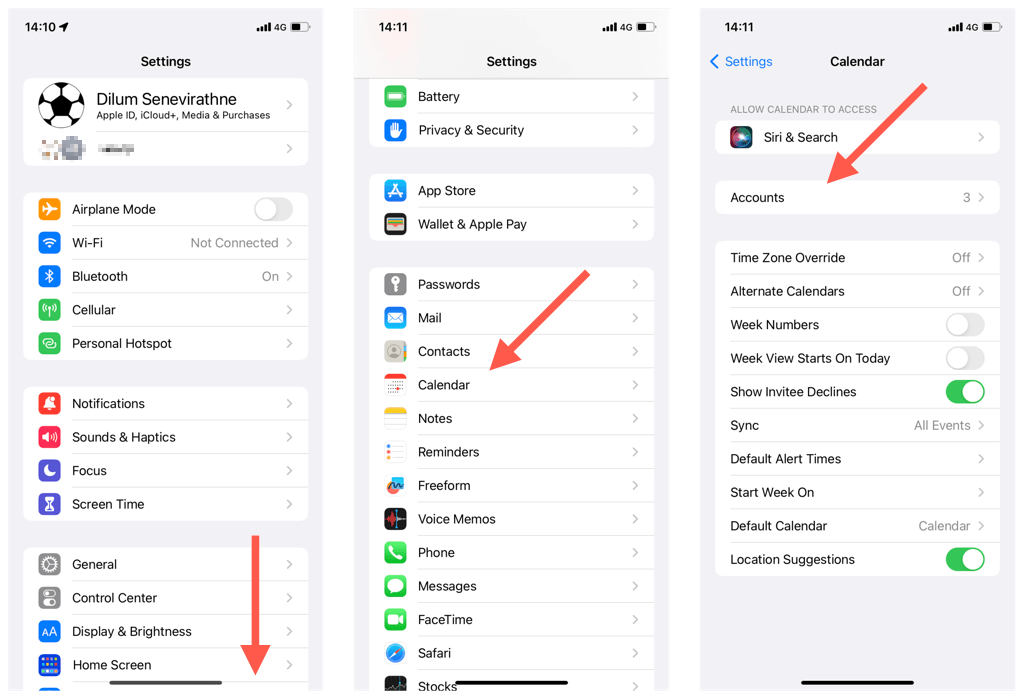 Sélectionnez Outlook. Appuyez sur Supprimer le compte. Appuyez sur Supprimer de mon iPhone.
Sélectionnez Outlook. Appuyez sur Supprimer le compte. Appuyez sur Supprimer de mon iPhone.  Redémarrez votre iPhone. Revenez à Paramètres > Calendrier > Compte, appuyez sur Ajouter un compte et ajoutez à nouveau le compte Outlook. Une fois que vous avez fait cela, n’oubliez pas de synchroniser le calendrier iPhone avec Outlook.
Redémarrez votre iPhone. Revenez à Paramètres > Calendrier > Compte, appuyez sur Ajouter un compte et ajoutez à nouveau le compte Outlook. Une fois que vous avez fait cela, n’oubliez pas de synchroniser le calendrier iPhone avec Outlook.
12. Mettre à jour iOS et l’application Outlook
Les mises à jour de version plus récente pour le système d’exploitation de l’iPhone (iOS) ou l’application Outlook peuvent contenir des correctifs de bogues qui résolvent les problèmes persistants de synchronisation du calendrier. Vérifiez-les et installez-les ensuite.
Mettre à jour le logiciel système de l’iPhone
Remarque : la mise à jour du système d’exploitation de l’iPhone met également à jour l’application Calendrier vers sa dernière version.
Ouvrez l’application Paramètres. Accédez à Général > Mise à jour logicielle. Appuyez sur Télécharger et installer. 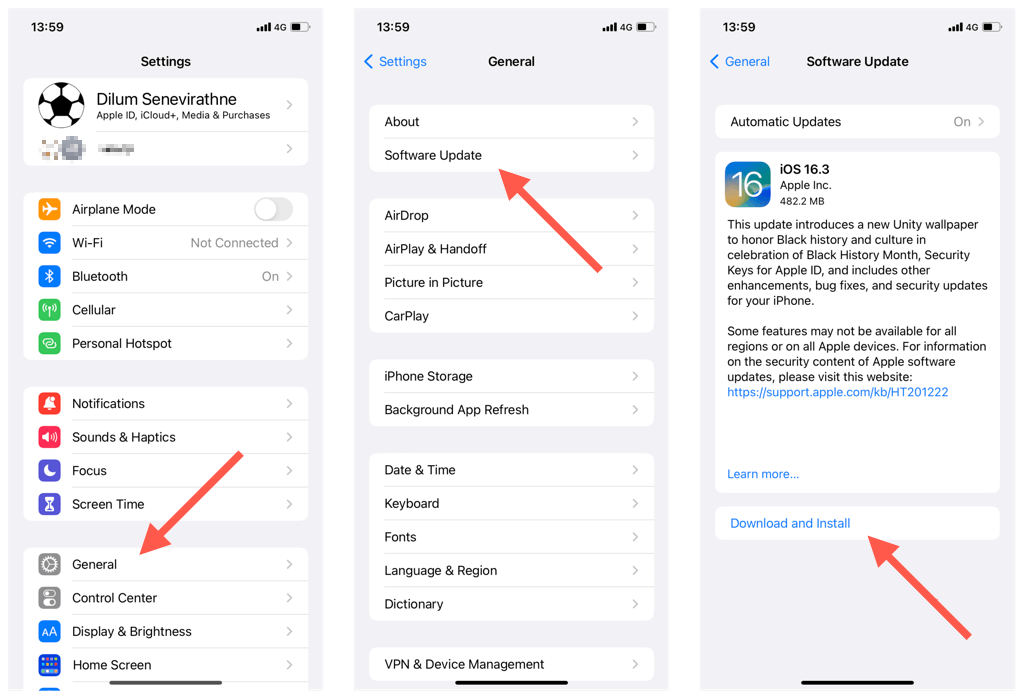
Mettre à jour l’application Outlook pour iPhone
Ouvrez l’App Store. Recherchez l’application Outlook. Appuyez sur Mettre à jour. 
13. Réinitialiser les paramètres réseau sur l’iPhone
La réinitialisation des paramètres réseau de l’iPhone résout les éventuels problèmes de connectivité Wi-Fi ou d’autres problèmes de configuration réseau empêchant la synchronisation des calendriers Outlook. Pour ce faire :
Ouvrez l’application Paramètres sur votre iPhone. Appuyez sur Général > Transférer ou Réinitialiser l’iPhone. Appuyez sur Réinitialiser. 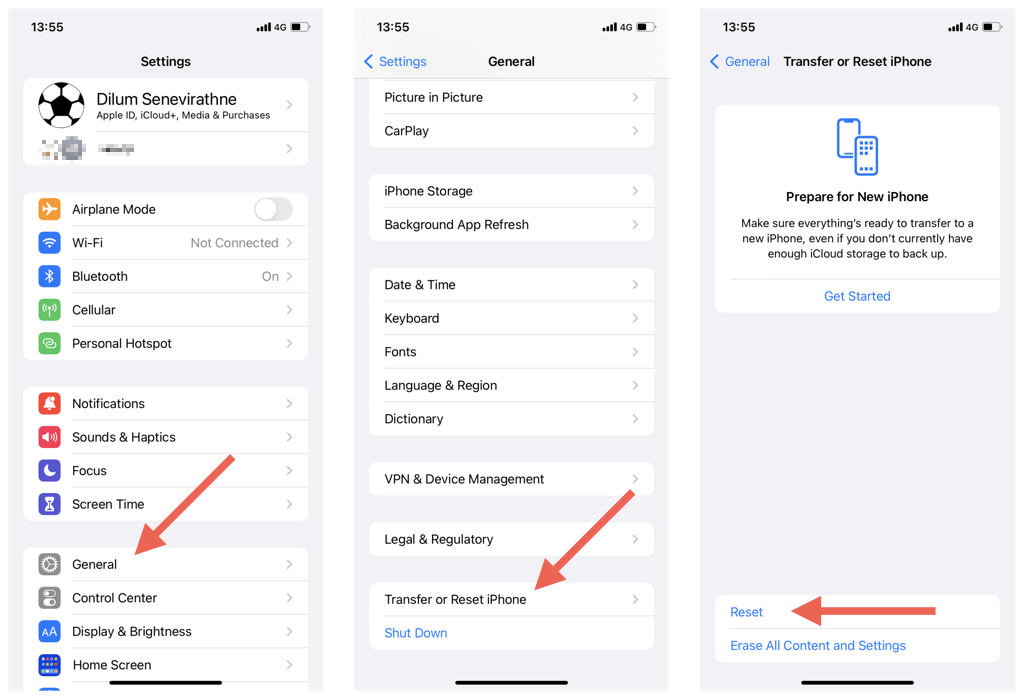 Appuyez sur Réinitialiser les paramètres réseau. Entrez le code d’accès de votre appareil et appuyez à nouveau sur Réinitialiser les paramètres réseau pour confirmer.
Appuyez sur Réinitialiser les paramètres réseau. Entrez le code d’accès de votre appareil et appuyez à nouveau sur Réinitialiser les paramètres réseau pour confirmer. 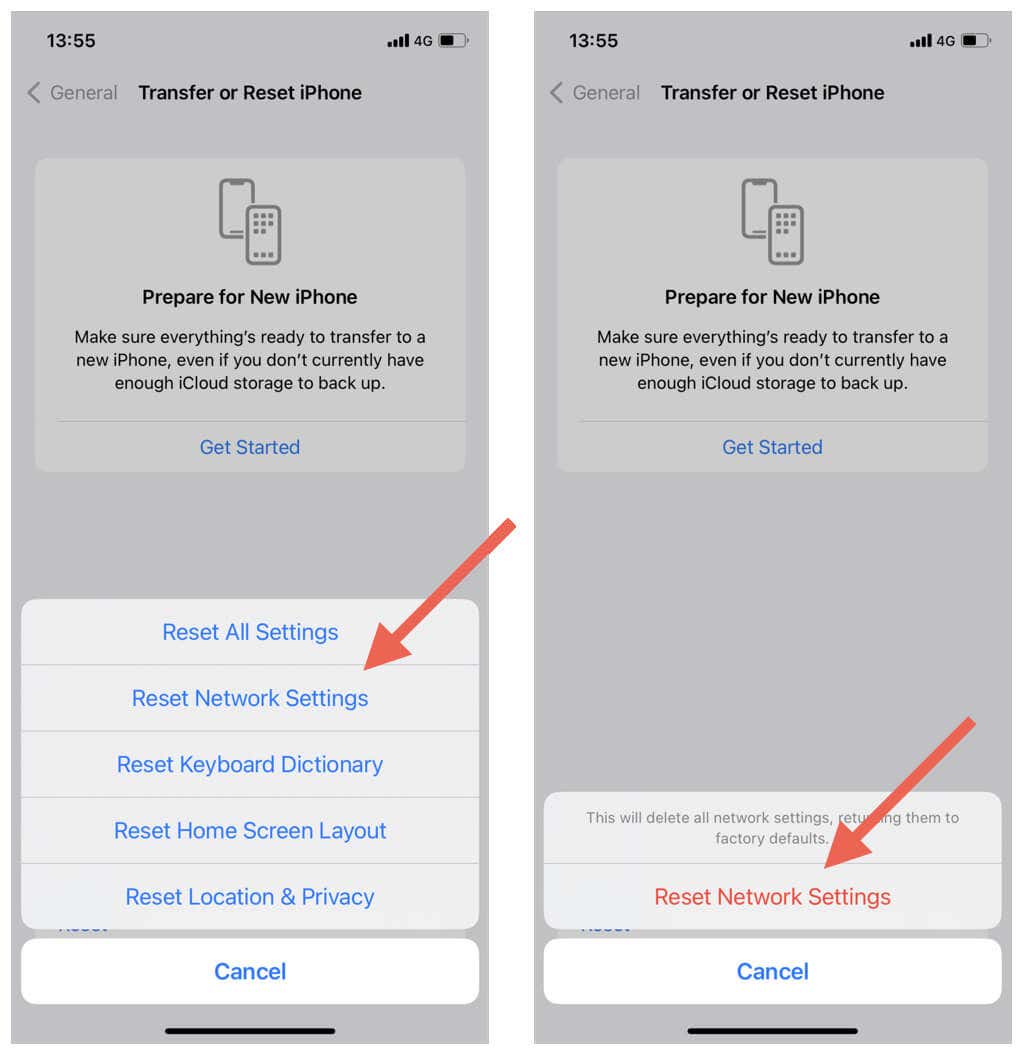
Remarque : Vous devez rejoindre manuellement les réseaux Wi-Fi après la procédure de réinitialisation du réseau.
Ne manquez pas les événements de votre calendrier Outlook
La synchronisation des calendriers Outlook avec un iPhone ne devrait pas être un problème. Avec les solutions ci-dessus, vous devriez être en mesure de dépanner et de résoudre les problèmes de synchronisation rapidement et facilement. De la vérification des paramètres de votre calendrier et de la désactivation des options conflictuelles à la mise à jour du logiciel système, il existe plusieurs façons de corriger les calendriers Outlook et de les maintenir à jour sur vos appareils iOS.
Cela dit, les complications sur les appareils non Apple pourraient également empêcher la synchronisation des calendriers Outlook. Découvrez comment résoudre les problèmes de synchronisation d’Outlook sous Windows, macOS et Android.