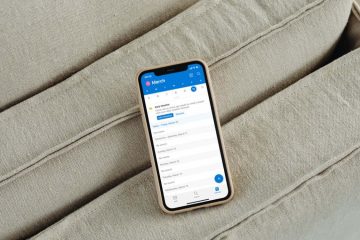Lorsque vous incluez une image ou un arrière-plan de diapositive dans Microsoft PowerPoint, vous ne souhaitez peut-être pas qu’il soit le point central. Heureusement, rendre une image transparente dans PowerPoint, ainsi que faire de même pour un arrière-plan, ne prend que quelques étapes.
Les fonctionnalités suivantes sont disponibles et fonctionnent de la même manière dans PowerPoint sur Windows et Mac. Là n’est actuellement pas une option de transparence pour les images dans PowerPoint sur le Web ou les versions 2013 à 2019 de Windows PowerPoint.
Table des matières
Rendre une image transparente dans PowerPoint
Après avoir inséré une image dans PowerPoint, vous pouvez modifier la transparence à l’aide d’une option prédéfinie ou ajuster vous-même la quantité de transparence.
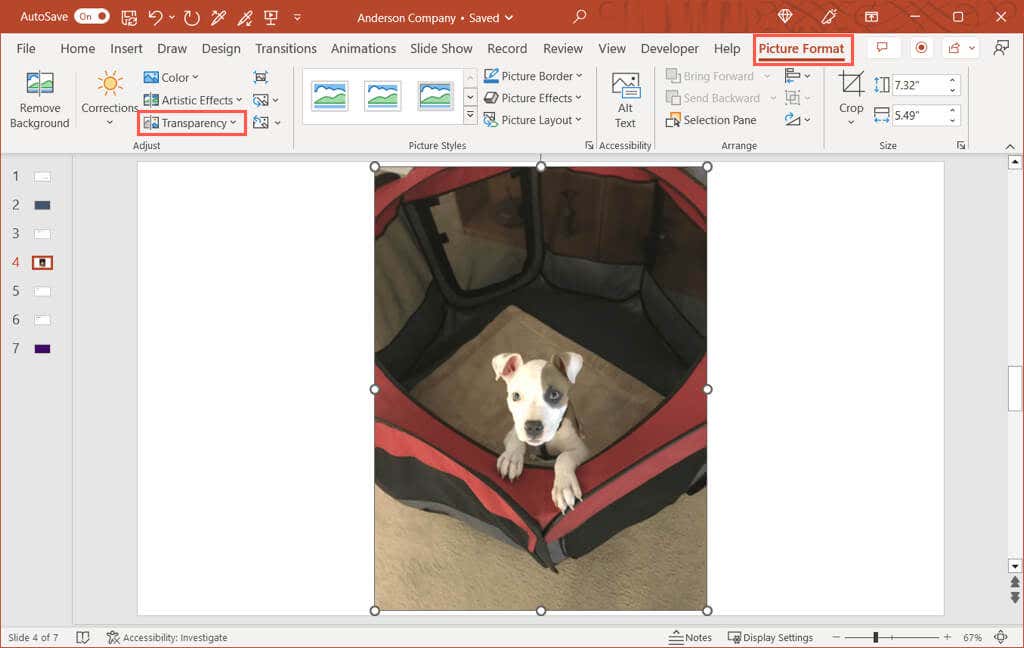
Utiliser une transparence prédéfinie
PowerPoint propose une poignée de paramètres de transparence prédéfinis qui peuvent accélérer cette tâche.
Sélectionnez votre image et accédez à l’onglet Format d’image qui apparaît. Dans la section Ajuster du ruban, ouvrez le menu déroulant Transparence. Lorsque vous passez votre curseur sur chaque préréglage en haut, vous verrez un aperçu de votre image en utilisant cette option. Sélectionnez celui que vous souhaitez utiliser et vous verrez immédiatement la mise à jour de votre image. 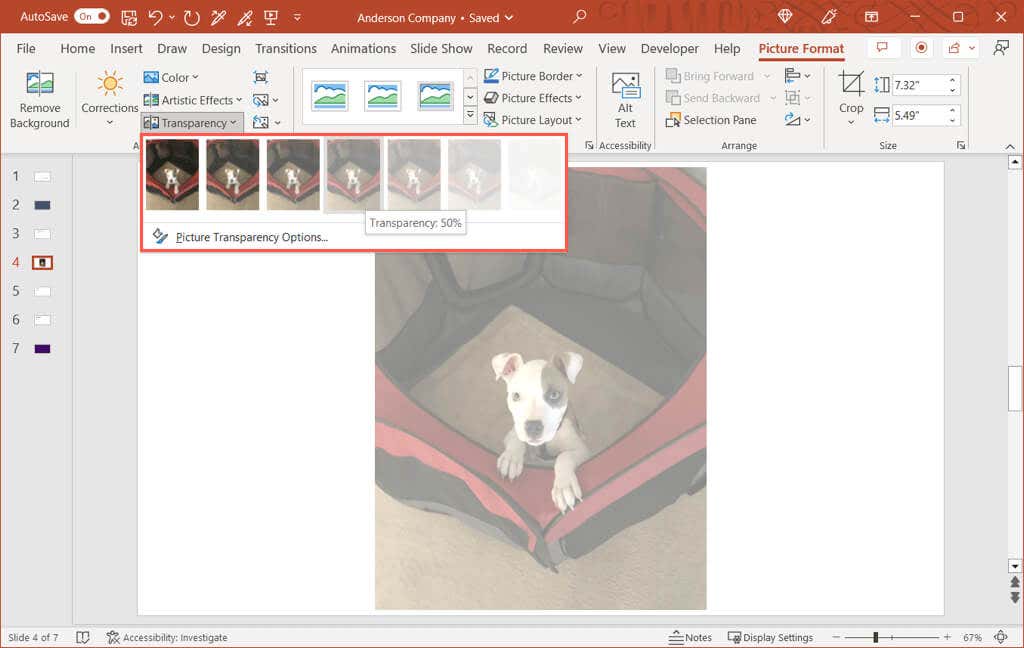
Régler la transparence
Si vous préférez régler vous-même la transparence de l’image, c’est une autre bonne option.
Sélectionnez l’image et effectuez l’une des opérations suivantes pour ouvrir la barre latérale Format de l’image : accédez à l’onglet Format de l’image, ouvrez le menu déroulant Transparence et sélectionnez Options de transparence de l’image. Cliquez avec le bouton droit sur l’image et choisissez Formater l’image dans le menu contextuel. 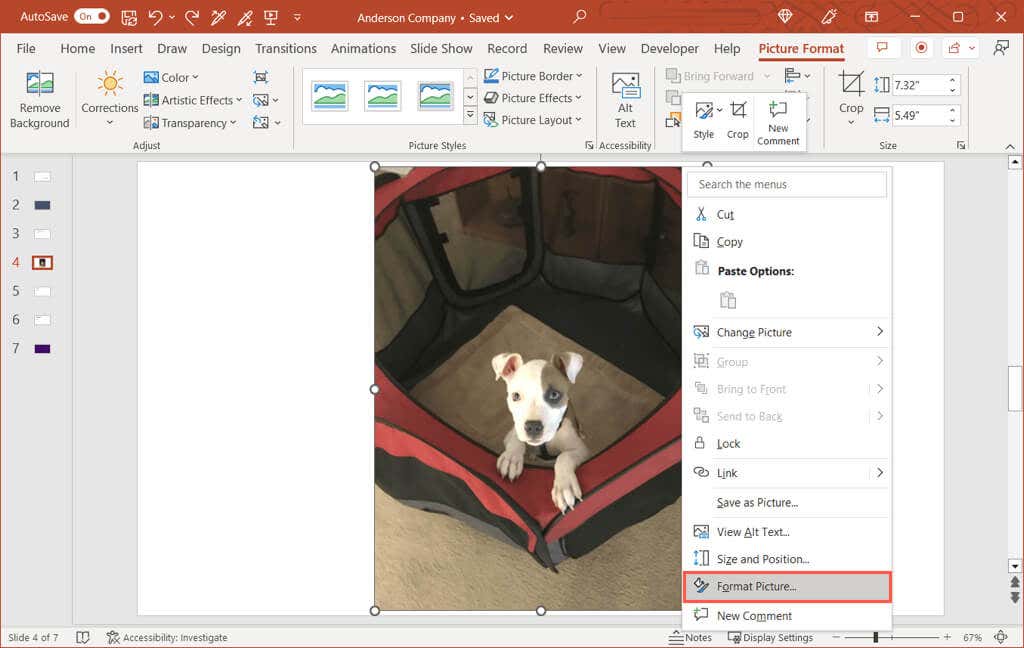 Lorsque la barre latérale s’ouvre sur la droite, assurez-vous que vous êtes sur l’onglet Image.
Lorsque la barre latérale s’ouvre sur la droite, assurez-vous que vous êtes sur l’onglet Image. 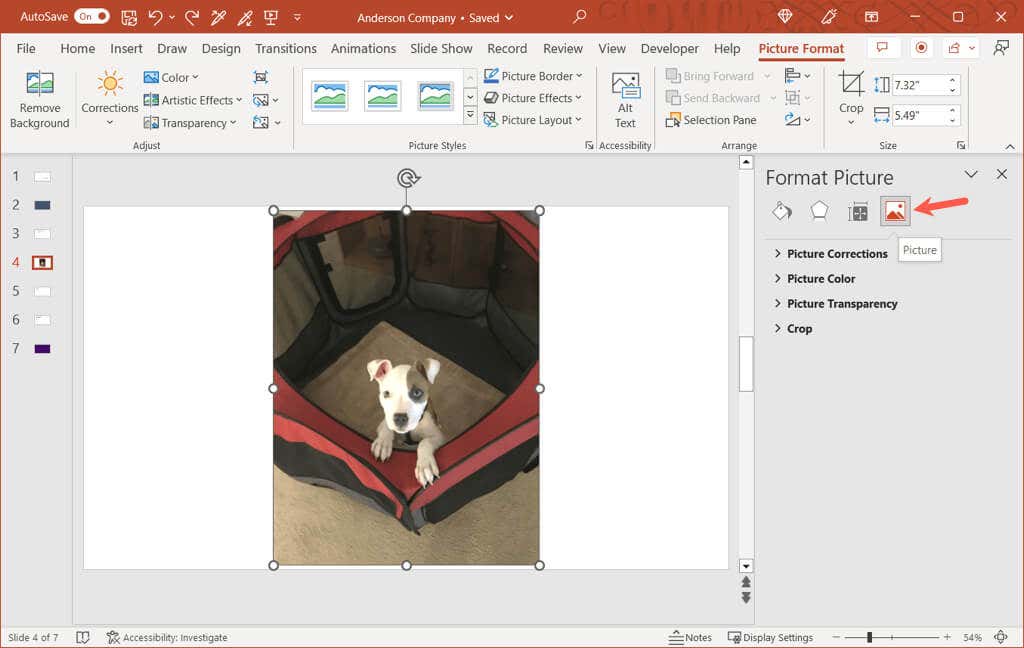 Développez la section Transparence de l’image si nécessaire. Si vous souhaitez commencer avec un préréglage que vous pouvez ajuster, choisissez-le dans la liste déroulante Préréglages.
Développez la section Transparence de l’image si nécessaire. Si vous souhaitez commencer avec un préréglage que vous pouvez ajuster, choisissez-le dans la liste déroulante Préréglages. 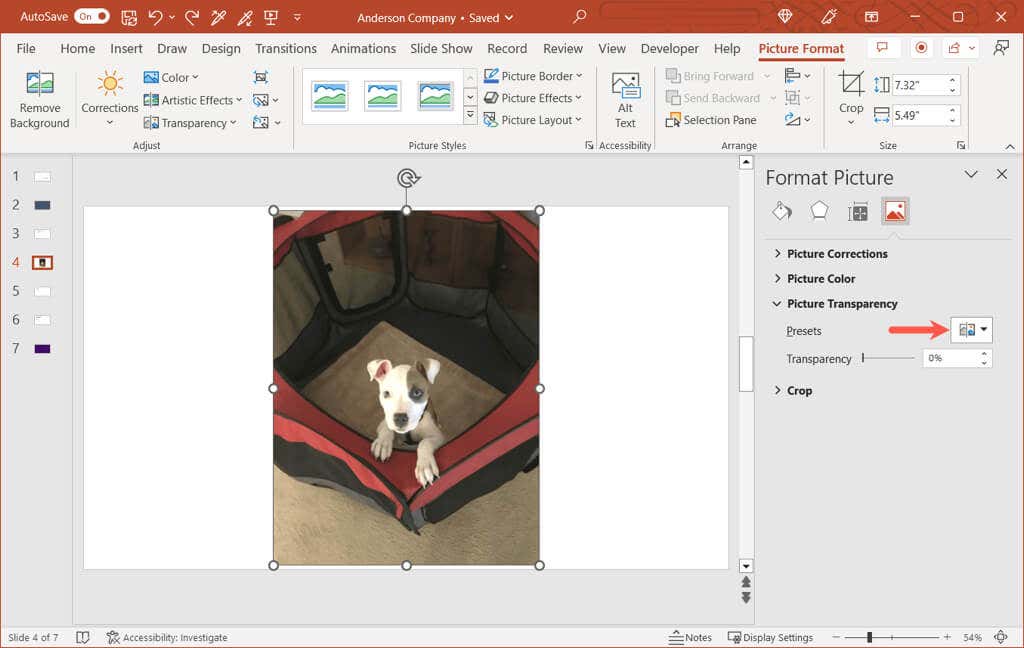 Utilisez le curseur à côté de Transparence pour augmenter ou diminuer la quantité. Vous pouvez également entrer un pourcentage dans la case à droite ou utiliser les flèches pour vous déplacer vers le haut ou vers le bas par petits incréments.
Utilisez le curseur à côté de Transparence pour augmenter ou diminuer la quantité. Vous pouvez également entrer un pourcentage dans la case à droite ou utiliser les flèches pour vous déplacer vers le haut ou vers le bas par petits incréments. 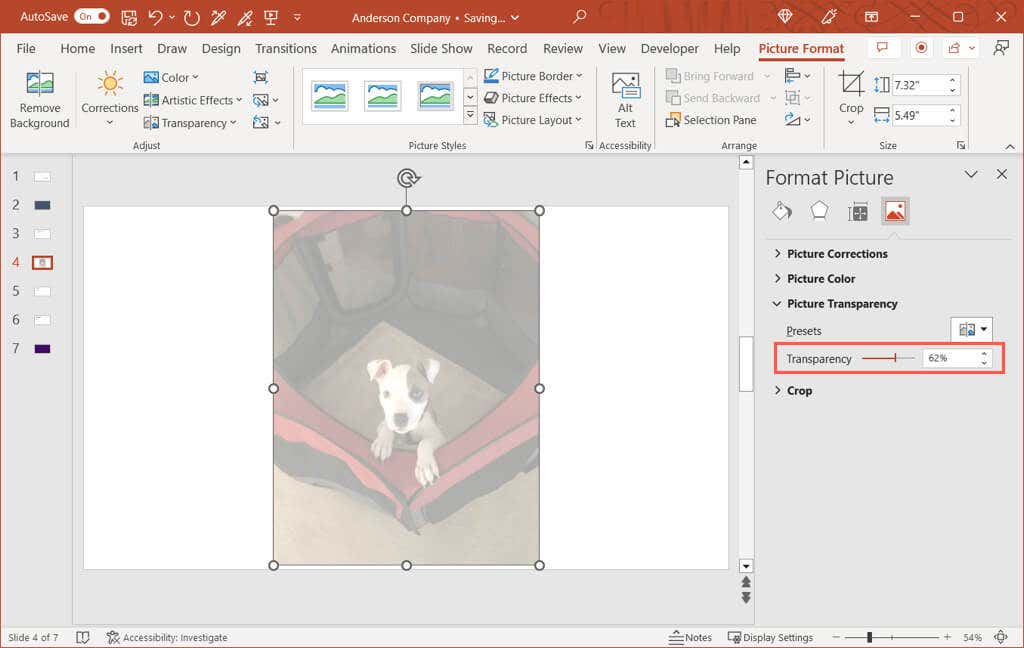
Vous verrez immédiatement le changement de votre image et pourrez fermer la barre latérale en utilisant le X en haut à droite.
Rendre une partie d’une image transparente
Si votre image a une couleur spécifique que vous souhaitez rendre transparente, c’est une autre option. Notez que vous ne pouvez utiliser cette fonctionnalité que pour une seule couleur de votre image.
Sélectionnez l’image et accédez à l’onglet Format d’image. Ouvrez le menu déroulant Couleur dans la section Ajuster du ruban et sélectionnez Définir la couleur transparente. 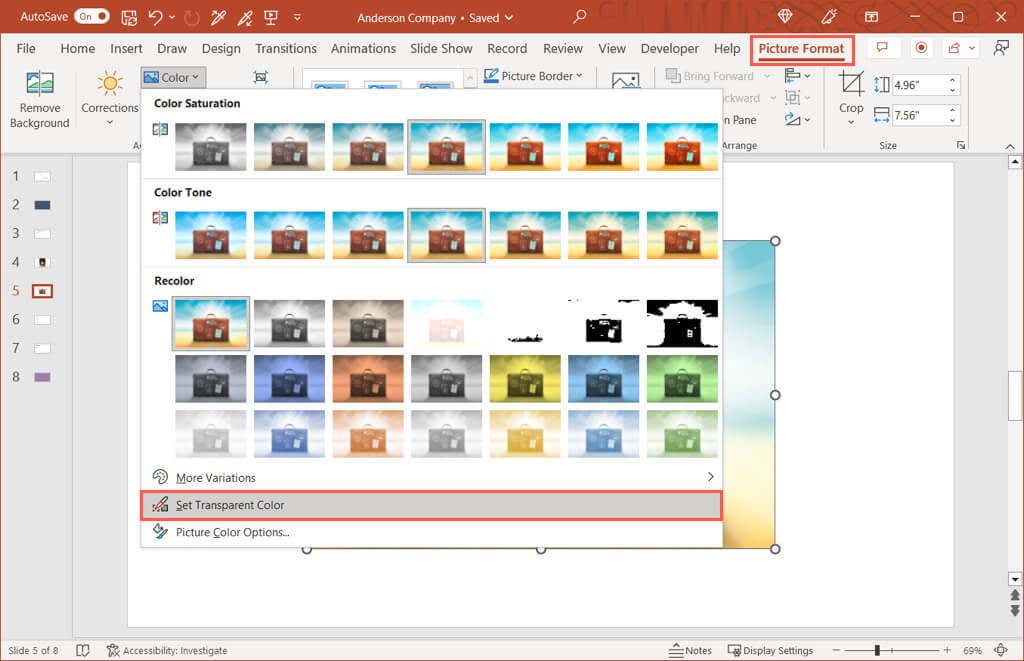 Lorsque votre curseur se transforme en icône de stylo, utilisez-le pour choisir une seule couleur dans l’image.
Lorsque votre curseur se transforme en icône de stylo, utilisez-le pour choisir une seule couleur dans l’image. 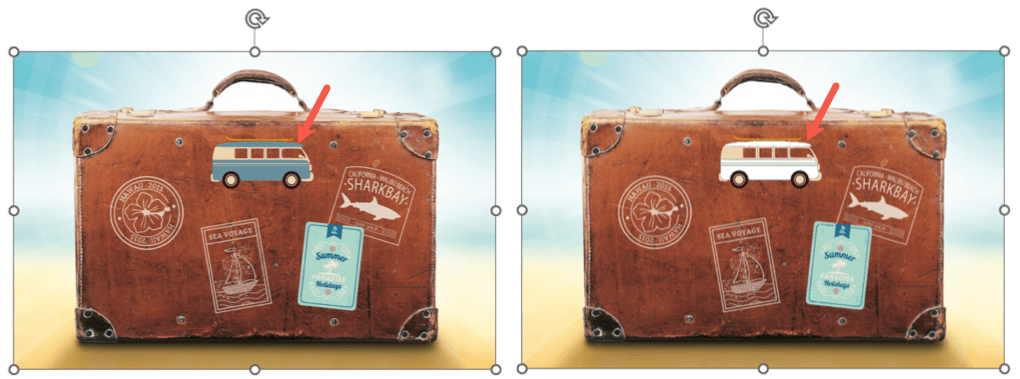
Vous verrez alors toutes les couleurs correspondantes dans votre image devenir transparentes. Ils deviennent la couleur de la diapositive. Notez simplement que certaines images ont de nombreuses variations de couleur et de pixels, de sorte que vous ne verrez peut-être que l’opacité d’une petite zone changer.
Créer un arrière-plan transparent dans PowerPoint
Tout comme pour changer une image, vous pouvez régler la transparence d’un arrière-plan PowerPoint. Cela inclut le remplissage d’image ou de texture, le dégradé et les arrière-plans de couleur unie, mais pas (actuellement) les motifs et est idéal si vous souhaitez utiliser un arrière-plan en filigrane.
Sélectionnez la diapositive contenant l’arrière-plan et accédez à l’onglet Conception. Choisissez Formater l’arrière-plan dans la section Personnaliser du ruban. 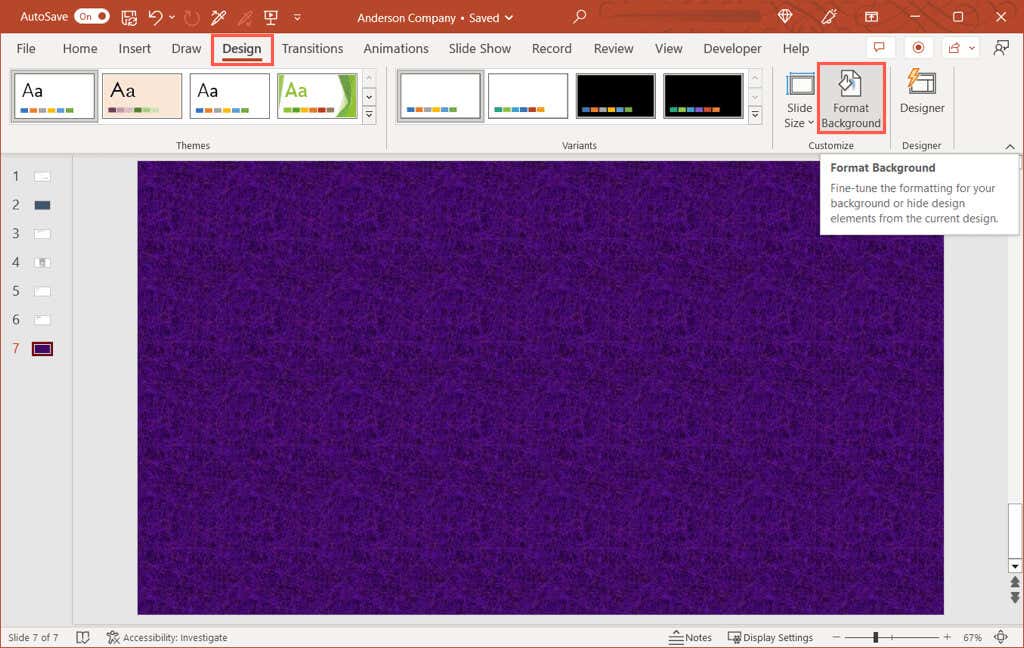 Lorsque la barre latérale s’ouvre sur la droite, développez la section Remplissage si nécessaire. Utilisez le curseur Transparence, entrez un pourcentage dans la case à droite ou utilisez les flèches à droite de la case pour régler le niveau de transparence.
Lorsque la barre latérale s’ouvre sur la droite, développez la section Remplissage si nécessaire. Utilisez le curseur Transparence, entrez un pourcentage dans la case à droite ou utilisez les flèches à droite de la case pour régler le niveau de transparence.  Vous devriez voir immédiatement la mise à jour de votre arrière-plan. Si vous utilisez le même arrière-plan sur toutes les diapositives de votre présentation, vous pouvez modifier la transparence pour tous en sélectionnant Appliquer à tous en bas de la barre latérale.
Vous devriez voir immédiatement la mise à jour de votre arrière-plan. Si vous utilisez le même arrière-plan sur toutes les diapositives de votre présentation, vous pouvez modifier la transparence pour tous en sélectionnant Appliquer à tous en bas de la barre latérale. 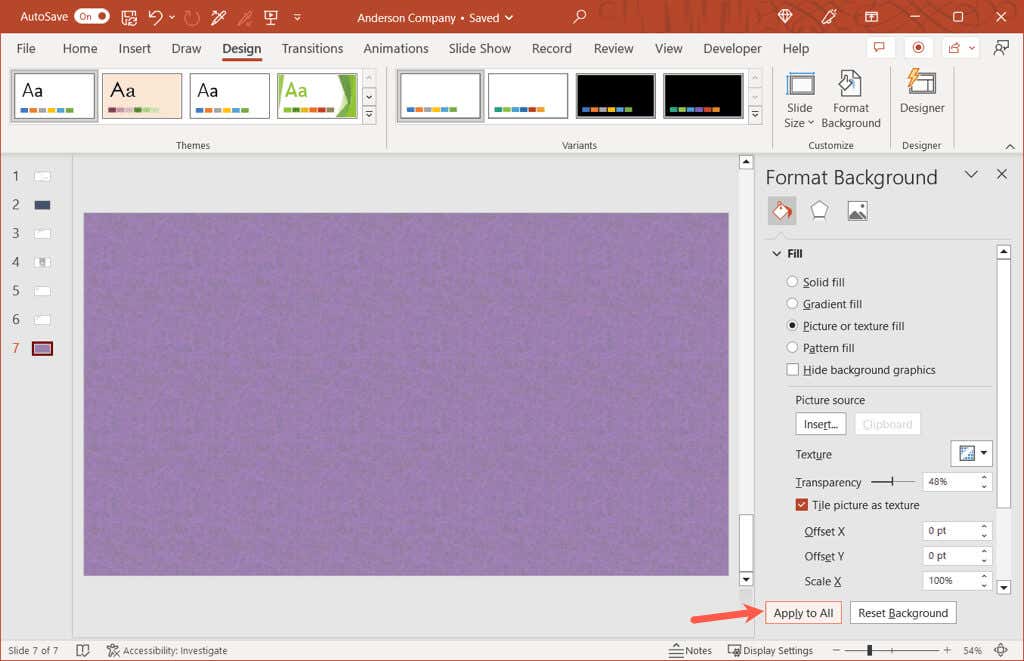
Lorsque vous avez terminé, utilisez le X en haut à droite de la barre latérale pour la fermer.
Soyez transparent avec vos images
Avec flexibilité, vous pouvez régler la transparence d’une image à l’aide d’un préréglage intégré ou d’un arrière-plan à l’aide d’un pourcentage exact. Que vous souhaitiez une transparence de 20, 50 ou 99 %, vous pouvez facilement modifier des images et des arrière-plans dans votre présentation PowerPoint.
Pour des didacticiels connexes, découvrez comment supprimer complètement l’arrière-plan d’une image pour faire la mise au point sur le sujet.