Le stockage Mac moderne utilise des puces, mais nous pensons toujours aux disques en rotation lorsqu’il s’agit de disques. [Unsplash/Patrick Lindenberg]
Si vous ressentez le pincement d’une capacité de stockage limitée sur votre Mac, ces applications d’analyse d’espace disque pourraient vous aider à voir comment il a été consommé et potentiellement libérer de l’espace également.

Il existe de nombreuses applications macOS qui vous permettent de jeter un coup d’œil dans le contenu des périphériques de stockage de votre Mac. Les applications d’analyse d’espace disque vous permettent d’inspecter les périphériques de stockage connectés à votre Mac et de voir ce qu’ils contiennent.
Certains de ces utilitaires sont de simples visualiseurs, qui affichent le contenu du lecteur sous forme de camemberts, de graphiques ou de cartes. D’autres vous permettent de nettoyer et de déplacer des fichiers de vos appareils lorsqu’ils ne sont plus nécessaires.
Il existe plusieurs utilitaires d’analyse de disque pour macOS qui peuvent vous permettre d’avoir un aperçu rapide de vos disques-beaucoup trop nombreux pour être couverts ici. Les visualiseurs de disque les plus populaires pour macOS incluent :
Certains offrent également des capacités de nettoyage/suppression.
Seules deux des applications ci-dessus n’ont pas encore de support binaire Apple Silicon natif: Disk Diag et Disk Analyzer Pro. Cependant, notez que dans de nombreux cas, les applications Intel s’exécutant dans le La couche d’émulation Rosetta 2 sur les Mac M1 et M2 offre de meilleures performances que si elles s’exécutent en mode natif sur les Mac Intel.
Comme d’habitude, vous pouvez vérifier les versions natives Apple Silicon de n’importe quelle application en la sélectionnant dans le Finder et en appuyant sur Commande-I (Obtenir des informations) sur le clavier.
Disk Xray
Disk Xray de Naarak Studio est un simple analyseur et nettoyeur d’espace disque qui peut également trouver des fichiers en double. L’interface simplifiée se compose d’une fenêtre Scanner avec des boutons pour la numérisation, les doublons et le nettoyage.

Pour numériser, vous cliquez d’abord sur le petit bouton de dossier en haut de la fenêtre pour sélectionner un dossier ou un volume de disque entier à analyser, puis cliquez sur le bouton Lecture. Disk Xray est incroyablement rapide-scannant de gros volumes en moins d’une seconde ou deux.
Une fois l’analyse terminée, le contenu du volume ou du dossier s’affiche en bas de la fenêtre, ventilé par total, types de fichiers généraux et sous-dossiers.
Les données affichées indiquent la taille de chaque élément et la part de l’espace de volume total qu’il occupe en pourcentage. Pour les dossiers, le nombre de sous-éléments est également affiché.
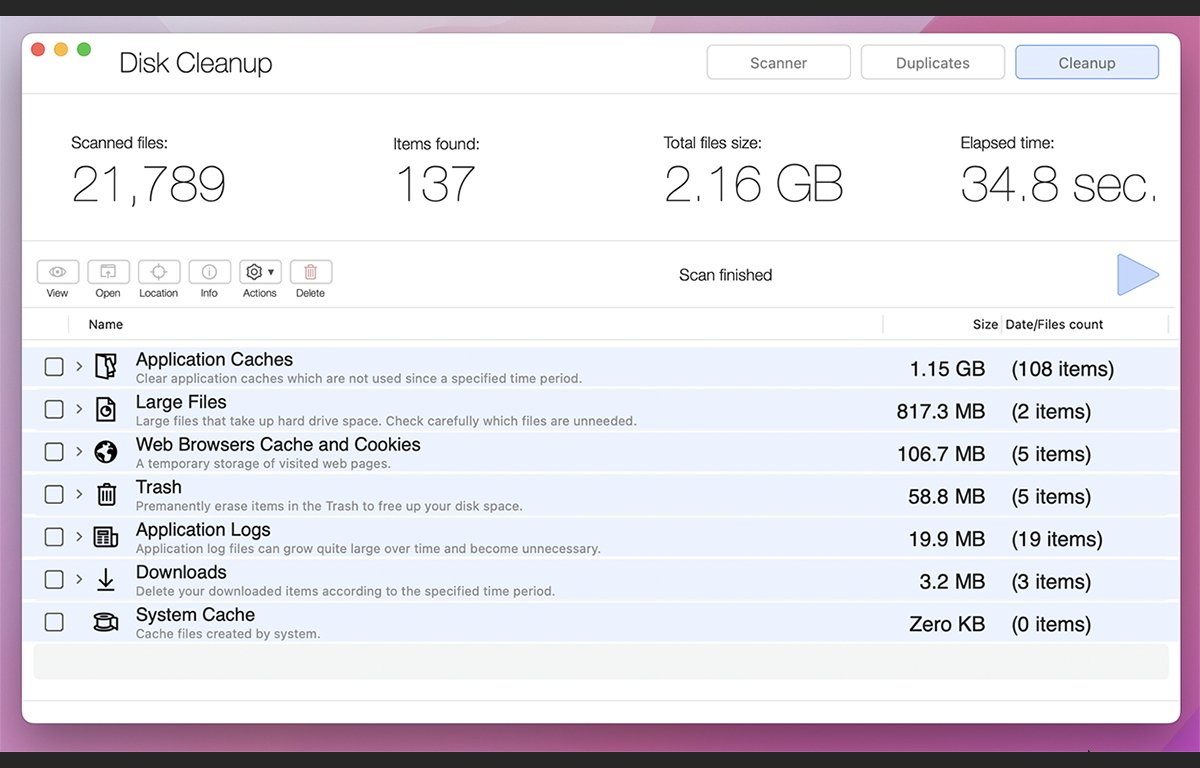
Cliquer sur l’un des petits boutons à gauche vous permet de supprimer, d’ouvrir , inspectez et obtenez des informations sur chaque article. Le fait de cliquer sur Supprimer fournit un avertissement et, si vous le confirmez, l’élément ou les éléments sont supprimés du volume.
Le seul inconvénient de Disk Xray est que vous devez effectuer une nouvelle analyse pour chacune des trois options : analyse, doublons et nettoyage. Mais c’est un ennui mineur et la vitesse de l’application compense largement le désagrément.
Disk Xray coûte 15 $, avec un essai gratuit de 14 jours disponible pour Essaye le.
DaisyDisk
DaisyDisk de Software Ambience Corp est l’un des plus anciens et des meilleurs analyseurs d’espace disque pour macOS.
Au démarrage, une liste des volumes attachés s’affiche dans une seule fenêtre. Cliquer sur”Analyser”lance l’analyse d’un volume, et lorsque l’analyse est terminée, un graphique détaillé montrant l’utilisation de l’espace disque s’affiche.
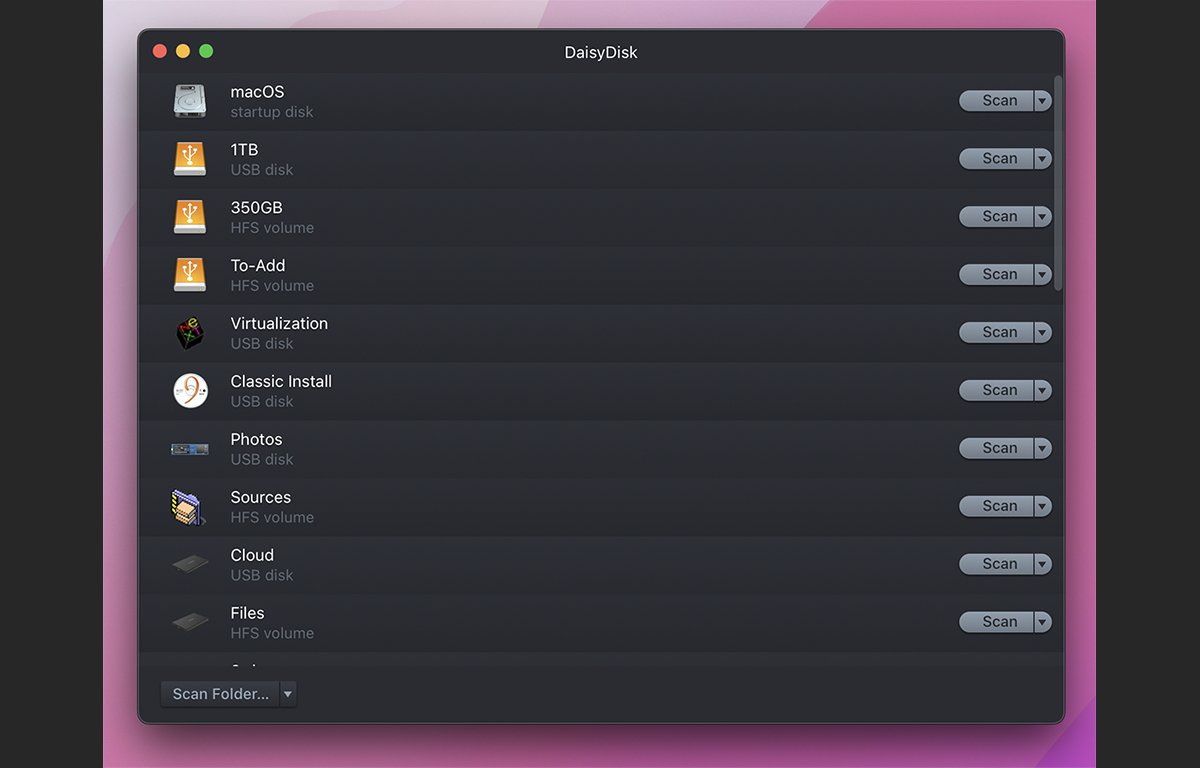
Sur la droite se trouve une liste de dossiers sur le volume, et à travers le top, le chemin du dossier courant sur le disque. Cliquer sur un élément à droite plonge dans ce dossier, mettant à jour le graphique avec une animation fluide.
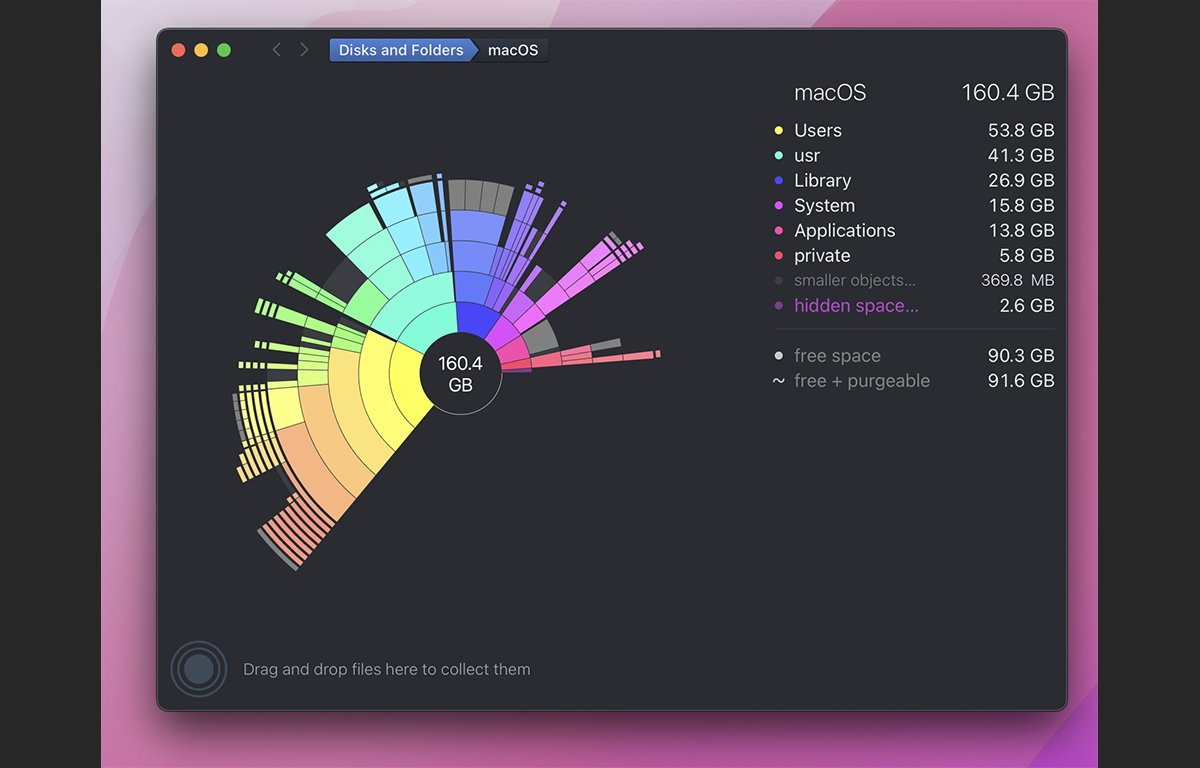
Vous pouvez sélectionner n’importe quel élément sur la droite et le faire glisser vers le collecteur à en bas, en le supprimant de la liste.
Une fois que vous avez collecté tous les éléments que vous souhaitez supprimer, cliquez sur le bouton Supprimer pour lancer un compte à rebours-vous donnant le temps d’annuler si vous le souhaitez. Si vous n’annulez pas, les éléments collectés sont supprimés du volume.
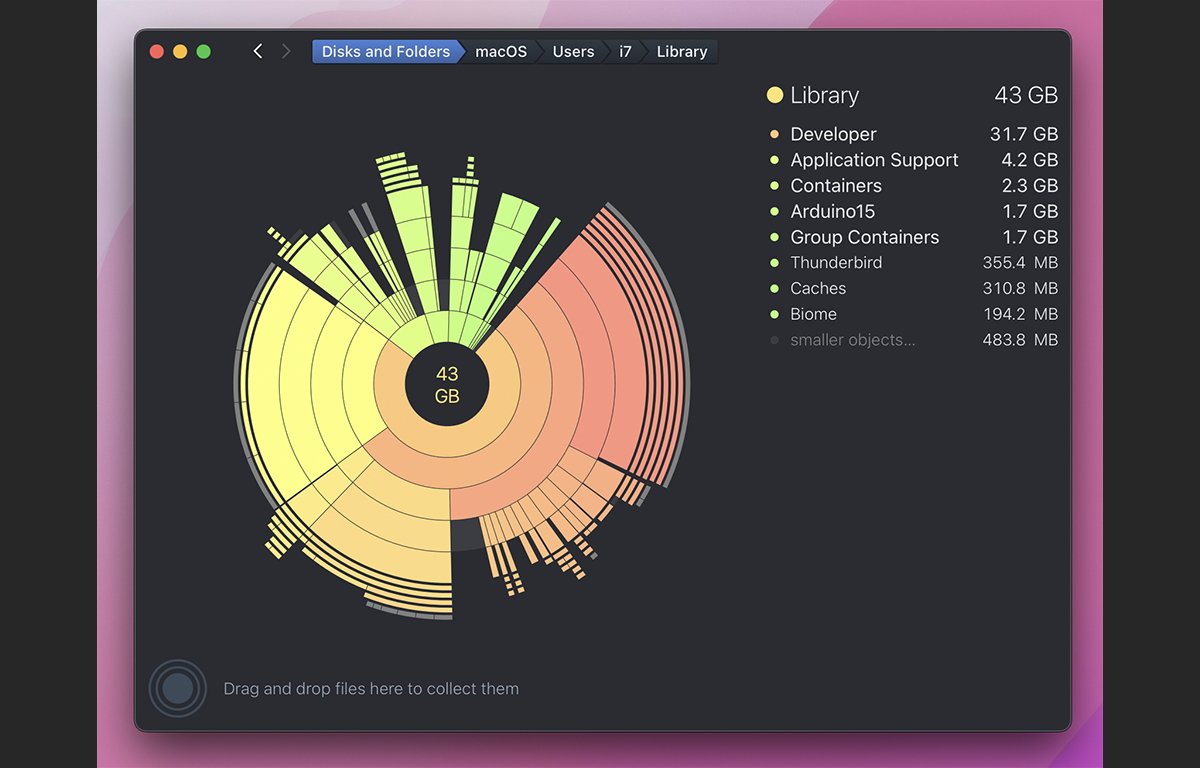
Cet outil est peu coûteux et agréable à utiliser-un incontournable pour votre bureau.
DaisyDisk coûte 10 $, mais est disponible avec un essai gratuit.
GrandPerspective
GrandPerspective d’Eriban Software est un volume unique et simple treemap.
Le générateur affiche chaque fichier d’un volume dans une seule fenêtre contenant des blocs représentant chaque fichier ou dossier. Les tailles de fichier sont indiquées par la taille de chaque bloc dans le diagramme-avec des blocs plus grands indiquant des éléments plus grands.

À l’aide de la barre d’outils en haut ou en cliquant avec le bouton droit de la souris, vous pouvez effectuer un zoom avant et arrière, supprimer, ouvrir, Quick Look et révéler les emplacements des éléments dans le Finder. Vous pouvez également copier le chemin d’accès complet d’un élément sur le disque.
Il existe également une fenêtre Obtenir des informations qui vous permet d’afficher le contenu.pkg sur la carte. La même fenêtre vous permet de changer ses couleurs, bien que certaines palettes soient un peu criardes.
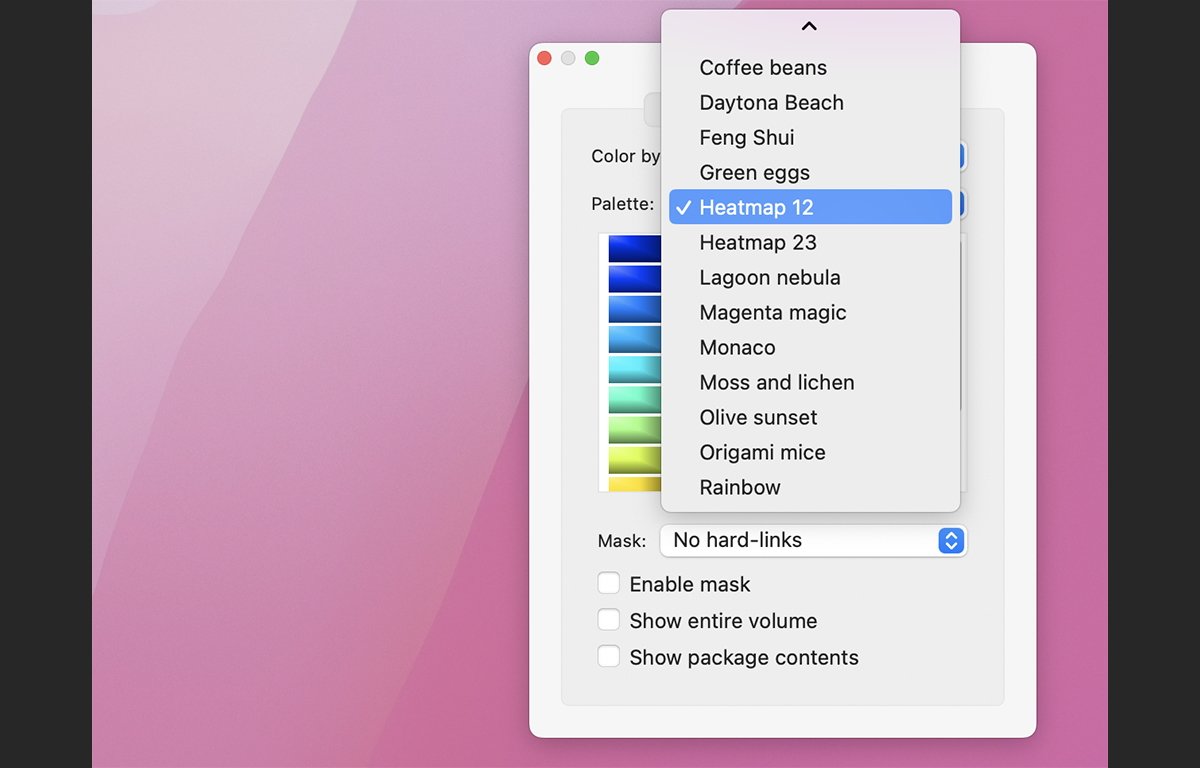
OmniDiskSweeper
OmniDiskSweeper du groupe OMNI est presque aussi ancien que le Mac lui-même et est un analyseur d’espace disque qui affiche les éléments d’un volume par ordre décroissant de taille pour une suppression facile des fichiers et dossiers volumineux.
Au lancement, OmniDiskSweeper affiche une liste simple des volumes attachés et des informations sur l’espace disque pour chacun. Sélectionner un volume et cliquer sur”Sweep Selected Drive”affiche les éléments de ce volume dans une fenêtre de navigateur de fichiers de style NeXT.
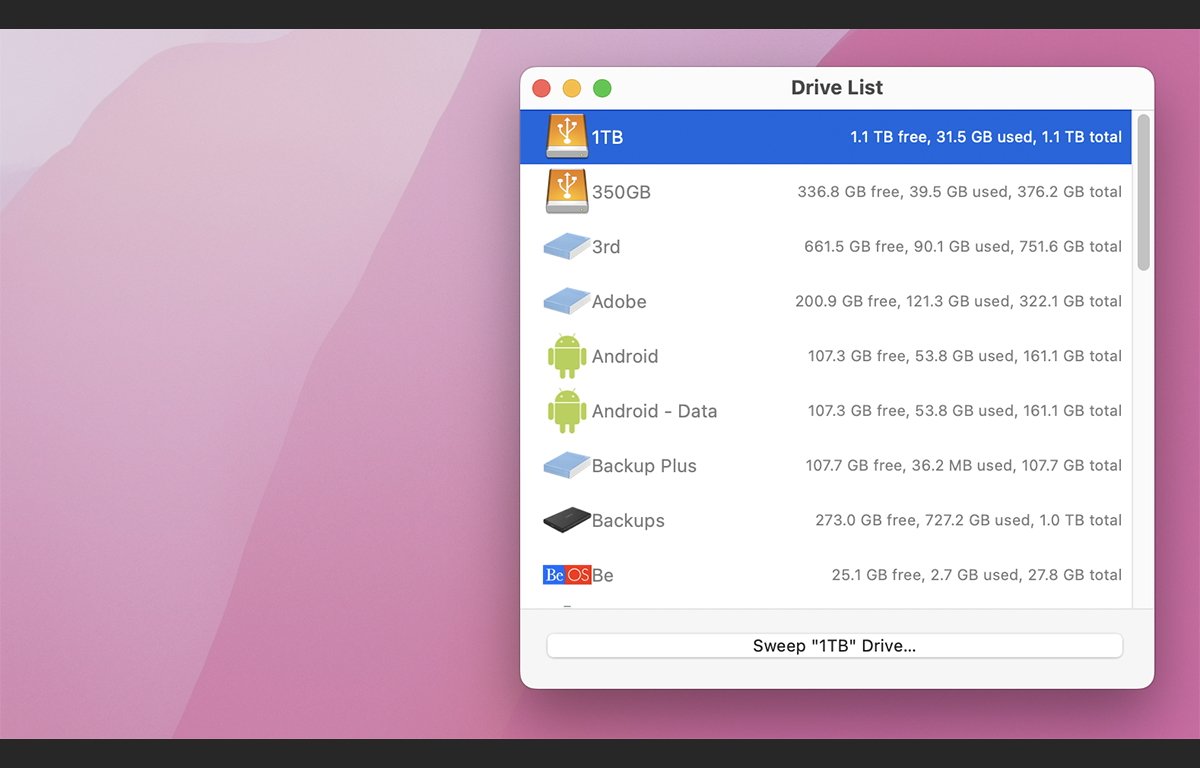
Vous pouvez sélectionner et afficher des sous-dossiers, y compris le contenu de l’application macOS et.pkg lots et leur contenu. Vous pouvez supprimer n’importe quelle partie de n’importe quel dossier ou groupe sur le disque en sélectionnant des éléments et en cliquant sur le bouton Corbeille.
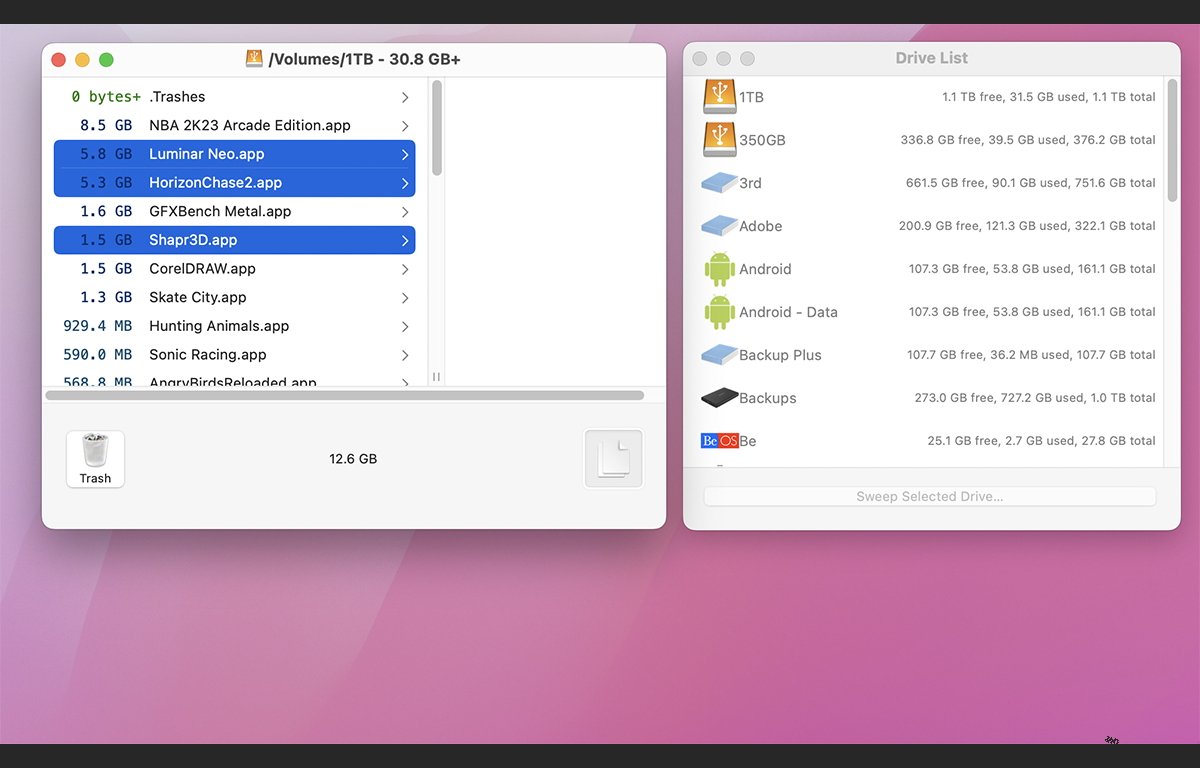
OmniDiskSweeper peut sembler un peu simpliste, mais gardez à l’esprit qu’il est gratuit et il a été créé à l’époque où le Mac, son système d’exploitation et son système de fichiers étaient beaucoup plus petits et plus simples.
OMNI Group l’a probablement conservé pour des raisons historiques. Il existe également des versions plus anciennes disponibles pour toutes les versions de macOS jusqu’à 10.4 Tiger.
OmniDiskSweeper est téléchargeable gratuitement, bien que ce ne soit pas le seul logiciel produit par le développeur.
Ils créent également une application de gestion de projet de diagramme de Gantt appelée OMNIPlan (199 $, 399 $ Pro, abonnement 20 $/mois, essai gratuit de 14 jours).
Disk Drill
Disk Drill de CleverFiles pour macOS, iOS et Android est un analyseur d’espace disque qui vous permet d’analyser les périphériques et les volumes, et de visualiser et supprimer des fichiers et des dossiers. Vous pouvez également rechercher des fichiers et des dossiers supprimés, tenter de récupérer des partitions perdues et utiliser une multitude d’autres fonctionnalités.
En raison du manque de divulgation par Apple, Disk Drill ne peut pas exécuter toutes les fonctionnalités sur les volumes APFS, mais il prend en charge les formats de volume macOS Extended (HFS) et Windows FAT32 et NTFS.
Avec Disk Drill, vous pouvez analyser à la fois les périphériques et les volumes, y compris les périphériques RAID. Il existe également des outils de surveillance S.M.A.R.T, une protection des données, des sauvegardes au niveau des bits, une récupération de la corbeille, un nettoyeur, un outil de recherche de doublons, un destructeur de données, un effaceur d’espace libre et un créateur de lecteur de démarrage macOS.
L’interface utilisateur est assez simple-avec une fenêtre affichant chaque appareil connecté et toutes ses partitions. Vous pouvez exécuter la plupart des opérations au niveau de l’appareil et du volume, et il existe des niveaux d’analyse rapide et approfondie qui compromettent la vitesse d’analyse pour l’exhaustivité.
Pour un temps limité, si vous achetez la version Mac de Disk Drill, vous obtenez la version Windows gratuitement.
Disk Diag
Disk Diag de Rocky Sand Studios est un analyseur d’espace disque et une application de nettoyage avec des fonctionnalités pour trouver des fichiers volumineux, analyser et supprimer le système inutilisé, Utilisateur, développeur, fichiers en double et applications inutilisées.
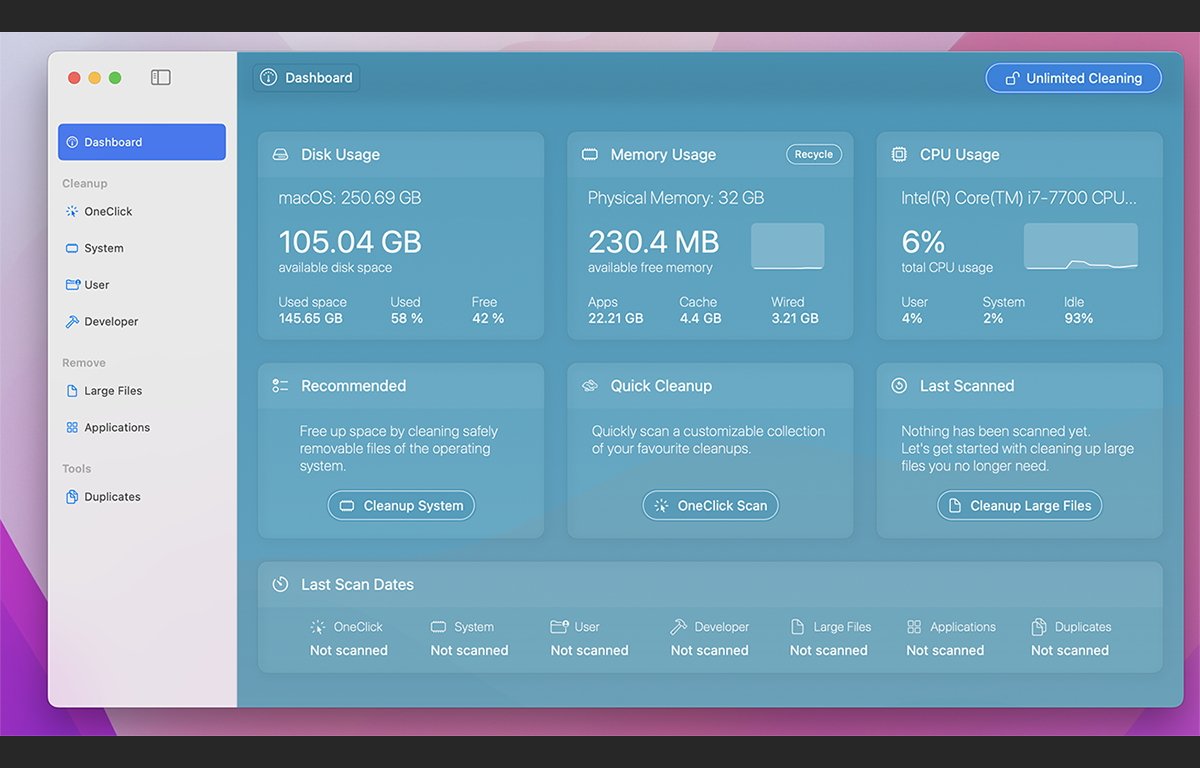
Il existe un mode OneClick simple et des modes plus avancés qui vous permettent d’afficher et supprimer des fichiers, des dossiers et des applications individuels.
Il existe également une fonctionnalité permettant d’analyser les fichiers d’image disque.dmg inutilisés et une vue globale du tableau de bord récapitulatif. La vue du tableau de bord affiche également l’utilisation actuelle de la mémoire et du processeur.
Disk Diag ajoute également une option de barre de menus macOS pour un accès rapide, que vous pouvez désactiver.
Disk Space Analyzer and Funter
Disk Space Analyzer de Nektony est un analyseur d’espace disque complet et bien nommé qui utilise également des graphiques sunburst similaires à DaisyDisk pour afficher le stockage et le contenu du disque.
Les fonctionnalités incluent l’analyse, l’affichage, la recherche et la suppression de fichiers volumineux et inutilisés, ainsi que les fonctionnalités de copie/déplacement.
Nektony propose également un simple produit de barre de menu macOS appelé Funter (gratuit), qui vous permet de visualiser et de nettoyer vos deux disques et la mémoire de votre Mac.
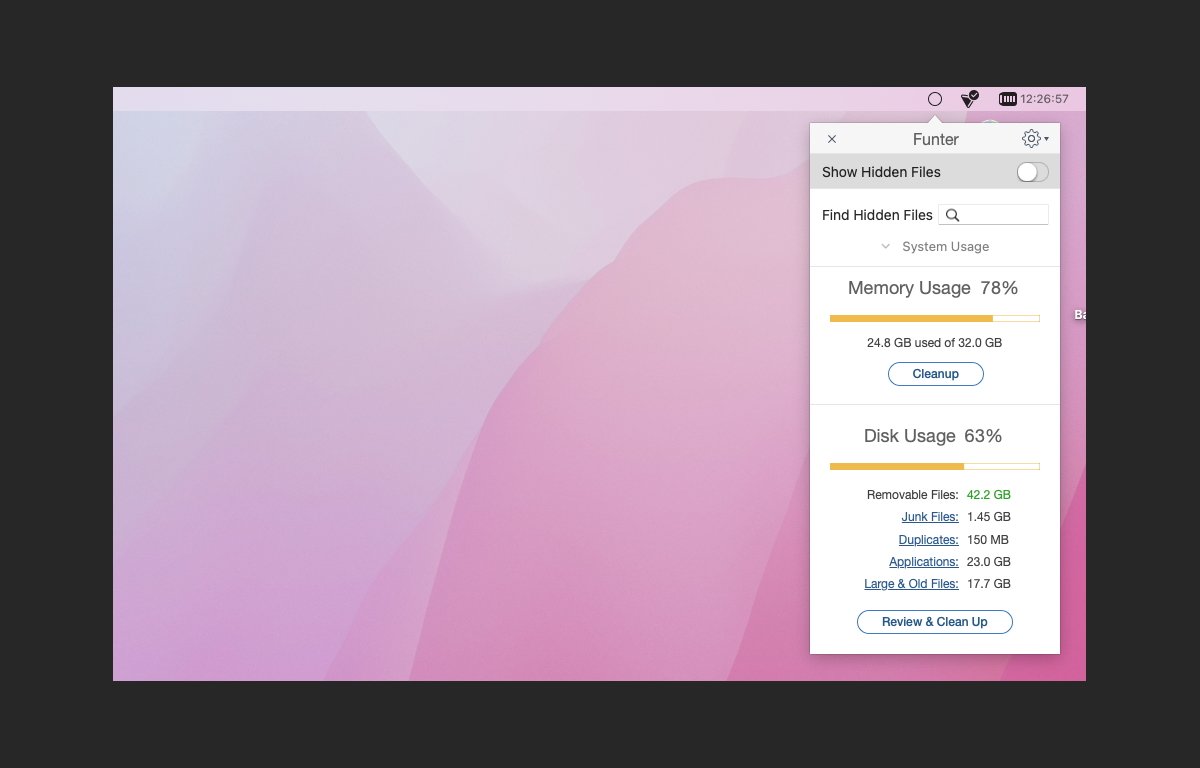
Analyseur d’espace disque coûte 5 USD par mois ou 10 USD par an, et est également proposé avec un essai gratuit.
Disk Analyzer Pro
Disk Analyzer Pro de Systweak Software est un analyseur et analyseur d’espace disque complet avec une interface de tableau de bord. Un graphique à secteurs simple avec une légende montre l’utilisation et l’occupation du disque par type/taille de fichier.
Il vous permet de rechercher un volume de fichiers et de dossiers par taille et par type, et de déplacer, supprimer et compresser des fichiers d’un simple clic sur un bouton de la barre d’outils.
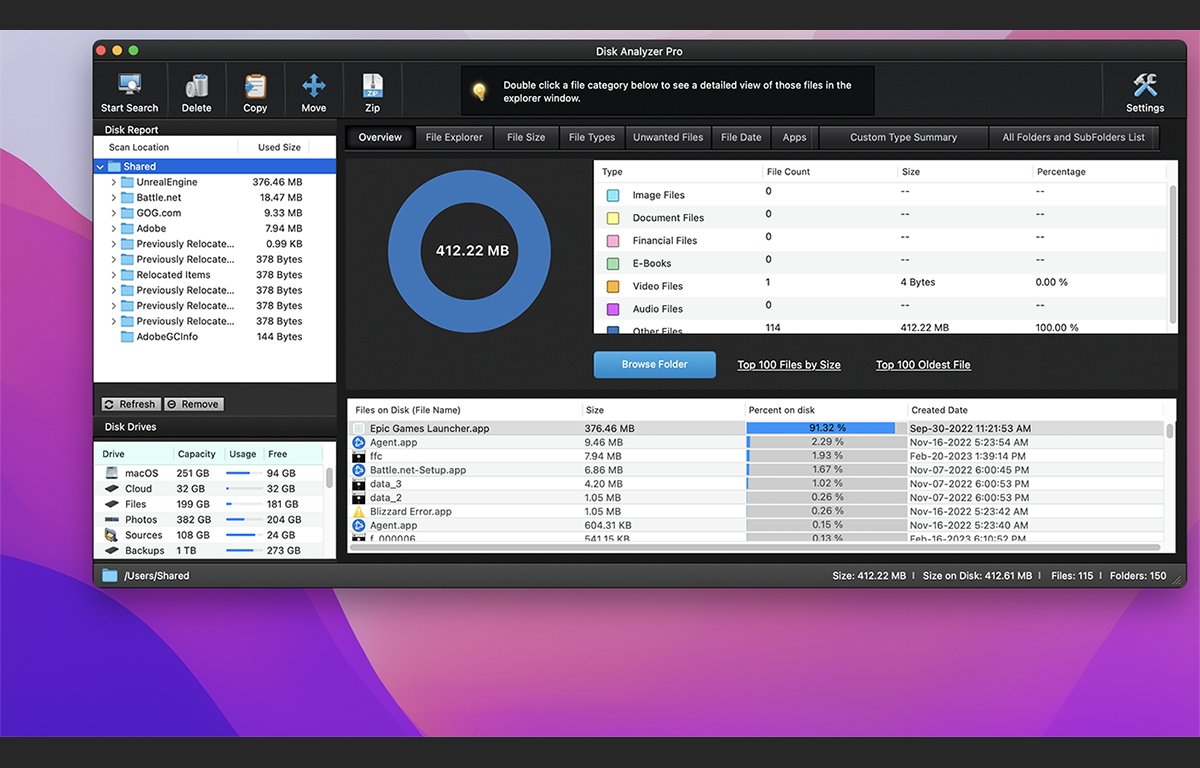
Vous pouvez également afficher instantanément tous les fichiers d’un type donné dans une nouvelle fenêtre simplement en double-cliquant sur sa catégorie dans la légende du graphique à secteurs-une fonctionnalité très intéressante.
Les fonctionnalités supplémentaires incluent l’analyse/l’affichage par sous-dossiers et la possibilité d’afficher les 100 premiers fichiers par taille et par date.
Disk Analyzer Pro coûte 10 $ sur le Mac App Store.
Une version Windows est également disponible.
Intégré
Un moyen simple d’afficher l’utilisation du disque dans macOS consiste à sélectionner “À propos de ce Mac” dans la Menu Apple dans le Finder. Cela ouvre une fenêtre d’informations sur l’appareil pour le Mac.
Si vous cliquez ensuite sur le bouton Plus d’infos”, vous serez redirigé vers le volet Paramètres système->Général->À propos de, qui a une section”Stockage”à la en bas.
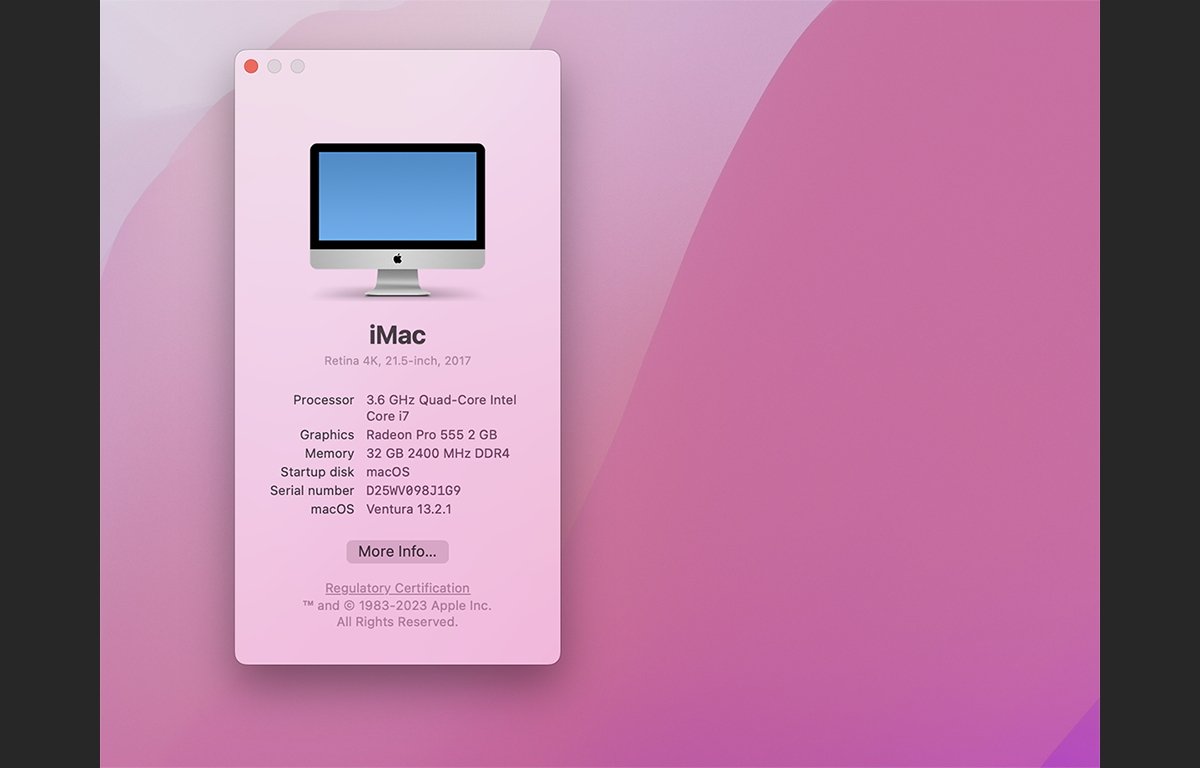
Cliquer sur “Paramètres de stockage” Le bouton vous amène à un volet de présentation qui affiche l’utilisation du disque pour le lecteur interne et chaque catégorie de fichiers stockés sur votre Mac.
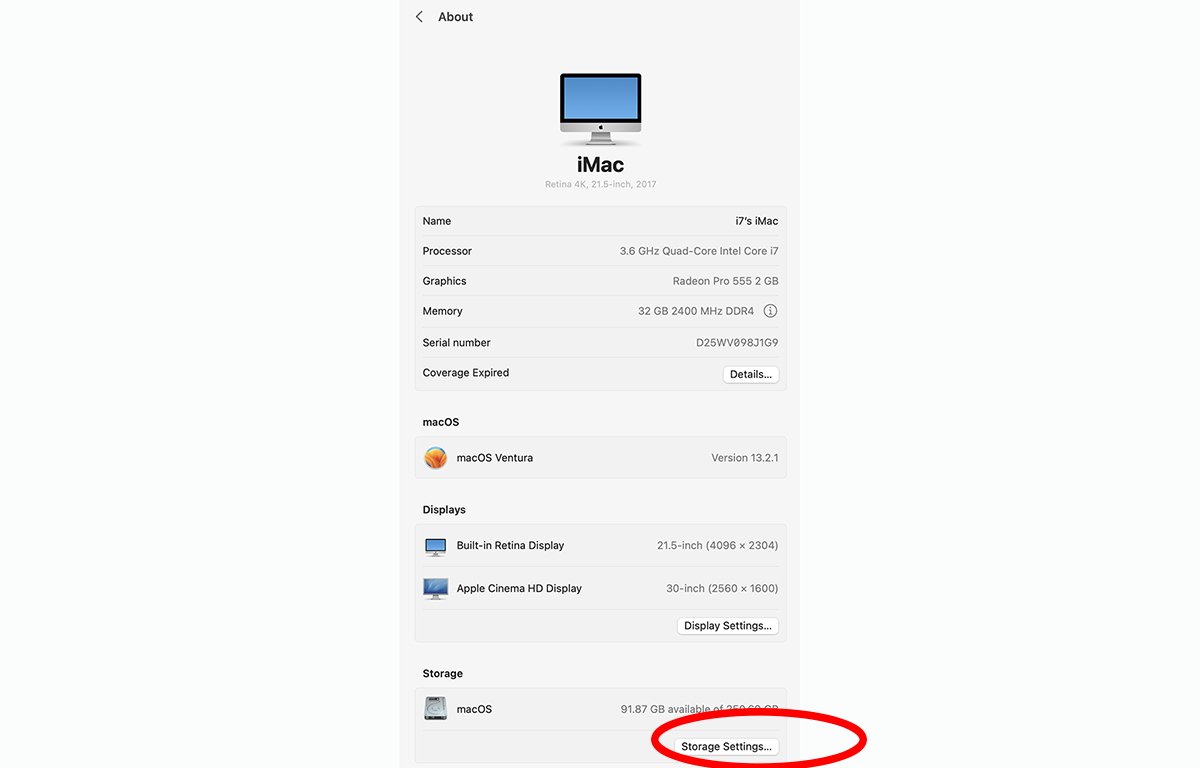
Si vous cliquez sur le bouton “Tous les volumes”, une liste de tous les volumes de disque connectés, leurs capacités et les graphiques d’utilisation s’affichent.
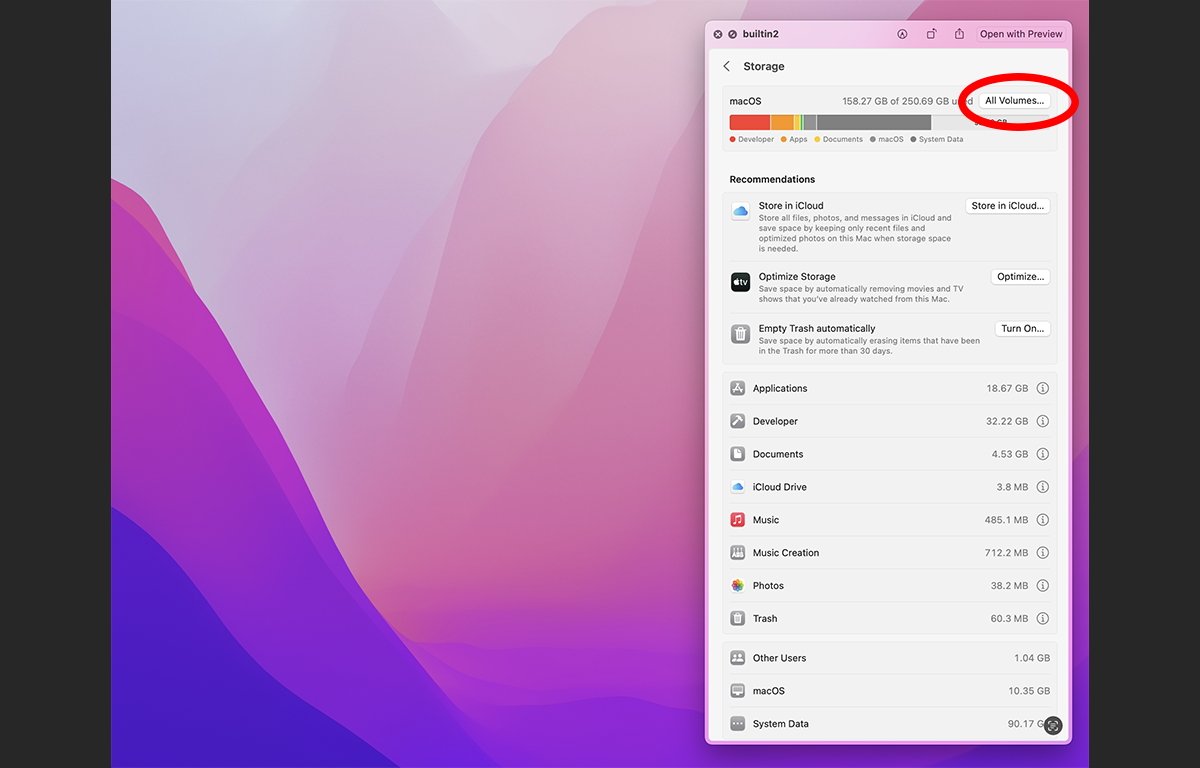
L’utilisation de l’une de ces applications vous aidera à surveiller vos périphériques de stockage, à mieux comprendre ce qu’ils contiennent et facilitez l’augmentation de l’espace libre en supprimant les fichiers et applications indésirables et inutilisés de vos disques.
Cependant, dépend Selon vos préférences, vous voudrez peut-être essayer un analyseur d’espace disque tiers qui peut vous fournir des données plus granulaires à utiliser.

