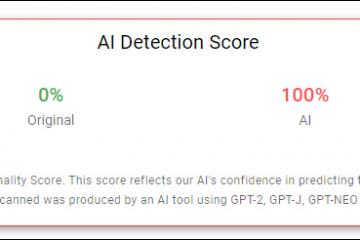Désactivez facilement les suggestions de recherche Bing dans le menu de recherche de Windows 11 en modifiant un paramètre simple dans l’éditeur de registre.
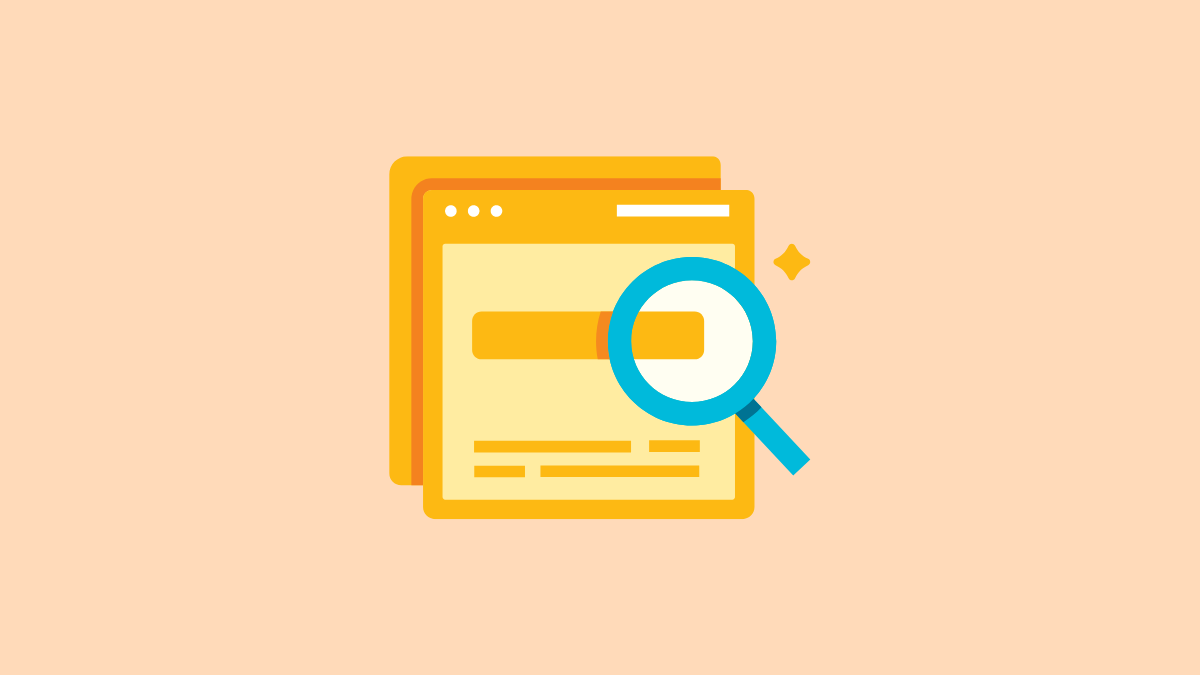
Microsoft essaie depuis longtemps de forcer Bing à continuer ses utilisateurs. Windows 11 a également suivi cette approche comme ses prédécesseurs et a intégré Bing Search dans le menu de recherche. Désormais, la plupart des utilisateurs préfèrent utiliser la recherche pour rechercher des fichiers et des applications sur leur système. Mais au lieu de cela, ils se retrouvent avec une fenêtre de recherche encombrée qui affiche également les résultats de Bing Search.
Même si Bing AI a complètement changé le jeu de recherche pour Bing, cela ne signifie pas que vous le voulez dans le menu de recherche. Et bien qu’il soit assez facile de passer de Bing à Google ou à d’autres moteurs de recherche dans un navigateur, la même courtoisie n’est pas étendue à Windows Search. Vous constaterez qu’il n’y a pas d’option dans les paramètres du système d’exploitation pour le désactiver. La seule façon de désactiver la recherche Bing est de modifier le registre. Voyons comment faire.

Désactiver la recherche Bing à l’aide de l’éditeur de registre
La modification du registre est une tâche critique et doit être traitée avec le plus grand soin. La modification ou la suppression aléatoire de valeurs peut rendre les programmes ou le système d’exploitation lui-même instables. Vous devez suivre exactement les instructions ci-dessous pour modifier le registre afin de désactiver la recherche Bing dans Windows 11. Avant de modifier le registre, vous devez également créer une sauvegarde au cas où vous feriez des erreurs.
Ouvrez le menu de recherche sur votre système Windows 11 et tapez”Registry Editor”dans la barre de recherche. Ensuite, sélectionnez le premier résultat de recherche pour ouvrir l’application qui vous permet d’afficher et de modifier le registre Windows. Si une fenêtre UAC apparaît, cliquez sur”Oui”pour continuer.
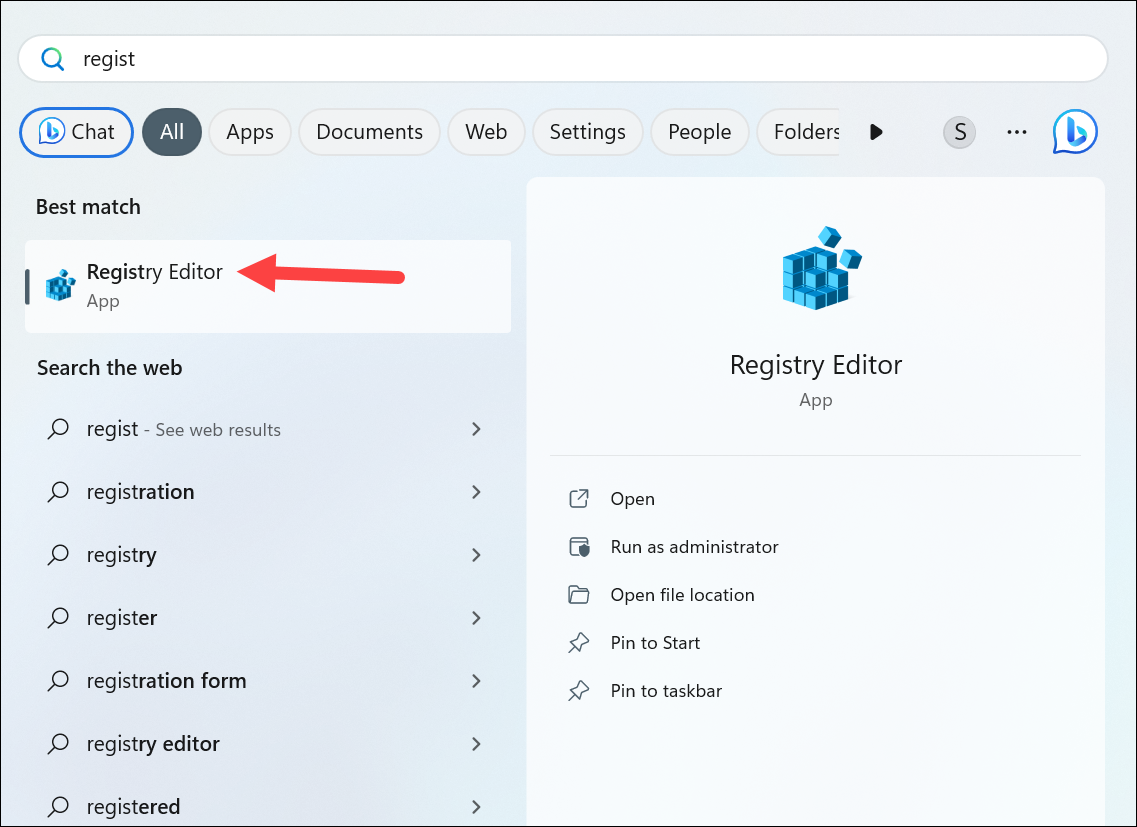
Maintenant, pour sauvegarder le registre, allez dans l’option de menu”Fichier”et sélectionnez”Exporter”dans le menu.
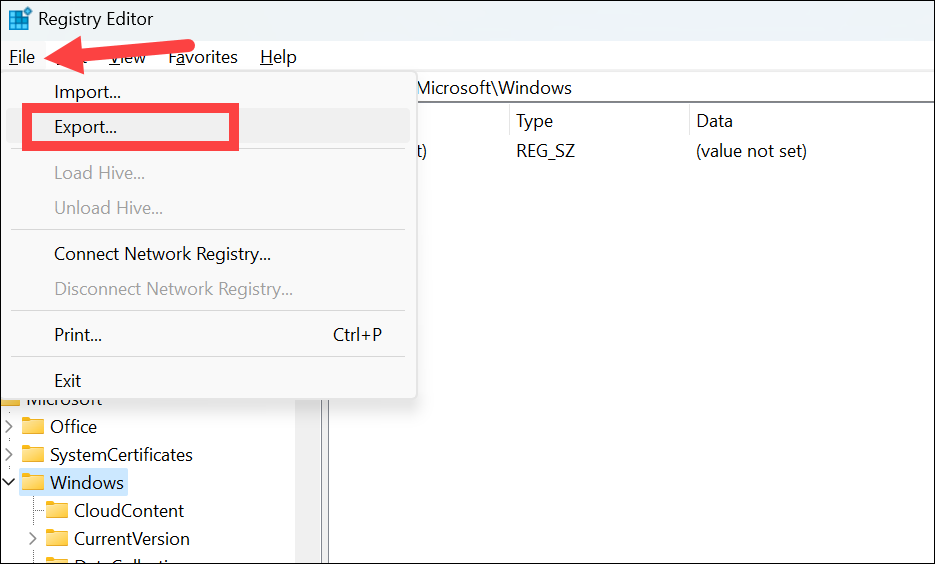
Ensuite, sélectionnez un emplacement pour le fichier, entrez un nom et cliquez sur”Enregistrer”.
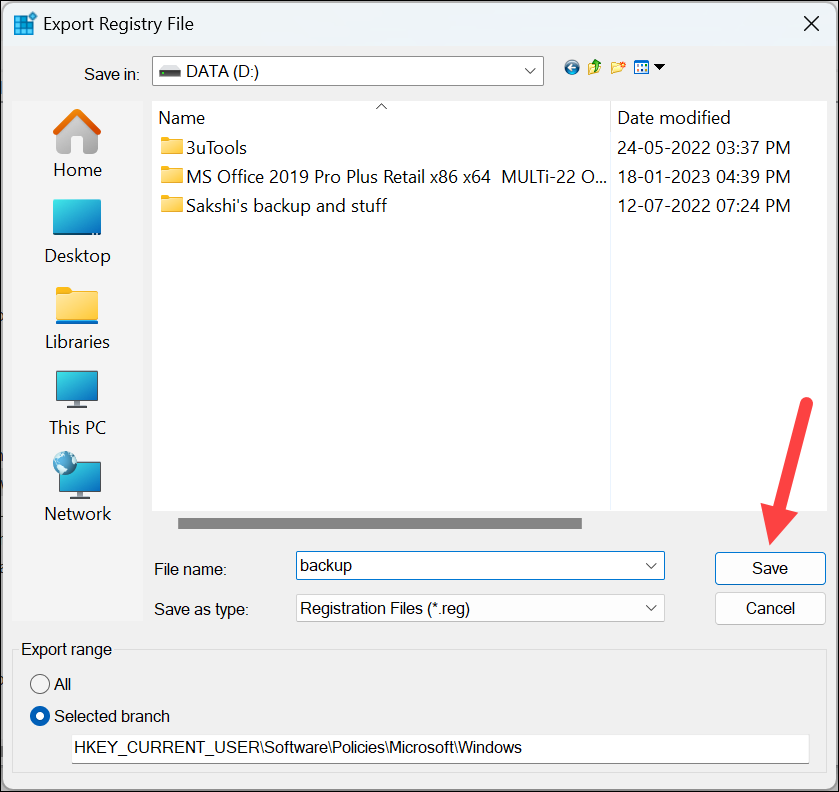
Maintenant, passons à la tâche à accomplir ; accédez au dossier suivant manuellement ou en collant le code ci-dessous dans la barre d’adresse de l’éditeur de registre :
HKEY_CURRENT_USER\SOFTWARE\Policies\Microsoft\Windows\Explorer 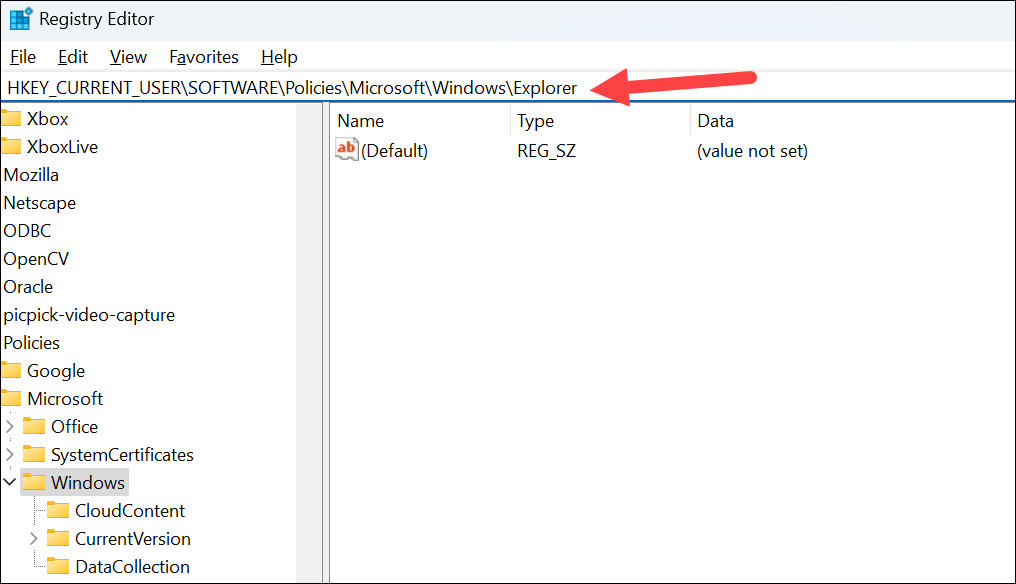
Si la saisie du chemin ci-dessus ne renvoie rien, saisissez le code uniquement jusqu’à Windows, c’est-à-dire
HKEY_CURRENT_USER\SOFTWARE\Policies\Microsoft\Windows 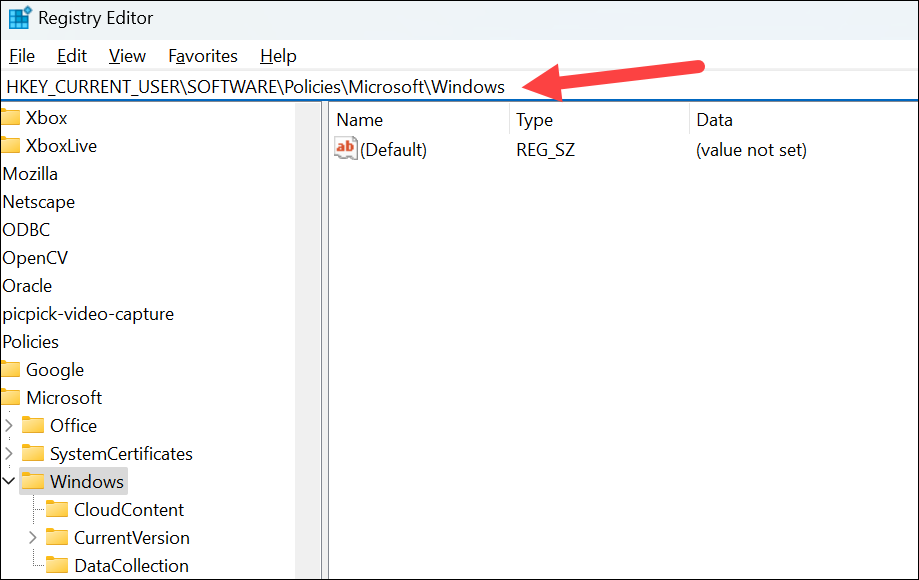
Maintenant, vous devez créer une clé Explorer ; pour les utilisateurs qui ont déjà la clé Explorer, ignorez les deux étapes suivantes et passez directement à l’étape de création du DWORD.
Pour créer la clé de l’explorateur, faites un clic droit sur”Windows”et survolez l’option”Nouveau”. Ensuite, cliquez sur l’option”Clé”dans le sous-menu.
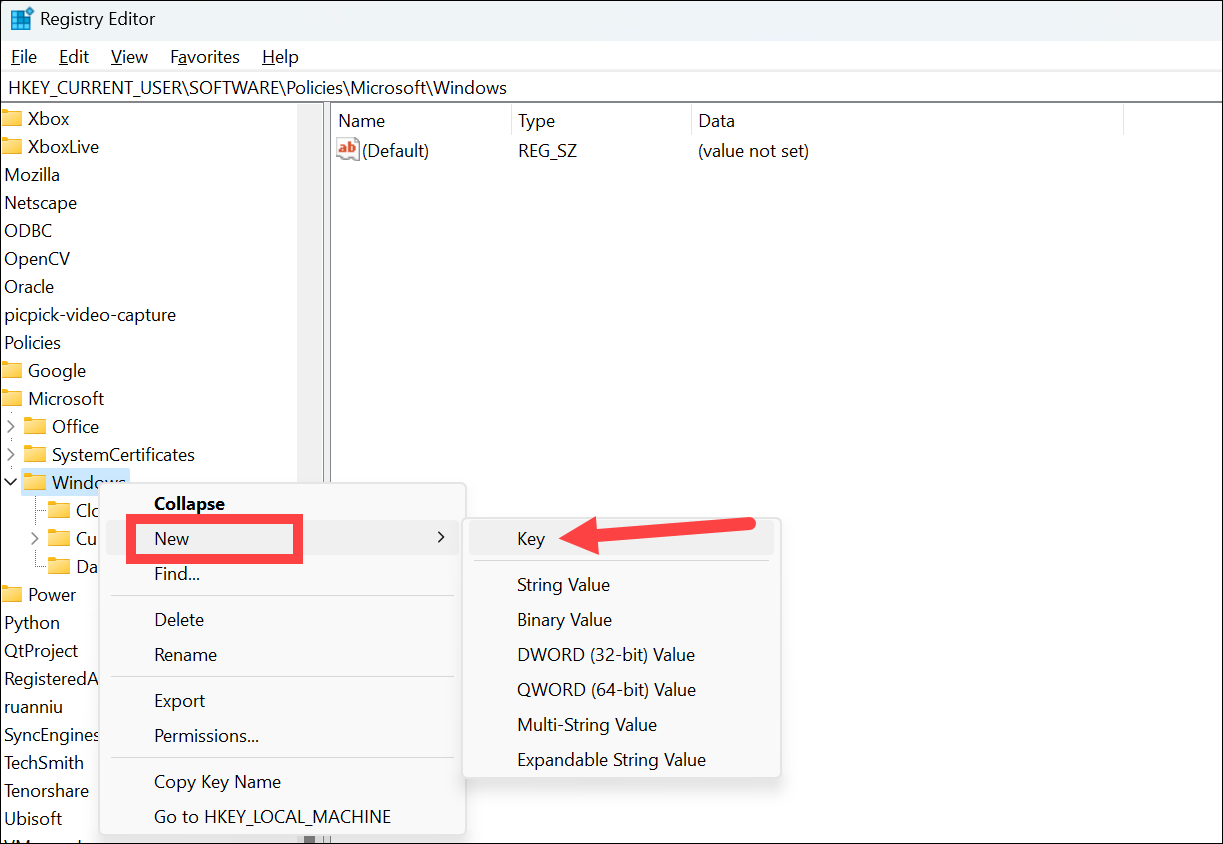
Entrez Explorer dans le champ du nom et appuyez sur Entrée.
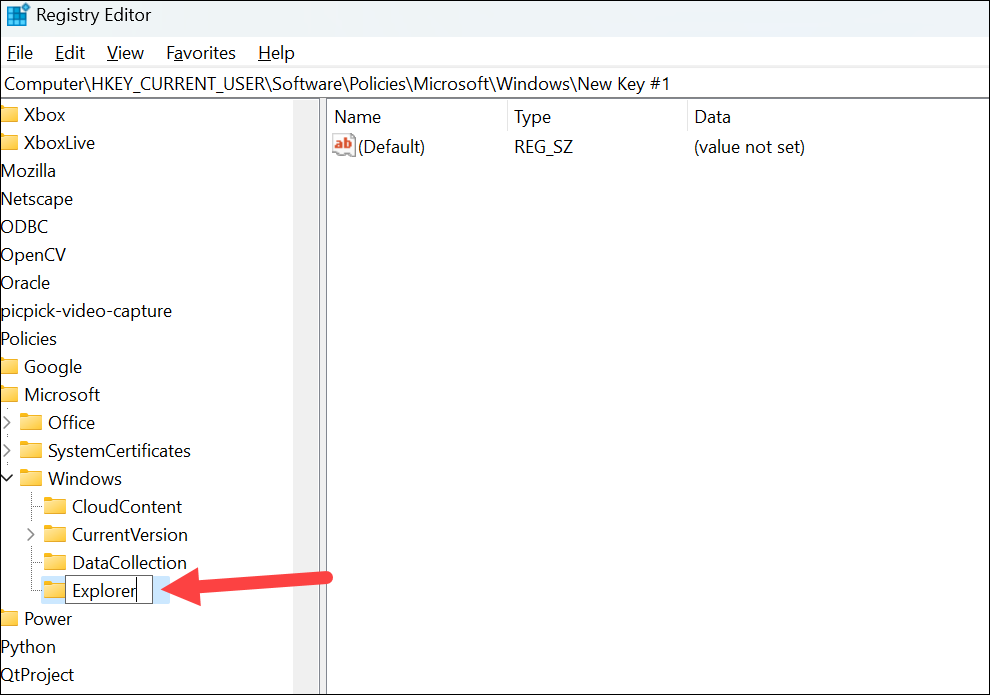
Maintenant, cette étape est la même pour tout le monde. Cliquez avec le bouton droit sur l’option”Explorateur”, accédez à”Nouveau”dans le menu et sélectionnez”Valeur DWORD (32 bits)”dans le sous-menu.
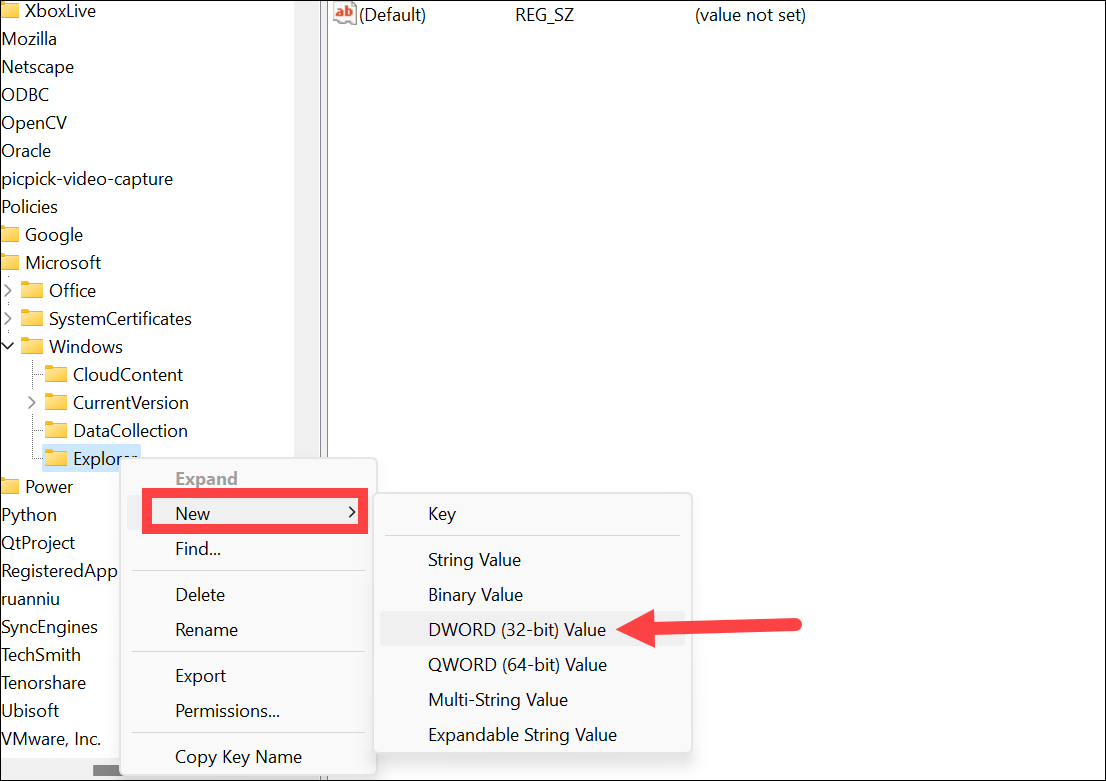
Le DWORD sera créé et il sera automatiquement sélectionné, prêt à être nommé ; nommez la nouvelle valeur DisableSearchBoxSuggestions.

Double-cliquez sur’DisableSearchBoxSuggestions’pour ouvrir ses propriétés. Dans le champ de données de valeur, définissez la valeur sur 1 et cliquez sur « OK ».
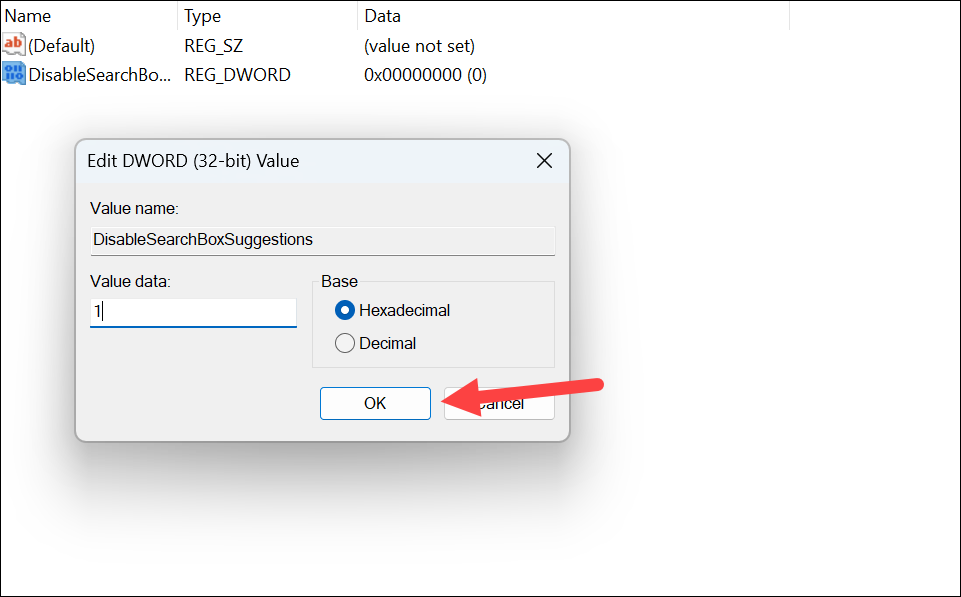
Maintenant, pour appliquer les modifications, vous devez redémarrer l’Explorateur Windows. Vous pouvez le faire en ouvrant le Gestionnaire des tâches, puis en redémarrant l’Explorateur Windows à partir de la liste des processus. Ou, vous pouvez simplement redémarrer votre PC.
Après le redémarrage, vous constaterez que Bing Search a été désactivé dans Windows 11.
Les résultats de Bing Search peuvent encombrer le menu de recherche, mais vous pouvez le désactiver avec ce simple hack de registre. Vous pouvez également le réactiver à tout moment en suivant les mêmes étapes ci-dessus et en remettant la valeur DWORD à 0.