Gmail est un client de messagerie puissant et populaire, et des millions de personnes dans le monde l’utilisent pour communiquer. Aussi puissant soit-il, il y a des gens qui ne l’utilisent pas à son plein potentiel. Par exemple, Gmail propose des raccourcis clavier que vous ne connaissez peut-être pas. Ils sont vraiment utiles et pourraient accélérer votre flux de travail.
Alors, quels sont ces raccourcis et comment pourraient-ils vous aider ? Ne vous inquiétez pas, voici un guide pratique pour vous montrer.
Activer les raccourcis
Avant de parler de la façon d’utiliser les raccourcis, nous devons parler de la façon de les activer. Il y a de fortes chances qu’ils ne soient pas activés par défaut.
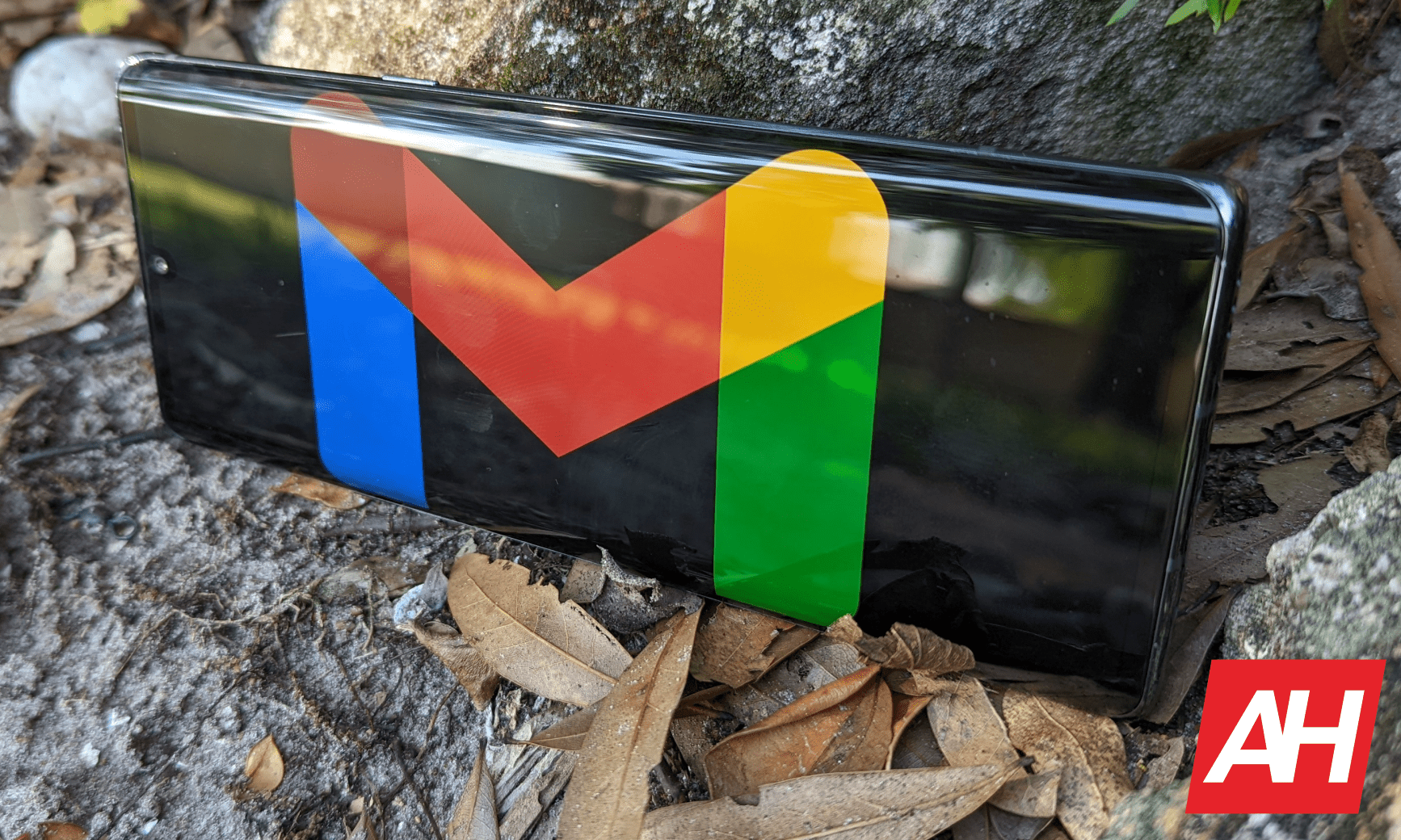
Tout d’abord, allez en haut à droite de votre écran et cliquez sur l’icône Paramètres. Vous verrez un panneau s’étendre à droite de l’écran. En haut, cliquez sur le bouton Plus de paramètres.
Sur l’écran résultant, vous verrez un ensemble de paramètres que vous pouvez modifier. Faites défiler vers le bas jusqu’à ce que vous voyiez la section Raccourcis clavier. Il sera assez proche du bas de l’écran. Là, vous pouvez activer la fonctionnalité.
Raccourcis clavier Gmail
Il existe de nombreux raccourcis que vous pouvez utiliser, et ils sont séparés en catégories. Voici un aperçu d’entre eux. Ces raccourcis fonctionnent à la fois pour mac et PC. Si vous utilisez un mac, remplacez le CTRL par la touche ⌘. Cela fonctionnera tout de même.
Rédaction et chat
Ainsi, lorsque vous souhaitez commencer un nouveau message dans Gmail, utilisez ces raccourcis clavier.
Rédigez un nouveau message : cComposer un nouveau message dans une nouvelle fenêtre : d
Lorsque vous naviguez dans vos messages, vous pouvez utiliser ces raccourcis.
Message suivant : pMessage précédent : nChapitre suivant : Ctrl +.Chapitre précédent : Ctrl + ,
Pendant que vous rédigez un message, vous pouvez :
Ajouter des destinataires en cc : Ctrl + Maj + cAjouter des destinataires en cc : Ctrl + Maj + bInsérer un lien : Ctrl + kEnvoyer : Ctrl + Entrée
Mise en forme
Ensuite, nous avons les raccourcis de formatage. Ceux-ci modifient l’apparence générale des caractères que vous avez saisis. Ainsi, pour commencer, les raccourcis Gras, Italique et Souligné sont les mêmes pour Gmail que partout ailleurs.
Gras : Ctrl + bItalique Ctrl + iSouligné: Ctrl + u
Maintenant, vous voulez ajouter une mise en forme sophistiquée à votre e-mail. Gmail vous permet de personnaliser vos messages de plusieurs manières pour leur donner de la personnalité. Ils sont parfaits si vous cherchez à organiser vos e-mails pour les rendre plus faciles à lire. De plus, nous ne pouvons pas oublier d’y ajouter de la personnalité.
Vous pouvez aligner votre texte à gauche, au centre ou à droite.
Aligner à gauche : Ctrl + Maj + lAligner au centre : Ctrl + Maj + eAligner à droite : Ctrl + Maj + r
Lorsqu’il s’agit de créer une liste à puces, vous pouvez facilement le faire. Gmail vous permet de créer une liste d’éléments à puces ou numérotée. Il existe également des raccourcis qui augmentent ou diminuent l’indentation de l’élément. Lorsque vous augmentez l’indentation, vous déplacez cet élément vers le bas d’un niveau dans la liste. Cela en fera un sous-élément de celui qui se trouve au-dessus.
Liste à puces : Ctrl + Maj + 8Liste numérotée : Ctrl + Maj + 9Augmenter l’indentation : Ctrl + ]Diminuer l’indentation : Ctrl + [
Les autres sont :
Police précédente : Ctrl + Maj + 5Police suivante : Ctrl + Maj + 6Augmenter la taille du texte : Ctrl + Maj et +Diminuer la taille du texte : Ctrl + Maj +-Créer une citation : Ctrl + Maj + 9Supprimer la mise en forme : Ctrl + \
Actions
Si vous parcourez vos e-mails, et que vous souhaitez effectuer des actions ou les gérer, voici les raccourcis.
Sélectionnez une conversation : xArchive : eSearch mail :/Rechercher des contacts de chat : qOuvrir le menu”Plus d’actions” :.Ouvrir le menu”Déplacer vers” : vOuvrir le menu”Étiqueter comme” : lOuvrir l’aide sur les raccourcis clavier : ?Répondre : rRépondre à tous : aRépondre dans une nouvelle fenêtre : Maj + rRépondre à tous dans une nouvelle fenêtre: Shift + aForward : fForward Dans une nouvelle fenêtre : Shift + f
Maintenant, gérons-les. Vous pouvez utiliser ces raccourcis :
Supprimer : #Marquer comme lu : Maj + iMarquer comme non lu : Maj + uMarquer comme important : + ou=Marquer comme non important : –
Navigation rapide
Désormais, si vous souhaitez accéder rapidement à une autre partie de l’interface utilisateur, vous devez utiliser ces raccourcis.
Accéder à la boîte de réception : g + iAccéder à la conversation suivie : g + sAccéder à la conversation en attente : g + bAller à Messages envoyés : g + tAller à Brouillons : g + dAller à Tous les messages : g + aAller à Tâches : g + kAller à Libellé : g + lBasculer entre Calendrier, Keep et Tâches dans la barre latérale : Ctrl + Alt +, Aller à la page suivante : g + nAller à la page précédente : g + pRetour à la liste des fils de discussion : uConversation plus récente : kConversation plus ancienne : jOuvrir la conversation : o ou EntréeAller à la section de la boîte de réception suivante : `Aller à la section de la boîte de réception précédente : ~
Actions de la liste de fils de discussion
Après avoir ouvert votre liste de fils de discussion, vous pouvez utiliser ces raccourcis pour mieux les gérer.
Sélectionnez Toutes les conversations : * + aDésélectionnez toutes les conversations : * + nSélectionnez Lire les conversations : * + rSélectionnez les conversations non lues : * + uSélectionner les conversations favorites : * + sSélectionner les conversations non suivies : * + t
Modifier vos raccourcis
Maintenant que vous connaissez tous les raccourcis dans Gmail, vous pouvez les personnaliser à votre guise. Avant de pouvoir commencer à modifier vos raccourcis, vous devez d’abord activer la fonctionnalité. Revenez à vos paramètres et accédez à l’onglet Avancé en haut. À peu près au milieu de la page, vous verrez l’option permettant d’activer les raccourcis clavier personnalisés. Après les avoir activés, appuyez sur le bouton Enregistrer les modifications.
Lorsque vous revenez à la page des paramètres, vous verrez un nouvel onglet à la fin de la barre supérieure. C’est l’onglet des raccourcis clavier. Lorsque vous cliquez dessus, vous verrez une liste de tous les raccourcis.
Cliquez sur le raccourci que vous souhaitez modifier et tapez la clé avec laquelle vous souhaitez le remplacer. Après cela, cliquez sur le bouton Enregistrer les modifications en bas de l’écran.