Canva est un excellent outil de conception graphique. Il est difficile de se souvenir d’un outil avant Canva qui rendait la conception graphique facile pour tout le monde et pas seulement pour les professionnels. Et au fil du temps, Canva a continué à gagner en éclat. Avec de nouvelles fonctionnalités ajoutées en permanence, l’application est devenue un incontournable dans les arsenaux de millions d’utilisateurs.
Et l’un des derniers ajouts à Canva comprend un outil de dessin à main levée. Vous pouvez maintenant esquisser vos idées, ajouter des graphiques dessinés à la main ou simplement annoter des conceptions pour laisser des notes à votre équipe. L’outil de dessin est une intégration dans l’application Canva elle-même ; vous n’avez pas besoin d’ajouter une application séparément. Canva a lancé l’outil lors de son événement”Canva Create”avec de nombreuses nouvelles fonctionnalités, telles que Magic Design, Bulk Create, un Brand Hub repensé, Translate, de nouvelles fonctionnalités d’édition, des animations personnalisées et bien plus encore. Voyons comment utiliser l’outil efficacement.
Utiliser Canva Draw
Canva Draw peut être utilisé aussi bien sur le navigateur que dans les applications. Il est également disponible dans de nombreux types de design Canva, des images aux tableaux blancs en passant par les présentations. Cependant, il n’est pas disponible dans Canva Docs.
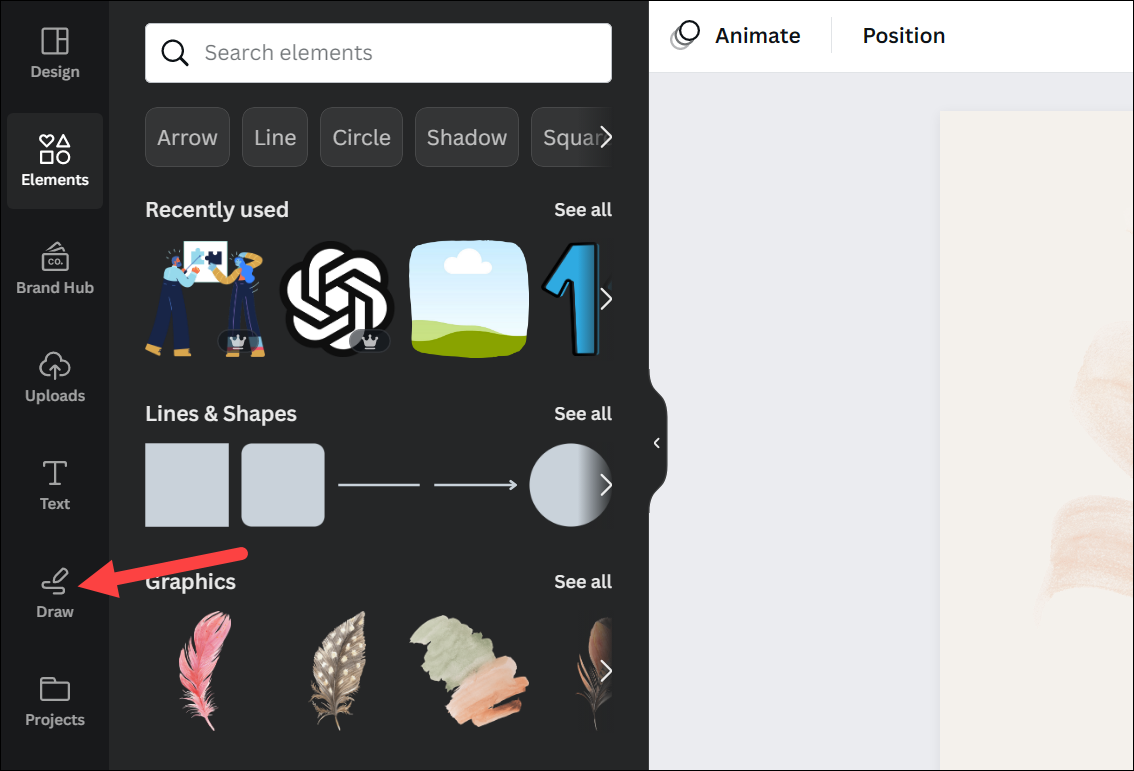
Pour utiliser le Canva Draw outil, démarrez une nouvelle conception ou ouvrez une conception existante. Ensuite, cliquez sur l’option”Dessiner”dans la barre d’outils à gauche.
Une barre d’outils secondaire pour l’outil Dessin apparaîtra à côté de la barre d’outils principale. L’outil Dessin se compose d’un stylo, d’un marqueur, d’un surligneur et d’une gomme. Cliquez sur le type de stylo pour le sélectionner.
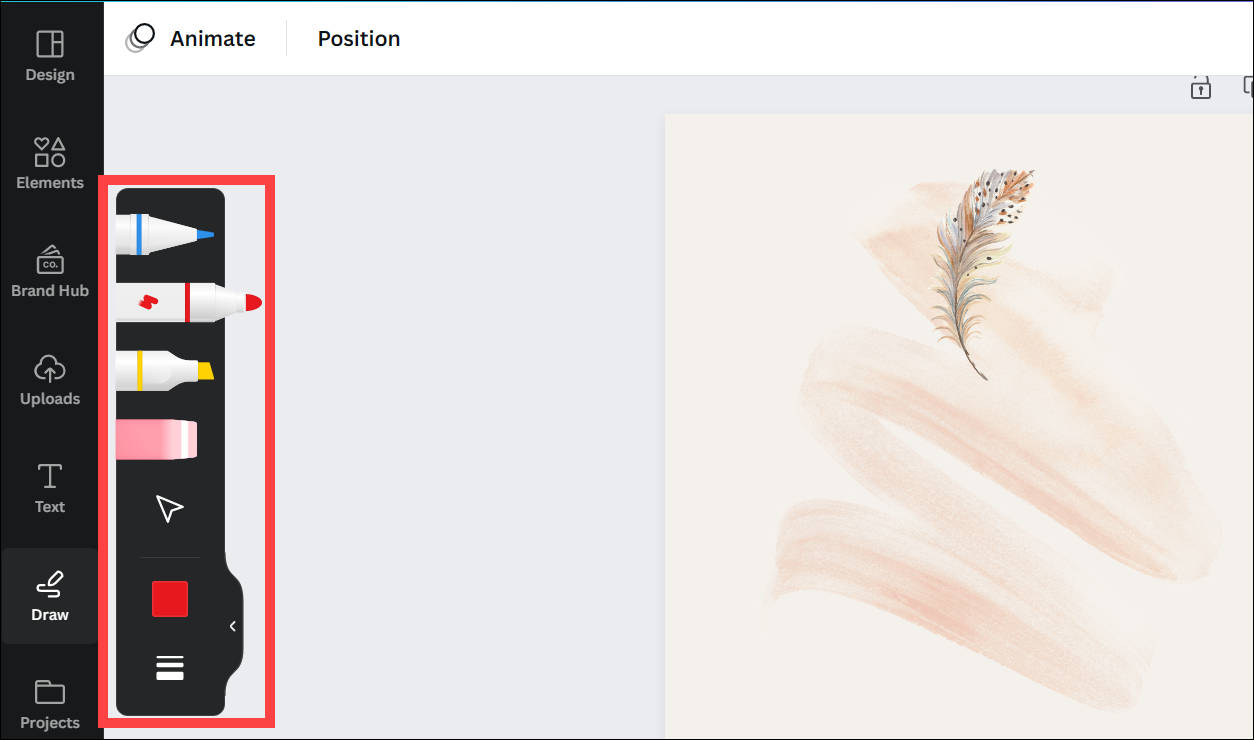
Vous pouvez changer la couleur à partir de l’option’Couleur’de la barre d’outils.
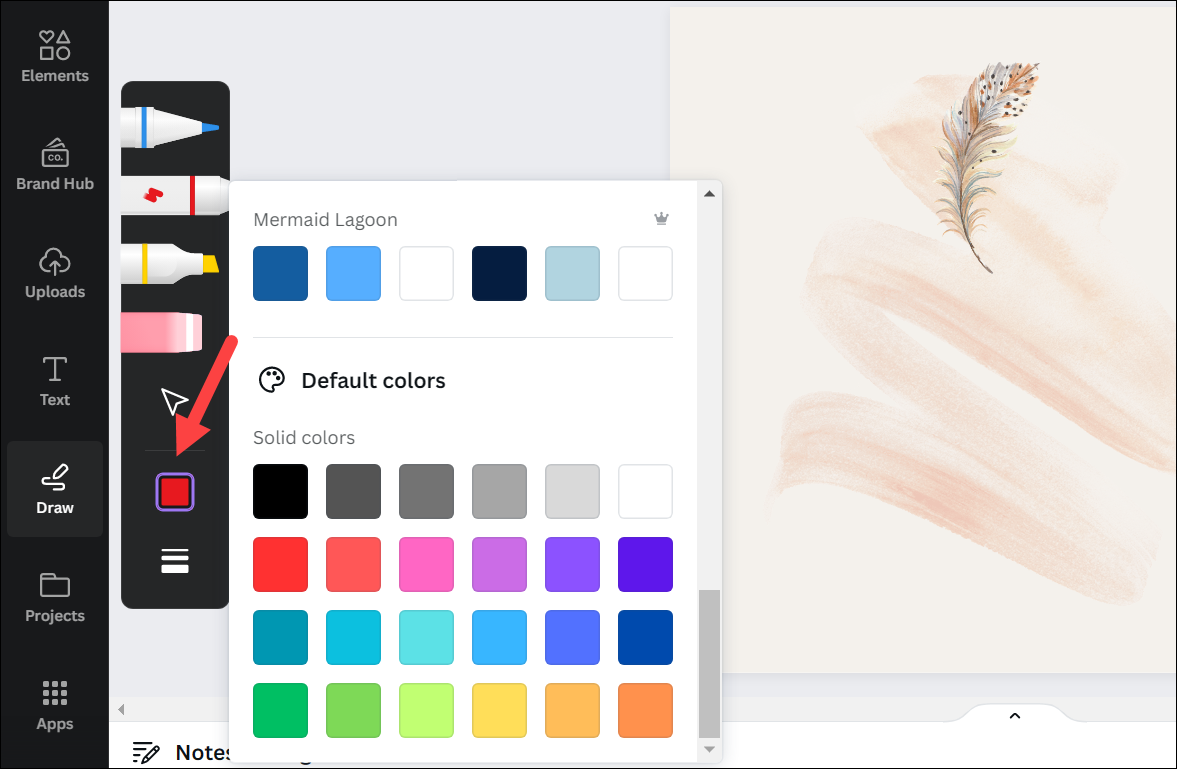
Ensuite, vous pouvez également modifier l’épaisseur du trait de stylo en cliquant sur l’option”Paramètres de dessin”. Vous obtiendrez quelques options d’épaisseur prédéfinies ainsi qu’une option pour modifier l’épaisseur à n’importe quelle taille. Vous pouvez également modifier la transparence du trait.

Maintenant, vous pouvez dessiner quoi que ce soit sur la conception à main levée.
Utilisation de Shape-assist
Draw dispose également d’un Shape Assist intégré qui peut dessiner une forme parfaite pour vous en un clin d’œil. Il fonctionne avec de nombreuses formes, telles que des lignes, des cercles, des triangles, des carrés, des rectangles, des étoiles, des ovales, des cœurs, des bulles, etc.
Pour utiliser l’assistance de forme, dessinez la forme de base et maintenez la stylo (curseur) vers le bas. Shape-assist entrera en action et vous donnera la forme parfaite.
Dans la capture d’écran ci-dessous, vous pouvez voir deux cercles, l’un qui a été dessiné librement et l’autre qui a été mis en forme à l’aide de shape-assist.
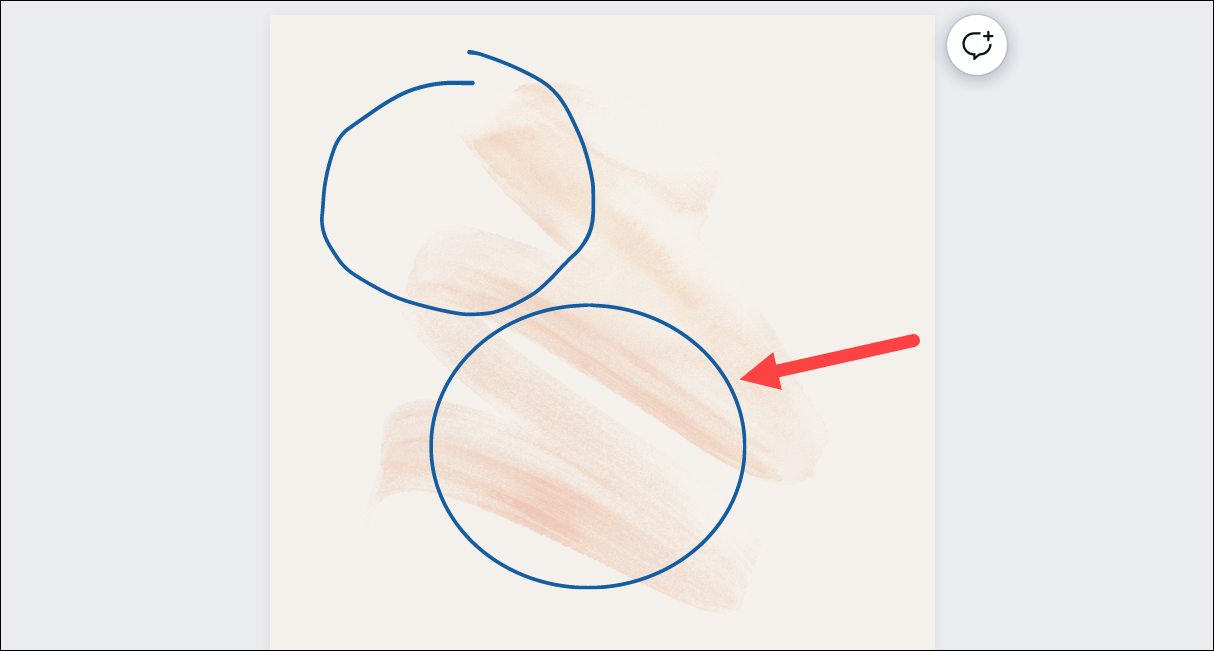
Dessins Canva en tant que graphiques Canva
De plus, tout ce que vous dessinez dans votre conception (que ce soit à main levée ou en utilisant l’assistance de forme) sera traité comme un graphique Canva. En tant que tel, vous pouvez le sélectionner et ajuster la taille ou la couleur même après l’avoir dessiné ; vous pouvez même le copier et le coller.
Pour rendre un graphique sélectionnable, appuyez sur la touche”Échap”pour désélectionner le stylo ou vous pouvez également cliquer sur le”curseur”dans la barre d’outils Dessiner.
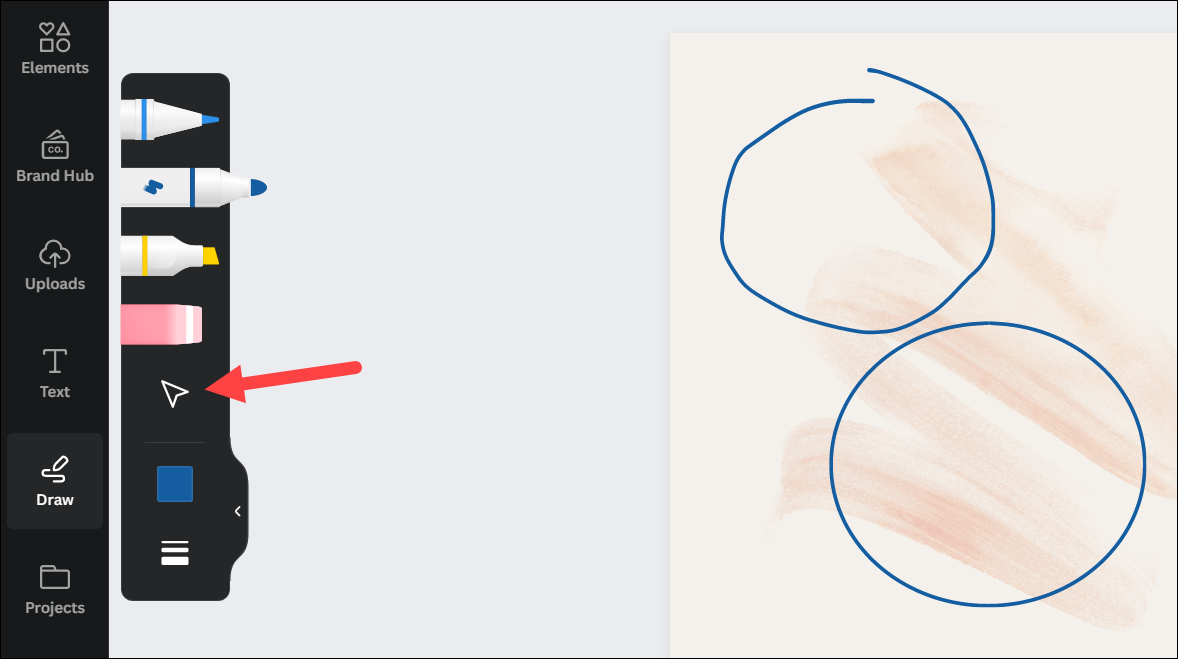
Ensuite, cliquez sur le graphique pour le sélectionner. Une bordure violette apparaîtra autour de lui, comme tout autre élément dans Canva.
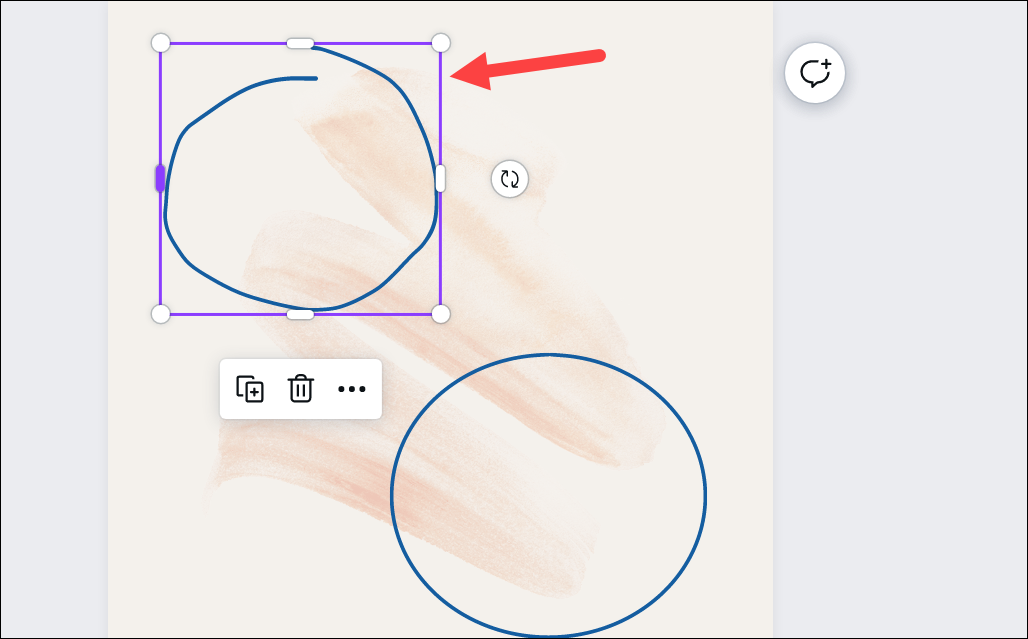
Pour redimensionner le dessin, faites glisser les bordures ; pour le repositionner, faites glisser l’objet entier.
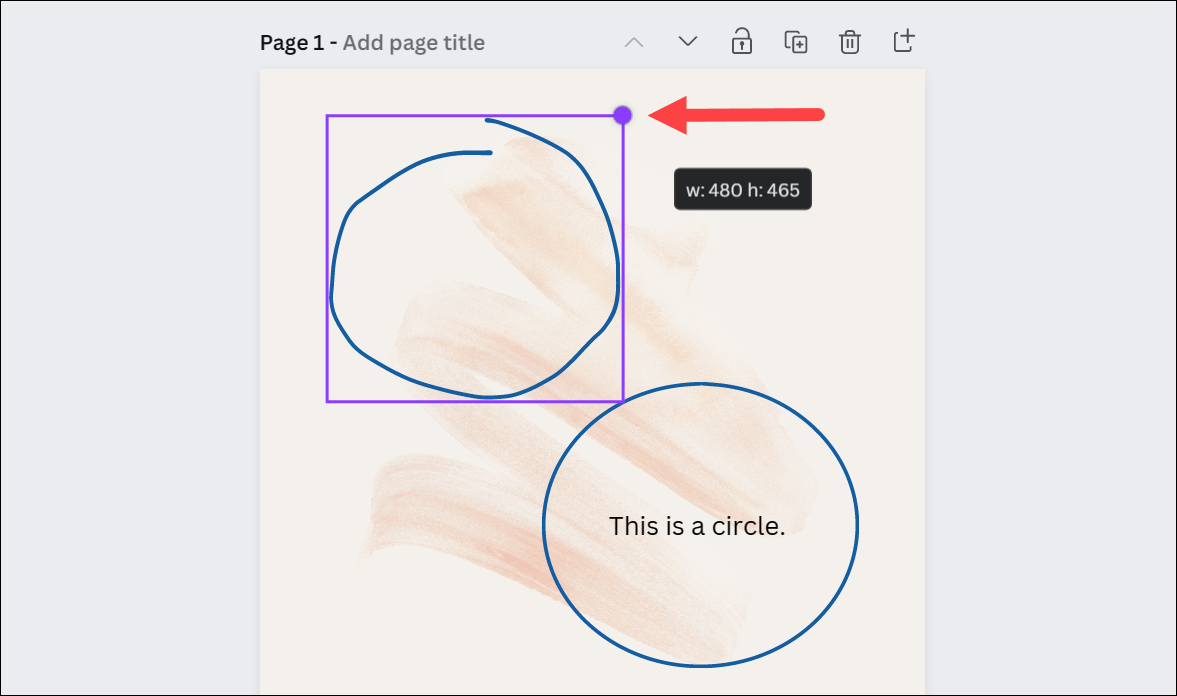
Pour les dessins où vous avez utilisé Shape-assist, vous pouvez également double-cliquer sur le dessin pour y ajouter du texte.
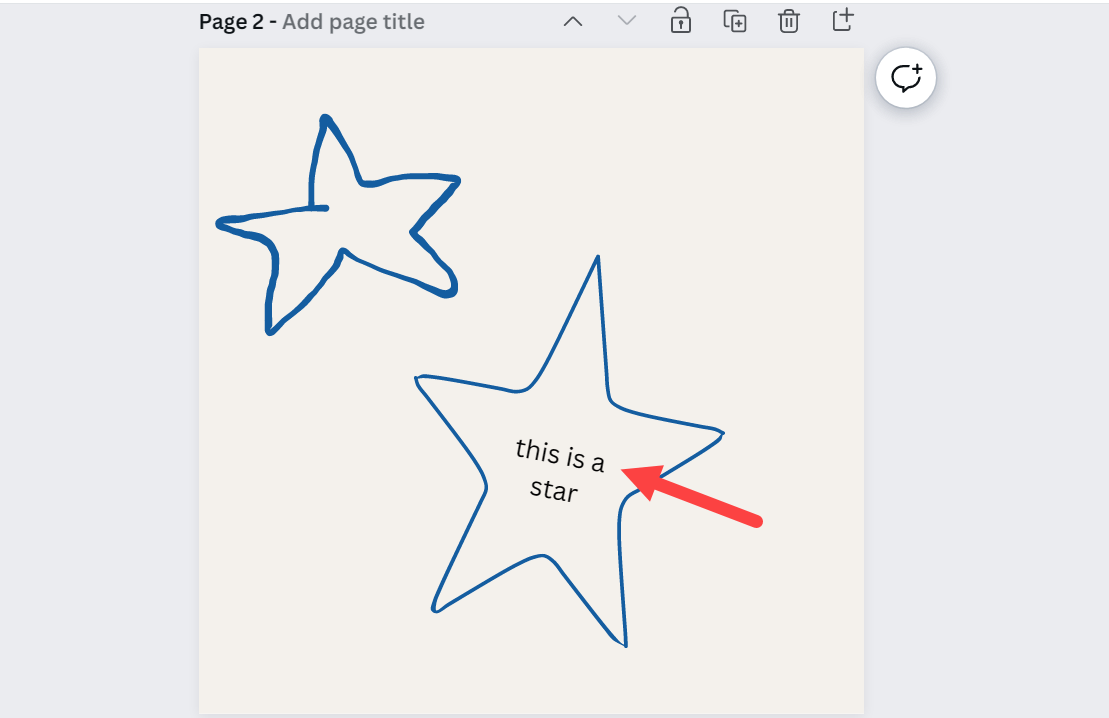
Pour changer la couleur après dessin, sélectionnez le graphique et cliquez sur la vignette”Couleur”dans la barre d’outils supérieure et non sur la barre d’outils Dessiner.
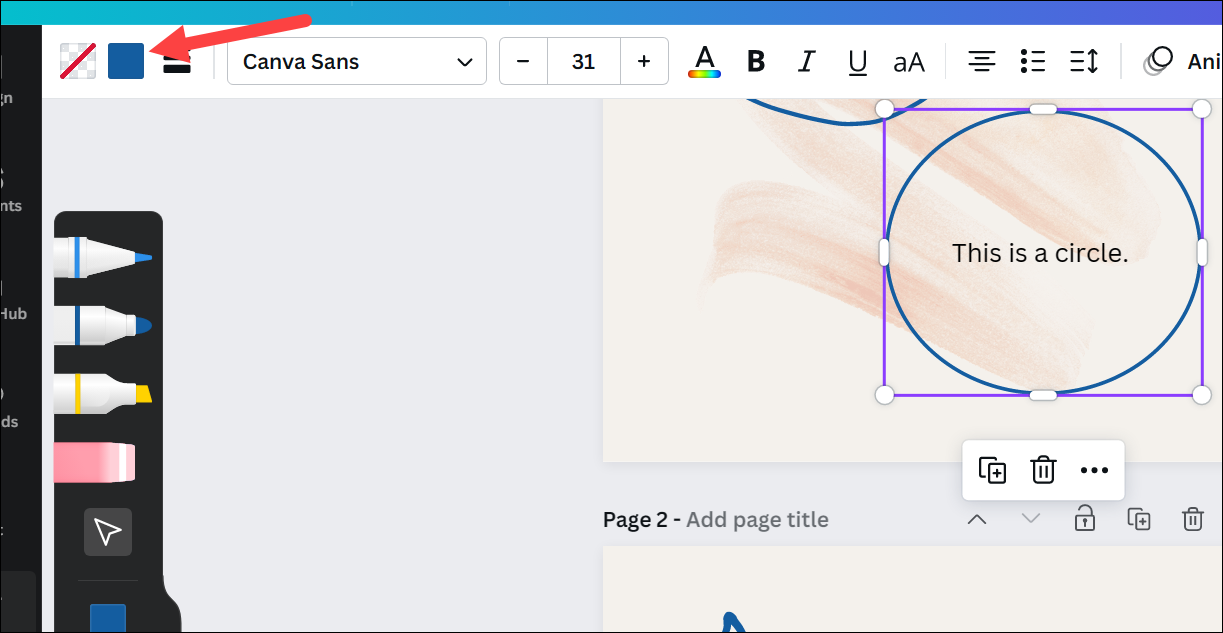
Ensuite, sélectionnez le nouveau couleur; la couleur du dessin actuellement sélectionné sera modifiée. Vous pouvez également changer la couleur de tous les dessins en une seule fois en cliquant sur le bouton”Tout changer”sur le panneau de couleur.
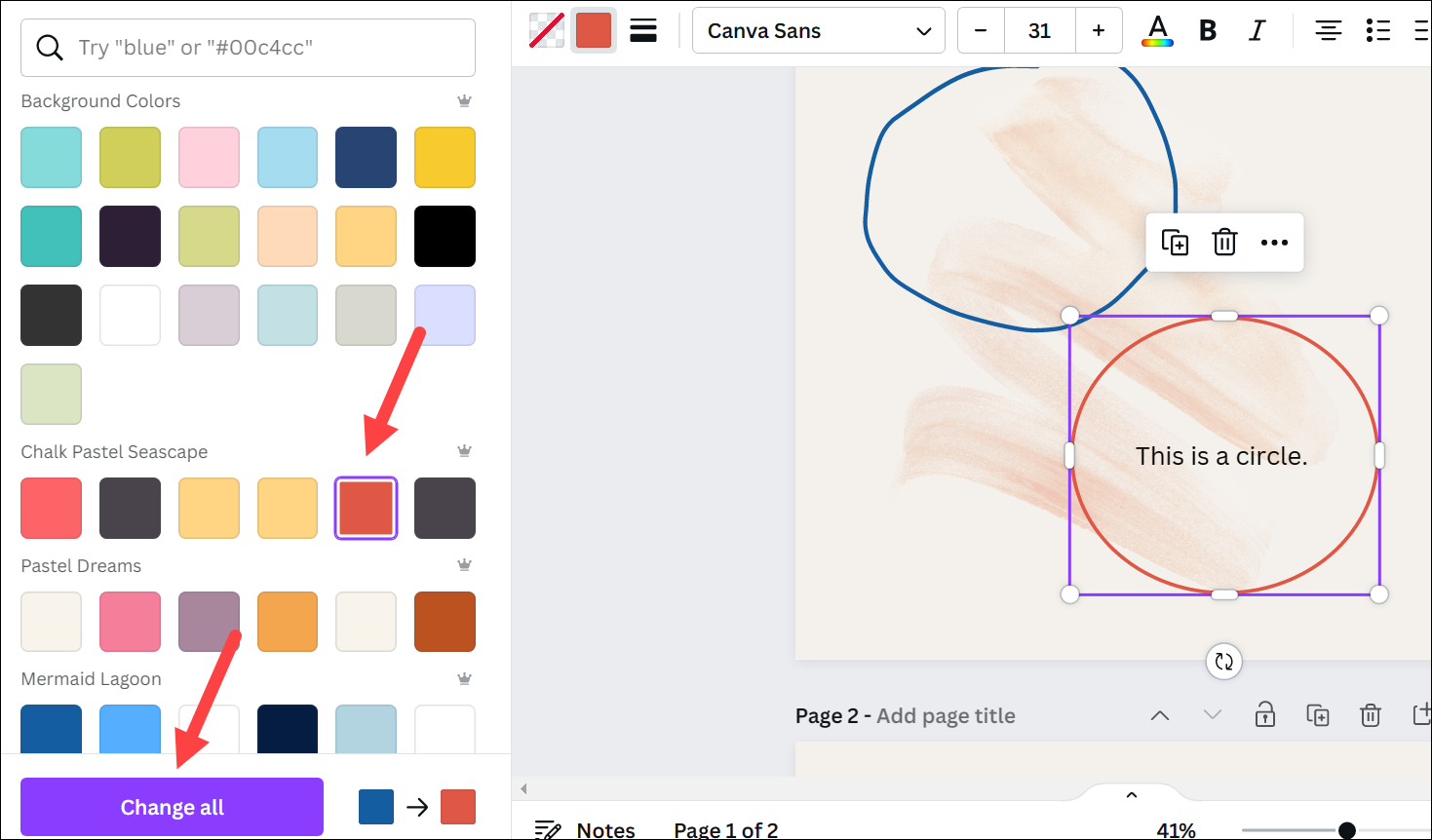
De même, vous pouvez utiliser à peu près toutes les autres options offertes par un graphique Canva sur le dessin.
Collaborez avec Canva Draw
Vous pouvez également utiliser Canva Draw tout en collaborant sur un design avec vos coéquipiers. Pendant la collaboration, vous pouvez voir le curseur de l’autre personne se déplacer en temps réel, même lorsqu’il dessine librement.
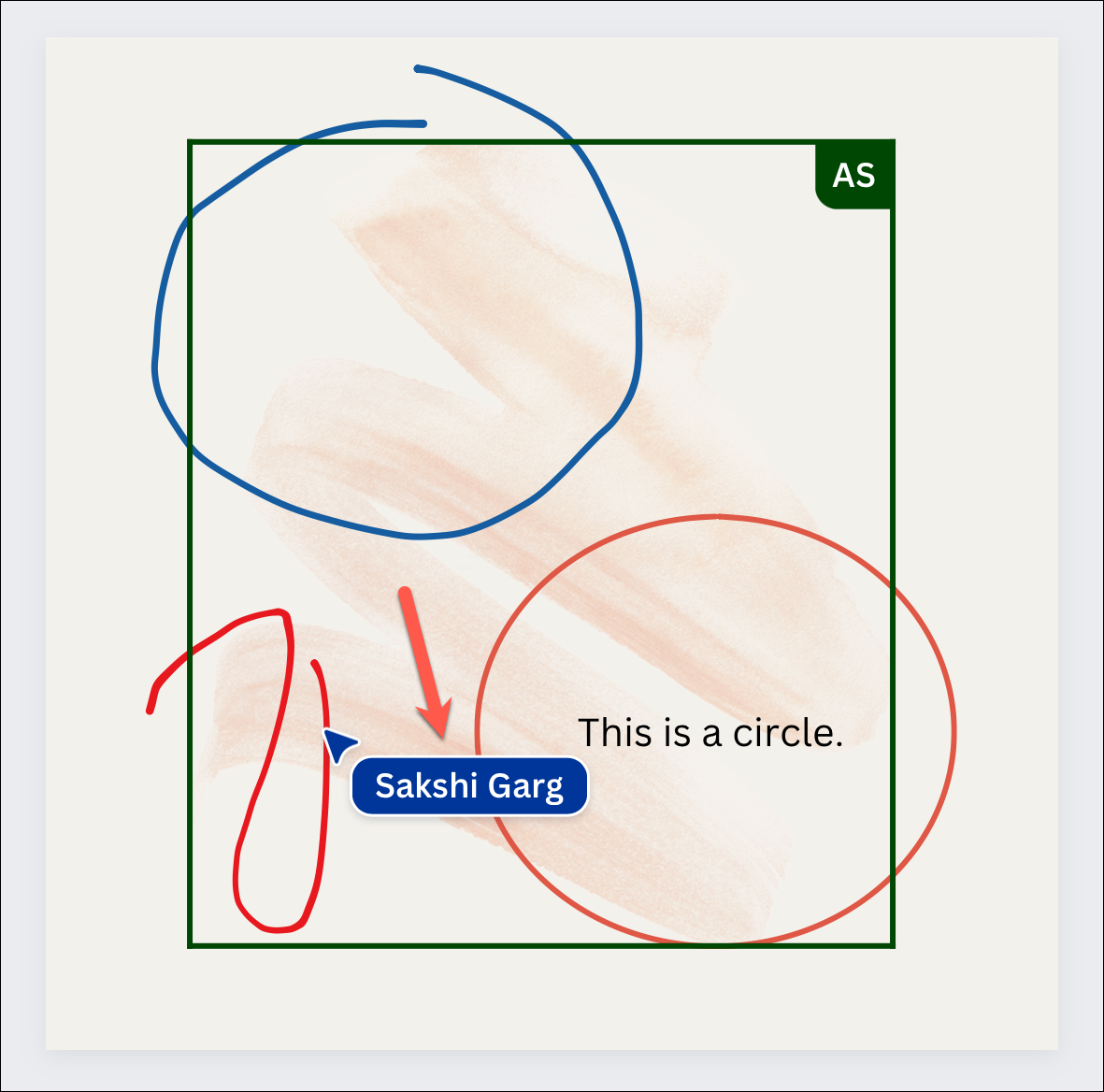
Donc, avec Canva Draw , vous pouvez réfléchir à des idées, créer des organigrammes et laisser des notes sur une conception en annotant un élément dans une session de collaboration.
Bientôt, Canva ajoutera également la possibilité de trouver des graphiques à l’aide de l’outil de dessin avec le mode”Croquis vers graphique”. Dans ce mode, vous pouvez esquisser une idée et Canva affichera des graphiques correspondants avec lesquels vous pourrez ensuite remplacer le dessin.
Si vous avez déjà eu du mal à trouver un graphique ou un doodle dans le référentiel de Canva, vous pouvez dire adieu à cette époque avec Canva Draw. Et ce n’est que le début de cet outil. Avec des mises à jour comme Sketch to Graphic mode déjà en cours, nous sommes ravis de voir ce que d’autres choses pourraient être en réserve.
