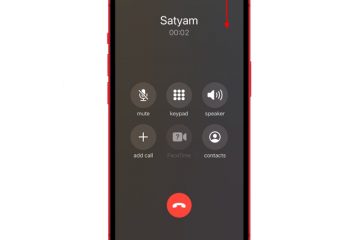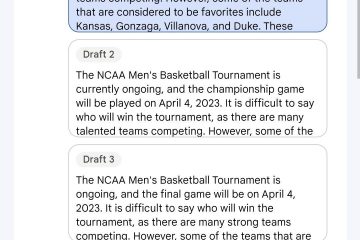Si vous construisez un ordinateur de bureau pour la première fois ou améliorez votre espace de stockage, l’installation d’un nouveau disque dur peut s’avérer une tâche intimidante pour certains. Alors que la plupart des utilisateurs installent de nos jours des SSD sur leurs PC, un disque dur (HDD) reste l’un des périphériques de stockage les plus populaires pour ceux qui recherchent une capacité élevée à un prix abordable. Alors aujourd’hui, nous allons vous expliquer le processus d’installation d’un disque dur dans votre PC en quelques étapes simples. Le processus est simple et vous permet de monter le disque dur, de brancher les câbles et de formater le lecteur pour le rendre utilisable sur votre ordinateur. Nous allons suivre ces étapes une par une, alors continuez à lire. Apprenons à installer un disque dur sur votre PC.
Installer un disque dur sur un PC : un guide étape par étape (2023)
Table des matières
Ce qu’il faut retenir avant d’installer un disque dur
Sélectionnez le Bon facteur de forme
Les disques durs internes (HDD) sont conçus pour une utilisation interne dans les ordinateurs de bureau et se présentent sous deux facteurs de forme. Vous pouvez obtenir des disques durs de 2,5 pouces, comme le Seagate BarraCuda, ou des disques durs de 3,5 pouces, comme celui-ci lecteur WD Blue populaire. L’épaisseur varie en fonction du modèle de disque dur que vous achetez. Pour une construction ITX de petite taille, un disque dur de 2,5 pouces est idéal. Les disques durs internes des ordinateurs portables sont généralement du type 2,5 pouces également. Pour la plupart des gens cependant, nous recommandons d’obtenir un disque dur moderne de 3,5 pouces avec une vitesse de 7200 tr/min.
Remarque : en 2022, vous ne devez pas utiliser de disque dur comme partition de démarrage principale pour Windows. L’utilisation d’un système d’exploitation moderne tel que Windows 10/11 sur un disque dur a tendance à être une expérience non optimisée. L’interface utilisateur, l’ouverture des applications, tout est lent et semble intolérable. Découvrez plutôt les meilleurs SSD NVMe et SATA que vous pouvez envisager en 2023.

Rassemblez les outils nécessaires
Tout d’abord, vous avez besoin d’un tournevis cruciforme pour installer le lecteur dans la baie de disque dur. Votre lieu de travail doit être propre et vous devez vous mettre à la terre avant de toucher les composants de votre PC. Un bracelet antistatique est un excellent outil pour éviter les dommages électrostatiques. Dans ce guide, vous aurez besoin d’un câble SATA, d’un connecteur d’alimentation SATA (inclus avec l’alimentation) et des vis de montage du disque dur fournies avec le boîtier.
Comment installer un disque dur dans votre ordinateur de bureau
Étape 1 : ouvrez le panneau latéral du boîtier de votre ordinateur
Tout d’abord, vous devez ouvrir tous les panneaux latéraux de votre boîtier et mettez-les de côté pour accéder à la carte mère. Dans ce guide, nous supposons que vous avez déjà installé l’alimentation (PSU) et la carte mère avec ses différents composants dans votre PC. Vous aurez besoin d’utiliser un tournevis cruciforme pour cela. Nous en aurons également besoin lors du montage du disque dur dans le boîtier du PC.
Étape 2 : Localisez le support de disque dur
Ensuite, localisez le support de disque de 3,5 pouces baie dans le boîtier de votre PC. Dans de nombreux cas, y compris le nôtre, le boîtier est livré avec une baie sans outil pour une installation facile. Selon votre cas, la baie de lecteur peut vous obliger à visser le lecteur. Une fois que vous l’avez trouvé, placez votre disque dur dans la baie et commencez à le visser avec le tournevis cruciforme et les vis de montage de disque appropriées fournies avec le boîtier de votre PC.
Dans notre installation, nous n’avions pas besoin de vis, et le disque dur repose simplement à l’intérieur du lecteur de 3,5 pouces avec des nubbins qui vont à l’intérieur des trous de vis. Le disque dur lui-même repose fermement en place à l’intérieur de la baie de lecteur dédiée de notre boîtier Cooler Master ATX.
Remarque : Si vous avez un disque dur de 2,5 pouces, installez-le simplement à l’emplacement de montage du lecteur de 2,5 pouces dans le boîtier de votre PC à cette étape au lieu de celui de 3,5 pouces.. Les autres étapes de ce tutoriel resteront les mêmes.
Étape 3 : Branchez le câble SATA sur le disque dur
Ensuite, branchez une extrémité du câble SATA sur le disque dur. Vous remarquerez des encoches sur le port SATA et le câble lui-même, qui s’alignent dans une orientation spécifique. Revenez également sur les câbles d’alimentation pour trouver le connecteur d’alimentation SATA. Ensuite, acheminez le câble vers la baie de lecteur de votre boîtier et branchez le connecteur d’alimentation SATA sur le disque dur.

Étape 4 : Branchez le câble SATA sur la carte mère
Ensuite, localisez les ports SATA sur votre carte mère et branchez l’autre extrémité de votre câble SATA. Vous pouvez vous référer au manuel de votre carte mère au cas où vous auriez besoin d’aide pour trouver le port. Si vous avez installé une grosse carte graphique, il devient assez difficile de brancher un câble SATA car les ports sont généralement positionnés autour de la zone du slot PCI-e où vous branchez le GPU. Vous devrez donc peut-être désinstaller la carte graphique si nécessaire.

L’installation de votre disque dur est maintenant terminée. Nous pouvons maintenant passer à la section suivante, où nous rendons notre nouveau périphérique de stockage prêt à l’emploi.
Étape 5 : Confirmez si le disque dur a été installé correctement
Démarrez votre PC et entrez dans la configuration du BIOS. Sur la plupart des cartes mères, la touche pour accéder au BIOS est F2 ou Supprimer. Vous pouvez vous référer à ce guide pour obtenir de l’aide sur la façon d’entrer dans le BIOS. L’écran POST, qui s’affiche lorsque vous démarrez votre PC pour la première fois, répertorie également les touches sur lesquelles vous pouvez appuyer pour accéder au BIOS.
Sous Informations de stockage ou un autre terme similaire (spécifique à votre BIOS), vous pouvez voir votre disque dur nouvellement installé. Le numéro de modèle et la capacité doivent être indiqués ici. Ensuite, il vous suffit de le formater à l’étape suivante, ce qui le rendra prêt pour le stockage des données.
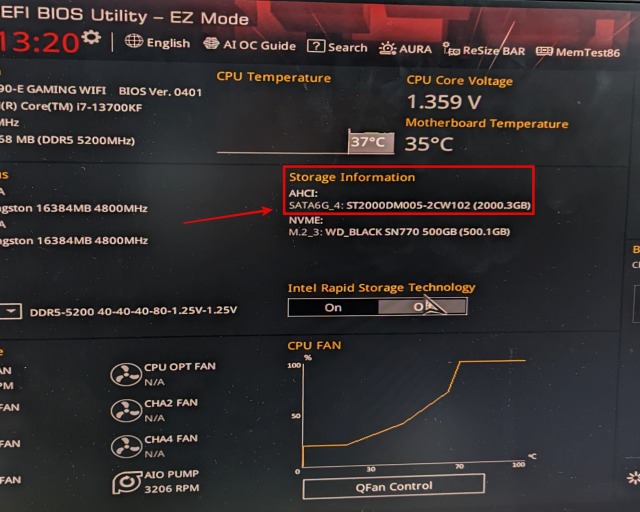
Étape 6 : Formater le disque dur pour la première utilisation
Généralement, lorsque vous installez un nouveau disque dur, Windows 10/11 vous demande de formater le périphérique de stockage avant de l’utiliser. Lorsque vous démarrez dans le système d’exploitation Windows, il y aura une fenêtre contextuelle vous demandant de formater le disque. Continuez avec le processus de formatage et votre disque apparaîtra maintenant sous”Mon PC”dans l’explorateur de fichiers.
Dans les rares cas où vous n’obtiendrez pas la fenêtre contextuelle, suivez ces étapes pour préparer votre disque dur à l’utilisation. Appuyez sur la touche Windows et tapez”Créer et formater des partitions de disque dur“dans la barre de recherche en haut. Cliquez sur l’utilitaire dans les résultats de la recherche et vous verrez votre nouveau lecteur en bas. Dans ce cas, il devrait apparaître comme”Espace non alloué“. Faites un clic droit sur votre lecteur et sélectionnez l’option”Nouveau volume”. Après cela, suivez les étapes de l’assistant pour formater le disque. Vous pouvez vous référer à ce guide pour des étapes détaillées sur la façon de formater un disque avec l’utilitaire de gestion de disque. Il inclut également d’autres méthodes alternatives pour formater un périphérique de stockage.
Installer le disque dur dans votre ordinateur : FAQ
Est-il difficile d’installer un disque dur dans un PC ?
Les disques durs sont un peu difficiles à installer, mais cela dépend principalement du boîtier de votre PC et de la disponibilité du câble SATA et des connecteurs d’alimentation nécessaires. Certains boîtiers de PC sont conçus avec des emplacements de montage de disque difficiles d’accès, de sorte que l’installation d’un disque dur peut être particulièrement longue dans ces cas.
Puis-je ajouter un autre disque dur à mon PC ?
L’installation d’un autre disque dur dans votre PC dépend du nombre de ports SATA dont vous disposez. Vous pouvez vérifier cela dans le manuel de la carte mère et assurez-vous de confirmer le nombre de connecteurs d’alimentation SATA dont vous disposez.
Le disque dur est-il meilleur que le SSD pour PC ?
Le disque dur n’est meilleur pour votre PC que si vous avez un besoin massif d’espace de stockage. Bien que les SSD coûtent plus cher, ils sont plus fiables et ne cassent pas aussi souvent. Un SSD moderne coûte presque le double du prix d’un HDD de même capacité, mais cette différence est devenue presque négligeable au fil des années.
Est-ce que n’importe quel disque dur peut tenir dans n’importe quel PC ?
Bien que la plupart des ordinateurs de bureau acceptent à la fois les disques durs de 3,5 pouces et de 2,5 pouces, il existe quelques petits boîtiers et mini PC qui n’accepteront probablement que des disques durs de 2,5 pouces. Tous les disques durs ne peuvent pas s’adapter à n’importe quel PC, et vous devez confirmer la compatibilité avec le manuel du boîtier de votre PC.
Installation d’un disque dur sur votre ordinateur
C’est à peu près tout ce que vous devez savoir sur l’installation d’un disque dur sur votre PC. Après avoir suivi les étapes mentionnées dans notre guide, votre disque dur est maintenant prêt à stocker des données. Bien qu’il y ait quelques points à garder à l’esprit, l’installation impliquait principalement de monter le disque dur et de brancher les câbles. Ce n’était pas trop dur, non ? Maintenant, pour gérer les partitions de votre disque dur, consultez ce guide sur le meilleur logiciel de partition à utiliser. Certains utilitaires gratuits sont également mentionnés. Pour une extension de stockage supplémentaire, achetez l’un des meilleurs disques durs externes répertoriés dans ce guide. Et en cas de doute, commentez ci-dessous et nous vous aiderons.
Laisser un commentaire
L’année dernière, MSI a lancé le Titan GT77 avec le processeur Intel Core i9-12900HX et le GPU pour ordinateur portable RTX 3080 Ti, et c’était l’ordinateur portable de jeu le plus puissant de la planète. C’était le plus gros des gros frappeurs […]
Cela fait quelques mois que la série iPhone 14 a été lancée, et il est bien établi que c’est l’année des modèles Pro. Mais si vous avez l’intention d’opter pour les pros à froufrous, le montant à débourser […]
Wondershare a développé certains des meilleurs logiciels et outils pour simplifier notre vie et nos efforts créatifs au cours des dernières années. En particulier, Wondershare Filmora a reçu de nombreuses distinctions. Il a reçu le prix Video Editing Leader […]