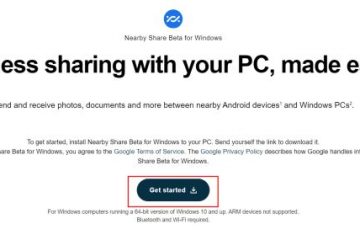Donc, vous avez acheté un nouveau GPU, mais il n’affiche aucun affichage, et vous constatez que les ventilateurs du GPU ne tournent pas. Peut-être que votre carte graphique fonctionne et que le système d’exploitation Windows fonctionne bien, mais vous pouvez clairement voir que les ventilateurs de votre carte graphique ne tournent pas du tout. Vous pourriez aussi être quelqu’un qui possède une carte graphique depuis longtemps, et maintenant vos ventilateurs GPU ont cessé de tourner. Quel que soit le problème, ne vous inquiétez pas, car nous sommes là pour vous aider à résoudre vos problèmes de GPU. Dans cet article, nous avons répertorié 8 méthodes différentes pour faire tourner à nouveau les ventilateurs de votre carte graphique. Cela dit, passons aux différentes solutions que vous pouvez suivre pour résoudre avec succès le problème des ventilateurs GPU qui ne tournent pas.
Réparer les ventilateurs GPU qui ne tournent pas (2023)
Tout d’abord, nous expliquerons pourquoi vos ventilateurs GPU pourraient avoir cessé de tourner, puis nous entrerons dans les étapes détaillées que vous devez suivre pour que vous pouvez résoudre le problème avec vos ventilateurs GPU.
Table des matières
Pourquoi mes ventilateurs GPU ont-ils cessé de tourner ?
Il existe de nombreuses raisons pour lesquelles vos ventilateurs GPU ont peut-être cessé de tourner. Les problèmes les plus courants auxquels les utilisateurs sont confrontés sont les suivants :
Nous commencerons par les solutions les plus courantes et les plus faciles à exécuter. Ensuite, nous discuterons des correctifs plus complexes mais qui pourraient vous aider à relancer vos ventilateurs GPU. Si le ventilateur du GPU lui-même est défectueux, nous avons également suggéré les meilleures solutions pour cela. Alors, laissez-nous plonger et vérifier les correctifs pour les ventilateurs GPU qui ne tournent pas. L’une des principales raisons de vos problèmes pourrait être le profil de ventilateur silencieux ou le mode Zero RPM pris en charge par votre carte graphique. Le mode ventilateur silencieux est activé par défaut sur de nombreux GPU. Ce que fait ce mode, c’est qu’il garantit que les ventilateurs ne commencent à tourner que lorsque la température de votre GPU dépasse un seuil spécifique. Et c’est à cause de cette fonctionnalité que de nombreux utilisateurs finissent par ne plus savoir si leur GPU est défectueux ou non. Pour résoudre ce problème, vous devez modifier le profil du ventilateur via votre logiciel GPU : La carte graphique que vous possédez prendra en charge le logiciel développé par le fabricant, qui est utilisé pour modifier les profils du ventilateur ou les effets d’éclairage RVB. Dans notre cas, il s’appelle ASUS GPU Tweak III. Vous devrez télécharger ce logiciel à partir du site Web de votre fabricant de GPU respectif et l’installer. Après cela, ouvrez le logiciel et naviguez dans le tableau de bord pour trouver les paramètres du ventilateur. Ici, pour notre ASUS STRIX RTX 3070 Ti, nous avons trouvé une option appelée 0dB Fan. Cette fonctionnalité maintient les ventilateurs éteints lorsque le GPU est inférieur à 55 degrés Celsius. Pour votre GPU, l’option peut avoir un nom différent, mais elle fonctionne de la même manière. Vous devez”désactiver”ce mode silencieux ou le mode zéro RPM pour votre GPU. Désactivation de la fonction Zero RPM pour le GPU ASUS Strix RTX 3070 Ti La plupart des logiciels GPU officiels incluent également un paramètre pour utiliser une courbe de vitesse de ventilateur personnalisée en fonction de vos besoins. Pour ce faire, cliquez sur le bouton”Modifier“à côté des options de vitesse du ventilateur. Ensuite, réglez la courbe du ventilateur. Pour vous assurer que les ventilateurs du GPU tournent lorsque votre PC est allumé, assurez-vous que la vitesse du ventilateur n’est pas réglée sur zéro pour n’importe quelle température. Vous pouvez tester les réglages et diminuer ou augmenter la vitesse du ventilateur à différents points de température. Mais assurez-vous que votre GPU peut fonctionner à des températures favorables avant de donner la priorité aux niveaux de bruit. Remarque : Si le logiciel GPU ne fonctionne pas correctement ou cause des problèmes qui vous empêchent de désactiver le mode zéro RPM, nous vous aiderons à définir la courbe de ventilation de la carte graphique via un tiers fiable. logiciel dans le prochain correctif. Comme nous l’avons mentionné ci-dessus, définir votre propre courbe de ventilateur consiste essentiellement à personnaliser le profil du ventilateur en fonction de vos besoins. Bien que vous puissiez également le faire à l’aide de l’utilitaire de la carte graphique, nous vous recommandons de consulter un logiciel tiers appelé MSI Afterburner pour résoudre le problème des ventilateurs qui ne tournent pas. C’est un excellent utilitaire que les gens utilisent pour personnaliser divers paramètres, y compris l’overclocking de la carte graphique. Si vous aimez cela, suivez notre guide d’overclocking GPU qui comprend également ce logiciel. Cela dit, voici comment vous pouvez utiliser MSI Afterburner pour définir une courbe de ventilateur personnalisée pour votre GPU : Téléchargez MSI Afterburner depuis ce lien. Ensuite, suivez le processus de configuration pour installer le logiciel sur votre PC. Vous devez décompresser le fichier téléchargé et lancer la configuration de MSI Afterburner. Cela peut sembler être une solution triviale, mais le redémarrage de votre PC pourrait résoudre le problème de ventilateur GPU qui ne tourne pas. Un problème logiciel ou un bogue lié au système d’exploitation peut empêcher les ventilateurs de votre GPU de tourner. En redémarrant votre PC, vous pouvez résoudre le problème immédiatement. Pour ce faire, cliquez sur le bouton Windows, puis cliquez sur le bouton d’alimentation. Ici, sélectionnez Redémarrer et voyez si les ventilateurs de la carte graphique tournent à nouveau. La réinstallation des pilotes de votre carte graphique pourrait résoudre le problème des ventilateurs de votre GPU qui ne tournent pas. Comme avantage supplémentaire, vous mettrez également à jour les pilotes de votre carte graphique. Pour télécharger les pilotes, cliquez sur le lien ci-dessous correspondant au fabricant de votre GPU. Ensuite, utilisez le site Web pour sélectionner votre modèle de GPU et votre pilote commencera à se télécharger une fois que vous aurez terminé le processus. Avant d’installer le pilote graphique, assurez-vous de sélectionner l’option”Installation propre”, disponible dans toutes les configurations d’installation du pilote GPU. Il pourrait être nommé différemment en fonction de votre GPU. Dans les installateurs de pilotes AMD, cela s’appelle Factory Reset. Ce qu’il fait, c’est qu’il efface les données et les paramètres précédents de votre pilote existant avant de procéder à l’installation du nouveau pilote graphique. Certaines personnes préfèrent utiliser le Display Driver Uninstaller (DDU) utilitaire pour une désinstallation plus approfondie des pilotes de carte graphique préexistants, mais dans la plupart des cas, l’option d’installation propre suffira. Vous devez nettoyer votre carte graphique régulièrement, car si vous ne le faites pas, une accumulation excessive de poussière dans les ventilateurs peut les empêcher de tourner. Cela entraînera également des températures élevées, des plantages du système ou du jeu et d’autres problèmes. Pour effectuer ce correctif, vous devrez d’abord supprimer votre GPU du PC. Ensuite, vous devez nettoyer l’accumulation de poussière avec des instruments comme une bidon d’air comprimé et des cotons-tiges pour pénétrer dans les endroits étroits de votre GPU. Assurez-vous que les lames peuvent tourner librement. Dans la démonstration ci-dessous, vous pouvez voir des exemples d’accumulation de poussière sur une carte graphique. De plus, en raison d’une mauvaise gestion des câbles, les différents câbles des composants finissent parfois par gêner, empêchant vos ventilateurs GPU de tourner. Cela peut également se produire si vous déplacez beaucoup votre PC. Vérifiez donc si des câbles bloquent les ventilateurs de votre carte graphique, les empêchant de tourner. Une fois que vous les avez dégagés, il est recommandé d’utiliser des attaches zippées pour la gestion des câbles. De cette façon, il y aura toujours suffisamment d’espace pour que les ventilateurs de la carte graphique fonctionnent correctement. Plus tard, même si vous déplacez le PC, la gestion des câbles garantira que les différents câbles à l’intérieur de votre PC ne gênent pas les ventilateurs de votre GPU. Parfois, le ventilateur de votre GPU ne tourne pas ou votre GPU émet maintenant une sortie vidéo car il n’est pas correctement installé sur votre PC. De plus, l’emplacement de chaque connecteur d’alimentation sur la carte graphique (étiqueté PCI-e, 6 broches et 8 broches) doit être installé correctement pour que votre GPU fonctionne correctement. Il y a beaucoup de choses que vous devez prendre en compte pour installer avec succès le GPU dans le slot PCI-e x16 de votre carte mère. Si le GPU ou ses connecteurs d’alimentation ne sont pas correctement installés, ils ne fonctionneront pas comme prévu. Par conséquent, vous ne pourrez pas démarrer votre système et les ventilateurs du GPU ne tourneront pas. Pour effectuer ce correctif, vous devez retirer votre GPU, puis installer correctement la carte graphique sur votre ordinateur de bureau. Tout en faisant cela, assurez-vous que les connecteurs d’alimentation dont il a besoin sont également fermement installés. Ils sont assez faciles à confondre avec les connecteurs d’alimentation du CPU. Mais, vous pouvez facilement naviguer dans les nuances de la désinstallation et de l’installation de votre GPU à l’aide de notre guide. Malheureusement, si les solutions ci-dessus ne permettent pas de résoudre le problème des ventilateurs GPU qui ne tournent pas, vous devrez soumettre la carte graphique au fabricant pour réparation. Tant qu’il est sous garantie, ils répareront les ventilateurs défectueux et restaureront les fonctionnalités de votre GPU. Si le problème est plus grave, cela peut prendre un certain temps. Mais soyez patient, le centre de service réparera votre carte graphique ou vous fournira une unité de remplacement si nécessaire. Gardez à l’esprit que les dommages physiques ne sont pas couverts par la garantie, seuls les défauts liés à la fabrication le sont. Si votre GPU n’est plus sous garantie et que vous maîtrisez l’électronique, la solution recommandée pour la plupart des utilisateurs serait d’envisager d’ouvrir le GPU et de réparer vous-même les ventilateurs défectueux. Nous discutons de cette option dans la section suivante. Le dernier correctif est la méthode de la force brute : réparer vous-même les ventilateurs GPU. Pour répéter, vous ne devez effectuer ce correctif que si le GPU n’est plus sous garantie et que toutes les autres options, y compris l’aide professionnelle, ont été épuisées. Eh bien, vous devrez ouvrir la carte graphique, ce qui est différent pour chaque modèle. Alors, faites vos recherches avant d’essayer d’ouvrir votre GPU pour la première fois. Nous espérons que vous avez suffisamment d’expérience avec la construction de PC pour être à l’aise avec cela avant d’aller de l’avant. Voici divers correctifs que vous pouvez essayer pour résoudre le problème des ventilateurs GPU qui ne tournent pas : Recherchez et débranchez les câbles reliant le ventilateur à la carte graphique. Ensuite, réinstallez le câble du ventilateur et assurez-vous qu’il s’installe fermement sur le GPU. Retirez entièrement les ventilateurs et effectuez un nettoyage en profondeur des endroits auparavant inaccessibles de vos ventilateurs GPU et du dissipateur thermique. Vous pouvez encore démonter les ventilateurs GPU en retirant tous les autocollants, puis en appliquant un lubrifiant compatible avec les composants PC comme ce produit, qui a de nombreuses critiques positives d’utilisateurs de PC qui l’ont appliqué sur leurs ventilateurs. Achetez et remplacez vous-même le ventilateur GPU. Vous devrez rechercher des marchés en ligne pour trouver un remplacement compatible avec votre dissipateur thermique GPU. Assurez-vous simplement que la taille et le connecteur du ventilateur sont identiques. Ensuite, procédez au retrait complet des ventilateurs et installez les nouveaux sur votre refroidisseur GPU. Assurez-vous de rechercher la procédure de remplacement du ventilateur pour votre GPU avant d’essayer de le faire. Est-ce que ça va si mes ventilateurs GPU ne tournent pas ? Oui, ce n’est pas grave si les ventilateurs de votre GPU ne tournent pas si votre carte graphique dispose d’un mode Zero RPM, comme la fonction 0db Fan sur les GPU ASUS Strix. Vous devez vérifier le logiciel de la carte graphique pour voir si la fonction est activée ou non. Quels sont les signes d’un GPU en train de mourir ? Une carte graphique en train de mourir aura des problèmes tels que des artefacts visuels, des BSOD, des redémarrages aléatoires du système, des pannes de pilote, et les applications/jeux qui plantent souvent aussi. Bien qu’elle soit potentiellement réparable, si votre carte graphique est vraiment ancienne, il est peut-être temps d’en envisager une nouvelle. Les ventilateurs du GPU sont-ils remplaçables ? Oui, les ventilateurs de votre GPU sont remplaçables. Le fabricant propose des options de support grâce auxquelles vous pouvez remplacer votre ventilateur GPU défectueux. Cependant, s’il s’agit d’une ancienne carte graphique qui n’est plus sous garantie, il est probable que vous deviez remplacer vous-même les ventilateurs par une pièce compatible. Qu’est-ce qui cause la panne du ventilateur du GPU ? Une panne du ventilateur du GPU peut être causée par de nombreuses raisons : défauts de fabrication, âge, accumulation de poussière à l’intérieur des moteurs , ou des dommages physiques. Heureusement, nous avons répertorié de nombreux correctifs qui s’appliquent à ces problèmes. Combien de temps dure un ventilateur GPU ? Un ventilateur GPU peut durer entre cinq à dix ans. Mais s’il fonctionne toujours à 100 %, sa durée de vie sera beaucoup plus courte. Nous vous recommandons de définir une courbe de ventilation optimale qui fonctionne en faveur des températures souhaitées, tout en équilibrant les niveaux de bruit. La vitesse du ventilateur endommage-t-elle le GPU ? Le GPU lui-même ne peut pas être endommagé par le ventilateur lui-même, même s’il fonctionne 24h/24 et 7j/7 à des vitesses maximales. Mais, faire fonctionner la vitesse du ventilateur à 100% peut également raccourcir la durée de vie des ventilateurs de votre GPU. Vous devrez peut-être remplacer les ventilateurs plus tôt que prévu pour que votre GPU fonctionne de manière optimale. La carte graphique de votre PC n’est peut-être pas en bon état à cause du problème de rotation des ventilateurs GPU, mais nous espérons que ce guide vous aide à résoudre le problème. Nous avons inclus divers correctifs, allant des bases comme le nettoyage du GPU à l’utilisation de correctifs de bricolage pour remplacer les ventilateurs défectueux ou d’autres composants. Dans la plupart des cas, même si vos ventilateurs GPU sont tombés en panne, la carte graphique elle-même fonctionne probablement correctement. Ainsi, tout ce que vous avez à faire pour restaurer les fonctionnalités de votre carte graphique est de faire tourner à nouveau les ventilateurs du GPU. Maintenant que vos ventilateurs GPU fonctionnent à nouveau, les températures sont peut-être suffisamment optimales pour un overclock. Vous pouvez ainsi augmenter ses performances, et si cela vous intéresse, suivez notre guide pour overclocker votre GPU. Avez-vous toujours des problèmes de température sur votre GPU malgré la réparation des ventilateurs ? Peut-être avez-vous besoin d’un remplacement de pâte thermique, et nous avons d’excellentes recommandations dans notre guide des meilleures pâtes thermiques à acheter en 2023. Si vous avez des doutes sur les solutions ou sur la façon de les utiliser, faites-le nous savoir dans les commentaires ! Laisser un commentaire L’année dernière, MSI a lancé le Titan GT77 avec le processeur Intel Core i9-12900HX et le GPU pour ordinateur portable RTX 3080 Ti, et c’était l’ordinateur portable de jeu le plus puissant de la planète. C’était le plus gros des gros frappeurs […] Cela fait quelques mois que la série iPhone 14 a été lancée, et il est bien établi que c’est l’année des modèles Pro. Mais si vous avez l’intention d’opter pour les pros à froufrous, le montant à débourser […] Wondershare a développé certains des meilleurs logiciels et outils pour simplifier notre vie et nos efforts créatifs au cours des dernières années. En particulier, Wondershare Filmora a reçu de nombreuses distinctions. Il a reçu le prix Video Editing Leader […]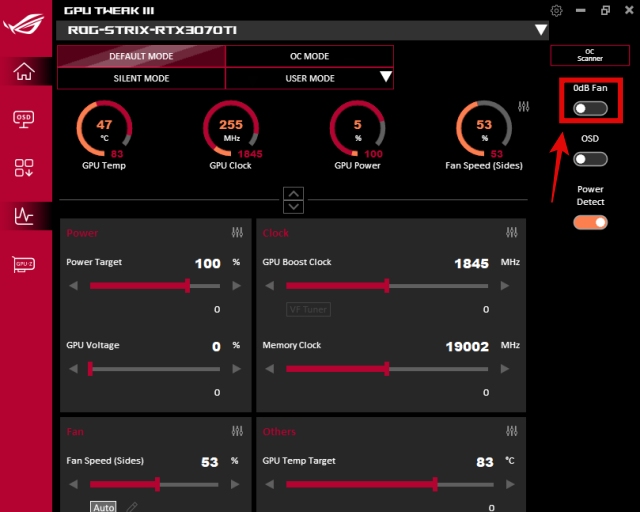 Le profil du ventilateur du GPU est défini sur le mode”zéro RPM”. Si votre carte graphique est installée depuis longtemps dans votre PC et qu’elle fonctionnait correctement jusqu’à récemment, elle aurait pu s’arrêter de tourner en raison d’une trop grande accumulation de poussière entre les lames ou d’une panne du ventilateur du GPU.
Le profil du ventilateur du GPU est défini sur le mode”zéro RPM”. Si votre carte graphique est installée depuis longtemps dans votre PC et qu’elle fonctionnait correctement jusqu’à récemment, elle aurait pu s’arrêter de tourner en raison d’une trop grande accumulation de poussière entre les lames ou d’une panne du ventilateur du GPU. 1. Désactiver le mode Zero RPM ou modifier le profil du ventilateur
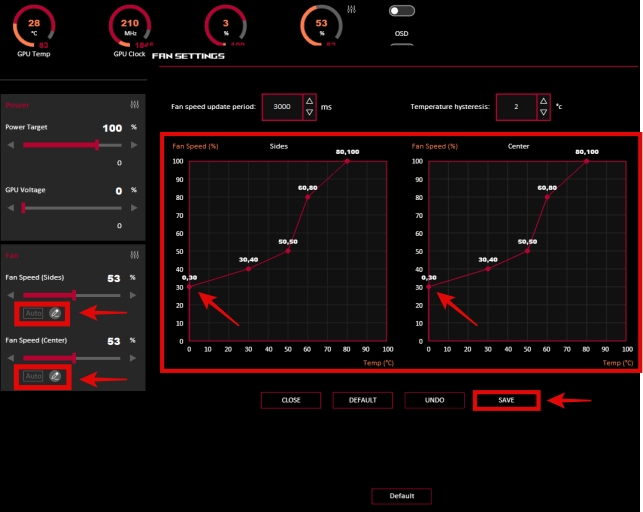 N’oubliez pas de vous assurer que le point de température le plus bas n’est pas réglé sur une vitesse de ventilateur de 0 %
N’oubliez pas de vous assurer que le point de température le plus bas n’est pas réglé sur une vitesse de ventilateur de 0 % 2. Définir une courbe de ventilateur personnalisée dans MSI Afterburner
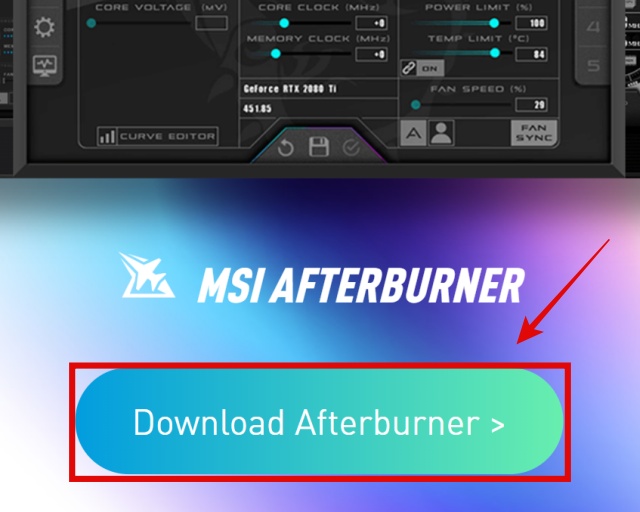 Une fois installé, lancez MSI Afterburner et cliquez sur le bouton”User Define“(icône d’utilisateur) sous Fan Speed. Ensuite, cliquez sur”Oui” lorsque la boîte de dialogue apparaît pour accéder aux propriétés avancées afin de définir notre courbe de ventilateur personnalisée via MSI Afterburner.
Une fois installé, lancez MSI Afterburner et cliquez sur le bouton”User Define“(icône d’utilisateur) sous Fan Speed. Ensuite, cliquez sur”Oui” lorsque la boîte de dialogue apparaît pour accéder aux propriétés avancées afin de définir notre courbe de ventilateur personnalisée via MSI Afterburner. 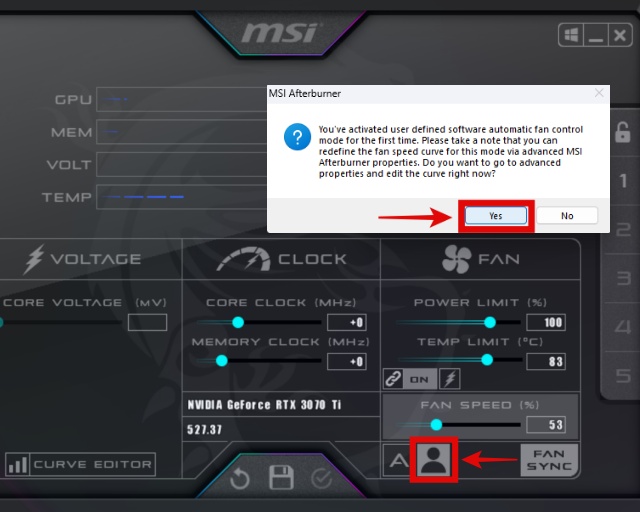 Maintenant que vous êtes dans les propriétés de contrôle du ventilateur, assurez-vous que les options”Activer le contrôle automatique du ventilateur par logiciel défini par l’utilisateur“et”Remplacer la vitesse nulle du ventilateur par la courbe matérielle“sont activées. Ensuite, personnalisez la courbe du ventilateur. N’oubliez pas de vous assurer qu’aucun des points de température ne correspond à une vitesse de ventilateur de 0 %. Si vous le souhaitez, allez-y et passez du temps à optimiser votre profil personnalisé pour un bon équilibre entre le bruit du ventilateur et la température du GPU. Lorsque vous avez terminé, cliquez sur « Appliquer », puis cliquez sur « OK » pour enregistrer les modifications.
Maintenant que vous êtes dans les propriétés de contrôle du ventilateur, assurez-vous que les options”Activer le contrôle automatique du ventilateur par logiciel défini par l’utilisateur“et”Remplacer la vitesse nulle du ventilateur par la courbe matérielle“sont activées. Ensuite, personnalisez la courbe du ventilateur. N’oubliez pas de vous assurer qu’aucun des points de température ne correspond à une vitesse de ventilateur de 0 %. Si vous le souhaitez, allez-y et passez du temps à optimiser votre profil personnalisé pour un bon équilibre entre le bruit du ventilateur et la température du GPU. Lorsque vous avez terminé, cliquez sur « Appliquer », puis cliquez sur « OK » pour enregistrer les modifications. 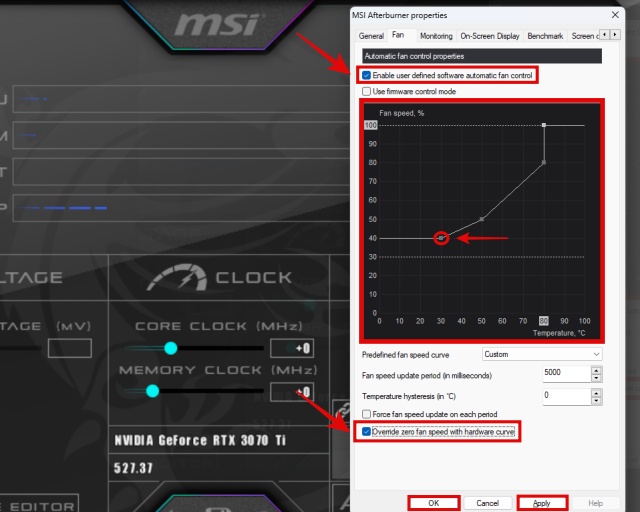 N’oubliez pas de vous assurer que le point de température le plus bas n’est pas réglé à 0 % de la vitesse du ventilateur. Si MSI Afterburner n’est pas ouvert au démarrage du système, votre courbe de ventilateur ne sera pas mise en place. Alors, pour plus de commodité, n’oubliez pas de sauvegarder votre profil et de cliquer sur le bouton Windows (dans MSI Afterburner, pas dans la barre des tâches) afin que le logiciel s’exécute automatiquement au démarrage et définisse les courbes de ventilation.
N’oubliez pas de vous assurer que le point de température le plus bas n’est pas réglé à 0 % de la vitesse du ventilateur. Si MSI Afterburner n’est pas ouvert au démarrage du système, votre courbe de ventilateur ne sera pas mise en place. Alors, pour plus de commodité, n’oubliez pas de sauvegarder votre profil et de cliquer sur le bouton Windows (dans MSI Afterburner, pas dans la barre des tâches) afin que le logiciel s’exécute automatiquement au démarrage et définisse les courbes de ventilation. 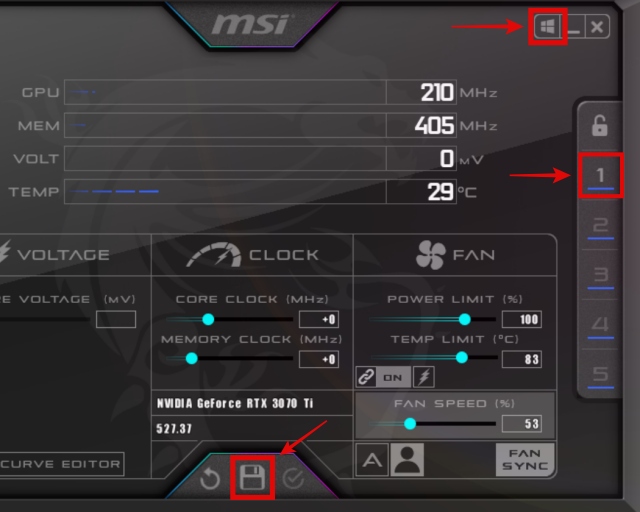 Comment enregistrer le profil dans MSI Afterburner et s’assurer que le programme s’exécute au démarrage
Comment enregistrer le profil dans MSI Afterburner et s’assurer que le programme s’exécute au démarrage 3. Redémarrez votre PC de bureau
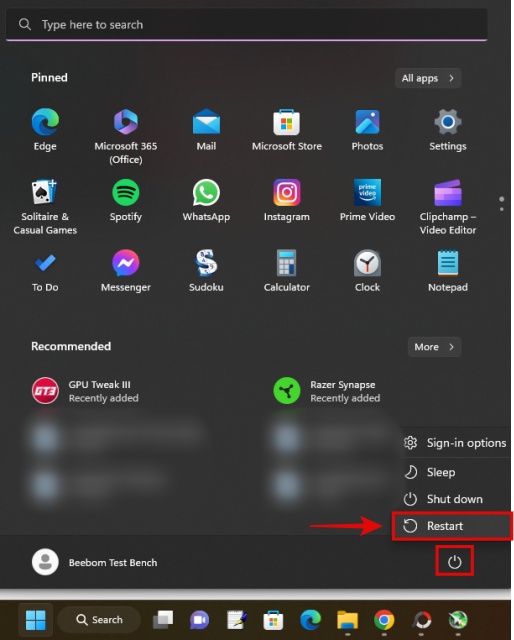
4. Réinstallez les pilotes de la carte graphique
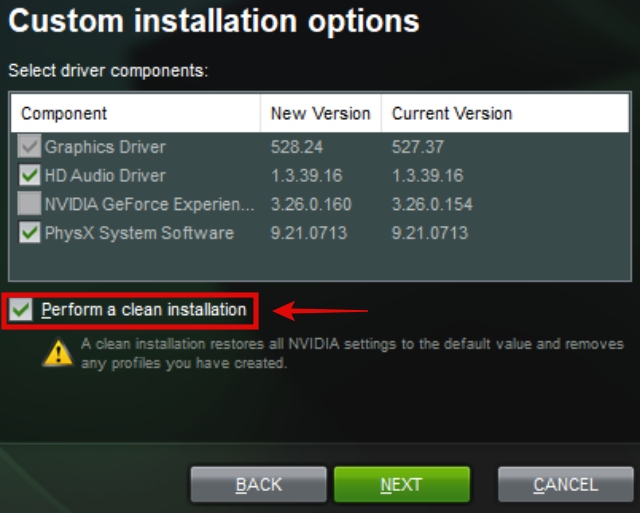 N’oubliez pas de cocher cette option lors de l’installation du pilote,
N’oubliez pas de cocher cette option lors de l’installation du pilote, 5. Nettoyez votre GPU et vérifiez si des câbles bloquent les ventilateurs


6. Réinstallez le GPU et assurez-vous que les connecteurs PCI-e sont bien branchés
 Aligner la carte graphique contre la carte mère
Aligner la carte graphique contre la carte mère  Connecteurs d’alimentation PCI-e qui alimenter votre carte graphique
Connecteurs d’alimentation PCI-e qui alimenter votre carte graphique 7. Soumettre le GPU pour réparation sous garantie
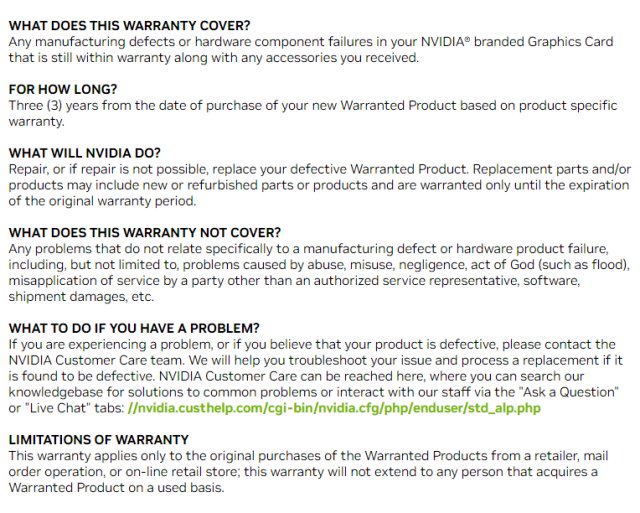 Conditions de garantie pour les GPU Nvidia
Conditions de garantie pour les GPU Nvidia 8. Réparez vous-même les ventilateurs GPU défectueux (recommandé uniquement pour les GPU hors garantie)
 Connecteur de ventilateur GPU sur ZOTAC GTX 1070 Mini
Connecteur de ventilateur GPU sur ZOTAC GTX 1070 Mini  Nettoyage des points précédemment inaccessibles sur les ventilateurs GPU après démontage
Nettoyage des points précédemment inaccessibles sur les ventilateurs GPU après démontage Fix FAQ sur les ventilateurs GPU qui ne tournent pas
Restaurer les fonctionnalités de votre carte graphique en réparant les ventilateurs GPU