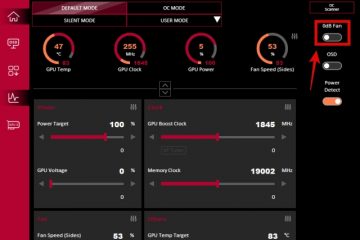Après plus d’un an d’annonce de partage à proximité de Google au CES 2022, le géant de la recherche a enfin publié Partage à proximité pour les PC Windows. Actuellement, il est en version bêta, mais lors de mes tests, le partage à proximité a parfaitement fonctionné sur mon PC Windows 11. Vous pouvez enfin partager des fichiers entre Android et Windows en utilisant le partage à proximité sans aucune limitation, et la vitesse de transfert est également assez bonne. Vous n’avez plus besoin d’utiliser des solutions tierces pour transférer des fichiers entre appareils et plates-formes. Maintenant, pour utiliser la fonctionnalité de partage à proximité d’Android sur un PC Windows, suivez notre tutoriel détaillé ci-dessous.
Partager des fichiers entre Android et Windows à l’aide du partage à proximité (2023)
Dans cet article, nous avons ajouté toutes les informations sur le lancement du partage à proximité sur Windows 11. De ses exigences aux paramètres clés , nous avons tout inclus dans ce tutoriel.
Table des matières
Éléments à garder à l’esprit avant d’utiliser le partage à proximité sur un PC Windows
1. Pour utiliser le partage à proximité sur un PC, vous devez disposer de la prise en charge Bluetooth et Wi-Fi sur votre ordinateur Windows. Et le Bluetooth et le Wi-Fi doivent être activés.
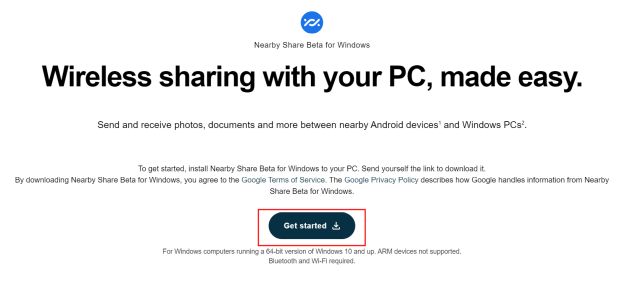
2. Pour obtenir une meilleure vitesse de transfert lors de l’utilisation du partage à proximité sur Android, assurez-vous que les deux appareils sont connectés au même réseau Wi-Fi (de préférence sur le même canal Wi-Fi également). Sinon, il utilisera par défaut Bluetooth, qui offre des vitesses de transfert lentes.
3. Le partage à proximité est uniquement disponible sur Windows 11 et 10 fonctionnant sur une architecture x86 64 bits. Il ne prend pas en charge les PC basés sur ARM pour le moment. De plus, vous devez disposer d’un appareil Android exécutant Android 6.0 ou supérieur.
4. Le partage à proximité sur Windows est disponible dans la plupart des régions du monde, à l’exception de certains pays. Vous pouvez consulter la liste des pays non pris en charge ici.
5. Pour que le partage à proximité fonctionne correctement, les deux appareils doivent être à proximité, à moins de 5 mètres ou 16 pieds l’un de l’autre.
Comment configurer le partage à proximité sur votre PC Windows
1. Tout d’abord, rendez-vous sur ce lien et cliquez sur”Commencer”pour téléchargez l’application Partage à proximité sur votre PC Windows.
2. Ensuite, lancez le fichier d’installation et laissez-le s’installer.
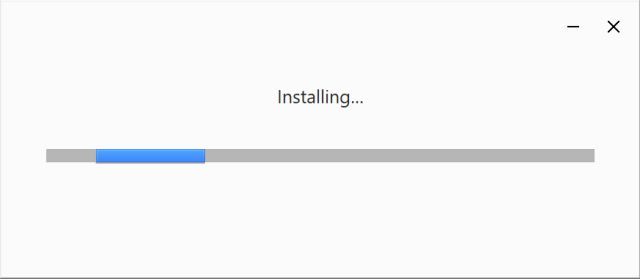
3. Une fois le partage à proximité installé, il vous sera demandé de “Se connecter“avec votre compte Google. Au fait, vous pouvez également utiliser le partage à proximité sans compte Google.
4. Une fois que vous avez cliqué sur le bouton”Connexion”, vous serez redirigé vers une fenêtre de navigateur, où vous devrez choisir votre compte et vous connecter.
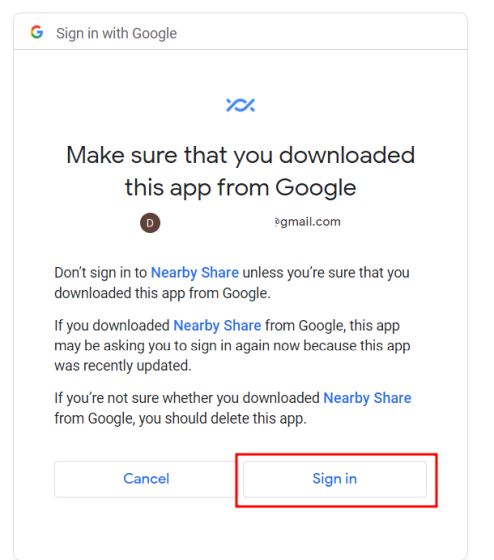
5. Revenez à l’application Partage à proximité une fois que vous êtes connecté. Ici, définissez un nom pour votre PC, qui sera visible par les autres. De plus, seuls les”Contacts”peuvent partager des fichiers avec vous par défaut, donc ça va. Enfin, cliquez sur”Terminé“ici.
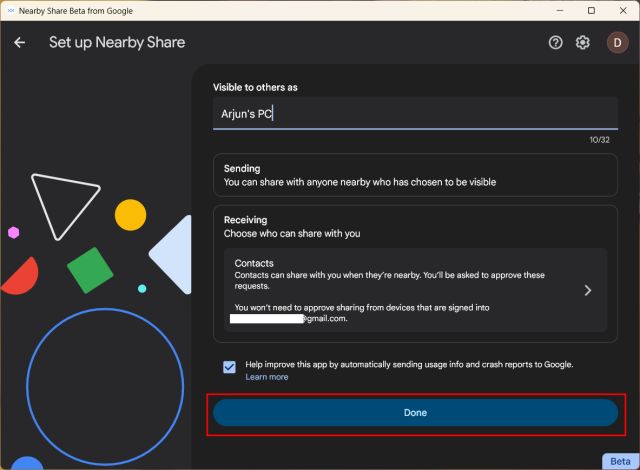
6. Si vous utilisez le partage à proximité sans compte Google, choisissez”Recevoir de tout le monde”. Cela gardera votre PC Windows visible pour les autres pendant quelques minutes. Après un certain temps, votre PC sera caché. Notez que vous devrez approuver les demandes manuellement.
Partager des fichiers/dossiers d’Android vers Windows à l’aide du partage à proximité
Si vous avez suivi les étapes de la section ci-dessus, vous êtes maintenant prêt à partager des fichiers de manière transparente entre votre téléphone Android et Windows 11/10 PC. Pour vous montrer comment cela fonctionne, regardons une démo rapide :
1. Tout d’abord, ouvrez une photo, une vidéo, un fichier ou un document sur votre appareil Android et appuyez sur le bouton”Partager”après avoir sélectionné le fichier souhaité. Après cela, choisissez l’option”Partage à proximité“.
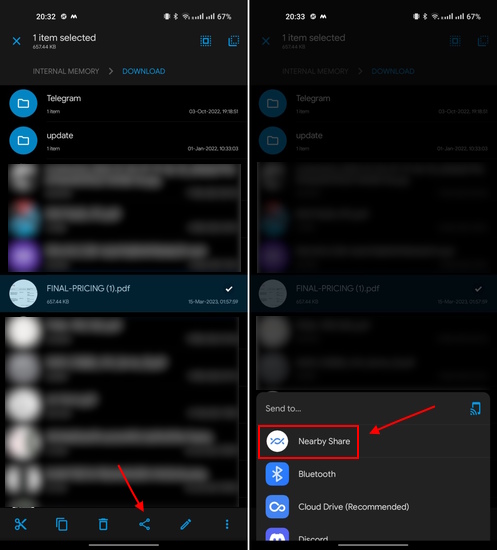
2. Sur votre téléphone Android, le PC Windows apparaît désormais. Appuyez dessus.
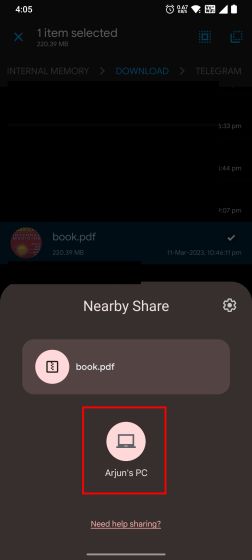
3. Ouvrez l’application Partage à proximité sur votre PC Windows et acceptez la demande. Et c’est tout.
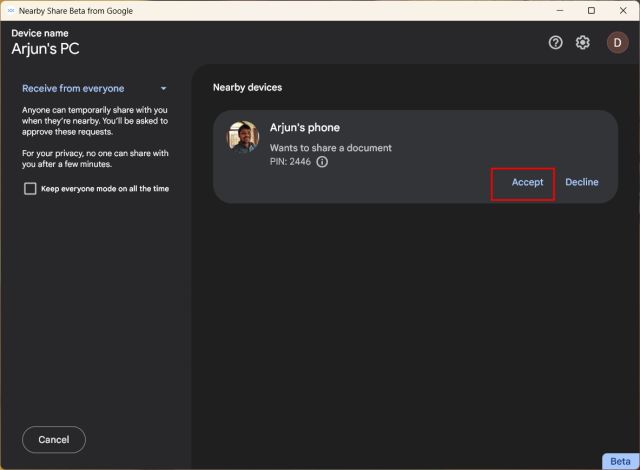
4. Le fichier sera immédiatement transféré de votre téléphone Android vers votre PC Windows. D’après mes tests sur une connexion Wi-Fi à 5 GHz, il a fallu environ 42 secondes pour transférer un fichier de 220 Mo. La vitesse de transfert effective était d’environ 4,8 Mbps, ce qui est plutôt bon.
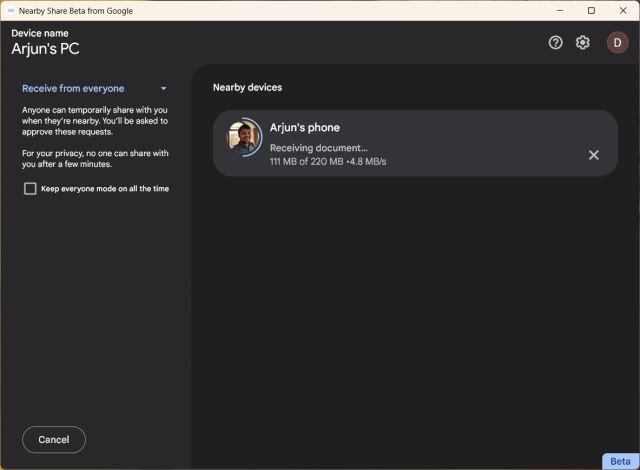
5. Soit dit en passant, l’application de partage à proximité sera active dans la barre d’état système à tout moment. Vous pouvez ouvrir l’application Partage à proximité et accepter facilement toutes les demandes.
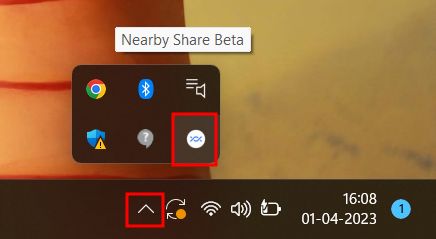
6. Le fichier/dossier que vous partagez de votre téléphone vers votre PC Windows sera enregistré dans le dossier”Téléchargements“par défaut.
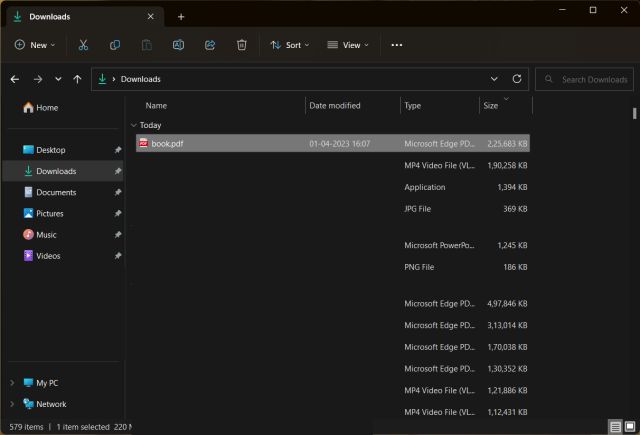
7. Si vous souhaitez modifier l’emplacement par défaut, cliquez sur l’icône”Paramètres“dans le coin supérieur droit et modifiez la destination des fichiers reçus.
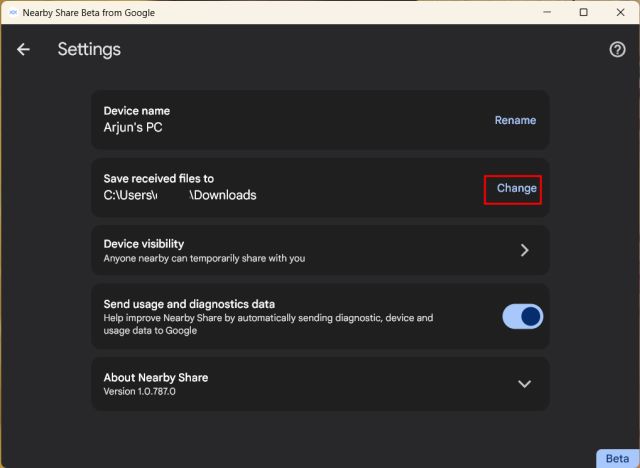
7. Si vous ne souhaitez pas approuver les demandes chaque fois que vous transférez un fichier, remplacez”Visibilité de l’appareil”par”Vos appareils”. Pour que cela fonctionne, vous devez être connecté avec le même compte Google sur votre téléphone Android et votre PC Windows.
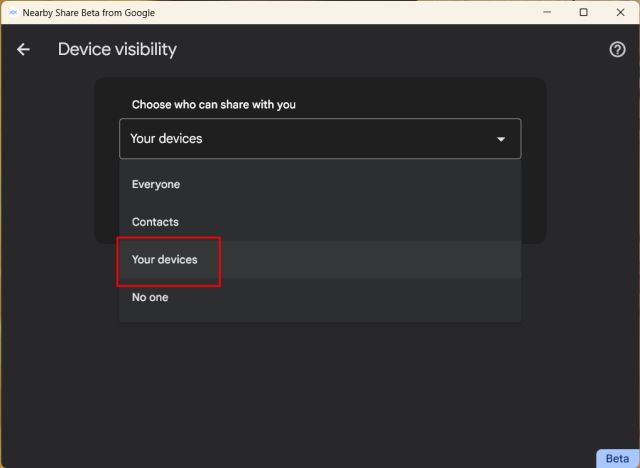
Partagez des fichiers/dossiers d’un PC Windows vers Android à l’aide du partage à proximité
En plus de partager rapidement des fichiers de votre téléphone Android vers votre PC Windows, l’application Partage à proximité prend également en charge le contraire. Cela dit, voici comment cela fonctionne :
1. Google a également ajouté une option pratique”Envoyer“dans le menu contextuel du clic droit sur Windows 11 et 10. Cela facilite grandement le partage d’un PC Windows vers un appareil Android. Donc, pour utiliser le partage à proximité sur PC, faites un clic droit sur un fichier ou un dossier et choisissez”Envoyer avec le partage à proximité“.
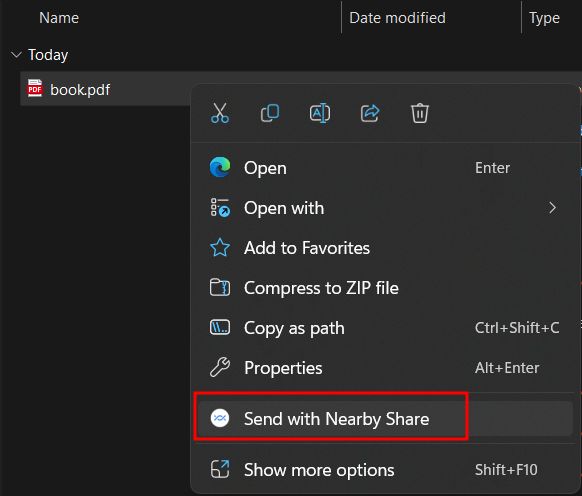
2. Cela ouvrira l’application Partage à proximité. Ici, cliquez sur votre appareil Android pour envoyer le fichier. Si votre téléphone ne s’affiche pas sous Windows, ouvrez la notification de partage à proximité sur votre appareil Android.
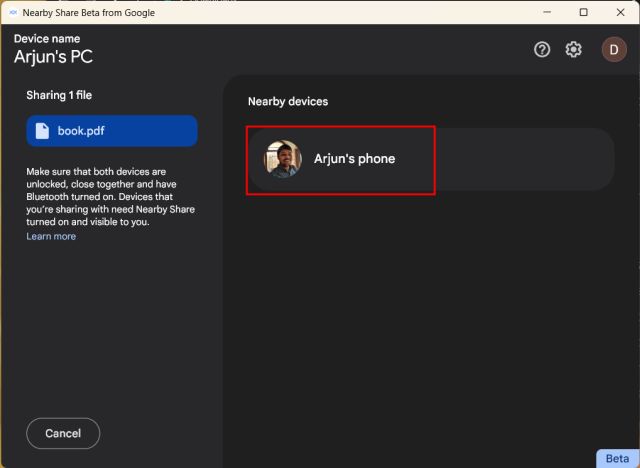
3. Sur votre téléphone Android, vous devez accepter la demande. C’est tout.

4. Le dossier sera transféré immédiatement. Lors de nos tests, la vitesse était d’environ 4,5 Mbps lors de l’envoi du fichier du PC Windows vers mon téléphone Android.
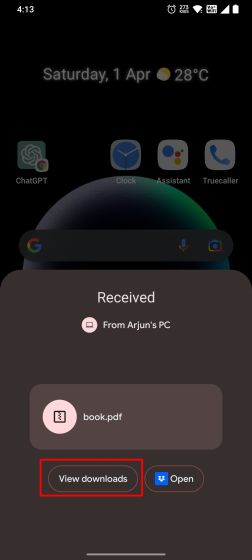
Utilisez le partage à proximité sur PC de manière transparente
Ce sont donc les étapes que vous devez suivre pour utiliser le partage à proximité sur un PC Windows. Je l’ai testé plusieurs fois et cela a fonctionné sans aucun problème, ce qui est génial. J’aime le fait que Google ait ajouté une option de partage à proximité dans le menu contextuel de Windows 11. Quoi qu’il en soit, tout cela vient de nous. Si vous recherchez le meilleur logiciel gratuit et open source pour Windows 11, suivez notre liste organisée. Et pour utiliser la nouvelle application Intel Unison sur Windows 11, qui affiche vos photos et vos messages, vous permet d’accepter/de passer des appels et de transférer des fichiers entre des appareils Android et Windows, rendez-vous sur notre guide lié. Enfin, si vous avez des questions, faites-le nous savoir dans la section des commentaires ci-dessous.
Laisser un commentaire
L’année dernière, MSI a lancé le Titan GT77 avec le processeur Intel Core i9-12900HX et le GPU pour ordinateur portable RTX 3080 Ti, et c’était l’ordinateur portable de jeu le plus puissant de la planète. C’était le plus gros des gros frappeurs […]
Cela fait quelques mois que la série iPhone 14 a été lancée, et il est bien établi que c’est l’année des modèles Pro. Mais si vous avez l’intention d’opter pour les pros à froufrous, le montant à débourser […]
Wondershare a développé certains des meilleurs logiciels et outils pour simplifier notre vie et nos efforts créatifs au cours des dernières années. En particulier, Wondershare Filmora a reçu de nombreuses distinctions. Il a reçu le prix Video Editing Leader […]