Microsoft a récemment lancé une application collaborative tout-en-un pour Microsoft 365, un concurrent de Notion, etc. L’application est maintenant disponible en avant-première publique et vous pouvez l’utiliser gratuitement (pour l’instant). Il s’agit d’une plateforme de co-création qui aide les équipes à travailler facilement ensemble sur des tâches et des projets, peu importe où ils se trouvent ou quel outil ils utilisent.
Microsoft Loop permet aux utilisateurs/équipes de créer, gérer et modifier des documents et du contenu de manière collaborative sur plusieurs applications Microsoft 365 telles que Microsoft Teams, Outlook, Word sur le Web et Whiteboard. Il peut également être utilisé pour créer et attribuer des tâches aux membres de votre équipe.
Éléments de Microsoft Loop
Microsoft Loop est composé de trois éléments clés : les composants Loop, les pages Loop et les espaces de travail Loop.
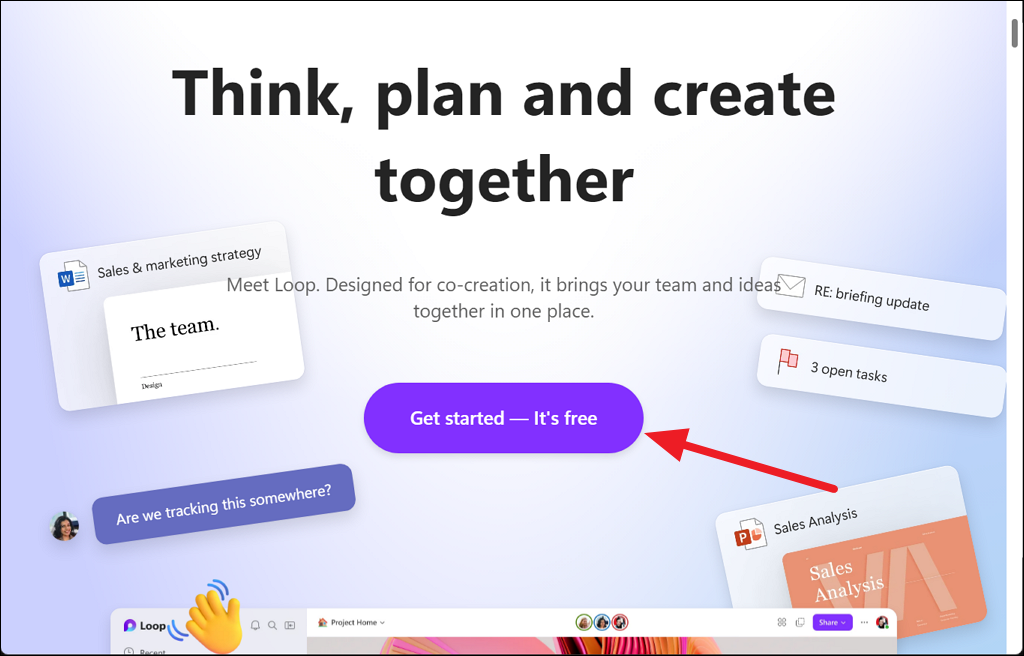
Composants de boucle : Un composant Boucle peut être n’importe quoi d’une liste, d’un tableau, d’un paragraphe ou d’une liste de tâches. Ce sont les blocs de construction qui permettent aux utilisateurs de travailler en collaboration dans les e-mails, les chats, les réunions, les documents ou les pages Loop. Ces boucles restent synchronisées sur tous les appareils, ce qui vous permet de créer et de partager facilement du contenu sans avoir à changer d’application.
Pages en boucle : Les pages en boucle sont comme des pages vierges où vous et votre l’équipe peut travailler ensemble sur des commentaires et d’autres éléments tels que des liens, des fichiers et des données en temps réel. Ils sont bons pour le brainstorming et la gestion des tâches, et ils peuvent évoluer pour correspondre à la taille de votre projet. Tout le monde peut modifier et surveiller la page en même temps, ainsi que réagir ou même commenter le contenu des autres.
Espace de travail en boucle : l’espace de travail est l’endroit où vous et les membres de votre équipe pouvez vous réunir et organisez tous vos fichiers, contenus et pages de boucle pertinents pour votre projet particulier. Cela vous aide également à suivre l’avancement de votre projet.
Utilisations des composants Microsoft Loop
Les composants Microsoft Loop sont vraiment utiles pour toutes sortes de choses. Vous pouvez les utiliser comme endroit pour prendre des notes ou faire des listes. Vous pouvez également ajouter différentes choses à votre note, comme des tableaux, des photos et des listes de contrôle.
Voici quelques exemples d’utilisation des composants Microsoft Loop :
Attribuer des tâches et créer des-listes de tâches : vous pouvez créer une liste de choses à faire, puis demander aux membres de votre équipe de choisir ce qu’ils veulent faire. Brainstorming : vous pouvez utiliser les composants de boucle pour apporter les idées de tout le monde ensemble et prendre des décisions.Rapports : vous pouvez utiliser les composants de boucle pour travailler sur des rapports avec votre équipe, ce qui est beaucoup plus rapide que de le faire seul.Enquêtes et sondages : Vous pouvez rapidement demander à votre équipe son avis sur quelque chose, comme où organiser la prochaine fête de bureau.
Dans l’ensemble, les composants Microsoft Loop sont parfaits pour travailler en équipe et faire avancer les choses plus rapidement et plus efficacement.
Voyons comment démarrer avec l’application Microsoft Loops. Suivez ces étapes pour lancer Loop pour la première fois :
Tout d’abord, accédez au site officiel de Microsoft Loop et cliquez sur le bouton”Commencer-C’est gratuit”.
Ensuite, connectez-vous avec votre nom d’utilisateur et votre mot de passe Microsoft.
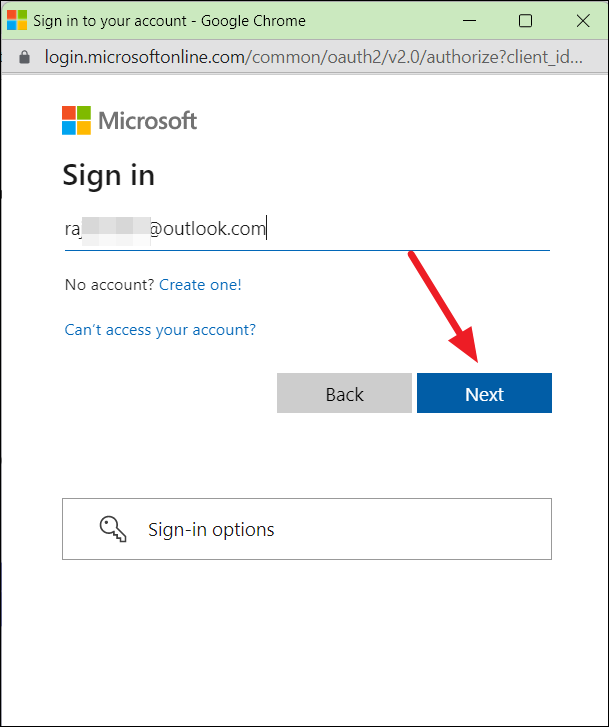
Après vous être connecté, vous serez redirigé vers la page d’introduction de la boucle.

Maintenant, vous pouvez commencer à utiliser Microsoft Loop. Vous pouvez également télécharger et installer l’application sur mobile, mais cela ne fonctionne que pour un compte scolaire ou professionnel.
Création et gestion de Workspace on Loop
Workspace est un espace partagé où vous pouvez collaborer avec votre équipe. Pour commencer avec la boucle, créez d’abord un nouvel espace de travail. Vous pouvez créer autant d’espaces de travail que vous le souhaitez pour accueillir différents projets.
Pour créer un nouvel espace de travail dans Loop, cliquez sur le titre”Getting Started”dans le panneau de gauche et sélectionnez le bouton”Nouvel espace de travail”.
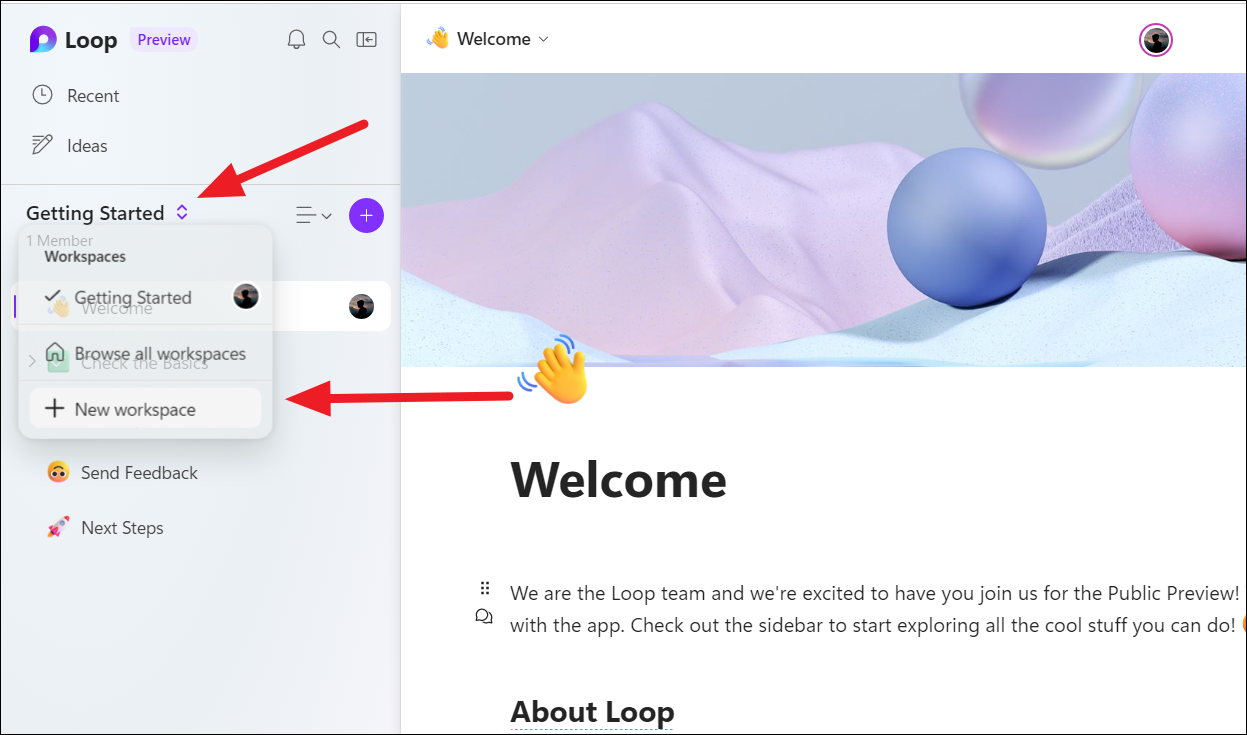
Vous pouvez également cliquer sur l’étiquette « Boucle » pour revenir à l’écran d’accueil.
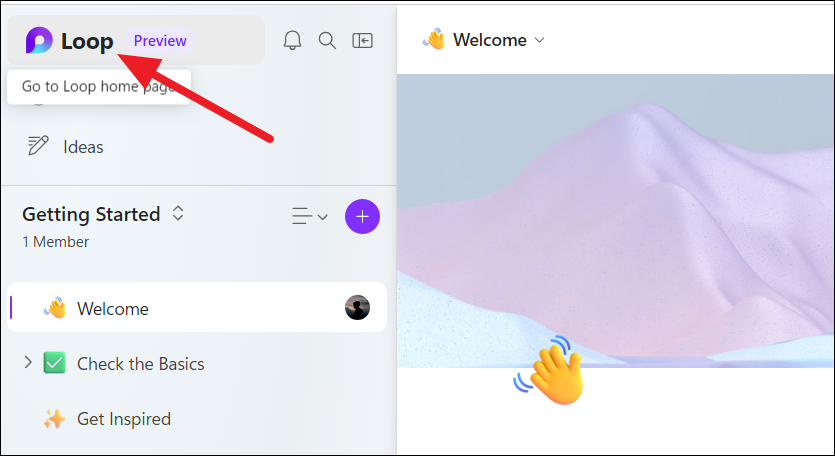
Ensuite, depuis la page d’accueil, cliquez sur le bouton”Plus”dans le coin supérieur droit pour créer un nouvel espace de travail.
Donnez un nom à votre espace de travail dans le champ de texte sous le”Titre”.
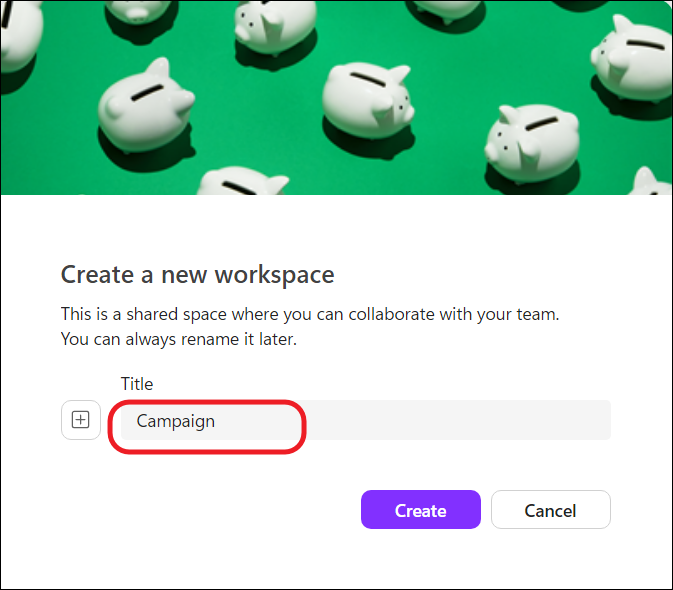
Après avoir donné un nom, survolez l’image de couverture, vous verrez une option”Mettre à jour la couverture”. Cliquez dessus pour changer la couverture.
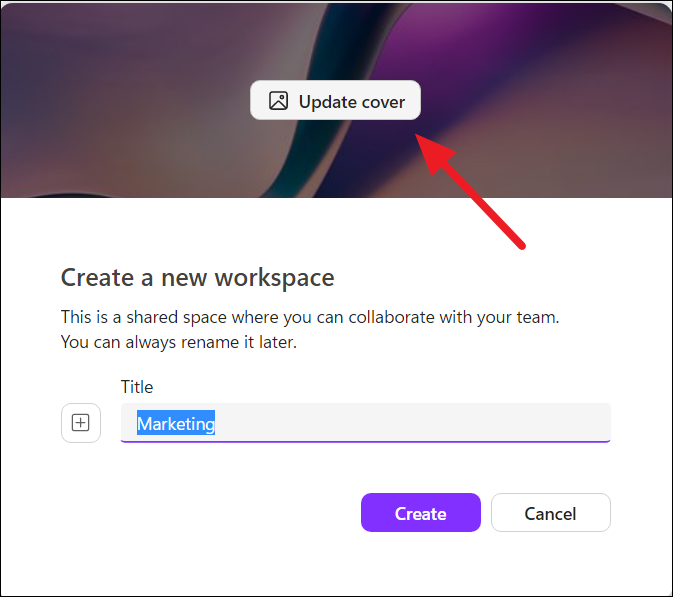
Choisissez une image dans la galerie et cliquez sur”Sélectionner”pour mettre à jour.

Vous pouvez attribuer un emoji à cet espace de travail en cliquant sur le bouton”plus”(+) à côté du champ de titre et en sélectionnant un emoji approprié. Enfin, cliquez sur”Créer”pour créer un nouvel espace de travail.
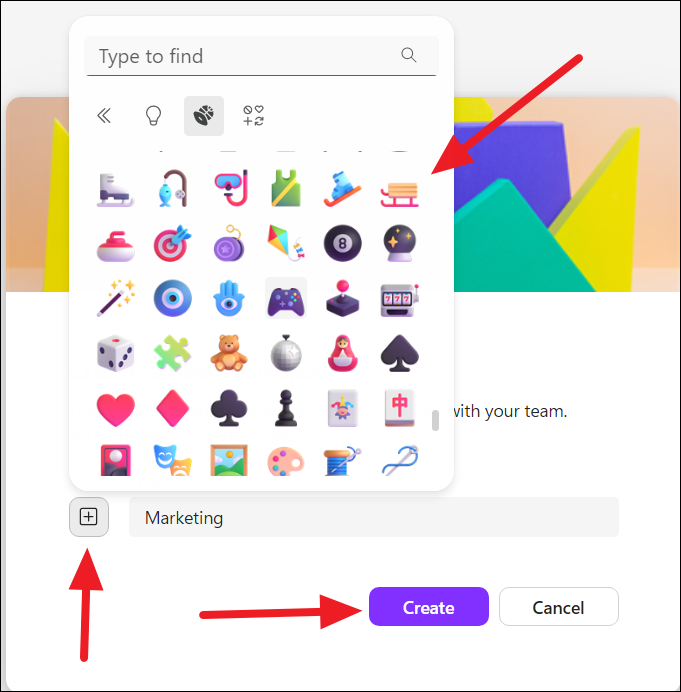
Une fois que vous aurez cliqué sur”Créer”, un nouvel espace de travail sera créé et vous déposerez dans une nouvelle page vierge. Sur le côté gauche, vous verrez une barre de navigation que nous utilisons pour parcourir l’application Loop et les différents espaces de travail.

Pour basculer entre les espaces de travail, vous pouvez soit cliquer sur la flèche double face sur le panneau de gauche et choisir un espace de travail dans la liste déroulante ou cliquez sur le logo « Boucle » dans le coin supérieur gauche pour revenir à la page de démarrage.
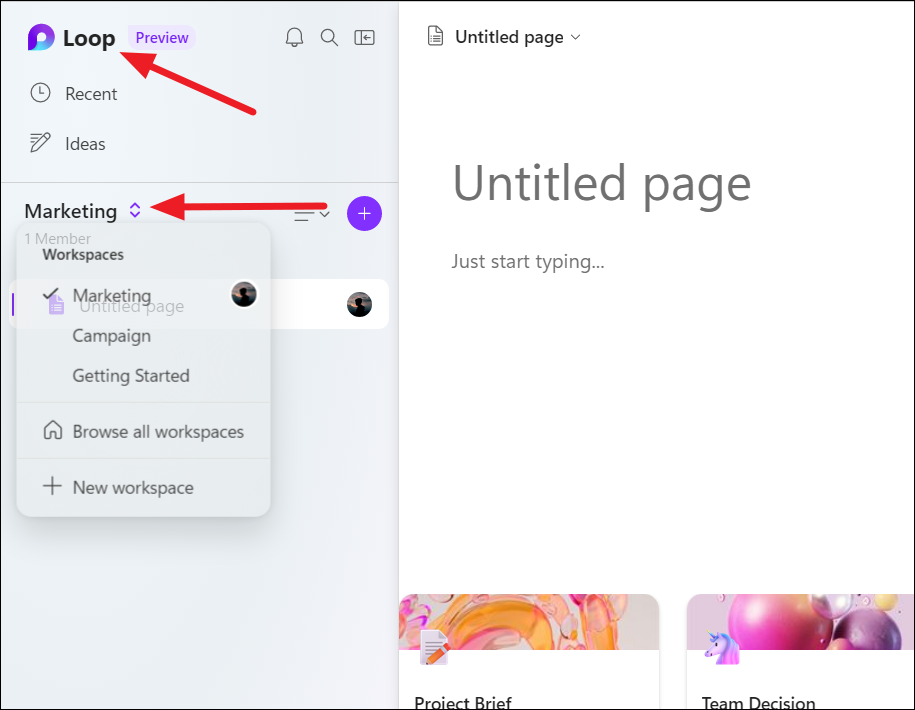
Sur la page d’accueil de Loop, vous basculez entre les espaces de travail et apportez des modifications aux espaces de travail.
Si vous souhaitez apporter des modifications à votre profil, vous pouvez accéder à diverses options en cliquant sur le bouton”trois points”sur l’icône de l’espace de travail. À partir de là, vous pouvez définir des favoris, modifier, renommer, ajouter ou supprimer des membres et même supprimer des espaces de travail.
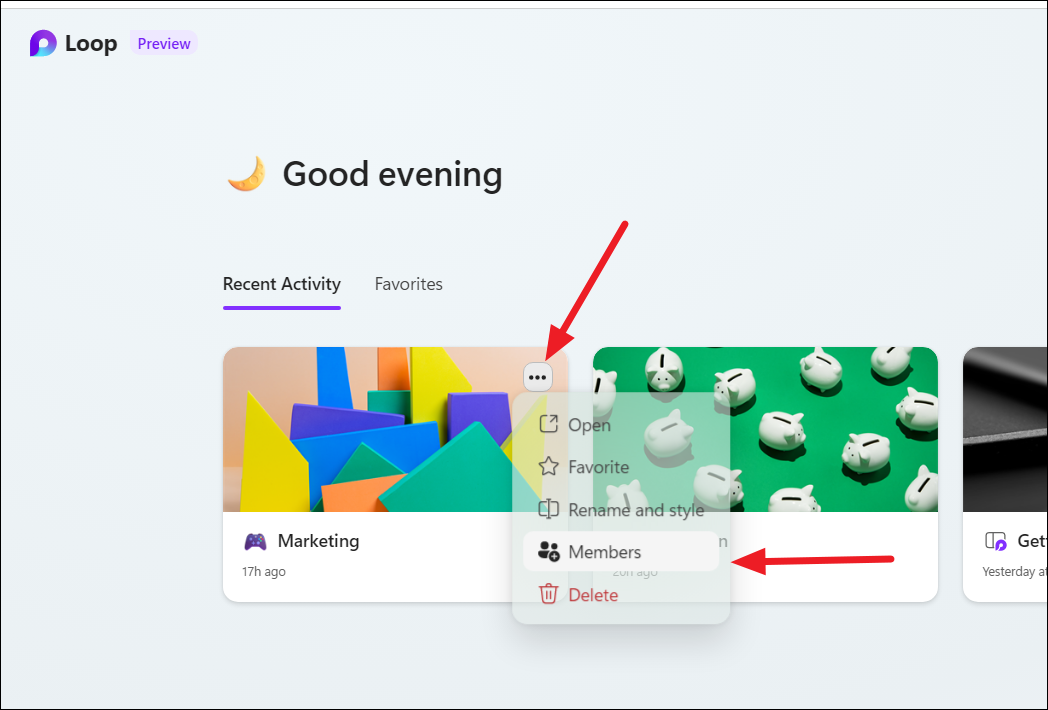
Créer et personnaliser des pages de boucle
Une fois l’espace de travail configuré, une page de boucle sans titre sera automatiquement générée. Si vous avez besoin d’ajouter une autre page Loop, cliquez simplement sur le bouton”plus”dans le panneau de gauche et choisissez l’option”Nouvelle page”.
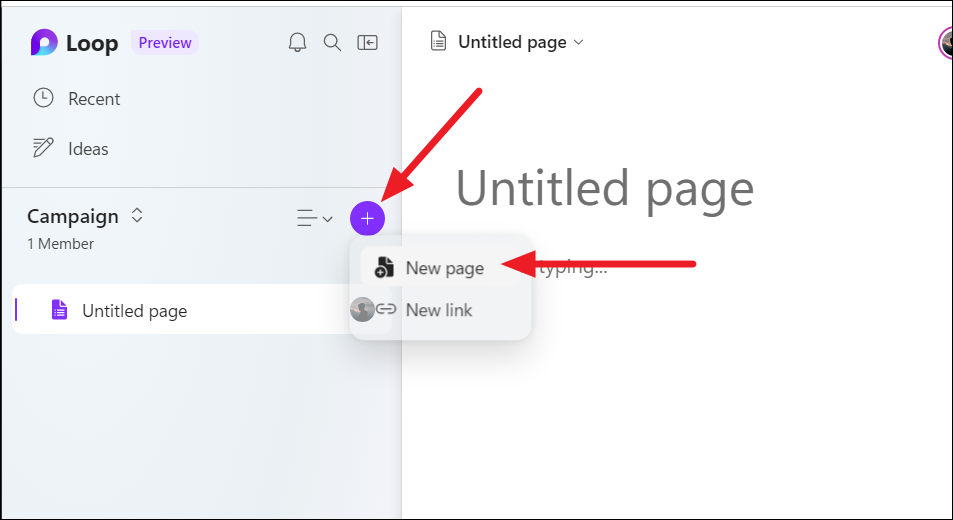
Pour changer le nom d’une page en votre titre préféré, cliquez simplement sur l’étiquette’Page sans titre’et renommez-la.
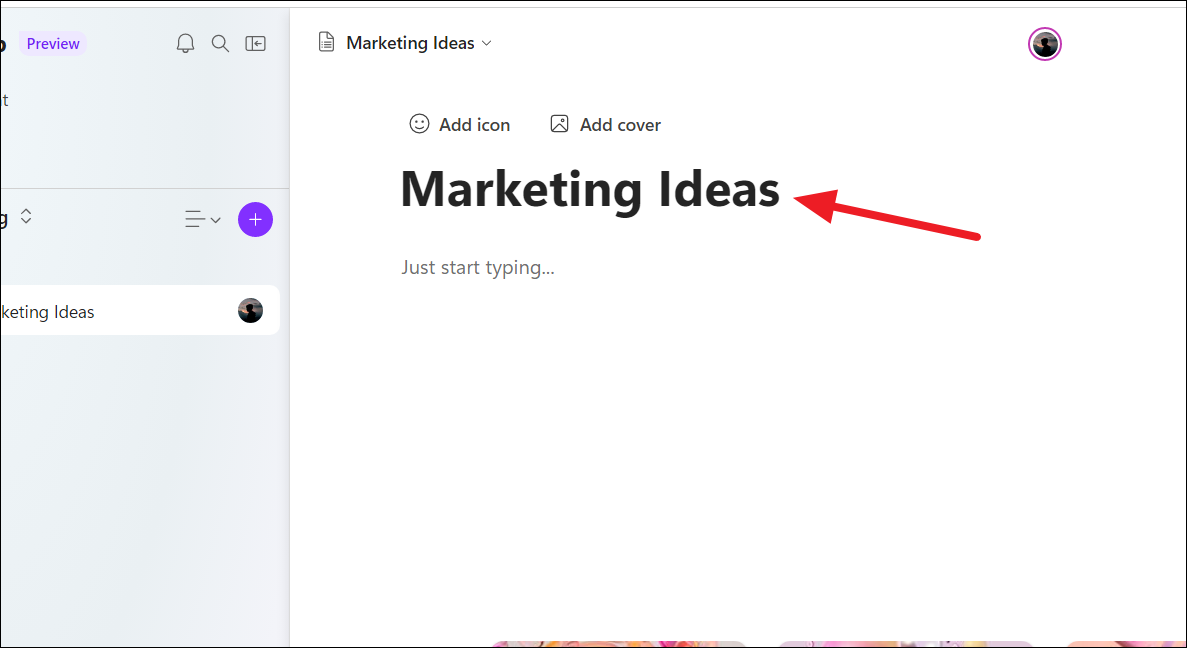
Juste au-dessus de la tuile, vous ont la possibilité d’ajouter une icône emoji et une couverture pour votre page. Sélectionnez l’une ou l’autre option et choisissez l’icône et la couverture souhaitées pour votre page.
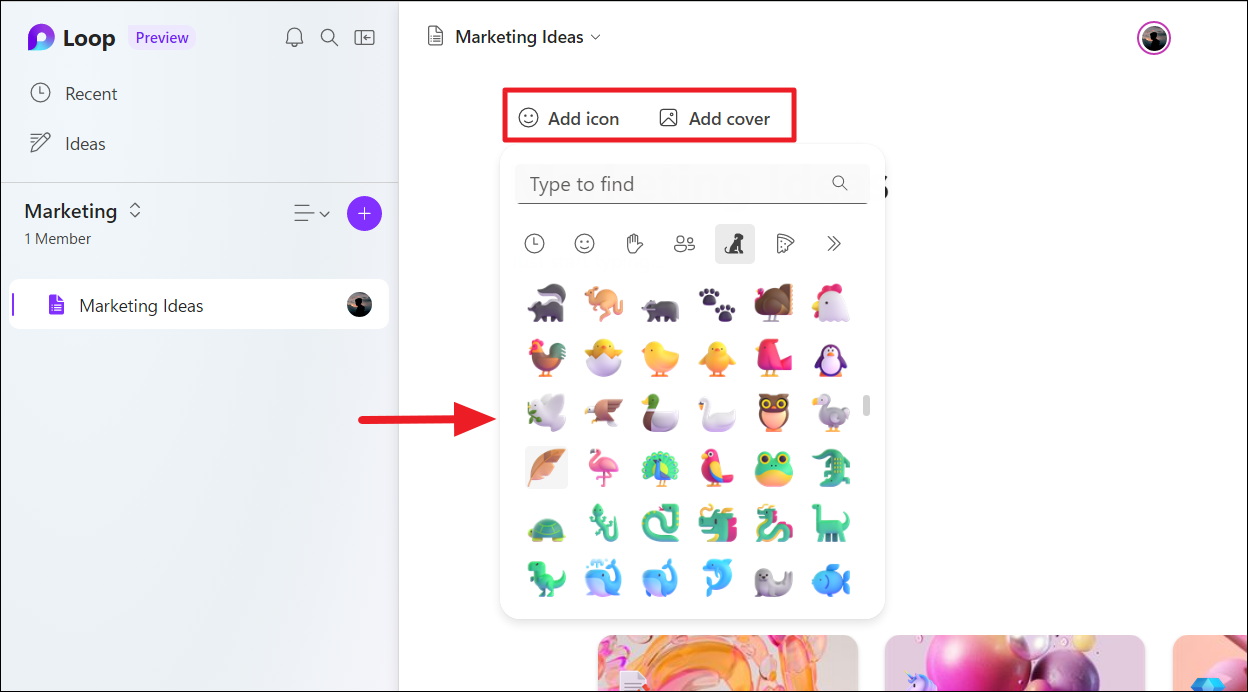
Votre nouvelle page Loop personnalisée devrait ressembler à ceci.

Ajout de pages à l’aide de modèles
Vous pouvez soit concevoir votre page personnalisée, soit ajouter des pages à l’aide de modèles prédéfinis. Microsoft Loop propose une gamme de temples de page à des fins différentes. Ces modèles offrent des mises en page préconçues et des options de mise en forme qui peuvent être personnalisées pour répondre à vos besoins spécifiques, tels que les notes de réunion, la planification de projet, la décision d’équipe, les sessions de brainstorming, etc.
Au bas d’un blanc page, vous remarquerez les différents types de modèles que vous pouvez utiliser pour créer une page.
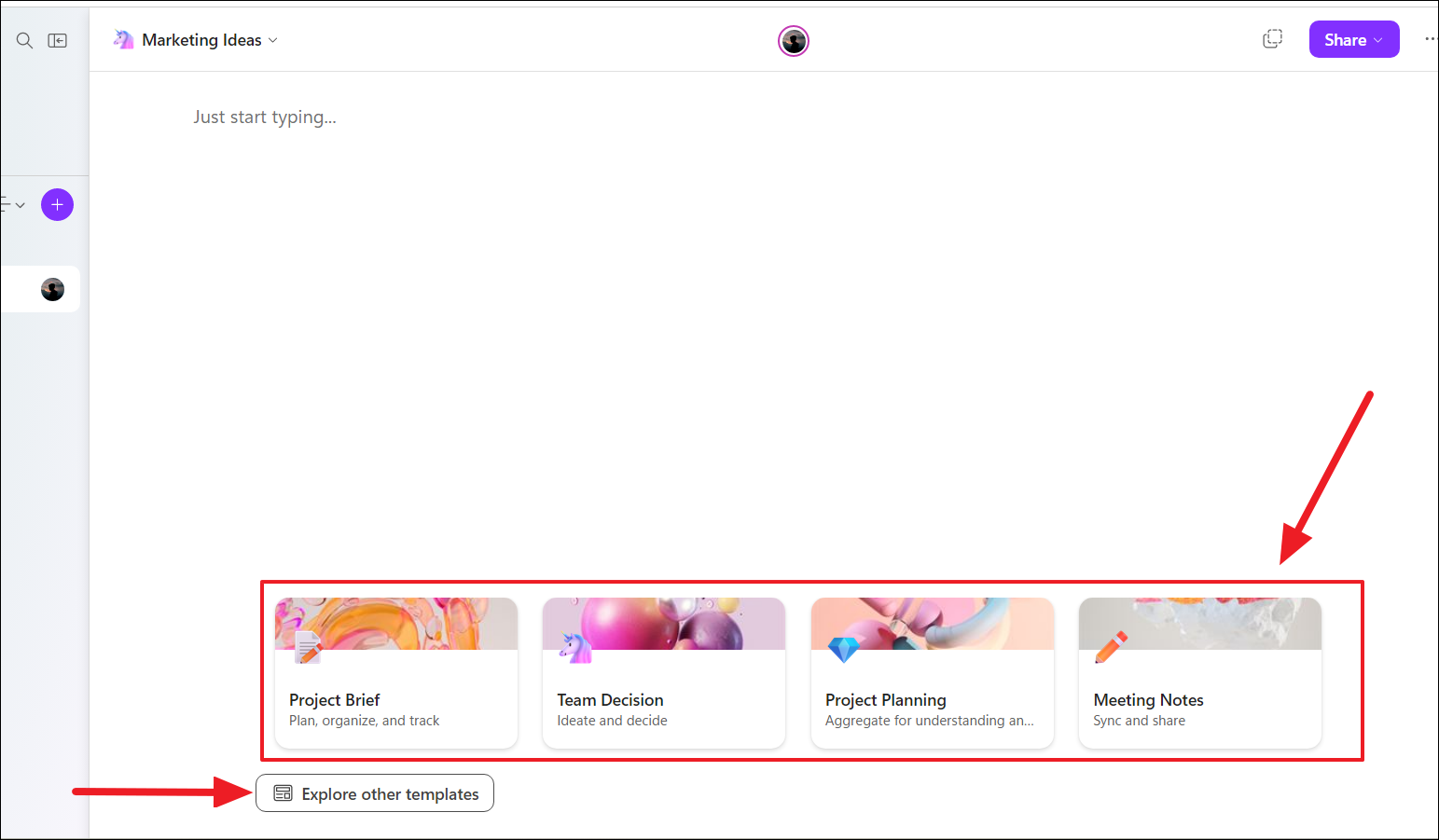
Pour utiliser un modèle particulier, cliquez simplement sur le modèle pour obtenir un aperçu. Une fois que vous avez cliqué sur le modèle, vous verrez également quelques options. À partir de là, cliquez sur l’option”Utiliser ce modèle”pour appliquer le modèle.
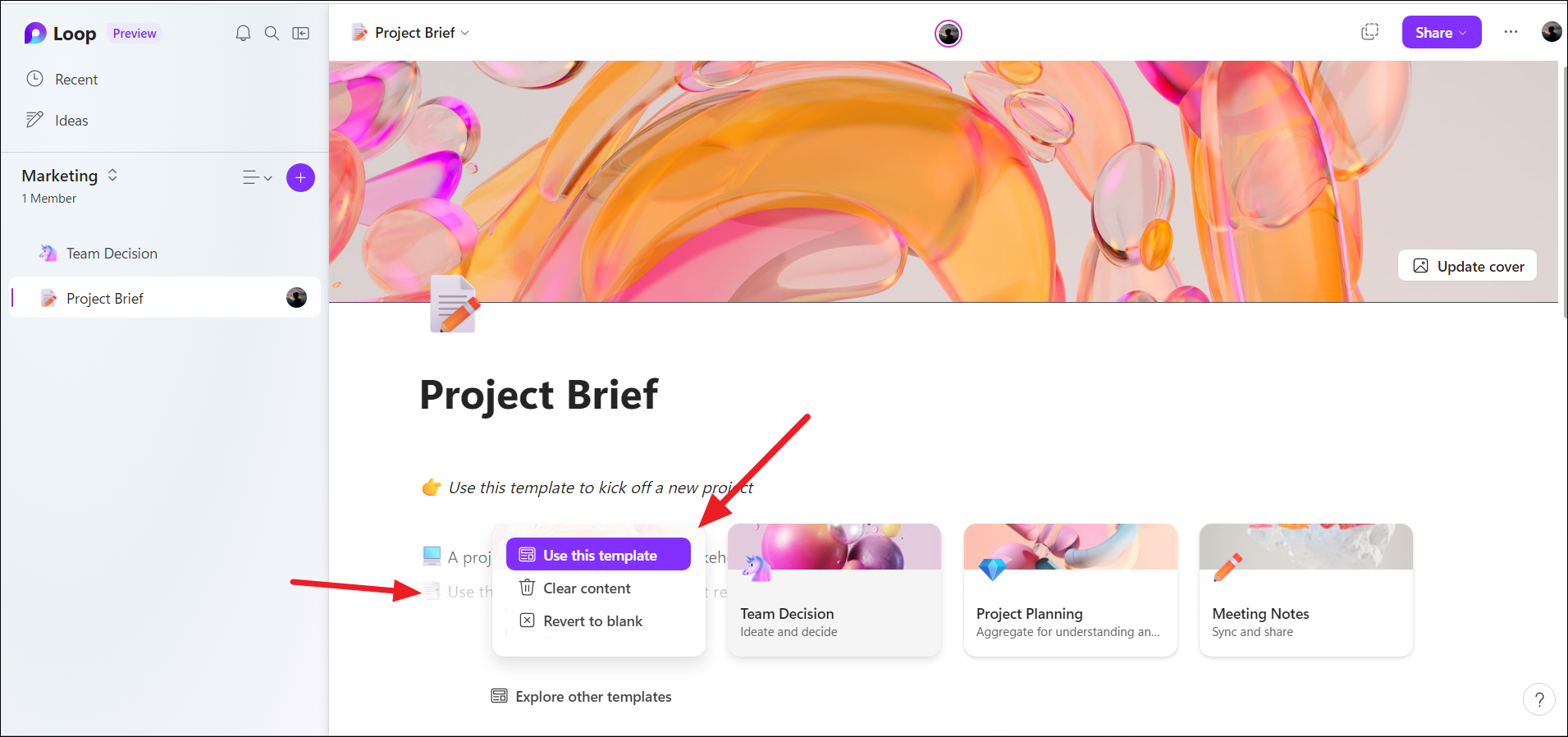
Certains modèles contiendront également exemple de texte pour vous aider à démarrer. Pour effacer l’exemple de contenu mais conserver le modèle, sélectionnez plutôt l’option”Effacer le contenu”. Vous pouvez également personnaliser chaque élément de la page, y compris le titre, la couverture, les icônes, les composants, etc.
Pour trouver plus de modèles, cliquez sur le bouton”Explorer d’autres modèles”en bas de la page vierge.

Depuis la galerie de modèles, trouvez et choisissez un modèle qui correspond à votre objectif et cliquez sur”Utiliser ce modèle”pour l’appliquer.
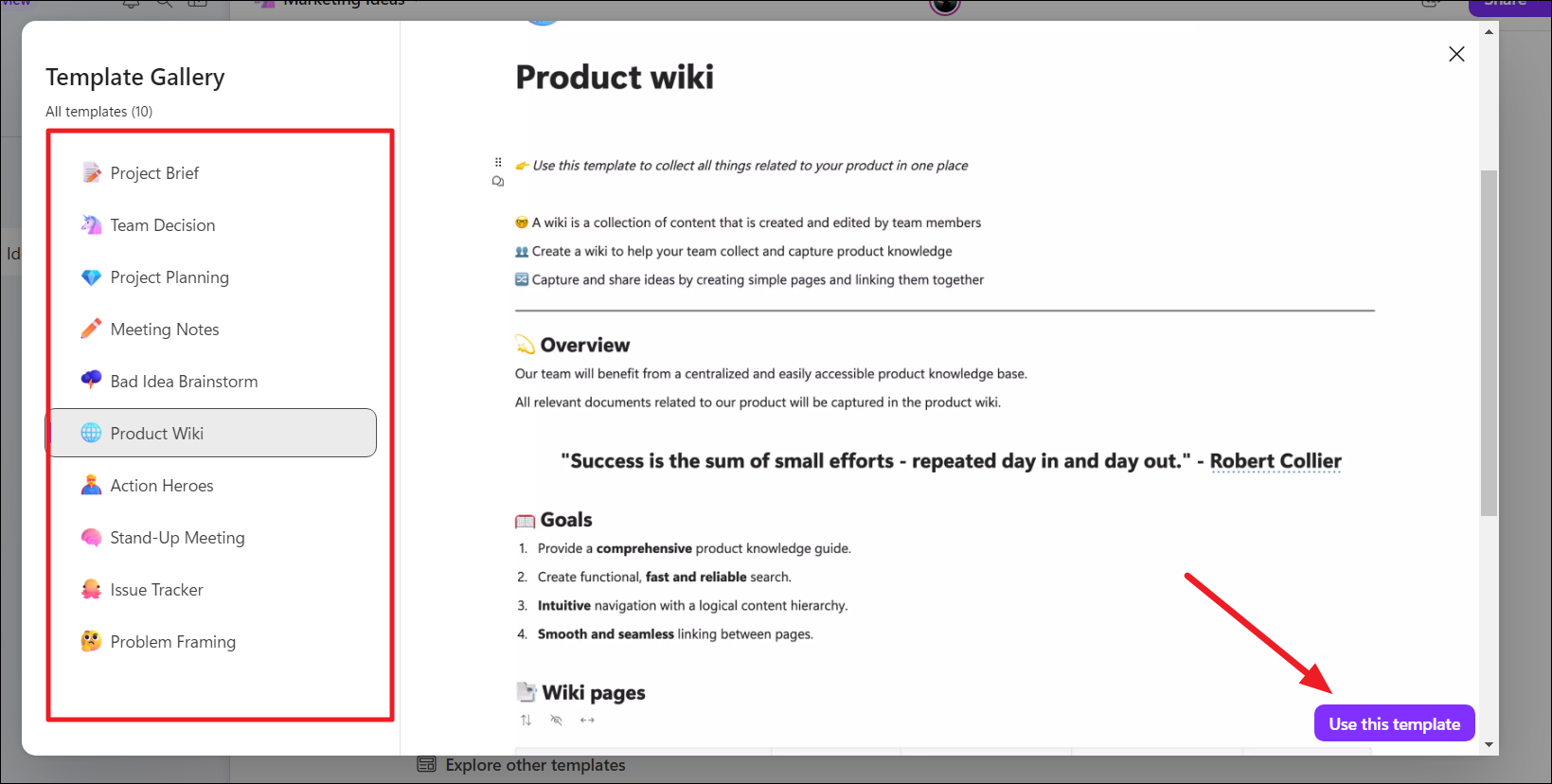
Chaque modèle est accompagné d’un ensemble de composants essentiels à l’objectif du modèle. Vous pouvez modifier le modèle pour répondre à vos besoins spécifiques en ajoutant et en modifiant les informations ainsi qu’en ajoutant ou en supprimant des composants de la page.
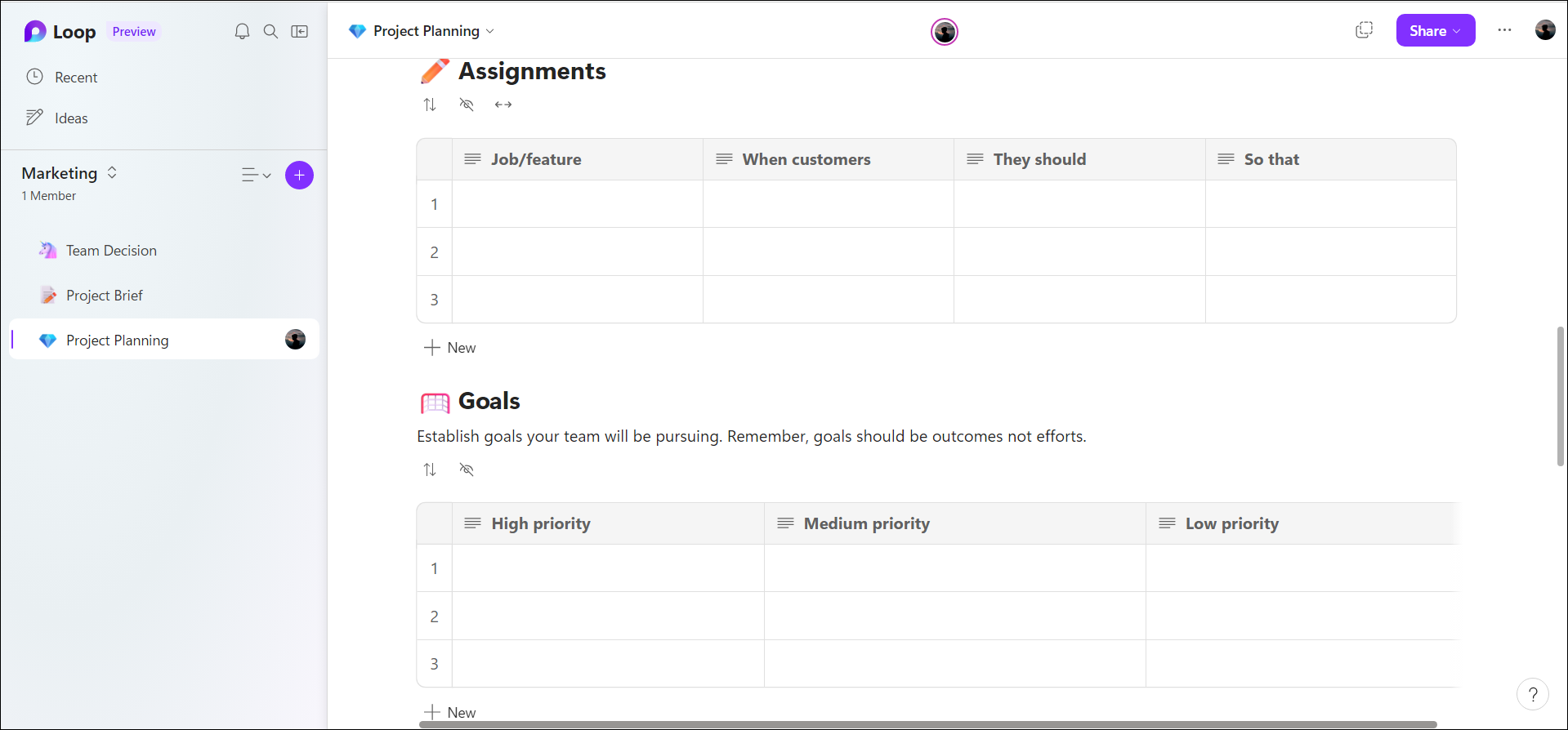
Pour ajouter une sous-page sous une page principale, faites un clic droit sur une page dans le panneau de gauche et sélectionnez’Nouvelle sous-page’.
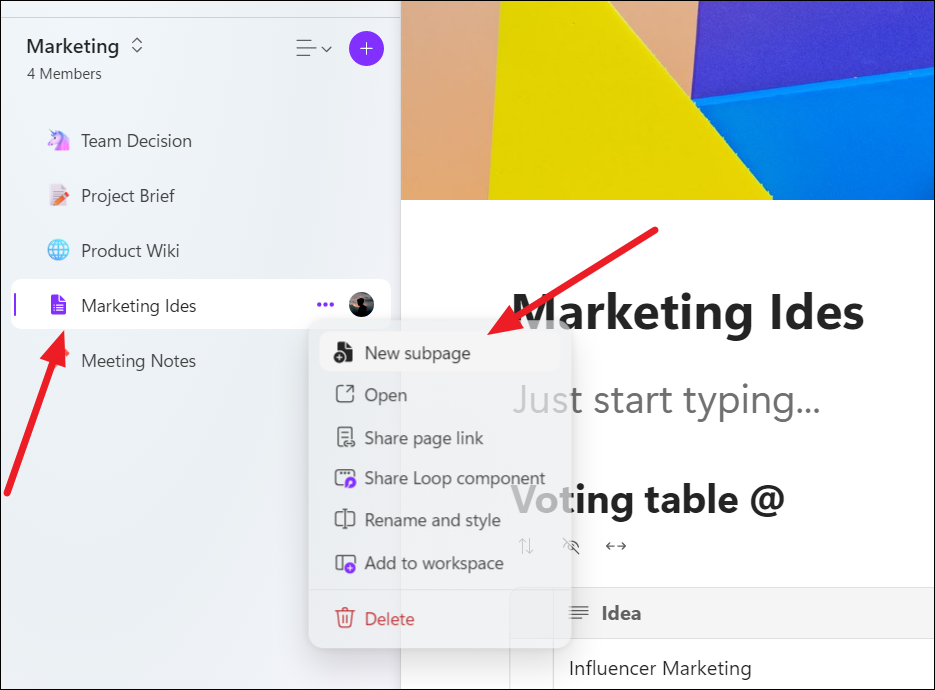
Insérer des composants dans une page de boucle
Les composants sont les blocs de construction individuels ou les éléments qui composent un modèle. Ces composants peuvent inclure des éléments tels que des zones de texte, des tableaux, des listes de contrôle, des images, des suivis de progression, etc. Vous pouvez insérer et personnaliser ces composants en fonction de vos besoins. Les composants peuvent être insérés n’importe où sur la page, même sur la page de modèle prédéfinie.
Pour insérer un composant n’importe où sur la page, tapez simplement’/’ barre oblique (avant) pour obtenir la liste des composants qui peuvent être insérés à l’emplacement particulier.

Par exemple, insérons une table de vote pour différentes idées de marketing. Tapez / et choisissez”Table de vote”dans la liste.

Cela insérera un modèle de composant comme indiqué ci-dessous.
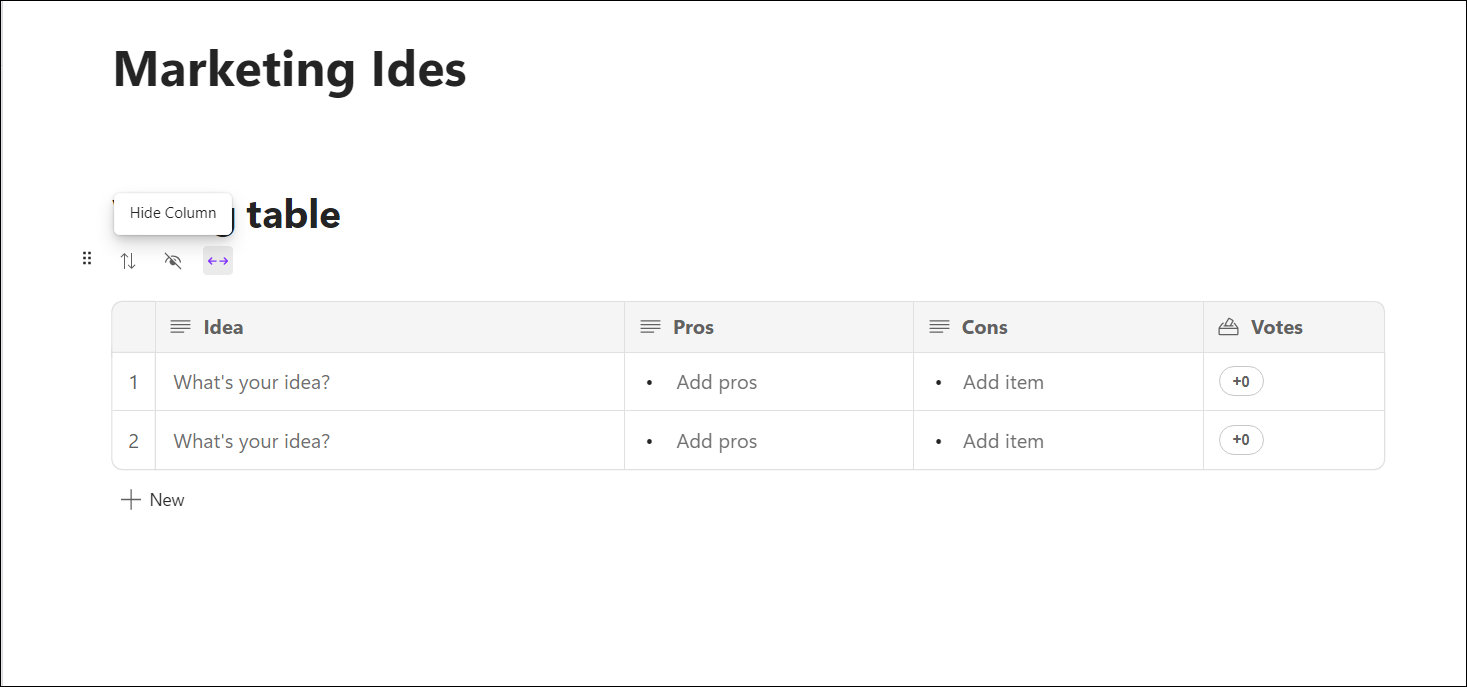
Juste au-dessus du composant, vous aurez trois boutons pour trier, masquer les colonnes et développer les tableaux.
Pour déplacer un composant avec la page, cliquez sur un composant et un six points (icône de gaufre) apparaîtra dans le coin supérieur gauche du composant. Cliquez et faites glisser le bouton pour déplacer le composant dans la page.

De plus, lorsque vous survolez ou cliquez sur n’importe quel élément du composant, comme une colonne ou une ligne, un bouton”six points”apparaît. Ce bouton vous permet de glisser-déposer facilement la ligne ou la colonne à n’importe quel endroit du composant
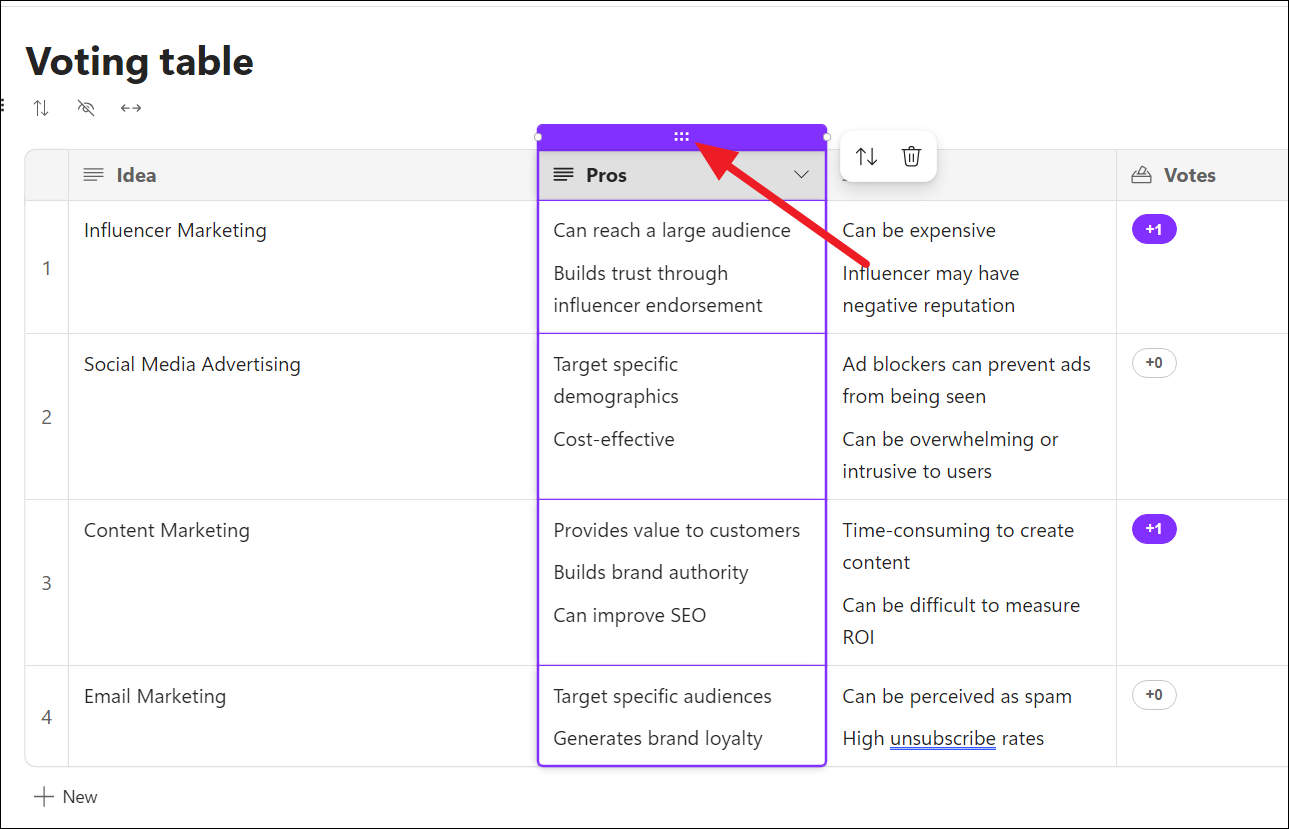
Partager des espaces de travail et des pages de boucle avec d’autres
Une fois l’espace de travail et la page définis, vous pouvez les partager avec d’autres pour collaborer sur différents projets. Dans Microsoft Loop, il existe trois façons distinctes de partager du contenu : vous pouvez partager l’intégralité de l’espace de travail avec d’autres personnes, une seule page de boucle ou des composants de boucle individuels.
Partager votre espace de travail avec d’autres dans Microsoft Loop
Pour partager votre espace de travail avec d’autres, cliquez sur le bouton Partager dans le coin supérieur gauche et choisissez”Espace de travail”.
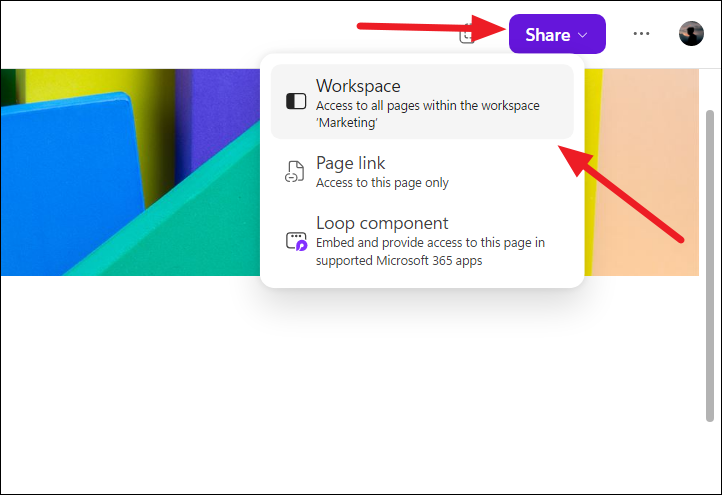
Vous pouvez également cliquer sur l’option”Membres”sous le nom de votre espace de travail.
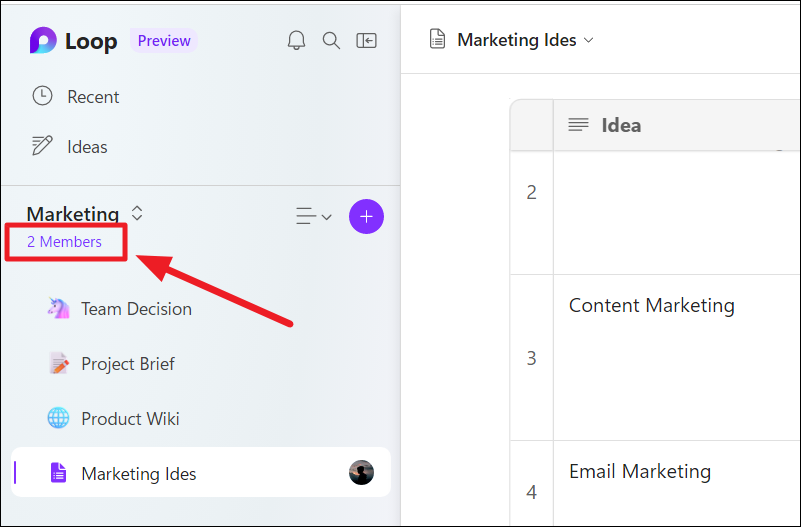
Dans la fenêtre contextuelle, saisissez le nom du membre de votre équipe ou adresse e-mail et cliquez sur”Inviter”.

Une fois que vous avez ajouté un membre à un espace de travail, il aura accès à toutes les pages de l’espace de travail partagé.
Pour révoquer l’accès à un membre particulier, cliquez sur le Option’Membres’sur le panneau de gauche.
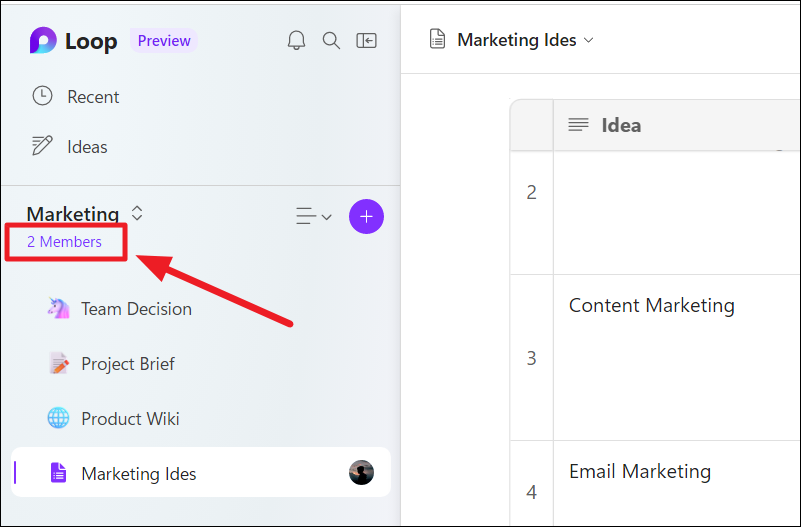
Dans la fenêtre contextuelle, survolez le nom du membre et cliquez sur le bouton”X”.

Ensuite, sélectionnez l’option”Supprimer de l’espace de travail”.
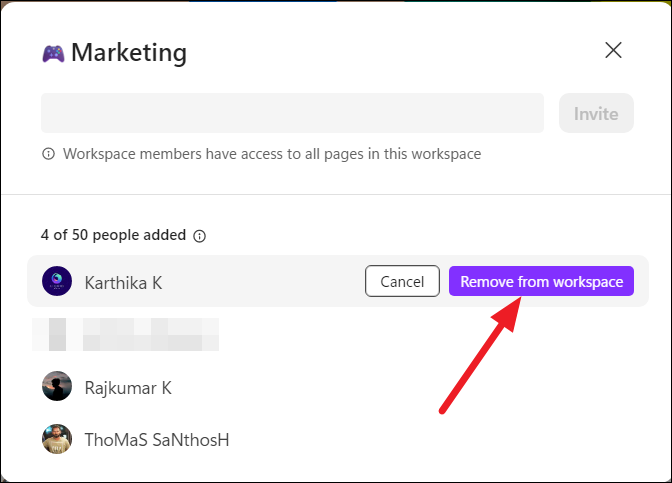
Partager uniquement la page d’un Loop Workspace
Pour partager uniquement une page d’un Microsoft Loop Workspace, cliquez sur le bouton”Partager”situé dans le coin supérieur droit de la page et sélectionnez l’option”Lien vers la page”. Vous pouvez également cliquer avec le bouton droit sur la page dans le panneau de navigation de gauche et choisir”Partager le lien de la page”.
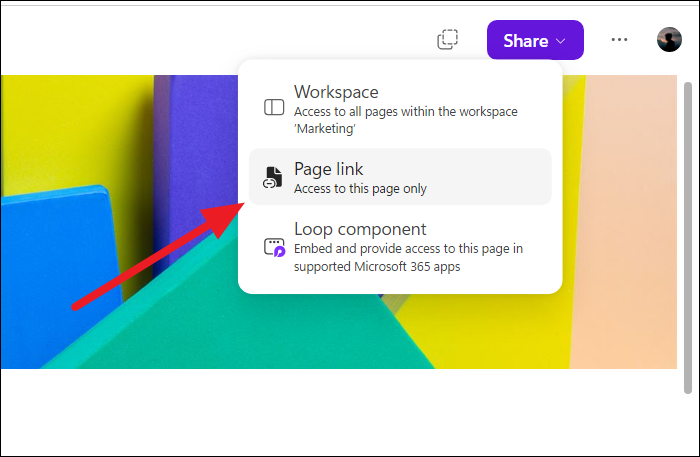
Maintenant, sélectionnez”Copier”pour copier le lien vers la page qui peut être partagée par e-mail, message, chat, etc. Toute personne disposant du lien peut accéder et modifier la page partagée (uniquement cette page, pas l’espace de travail).
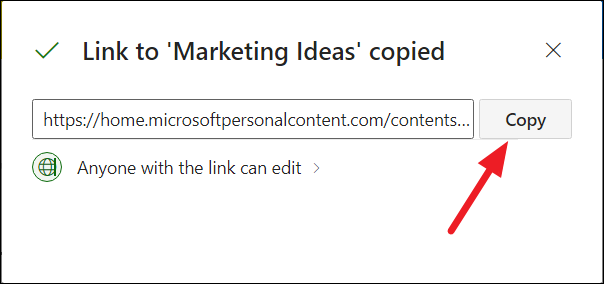
Créer et partager des composants de boucle
Avant de commencer à partager un composant de boucle, vous devez apprendre à le créer. Un composant de boucle vous permet de collaborer en temps réel avec d’autres personnes en modifiant, en suivant les éléments d’action de groupe et en travaillant ensemble sur des listes de contrôle, des listes numérotées, des paragraphes, des tableaux et d’autres éléments.
Les composants de boucle ne peuvent être modifiés et les modifications ne peuvent être vues qu’à partir des applications Microsoft 365 telles que Teams, Outlook et autres.
Pour créer une page entière en tant que composant de boucle, cliquez sur le bouton Partager, et sélectionnez’Composant de boucle’.
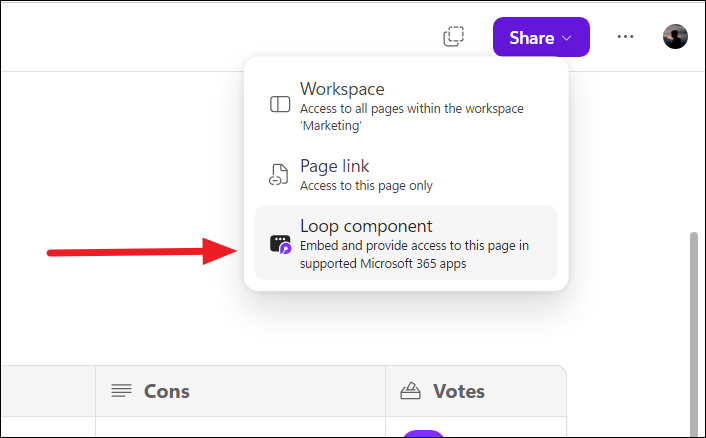
Ensuite, sélectionnez”Copier’pour copier le lien dans votre presse-papiers.

Pour créer un composant en tant que composant de boucle, cliquez sur le composant que vous souhaitez partager, puis cliquez sur l’icône”gaufre”(six points) dans le coin supérieur gauche du composant, et sélectionnez”Créer un composant de boucle”.
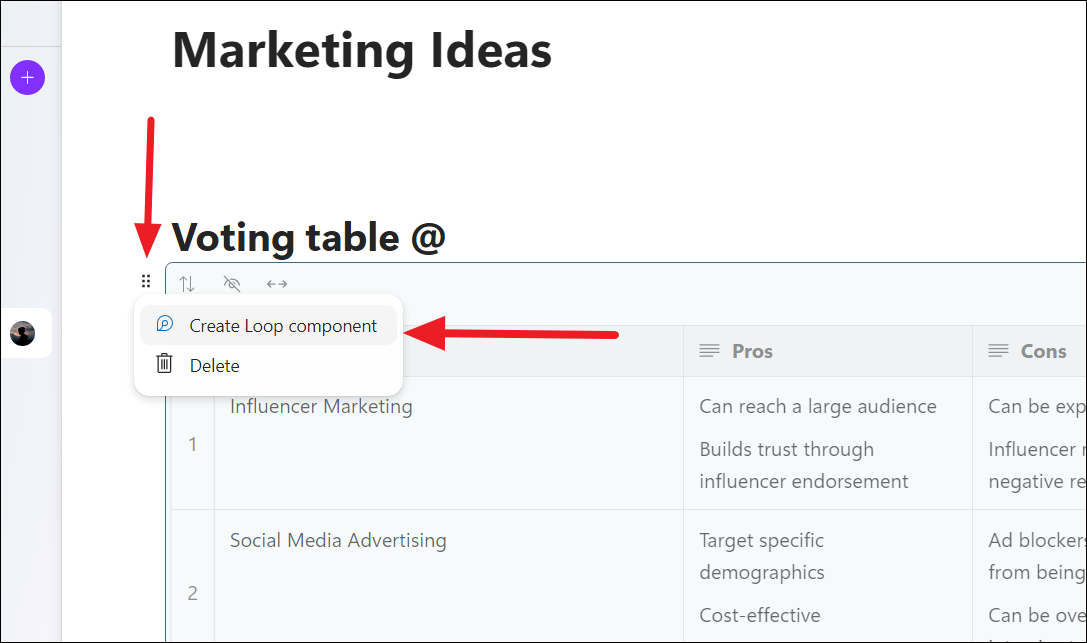
Une fois le composant Loop créé, vous verrez un contour violet autour du composant. Passez maintenant la souris sur le composant Boucle et cliquez sur l’option”Copier le composant”dans le coin supérieur droit.
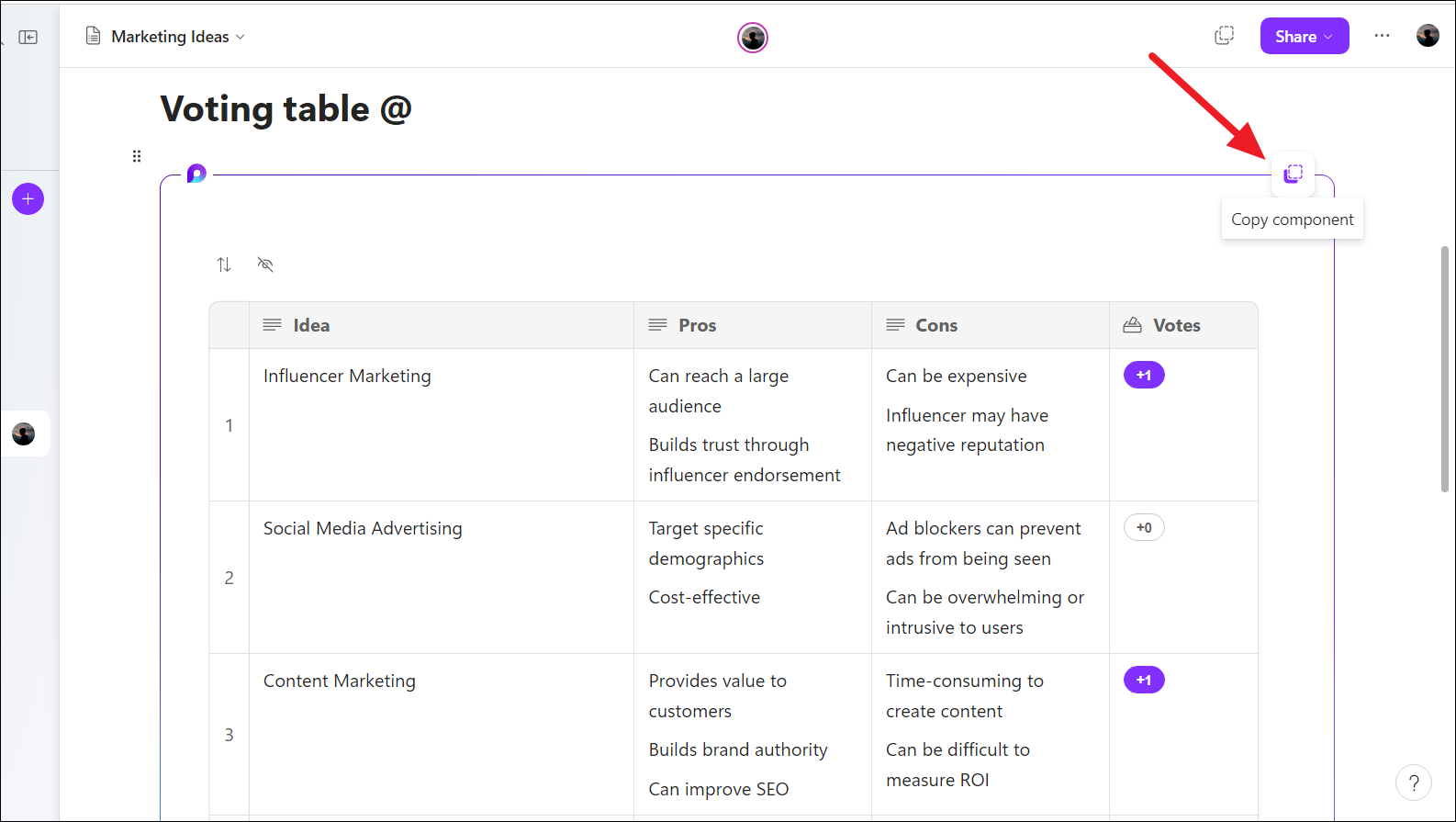
Une fois que vous avez créé et copié le composant Loop, vous pouvez le partager en collant le lien dans un e-mail, un chat ou un groupe. Les destinataires pourront alors modifier le composant et suivre les modifications sans avoir à passer à l’application Loop. Les informations contenues dans le composant Loop sont synchronisées, quel que soit l’endroit où elles ont été modifiées.
Ajout d’une réaction et d’un commentaire sur les composants
Lorsque vous survolez un texte, vous pouvez voir une icône de collaboration. Cliquez dessus pour ajouter une réaction ou un commentaire. Sélectionnez une option appropriée pour réagir.
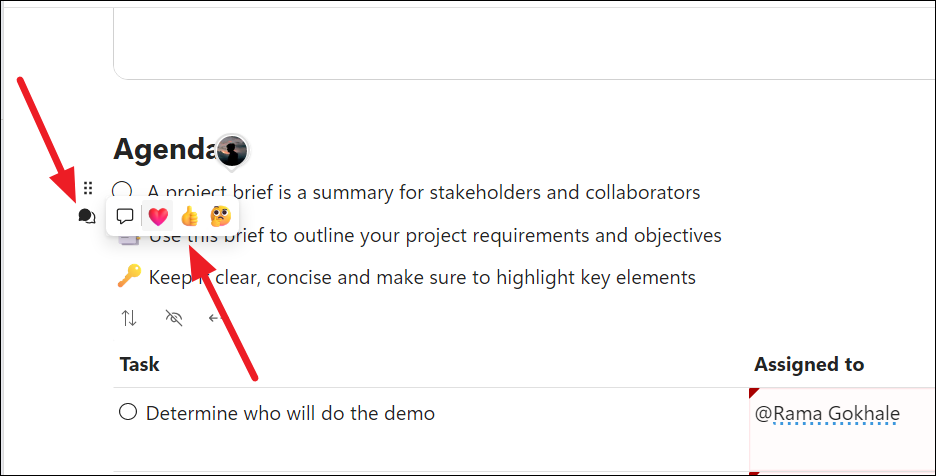
Vous pouvez également ajouter des commentaires au texte en sélectionnant l’option’Commentaire’.
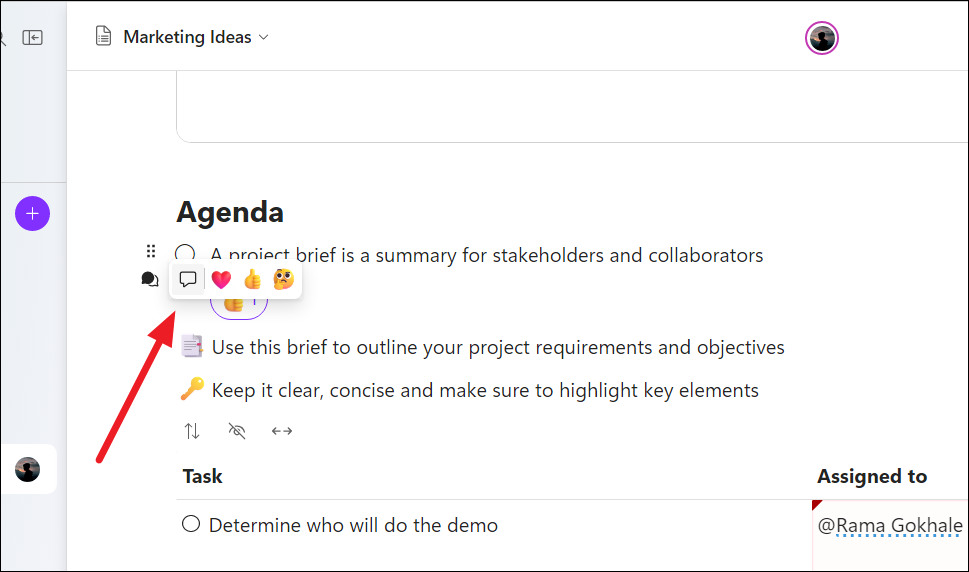
Ensuite,’@’mentionnez le membre spécifique auquel vous souhaitez vous adresser avec votre commentaire.

Maintenant, saisissez votre commentaire et cliquez sur”Envoyer”. Le membre que vous avez mentionné @ recevra une notification concernant le commentaire.
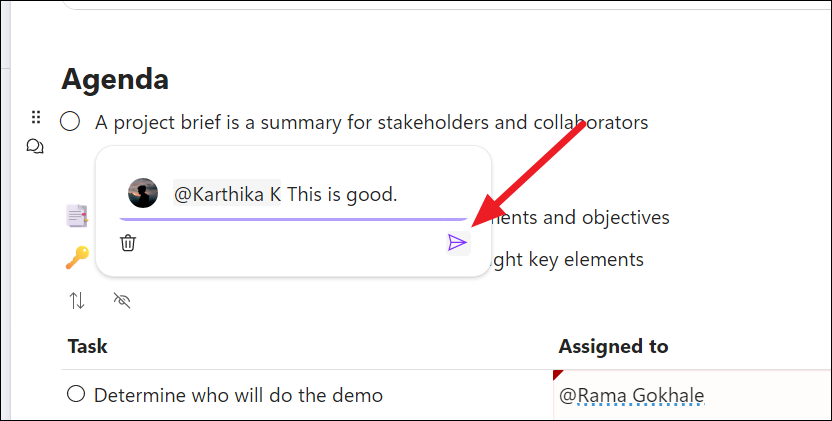
Utilisation des composants de boucle dans Microsoft Teams Chat
Le composant de boucle est un canevas dynamique et portable qui peut être créé, modifié et géré dans différentes applications au sein de l’univers Microsoft 365 tels que Teams, Outlook, Word Online et Whiteboard.
Remarque : Pour l’instant, vous ne pouvez ajouter des composants Loop qu’aux discussions Teams, mais pas dans un canal Teams.
Pour ajouter un composant Loop à un chat Teams, ouvrez d’abord l’application Microsoft Teams, puis cliquez sur l’onglet”Chat”et sélectionnez la personne avec qui vous souhaitez partager un composant Loop.
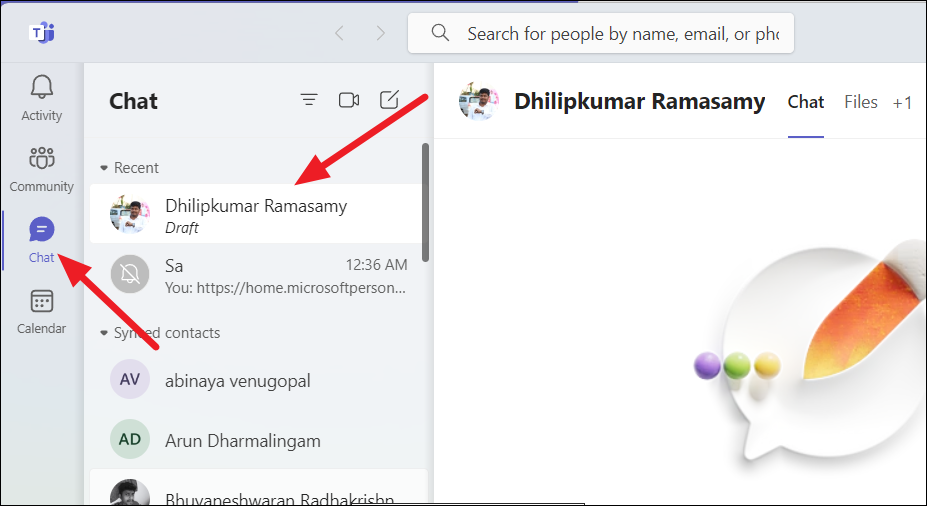
Sous la boîte de discussion, vous verrez différentes icônes à choisir. Cliquez sur l’icône’Loop’et sélectionnez un composant que vous souhaitez ajouter au chat.
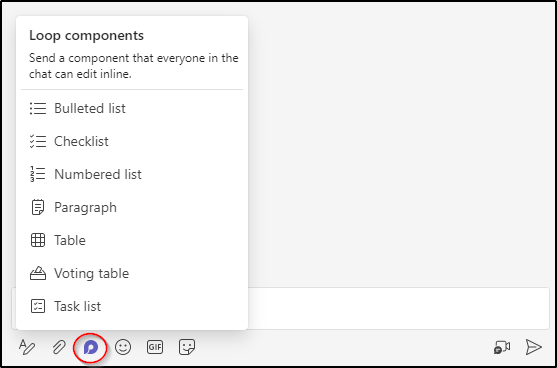
Après avoir sélectionné le composant, fournissez un titre, apportez les modifications nécessaires, puis cliquez sur”Envoyer”pour permettre aux autres de modifier également le composant.
Microsoft Loop est un excellent outil pour travailler en équipe et faire avancer les choses plus rapidement et plus efficacement. Il est facile à utiliser et peut être intégré à d’autres applications Microsoft 365. Si vous cherchez un moyen d’améliorer la collaboration de votre équipe, Microsoft Loop est une excellente option.
