L’iPad est une tablette parfaite, à moins qu’il ne démarre pas.
Votre iPad est-il bloqué sur le logo Apple ? Essayez ces cinq correctifs !
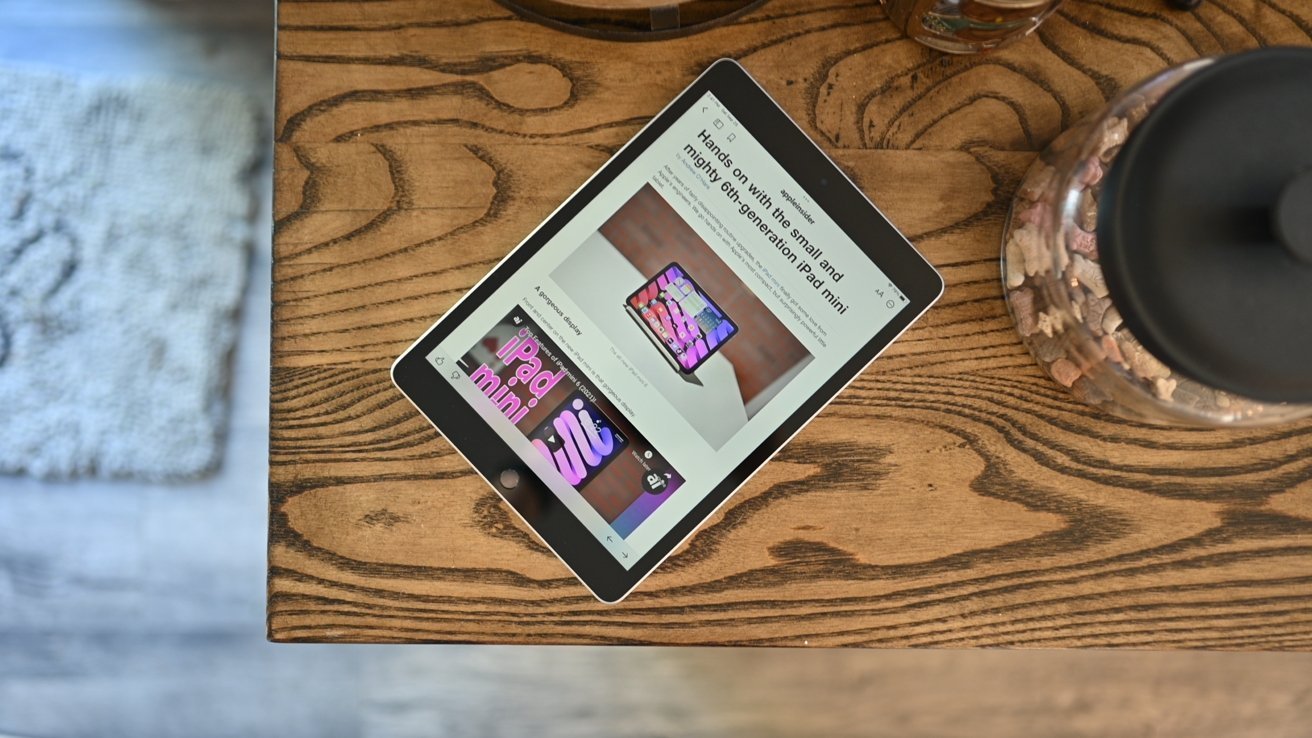
La dernière chose tout le monde veut trouver son iPad collé sur le logo Apple, car cela rend effectivement sa tablette inutilisable. C’est une perspective effrayante, surtout avec la possibilité que vous perdiez vos données dans certaines circonstances.
Dans la majorité des cas, c’est quelque chose qui peut être résolu en quelques minutes de travail. Les solutions vont d’actions simples que vous pouvez entreprendre dès maintenant à l’utilisation d’un outil tiers et menant à des efforts plus impliquants comme une restauration.
Pourquoi mon iPad est-il bloqué sur le logo Apple ?
Tout comme un iPhone ou pratiquement tout autre appareil informatique sur le marché, les problèmes qui peuvent un iPad qui ne démarre pas correctement est assez typique et peut être généralisé en quelques catégories.
Pour commencer, il se peut que l’iPad soit à court de batterie. Les appareils mobiles ont besoin d’une quantité minimale d’énergie pour démarrer, donc s’il n’y en a pas assez, le processus ne sera pas terminé.
Il est également possible que des fichiers corrompus interfèrent avec le processus. Une mise à jour du système d’exploitation peut avoir mal tourné lors de l’installation, ce qui peut à nouveau nuire au processus de démarrage.
En relation avec cela, l’iPad peut également ne pas démarrer car les fichiers du système d’exploitation se sont dégradés, même sans qu’aucune mise à jour ne soit appliquée. C’est particulièrement le cas si vous ne mettez pas à jour iPadOS aussi souvent.
Si vous avez rencontré un autre problème avec l’iPad et que vous l’avez restauré à partir d’une sauvegarde, cela peut également causer des problèmes. Des problèmes avec la sauvegarde elle-même, l’acte de restauration ou les transferts de données peuvent empêcher les démarrages de se terminer.
Ceux qui ont jailbreaké leur iPad verront également ce genre de problème puisque l’acte de jailbreak implique de modifier le système d’exploitation. Cela peut à son tour entraîner des problèmes de démarrage dans certains cas.
Bien que les logiciels et les données soient considérés comme la principale raison de la désactivation d’un iPad, il est également plausible qu’un problème matériel réel soit en cause. Malheureusement, il est peu probable qu’un utilisateur puisse résoudre un problème matériel, il devra donc très probablement prendre son iPad pour le réparer.
Que dois-je faire lorsque mon iPad est bloqué sur le logo Apple ?
Il existe plusieurs façons de se remettre en marche lorsque le L’iPad est bloqué sur le logo Apple. En effet, certaines sont des choses remarquablement faciles que vous pouvez faire immédiatement sans avoir besoin d’autres outils, autres que votre chargeur.
Correction 1 : Charger l’appareil
S’il est trop faible, l’iPad ne s’allumera pas sur le logo Apple à l’écran. C’est un problème frustrant mais très facile à résoudre.
Le matériel comme les tablettes et les smartphones a besoin d’une petite quantité d’énergie pour démarrer. Même lorsqu’il est connecté à l’alimentation pour se recharger, il a juste besoin de démarrer à partir de la batterie, et non de votre prise, pour démarrer.

Dans certains cas, tout ce dont vous avez besoin faire est de recharger pour éviter le logo Apple coincé
La méthode ici est simple: rechargez votre iPad. Laissez-le éteint et avec un chargeur branché et fournissant de l’énergie pendant une période de temps, telle que dix minutes ou plus.
Le laisser aussi longtemps lui donnera une chance de se recharger plus qu’assez pour passer à travers le processus de démarrage.
Correction 2 : Laisser les mises à jour se terminer
Si vous avez récemment exécuté une mise à jour du système d’exploitation sur votre iPad, la tablette devra peut-être redémarrer pour tout installer. Cependant, vous voyez parfois l’iPad bloqué sur le logo Apple après la mise à jour, ce qui peut être préoccupant.
Le fait est qu’il peut simplement s’agir d’attendre que l’iPad termine sa mise à jour. Si le modèle d’iPad est assez ancien, il effectuera une mise à jour à un rythme plus lent que les appareils plus récents, et il semblera qu’il soit arrêté.
La meilleure chose à faire ici est d’attendre plus longtemps que la mise à jour se termine sur l’iPad. Une fois terminé, il terminera le processus de démarrage et vous permettra d’utiliser l’iPad normalement.
Correction 3 : 100 % de solution de travail pour réparer l’iPad bloqué sur le logo Apple (aucune perte de données)
Bien que la correction 4 soit la propre méthode de restauration d’Apple, vous ne voudrez peut-être pas emprunter cette voie, car cela impliquera la perte de vos données personnelles de votre iPad. Il y a un iPad bloqué sur le logo Apple sans restauration, et c’est proposé par UltFone.
UltFone iOS System Repair est un outil pour réparer vos appareils mobiles Apple, y compris Modèles iPhone, iPad et iPod. Il propose plus de 150 correctifs de problèmes système pour iOS et iPadOS, tels que la résolution des boucles de redémarrage, des écrans noirs et le logo Apple collant, sans perte de données, et il peut également vous permettre de réinitialiser votre appareil sans utiliser de mot de passe.
Essentiellement pour cette situation, il peut également réparer un iPad bloqué sur le logo Apple sans que vous perdiez vos données.
Le seul inconvénient de cette méthode, et des suivantes, est que vous avez besoin d’un Mac ou d’un PC pour effectuer la réparation, ainsi que d’un câble USB vers Lightning. Si vous ne les avez pas disponibles, vous ne pouvez pas continuer.
Comment utiliser UltFone iOS System Repair pour réparer un logo Apple bloqué
Téléchargez et lancez UltFone iOS System Repair sur votre Mac ou PC. Une fois installé, connectez votre iPad à l’ordinateur, lancez l’outil et cliquez sur Démarrer dans le module de réparation du système iOS.
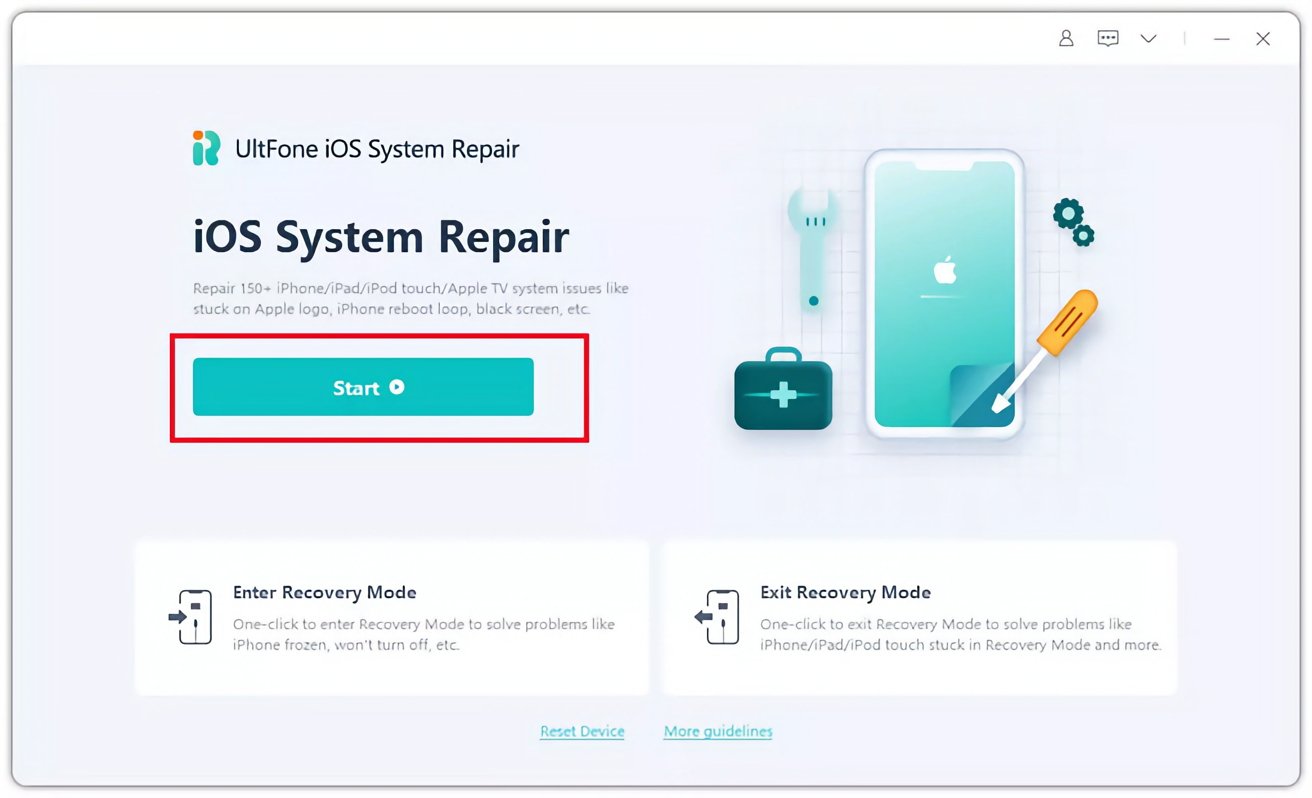
Cliquez sur Démarrer pour commencer.
Sélectionnez Réparation standard pour continuer. Si un iPad n’est pas détecté, le logiciel proposera des instructions à l’écran pour le mettre en mode de récupération ou en mode DFU.
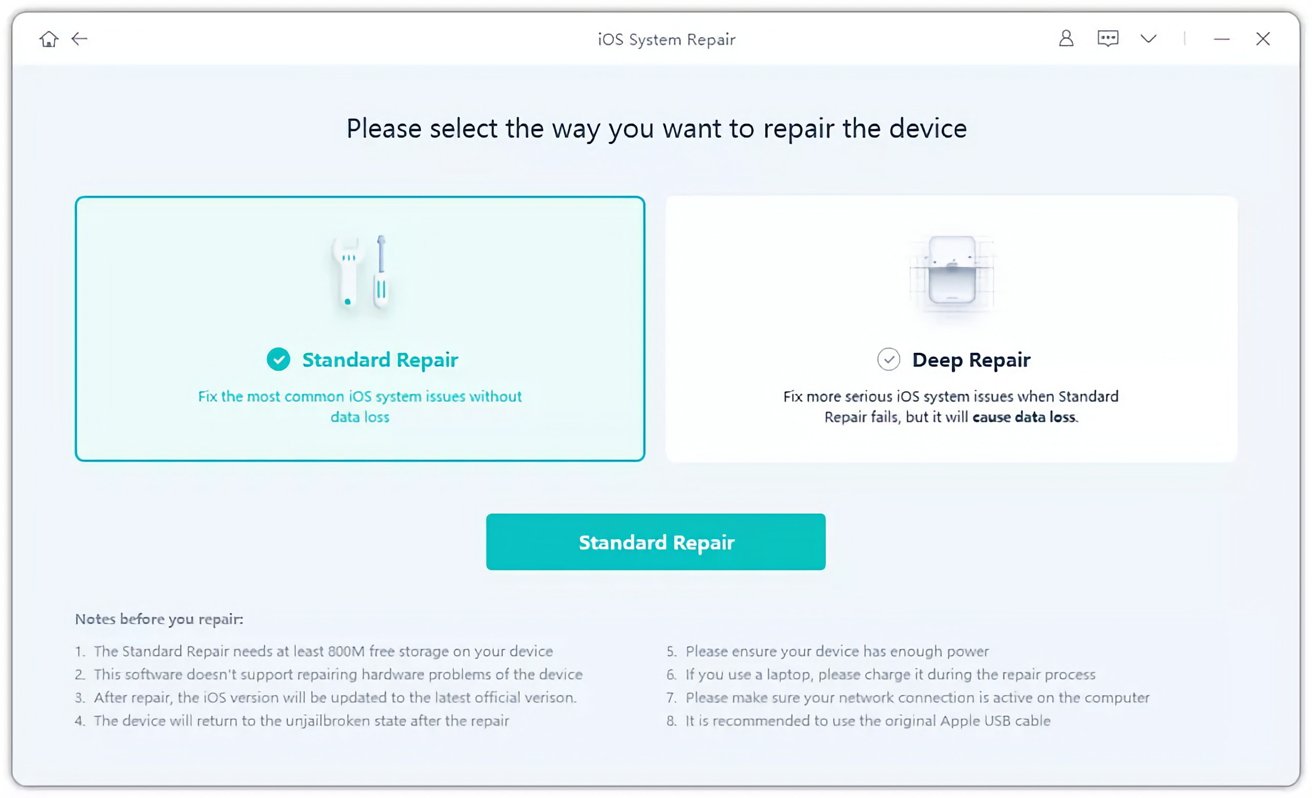
Sélectionner la réparation standard
Ensuite, sélectionnez un emplacement pour le package du micrologiciel à télécharger sur votre ordinateur, puis cliquez sur Télécharger. Le téléchargement peut prendre un certain temps sur certaines connexions, car le micrologiciel a une taille de quelques gigaoctets.

La réparation est en cours.
Une fois téléchargé, cliquez sur Démarrer la réparation standard. Après quelques minutes, UltFone dira que c’est terminé et votre iPad redémarrera automatiquement.
Fix 4 : Restaurer votre iPad à partir d’iTunes (perte de données)
Pour synchroniser vos appareils mobiles avec un PC, iTunes est un bien-logiciel connu. Dans macOS, les utilisateurs disposent à la place d’une interface similaire dans le Finder, offrant le même niveau de synchronisation et de gestion.
Il peut également être utilisé pour sauvegarder vos appareils, et surtout pour ce problème, vous permet de récupérer un iPad connecté connecté à l’aide d’un câble USB vers Lightning. Il est toujours bon de savoir comment déverrouiller l’iPad avec iTunes.
Si votre iPad est bloqué sur le logo Apple après la mise à jour et qu’il ne démarre pas, cela peut être une bonne option, mais pas sans un problème crucial.
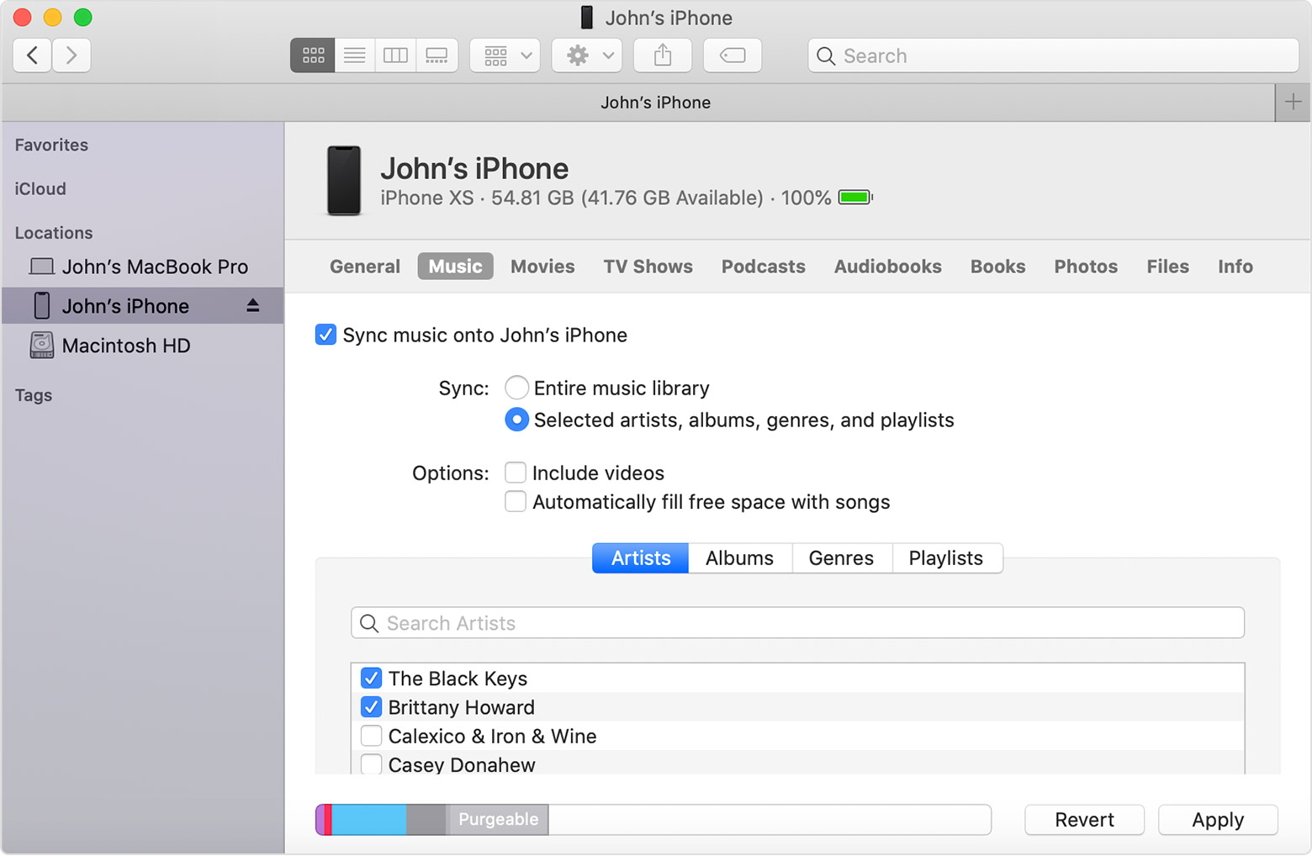
Le Finder macOS et iTunes sous Windows afficheront des vues similaires lorsque vous y connecterez un iPhone ou un iPad.
En suivant cette voie, votre appareil perdra ses données, alors assurez-vous que vos messages, photos et autres fichiers sont sauvegardés au préalable.
Pour ce faire, vous devez connecter votre iPad au PC ou au Mac. Lorsqu’il est connecté, vous devrez peut-être effectuer une réinitialisation matérielle s’il n’est pas détecté :
Sur un iPad Pro 11 ou version ultérieure avec Face ID, appuyez et relâchez le volume vers le haut puis le volume vers le bas, puis maintenez le Bouton d’alimentation jusqu’à ce que le logo Apple apparaisse à l’écran.
Sur un iPad Air, un iPad mini ou d’anciens modèles d’iPad Pro dotés d’un bouton d’accueil, maintenez enfoncés le bouton du haut et un bouton de volume, puis relâchez-les lorsque le logo Apple réapparaît.
Dans iTunes ou Finder, sélectionnez l’appareil, puis Résumé suivi de Restaurer, et suivez les instructions à l’écran. écran
Si une restauration de l’iPad ne fonctionne pas, vous pouvez toujours essayer de passer par le mode de récupération sur l’iPad et votre Mac.
Pour rappel, ce processus effacera les données sur votre iPad, alors assurez-vous d’avoir des sauvegardes de vos données personnelles disponibles.
Vous devez d’abord connecter l’iPad au PC ou au Mac et passer en mode de récupération sur la tablette. La méthode officielle consiste à effectuer une version modifiée d’une réinitialisation matérielle tout en étant connecté.
Sur un iPad Pro 11 ou version ultérieure avec Face ID, appuyez et relâchez le volume vers le haut puis le volume vers le bas, puis maintenez le bouton d’alimentation enfoncé. Relâchez uniquement après avoir vu l’écran du mode de récupération d’un câble se connectant à un ordinateur.
Sur un iPad Air, un iPad mini ou d’anciens modèles d’iPad Pro avec un bouton Accueil, maintenez le bouton Haut et un bouton Volume enfoncés, puis relâchez-les lorsque l’écran du mode de récupération apparaît.
Vous pouvez également entrer en mode de récupération sur un iPad à l’aide d’UltFone.
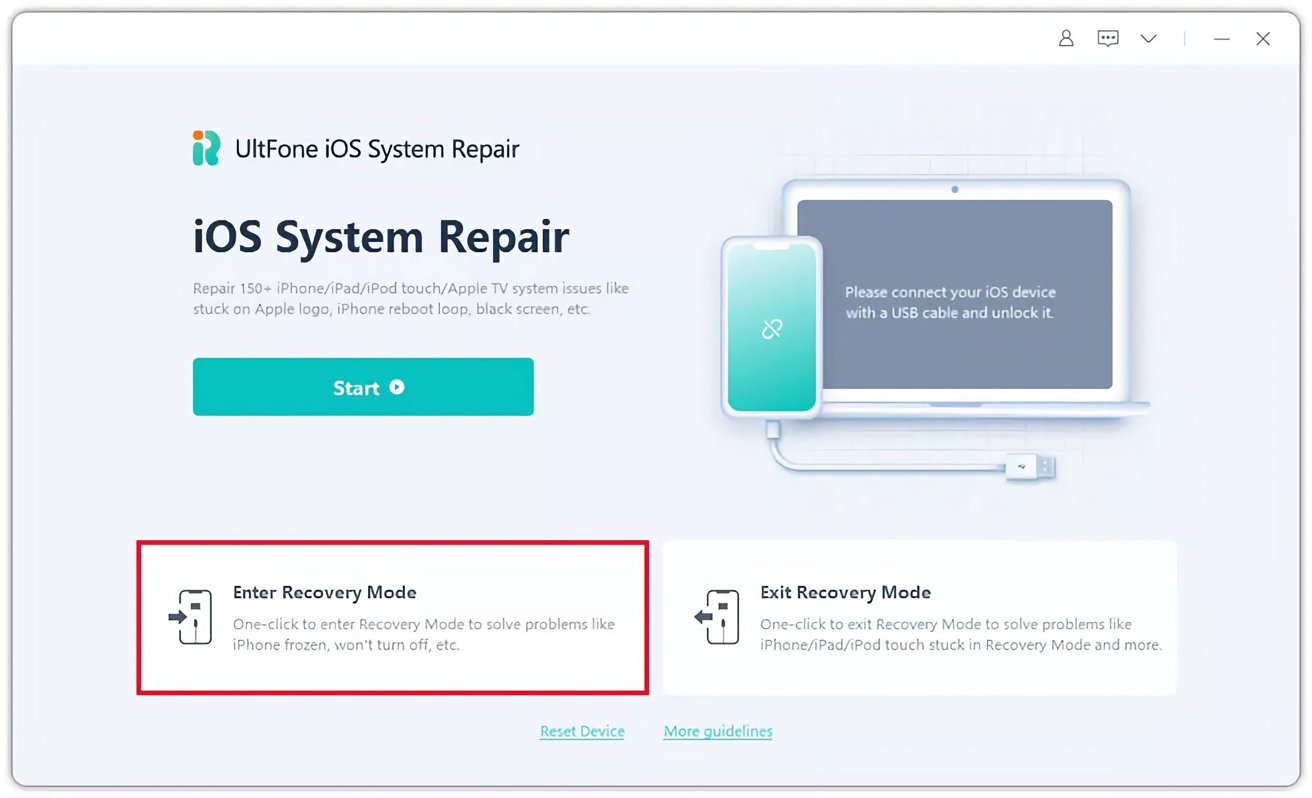
Cliquez dessus dans UltFone pour mettre votre iPad en mode de récupération.
Après avoir téléchargé, installé et lancé UltFone, connectez votre iPad à votre ordinateur, puis cliquez sur Entrer en mode de récupération. Après environ dix secondes, vous verrez le même écran du mode de récupération sur la tablette.
Vous verrez également une option dans UltFone pour quitter le mode de récupération si nécessaire.
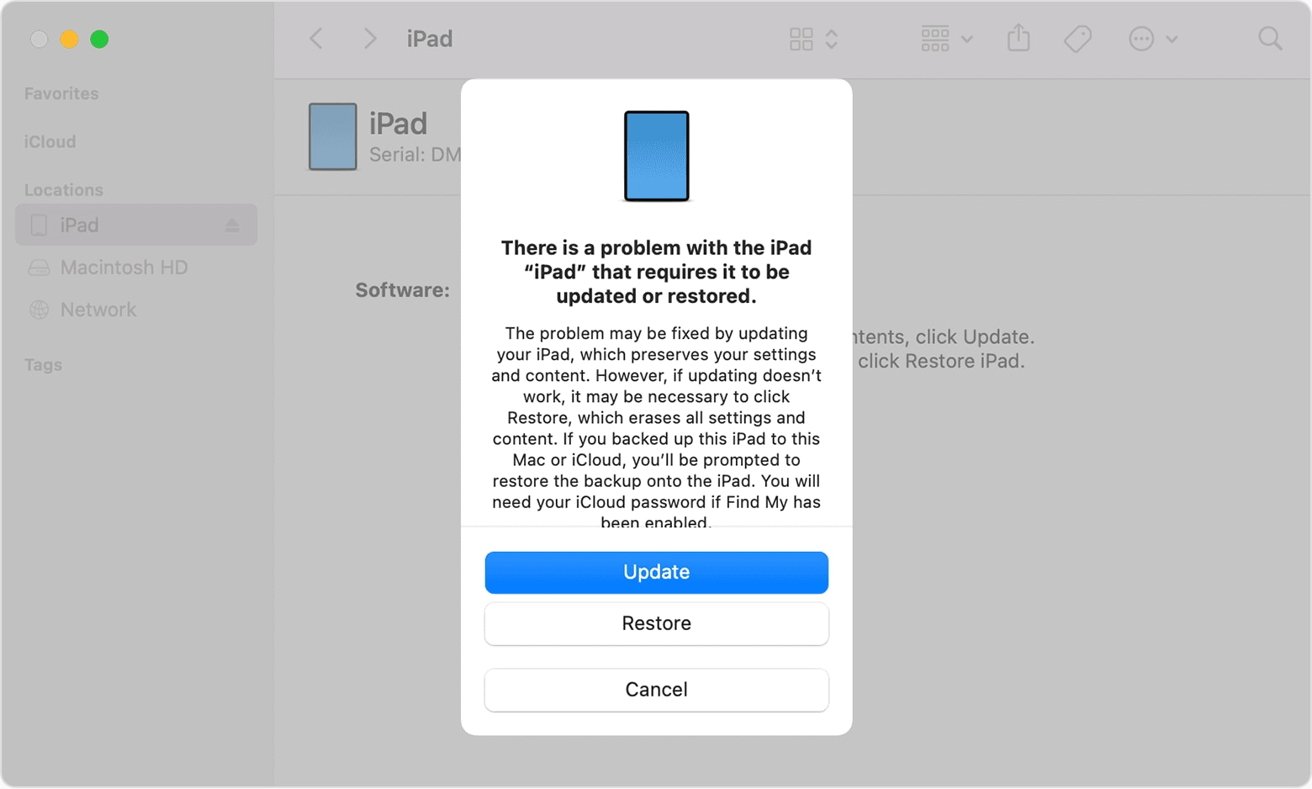
Passer par le mode de récupération dans le Finder.
Dans iTunes ou le Finder, un message apparaîtra indiquant qu’il y a un problème avec l’iPad et qu’il doit être mis à jour ou restauré. Cliquez sur Mettre à jour, puis dans la fenêtre contextuelle suivante, cliquez sur Restaurer et mettre à jour pour confirmer.
Un correctif est toujours disponible
Trouver votre iPad bloqué sur le logo Apple peut être alarmant, mais c’est quelque chose qui peut être évité avec précaution.
Assurez-vous de recharger fréquemment l’iPad et de ne pas le laisser fonctionner à sec est toujours une bonne idée. La configuration des mises à jour automatiques d’iPadOS et de vos applications est également recommandée pour de nombreuses raisons.
Mais l’essentiel ici est qu’il s’agit d’un problème que presque tout le monde peut résoudre.
Si vous avez besoin d’aide avec un logo Apple bloqué sur un iPad qui ne démarre pas, vous devriez consulter UltFone iOS System Repair comme réponse potentielle au problème.


