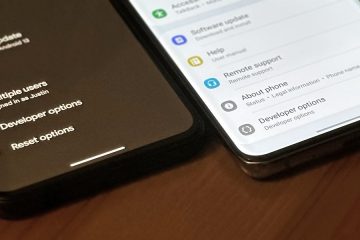Les captures d’écran sont essentielles lorsque vous souhaitez capturer et mettre en valeur un événement particulier sur votre ordinateur, comme une erreur, ou pour guider vos proches vers un paramètre qu’ils ne pourraient pas trouver seuls. Alternativement, vous souhaiterez peut-être enregistrer certaines informations pour plus tard.
Les cas d’utilisation sont illimités pour les captures d’écran ; Cependant, vous n’avez pas besoin d’une capture d’écran en plein écran à chaque fois, car elle peut contenir des informations sensibles. Une capture d’écran recadrée peut faire des merveilles dans ce département, car elle ne présente que les parties que vous souhaitez et omet le reste de l’écran.
Il existe de nombreuses méthodes natives et non natives pour prendre une capture d’écran recadrée sur un Windows 11 ordinateur, et pour votre commodité, nous les avons tous répertoriés ci-dessous.
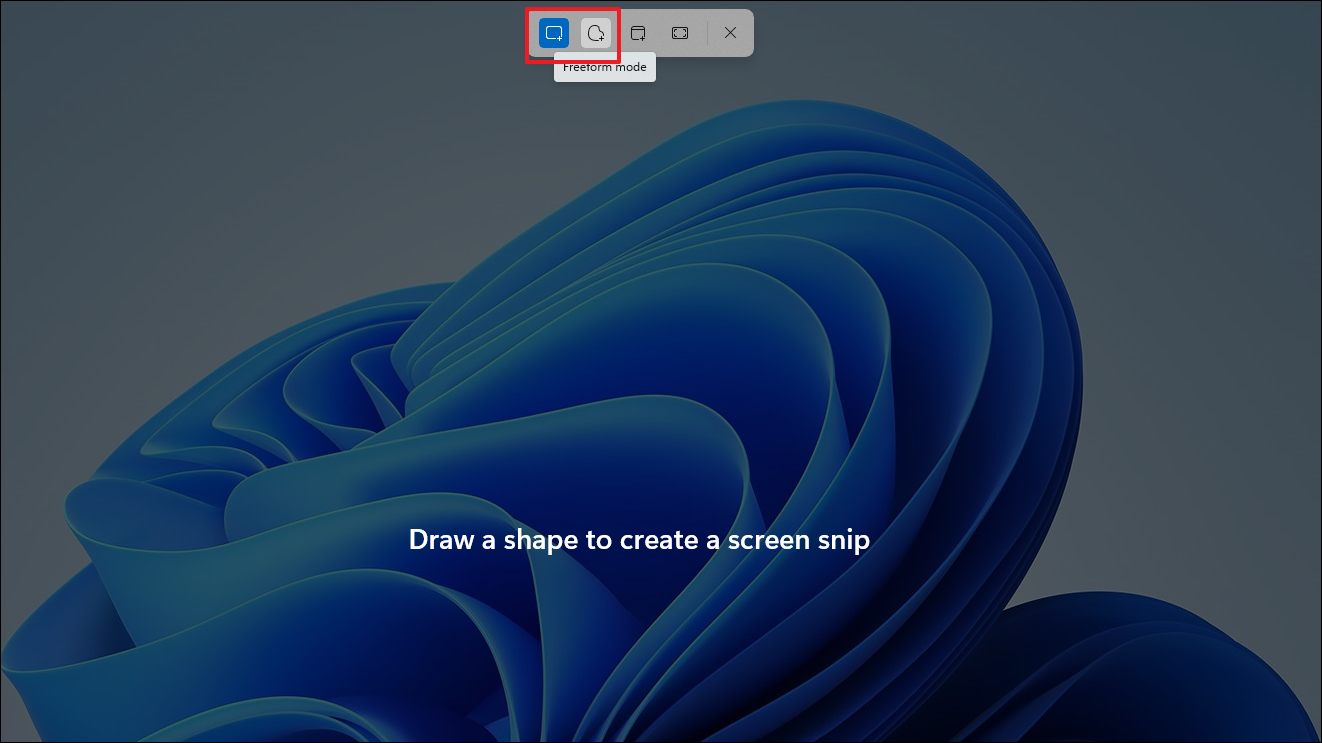
Windows 11 est livré avec une application Snipping Tool qui vous permet de prendre une capture d’écran n’importe où sur l’ordinateur avec une touche de raccourci. Puisqu’il s’agit d’une fonction intégrée, vous n’avez pas besoin d’installer ou même d’exécuter un programme pour utiliser la touche de raccourci.
Dirigez-vous vers l’écran dont vous souhaitez prendre une capture d’écran, puis appuyez sur le bouton Windows + Maj + touche de raccourci S. Votre écran sera un peu assombri et vous devriez pouvoir voir une fenêtre superposée en haut de votre écran.
Après cela, si vous souhaitez capturer une capture d’écran de forme libre, cliquez sur le’Icône de forme libre. Sinon, cliquez sur l’icône de forme”Rectangulaire”pour capturer une capture d’écran rectangulaire.
Pour avoir un contrôle plus précis sur le processus de capture d’écran, accédez au menu Démarrer et tapez Outil de capture pour effectuer une recherche. Ensuite, cliquez sur la vignette”Outil de capture”dans les résultats de la recherche.
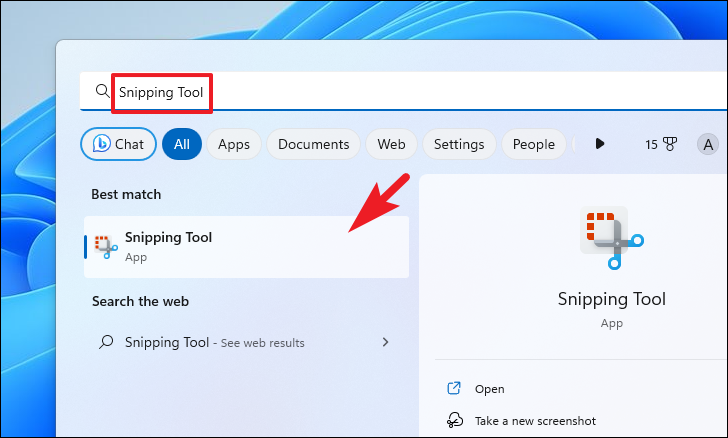
Après cela, cliquez sur le bouton”Sélection du mode”et cliquez sur l’option souhaitée. Si vous souhaitez plutôt cliquer sur une capture d’écran avec un délai, cliquez sur l’icône « Horloge » et sélectionnez le délai requis.
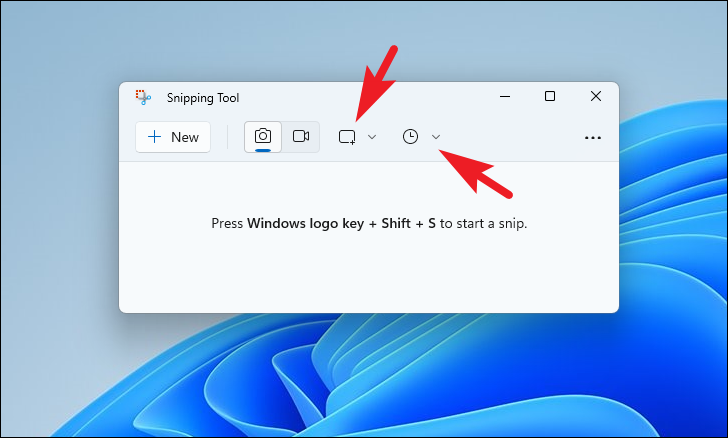
Une fois que vous avez sélectionné le option souhaitée, cliquez sur le bouton droit de la souris et faites glisser le curseur sur l’écran pour sélectionner la zone. Ensuite, une fois la zone souhaitée couverte, relâchez le bouton de la souris pour capturer la capture d’écran.
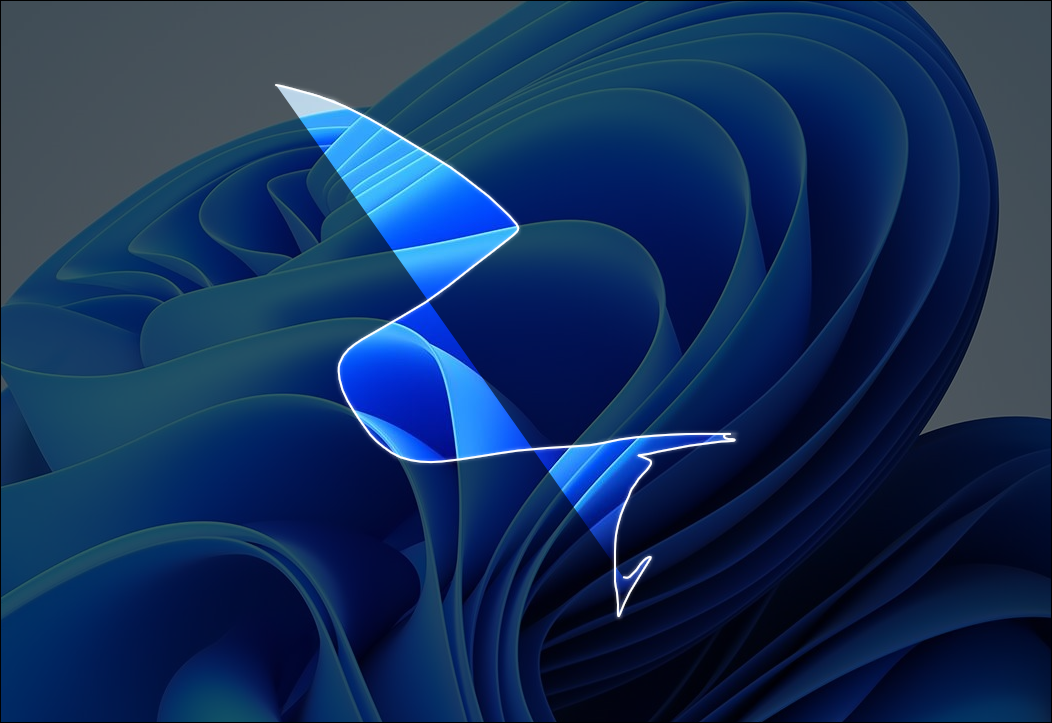
Vous recevrez alors une notification toast de la capture d’écran capturée. Cliquez dessus pour ouvrir la capture d’écran dans l’application Snipping Tool.
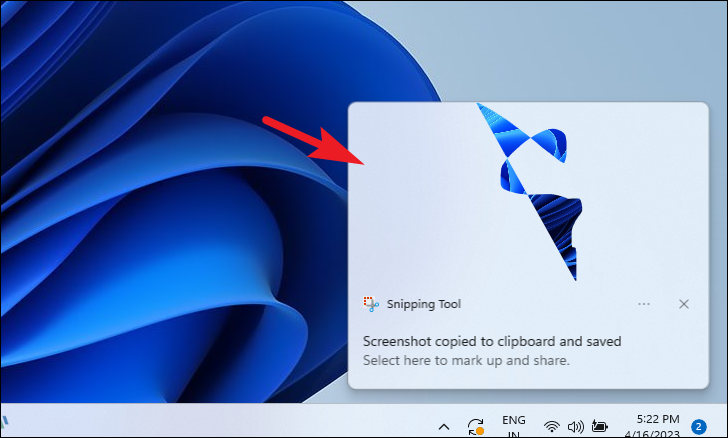
Sinon, vous pouvez également trouvez la capture d’écran dans le dossier’Captures d’écran’du répertoire’Images’.
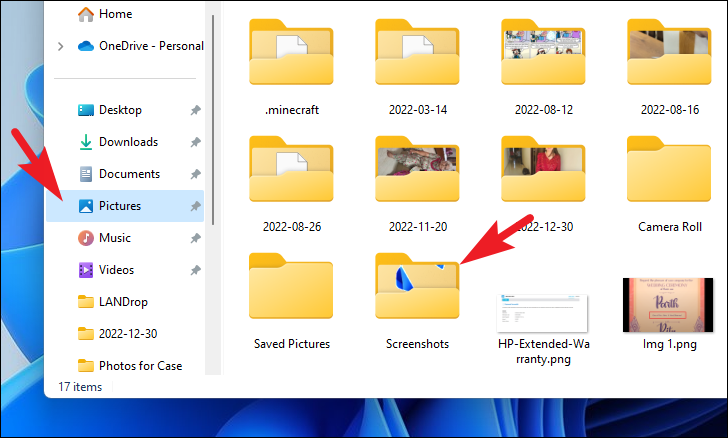
Si, pour une raison quelconque, vous n’êtes pas en mesure d’utiliser la méthode mentionnée ci-dessus, vous pouvez également effectuer une capture d’écran à l’aide d’un outil tiers. PicPick est l’un de ces outils gratuits.
Tout d’abord, rendez-vous sur picpick.app en utilisant votre navigateur préféré et cliquez sur le bouton”Télécharger”. Vous serez redirigé vers une autre page Web.
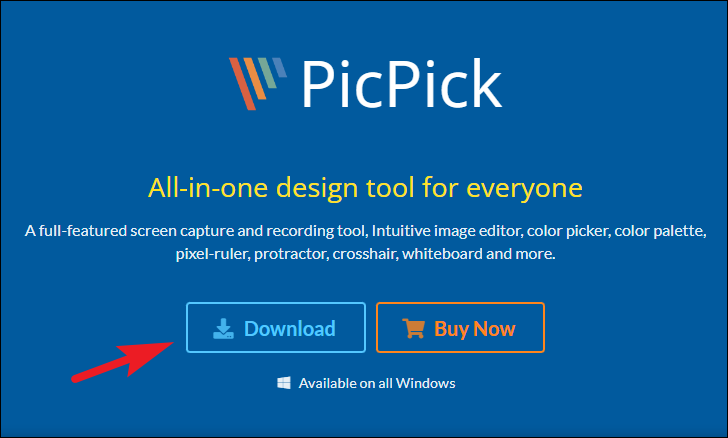
Après cela, cliquez sur le bouton”Télécharger”sur la vignette”Gratuit”. Cela lancera le téléchargement.

Une fois téléchargé, rendez-vous dans votre répertoire de téléchargements par défaut et double-cliquez sur picpick_inst.exe pour exécuter le programme d’installation.
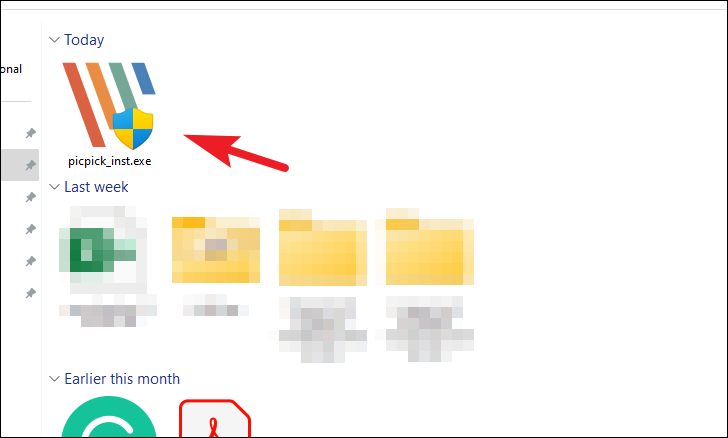
Sur la fenêtre du programme d’installation, cliquez sur le bouton”Suivant”pour continuer.

Ensuite, cliquez sur le bouton’Parcourir’si vous souhaitez changer le répertoire d’installation par défaut. Sinon, cliquez sur le bouton’Installer’.
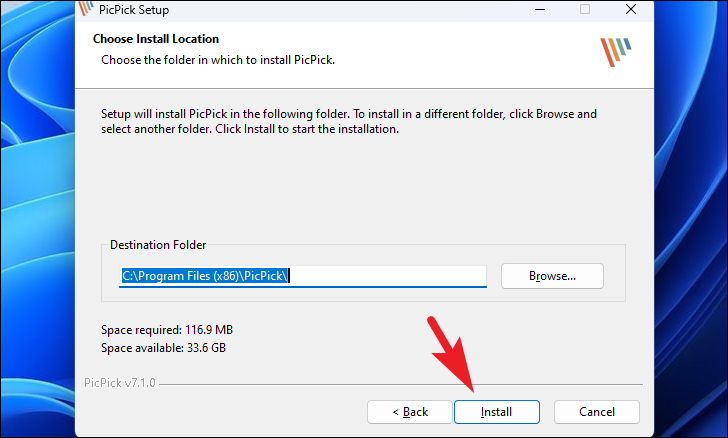
Une fois installé, la fenêtre PicPick apparaîtra sur votre écran.
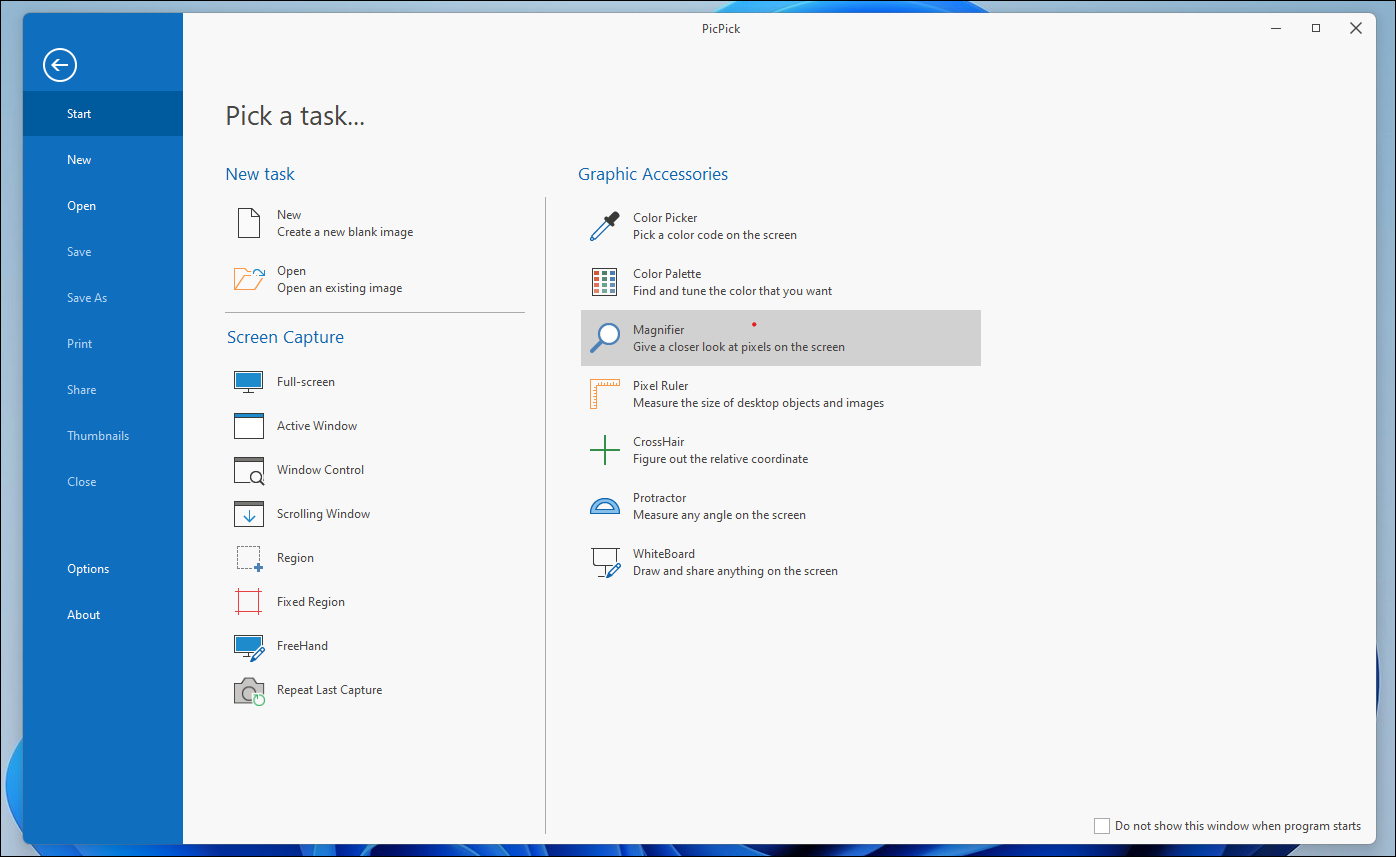
Pour cliquer sur une capture d’écran recadrée, cliquez sur l’option”Région”.

Maintenant, cliquez et maintenez le bouton droit de la souris pour commencer à sélectionner la région et relâchez-le pour capturer la capture d’écran de la région sélectionnée.
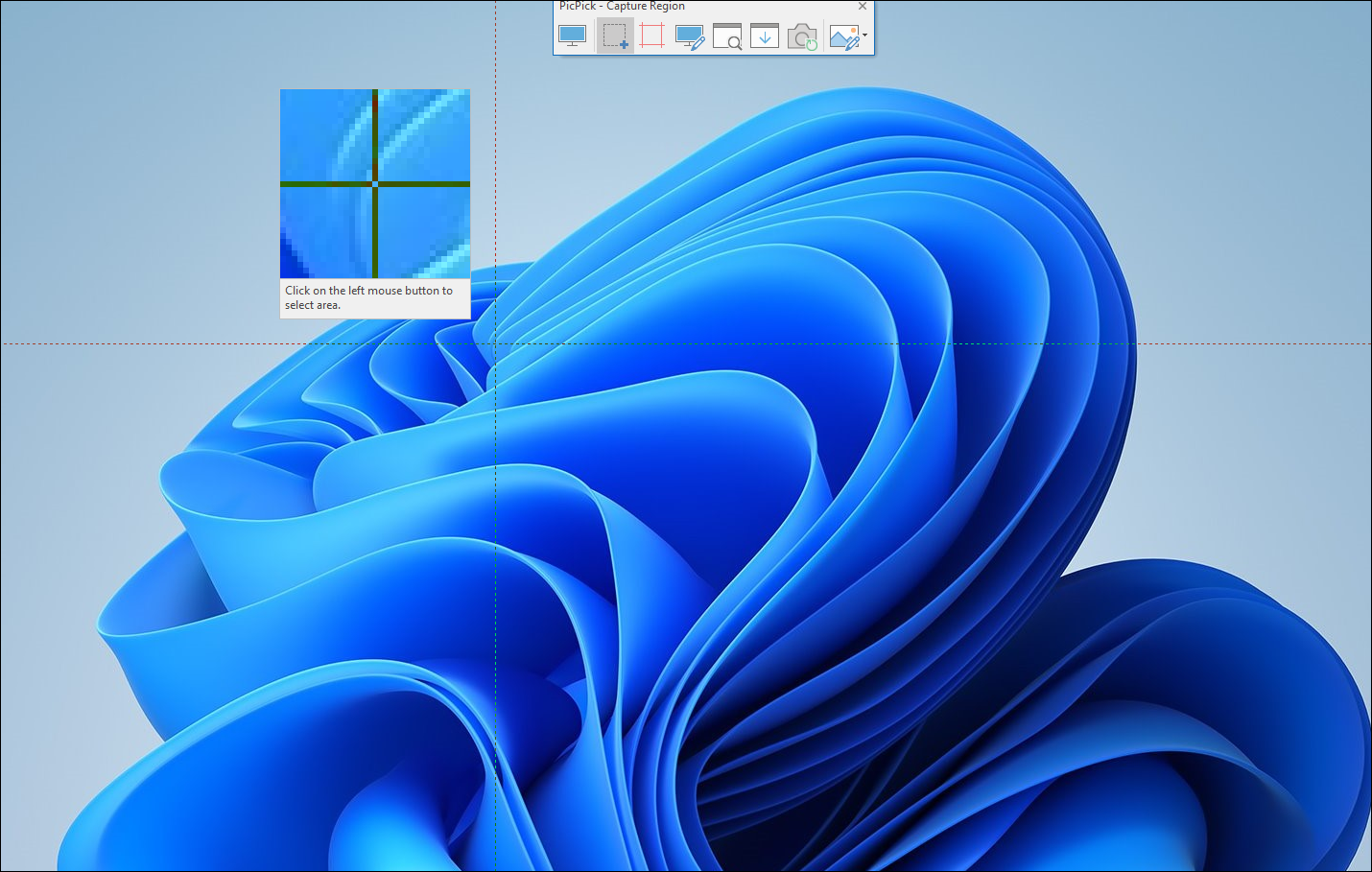
La capture d’écran capturée sera visible sur la fenêtre PicPick. Vous pouvez soit copier la capture d’écran en appuyant sur le raccourci Ctrl + C de votre clavier, soit l’enregistrer en appuyant sur le raccourci clavier Ctrl + S.
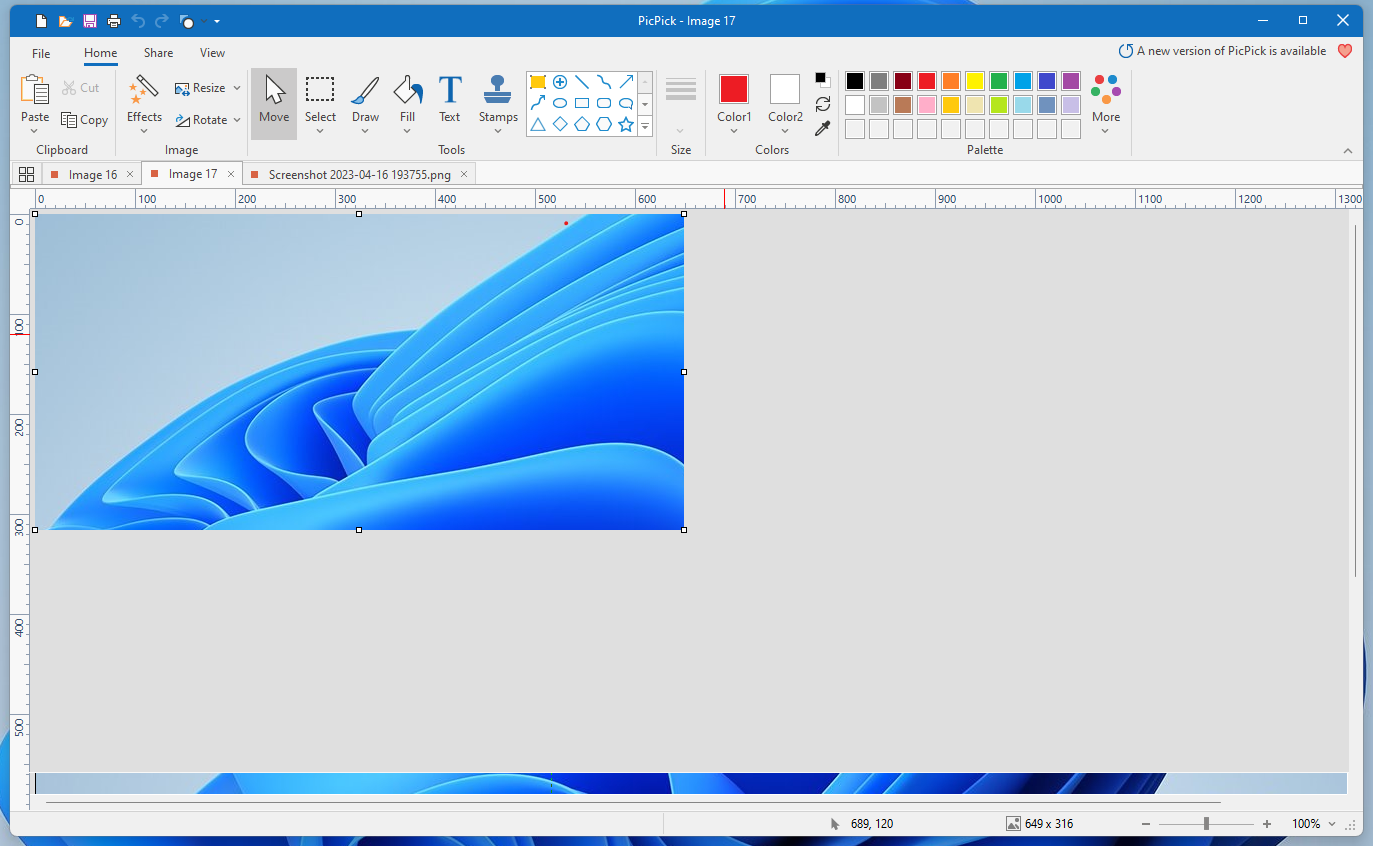
Si vous avez opté pour l’enregistrement de la capture d’écran, une fenêtre de l’Explorateur de fichiers s’ouvrira, que vous pourrez utiliser pour l’enregistrer à votre emplacement souhaité.
3. Utiliser la Xbox Game Bar
Il s’agit plus d’une solution de contournement que d’une méthode, mais vous pouvez également effectuer une capture d’écran dans Windows 11 à l’aide de la Xbox Game Bar. Cependant, vous ne pouvez prendre qu’une capture d’écran d’une fenêtre d’application. De plus, la barre de jeu vous permet uniquement de capturer une capture d’écran de la fenêtre complète, que vous pouvez recadrer à l’aide d’un outil tiers ou de MS Paint.
Pour invoquer la barre de jeu, appuyez sur le raccourci clavier Windows + G sur votre clavier. Une fois que la barre de jeu apparaît, cliquez sur l’icône”Appareil photo”dans la fenêtre de capture pour cliquer sur une capture d’écran.
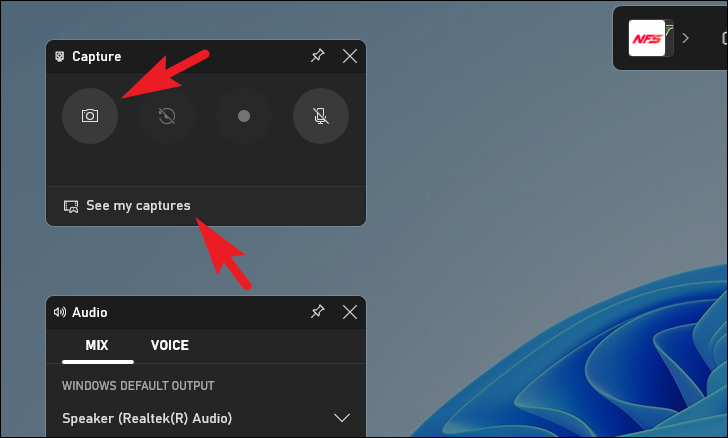
Après cela, cliquez sur le bouton”Voir mes captures”pour continuer. Cela ouvrira une nouvelle fenêtre sur votre écran.
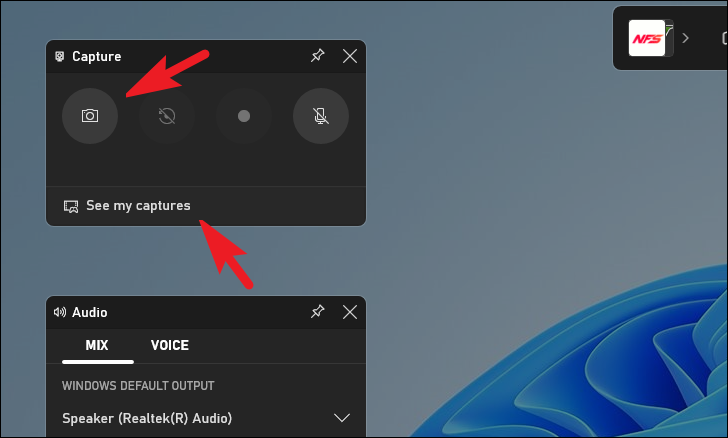
Ensuite, sélectionnez la capture d’écran que vous souhaitez afficher dans la barre latérale, puis cliquez sur le bouton”Ouvrir l’emplacement du fichier”pour continuer.
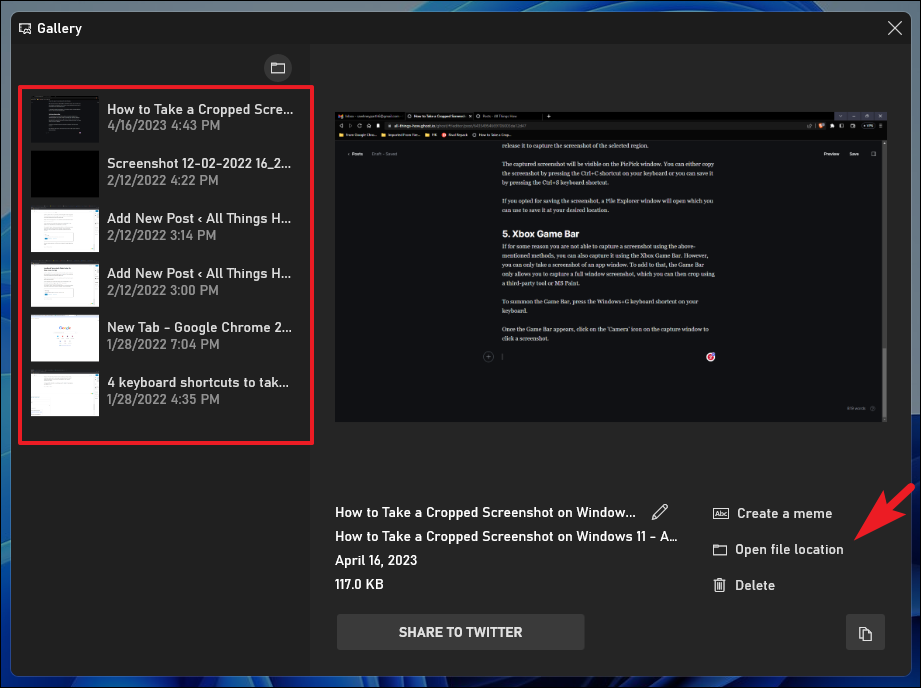
Ensuite, faites un clic droit sur la capture d’écran et survolez l’option”Ouvrir avec”. Ensuite, cliquez sur l’option’Peindre’.
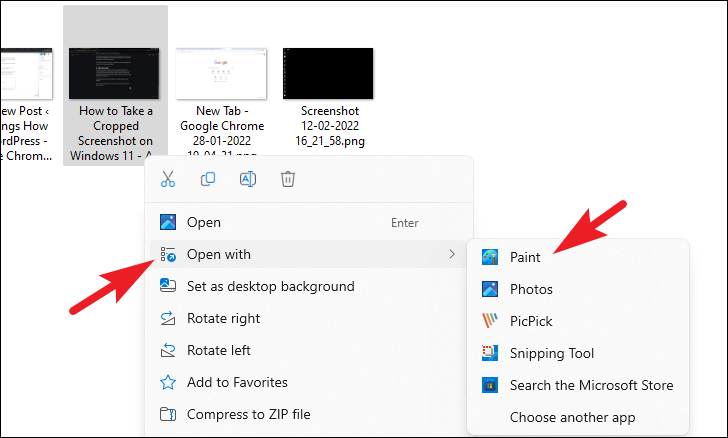
Dans la fenêtre de peinture, cliquez sur le chevron de l’outil de sélection et choisissez”Rectangulaire”ou”Forme libre”, selon vos besoins.
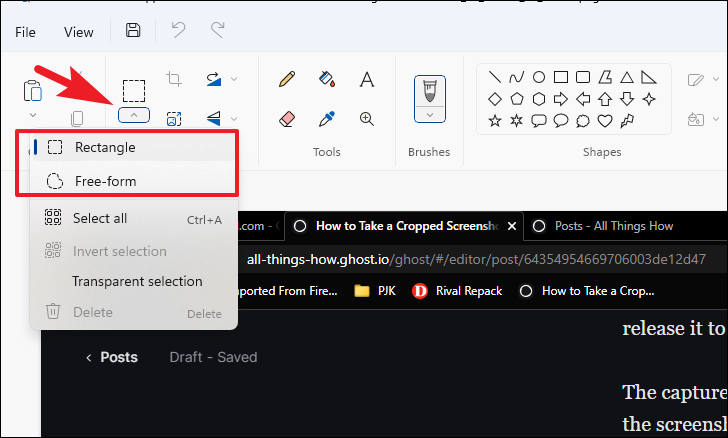 ,,
,,
Ensuite, cliquez et maintenez le bouton droit de la souris enfoncé et faites glisser sur l’écran pour sélectionner la zone souhaitée et relâchez le bouton. Appuyez sur le raccourci clavier Ctrl + Maj + X pour recadrer l’image. Sinon, vous pouvez également cliquer sur le bouton’Rogner’.
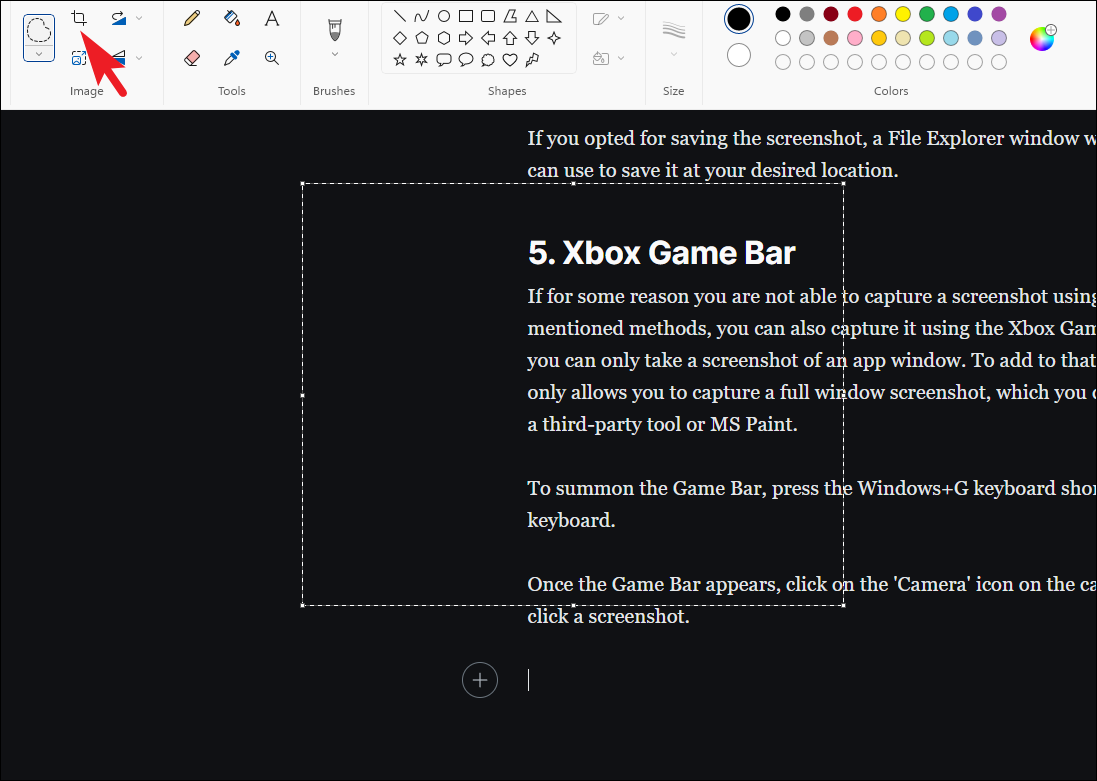
Enfin, appuyez sur le raccourci clavier Ctrl + S pour enregistrer la capture d’écran à l’emplacement souhaité.
Voilà, les gens. Prendre une capture d’écran recadrée est vraiment facile sur un ordinateur Windows 11, et les méthodes mentionnées ci-dessus vous aideront à y parvenir.