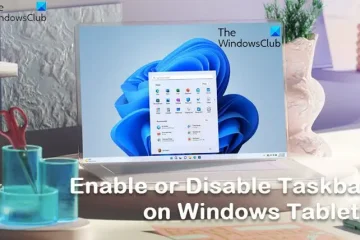L’erreur 0xc8000444 peut se produire lorsque vous exécutez Windows Update ou lorsque vous essayez de télécharger à l’aide de Microsoft Store. Il peut également apparaître lors de la tentative de mise à jour de Windows Defender. L’erreur peut vous empêcher d’installer correctement la mise à jour. La bonne nouvelle est que nous avons des solutions éprouvées pour vous aider à résoudre le problème sur Windows 11/10.
Corrigez l’erreur de mise à jour Windows 0xc8000444
Avant de continuer à essayer les principales méthodes ci-dessous, vous pouvez essayer de redémarrer votre PC et votre routeur et voyez si cela résout l’erreur de mise à jour Windows 0xc8000444. Si cela ne fonctionne pas, vous pouvez également vérifier votre connexion Internet si c’est la raison de l’erreur. En outre, vous pouvez également désactiver tout antivirus tiers que vous exécutez sur le PC ou déconnecter tout périphérique pour vérifier si cela aide à résoudre le problème.
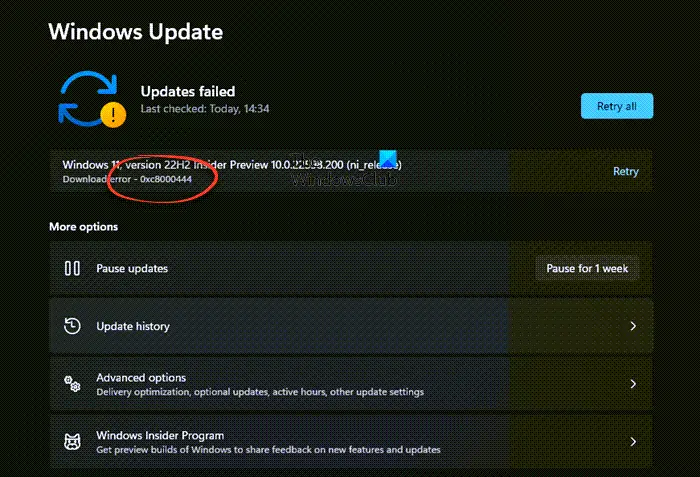 Effacer l’espace disque à l’aide des paramètres ou de l’outil de nettoyage de disqueEffacer le contenu du dossier de distribution de logicielsEffacer le cache du Microsoft StoreExécuter l’outil de dépannage de Windows UpdateExécuter l’outil de dépannage du Windows StoreTélécharger le Mettez à jour à partir du site Web du catalogue Microsoft et installez-le.
Effacer l’espace disque à l’aide des paramètres ou de l’outil de nettoyage de disqueEffacer le contenu du dossier de distribution de logicielsEffacer le cache du Microsoft StoreExécuter l’outil de dépannage de Windows UpdateExécuter l’outil de dépannage du Windows StoreTélécharger le Mettez à jour à partir du site Web du catalogue Microsoft et installez-le.
1] Effacez l’espace disque de l’outil de nettoyage de disque
Pour installer une mise à jour Windows, assurez-vous que vous disposez de suffisamment d’espace disque sur le lecteur principal (C :). Mais si vous rencontrez un problème avec la mise à jour, cela peut être dû au fait qu’il y a trop de fichiers inutiles dans le lecteur C qui doivent être supprimés. Voici comment libérer de l’espace disque via les paramètres Windows :
Appuyez simultanément sur les touches Win + I pour lancer la fenêtre Paramètres.Ensuite, cliquez sur Système à gauche, puis cliquez sur Stockage à droite. Sur l’écran suivant, sous Disque local, cliquez sur Fichiers temporaires.Ici, sélectionnez tous les fichiers que vous souhaitez supprimer et cliquez sur Supprimer les fichiers pour libérer de l’espace disque.Vous pouvez également sélectionner Recommandations de nettoyage sous Gestion du stockage et nettoyez les fichiers temporaires et/ou les fichiers volumineux ou inutilisés.
Vous pouvez également supprimer les fichiers inutiles à l’aide du disque Outil de nettoyage.
2] Videz le contenu du dossier SoftwareDistrubition
Si les fichiers de mises à jour Windows sont défectueux ou endommagés, ce qui peut déclencher le code d’erreur 0xc8000444 dans Windows 11. Par conséquent, vous devez supprimer ces fichiers manuellement du dossier Software Distribution et effectuer à nouveau la mise à jour pour vérifier si le problème est résolu :
Démarrez Windows en mode sans échec et appuyez sur les touches de raccourci Win + E pour lancer Explorateur de fichiers. Ensuite, accédez à C:\ WINDOWS\, et recherchez le dossier SoftwareDistribution. Ouvrez le dossier, appuyez sur Ctrl + A pour sélectionner tout le contenu du dossier, puis cliquez sur Supprimer.
3] Videz le cache du Microsoft Store
Il est possible que vous ne puissiez pas mettre à jour une certaine application du Windows Store en raison du cache du Microsoft Store et que vous rencontriez l’erreur. Dans un tel cas, vider le cache du Windows Store peut aider à résoudre le problème.
Par conséquent, ouvrez simplement la console Exécuter en appuyant sur Win + Appuyez sur les touches R ensemble, saisissez WSReset.exe dans la zone de recherche, puis appuyez sur Entrée. Cela ouvrira une fenêtre d’invite de commande et le Microsoft Store. Une fois que l’invite de commande se ferme automatiquement, cela signifie que le Microsoft Store est réinitialisé et que le cache est vidé.
Lire : le cache du Windows Store peut être endommagé
4] Exécutez l’utilitaire de résolution des problèmes de mise à jour Windows
Parfois, vous pouvez rencontrer l’erreur de mise à jour Windows 0xc8000444 en cas de problème avec les composants de mise à jour. Par conséquent, dans ce cas, vous pouvez essayer d’exécuter le dépanneur intégré de Windows Update de Microsoft.
Le dépanneur recherchera tous les fichiers défectueux, et s’il en détecte, il les réparera automatiquement et le problème devrait être fixé. Vous pouvez ensuite essayer d’installer la mise à jour et vérifier si elle fonctionne.
Lire : L’outil de dépannage de Windows Update ne fonctionne pas
5] Utilisez l’outil de dépannage du Windows Store
Si vous remarquez l’erreur pour certaines applications Windows, cela pourrait être un problème avec le Microsoft Store.
Bien que la réinitialisation de l’application ou la suppression du cache puisse aider à résoudre le problème, si ce n’est pas le cas, vous pouvez exécuter l’outil de dépannage des applications du Windows Store pour résoudre le problème.
6] Téléchargez la mise à jour à partir du site Web du catalogue Microsoft et installez-la
Si aucune des méthodes ci-dessus ne fonctionne, vous pouvez visiter le site Web du catalogue Microsoft Update directement, pour télécharger et installer la mise à jour manuellement :
Avant de continuer, notez le numéro de KB de la mise à jour que vous essayez d’installer.Maintenant, tapez dans le numéro KB (comme indiqué précédemment) sur la page d’accueil du catalogue de mises à jour Microsoft et appuyez sur Rechercher. Sur la page suivante, recherchez la mise à jour et cliquez sur Télécharger. Dans la nouvelle fenêtre, sélectionnez le package que vous souhaitez télécharger. Maintenant, exécutez le fichier téléchargé et suivez les instructions à l’écran, et une fois terminé, redémarrez votre PC pour terminer l’installation de la mise à jour.
CONSEIL : Si vous voyez ce code d’erreur lorsque vous essayez de mettre à jour Windows Defender, vous pouvez télécharger et installer les mises à jour de Microsoft Defender manuellement et voir.
Comment corriger une erreur de mise à jour de Windows 11 ?
La meilleure façon de corriger les erreurs de mise à jour de Windows 11 est d’exécuter l’outil de dépannage de Windows Update et si cela ne résout pas le problème, de télécharger la mise à jour à partir du site Web du catalogue Microsoft Update et de l’installer manuellement. Alternativement, vous pouvez également mettre en pause Windows Update et essayer de les installer plus tard et voir si cela fonctionne.
Pourquoi ma mise à jour Windows 11 échoue-t-elle constamment ?
Il peut y avoir différentes raisons pour lesquelles on peut rencontrer une erreur lors de la mise à jour de votre PC Windows :
Il n’y a pas assez d’espace disque. Fichiers Windows Update corrompus dans le dossier SoftwareDistribution. Le cache Microsoft Store bloque la mise à jour. Composants Windows Update corrompus. : Échec de l’installation ou du téléchargement de la mise à jour Windows.