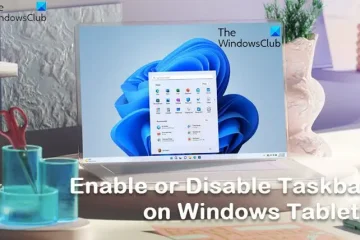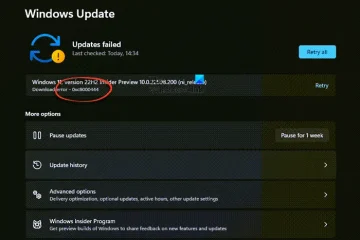Les utilisateurs de
Teams qui ne veulent pas utiliser de webcams ou ne veulent pas être filmés peuvent désormais utiliser des avatars 3D comme photos lors d’une réunion virtuelle. Dans cet article, nous verrons comment utiliser les avatars 3D intégrés à l’application dans Teams ; à différentes étapes de la réunion. Microsoft a testé ces avatars pendant plus d’un an et ils sont désormais disponibles pour les utilisateurs dans l’aperçu public de Teams. Il y a eu récemment des mises à jour assez impressionnantes pour améliorer les avatars des équipes. Cependant, comme ces fonctionnalités sont assez nouvelles, certains utilisateurs peuvent avoir du mal à utiliser des avatars 3D intégrés à l’application dans Microsoft Teams.
Les avatars 3D permettent aux utilisateurs de rejoindre des réunions sans activer leurs vidéos. Si vous travaillez dans une organisation, votre administrateur a le privilège d’activer ou de désactiver l’utilisation de l’avatar pour toutes les personnes participant à la réunion virtuelle. Les avatars Microsoft Teams sont actuellement disponibles dans les applications de bureau Mac et Windows, et uniquement en lecture seule dans l’application mobile Teams. Cependant, Microsoft promet de le mettre à la disposition de nombreux utilisateurs sur différents appareils et plates-formes.
![]()
Comment utiliser les avatars 3D dans Microsoft Teams
Utiliser des avatars 3D dans Teams nécessite un processus étape par étape. Pour utiliser des avatars 3D intégrés à l’application dans Teams, suivez les étapes mentionnées ci-dessous :
Installez l’application Avatars dans TeamsCréez votre avatarPersonnalisez votre avatar créé
Regardons ces étapes en détail.
1] Installez l’application Avatars dans Teams
Avant de faire quoi que ce soit d’autre, vous devez installer l’application Avatar dans Teams ; cela devrait être la première étape de votre processus. Cela vous permettra de créer et de personnaliser vos avatars. Pour installer l’application Avatars dans Microsoft Teams, suivez les étapes ci-dessous :
Une fois l’application Teams ouverte, allez sur le côté gauche et recherchez Applications. Tapez avatars dans le champ de recherche pour localiser l’application Avatars. Si vous ne trouvez pas l’application Avatars lorsque vous effectuez une recherche, vous pouvez obtenir dans la section Plus des applications ajoutées. Recherchez l’application ici et voyez si vous pouvez l’obtenir.Ouvrez l’application et passez à l’étape suivante.
2] Créez votre avatar
Une fois que vous avez installé l’application Avatars dans Teams, vous pouvez maintenant continuer et créer ou dupliquer les personas existants. Voici comment créer des avatars dans Teams :
Si vous souhaitez créer un nouvel avatar, cliquez sur le signe + et sélectionnez Créer nouveau.S’il existe des personas , cliquez sur Dupliquer. Vous pouvez modifier les personas existants en choisissant l’avatar que vous souhaitez et en sélectionnant l’option Personnaliser. Pour créer un nouvel avatar, vous devez sélectionner un avatar de base dans la liste de l’application. Ce sera votre point de départ. Vous pouvez choisir l’avatar qui vous ressemble, puis cliquer sur Utiliser l’avatar.
3] Personnalisez votre avatar créé
Vous pouvez choisir parmi des options impressionnantes pour personnaliser votre avatar. Vous pouvez sélectionner les éléments à personnaliser dans les options Apparence, Cheveux, Garde-robe, Visage et Corps. Pour personnaliser un visage, vous devez sélectionner le visage de base et utiliser les diapositives sur le côté gauche pour sélectionner la forme du visage. Vous pouvez ensuite sélectionner différentes fonctionnalités dans les options Yeux, Nez, Bouche et Oreilles.
La section Armoire propose de nombreuses options. Ici, vous pouvez sélectionner les vêtements de genre qui vous représentent le mieux, les couleurs et les motifs. Sur le côté gauche, vous verrez des options telles que Underlayer, Outwear, Headwear et Eyewear. Vous pouvez faire de même pour choisir vos options préférées dans Apparence, Cheveux et Corps. Vous pouvez faire tellement de choses pour personnaliser votre avatar.
Comment rejoindre une réunion Teams en tant qu’avatar
Vous pouvez utiliser un avatar 3D intégré à l’application lorsque vous rejoignez une réunion Teams. Tout d’abord, vous devez accéder à la réunion via un lien ou depuis le calendrier Teams. Ensuite, éteignez votre caméra, puis développez Effets et avatars. Choisissez votre avatar ou, si vous souhaitez en créer un nouveau, cliquez sur Créer plus. Allez-y et personnalisez si vous le souhaitez et continuez la réunion.
Si vous êtes déjà dans la réunion et que vous souhaitez passer à un avatar 3D intégré à l’application, vous pouvez activer l’effet et les avatars. Vous trouverez cette option dans le menu Microsoft Teams en cliquant sur Plus et en faisant défiler jusqu’à Effets et avatars. Ensuite, sélectionnez Avatars sur le côté droit. Si vous n’avez pas encore personnalisé votre avatar 3D, sélectionnez l’option Ouvrir l’application Avatars. Ici, vous pouvez créer et personnaliser l’avatar comme vous le souhaitez.
Comment utiliser les émoticônes, les gestes, etc. de l’avatar 3D sur Teams
Une fois que vous avez créé et personnalisé votre avatar 3D dans Teams , vous pouvez maintenant le laisser réagir ou émouvoir comme vous le souhaitez. Vous pouvez également choisir l’angle de caméra et l’arrière-plan de votre avatar. Pour accéder à toutes ces options, allez dans Plus > Effets et avatars > Avatars. Dans le menu de réunion Teams, vous pouvez choisir comment votre avatar réagit avec les emojis 2D. Vous pouvez sélectionner des réactions comme sourire, applaudir, rire, etc.
Vous pouvez utiliser le Humeur de l’avatar pour montrer vos humeurs en utilisant l’expression faciale de l’avatar. Sur les arrière-plans d’avatar, vous pouvez sélectionner le meilleur arrière-plan Teams de votre choix. La caméra de l’avatar vous permet de choisir l’angle de la caméra de l’avatar ; vous pouvez ajuster de gauche à droite, etc. Vous pouvez également utiliser les signes + et – pour agrandir ou réduire votre avatar. Si vous voulez que votre avatar lève la main, sélectionnez Lever dans le menu.
En gros, vous pouvez faire beaucoup dans les sections Effets et Avatars. Vous pouvez choisir plus d’effets pour vos avatars 3D dans Teams ; certains que nous n’avons pas couverts dans cet article.
Nous espérons que ce guide vous aidera à utiliser des avatars 3D intégrés à l’application lors de votre prochaine réunion Teams.
Lire : Microsoft Teams ne peut pas modifier l’image de l’équipe.
Où est mon avatar 3D sur Teams ?
Vous pouvez trouver des options d’avatar dans l’application Avatar sur Teams. Ici, vous pouvez sélectionner comment créer et personnaliser votre avatar. Vous pouvez également décider de la réaction de votre avatar lors de la réunion virtuelle et même lui demander de lever la main lorsque vous avez besoin de dire quelque chose. De plus, vous pouvez choisir la façon dont l’avatar réagit, comme rire, applaudir, etc., et montrer diverses actions à travers les emojis 2D normaux pendant la réunion.
Qu’est-ce qu’un avatar Mesh dans Teams ?
L’avatar Microsoft Mesh pour les utilisateurs de Teams est simplement un avatar 3D qui offre aux utilisateurs une expérience métaverse tout en participant à une réunion virtuelle. Un avatar Mesh représente votre image vidéo dans une réunion. Il peut être personnalisé et configuré pour montrer et réagir à diverses situations. Pour utiliser l’avatar Mesh, vous pouvez utiliser l’application Avatar ou passer à Avatar pendant la réunion.
Lire ensuite : Comment flouter l’arrière-plan dans une réunion Microsoft Teams.