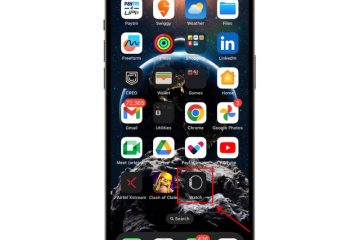Certains utilisateurs d’Office ont récemment rencontré”Erreur inconnue lors de la tentative de verrouillage du fichier“lors de l’utilisation d’applications Office telles qu’Excel, Teams, OneDrive, PowerPoint, etc. C’est encore plus frustrant pour les utilisateurs professionnels de SharePoint, qui comptent sur le service pour partager et modifier des fichiers. Dans cet article, nous allons essayer de corriger l’erreur inconnue lors de la tentative de verrouillage de fichiers dans Teams, Excel, OneDrive et SharePoint. Cette erreur inconnue empêche les utilisateurs d’accéder au fichier ou même d’effectuer une tâche dessus.
Teams, Excel, OneDrive et SharePoint sont des outils essentiels pour de nombreux utilisateurs individuels et professionnels. La récente mise à jour de Microsoft semble avoir des problèmes temporaires qui déclenchent une erreur inconnue en essayant de verrouiller les fichiers. Dans certains cas, les fichiers s’ouvrent bien sur différents navigateurs et dans des applications de bureau de fichiers comme Excel, mais échouent dans d’autres applications Microsoft. Examinons d’abord les causes possibles de cette erreur inconnue qui bloque vos fichiers.
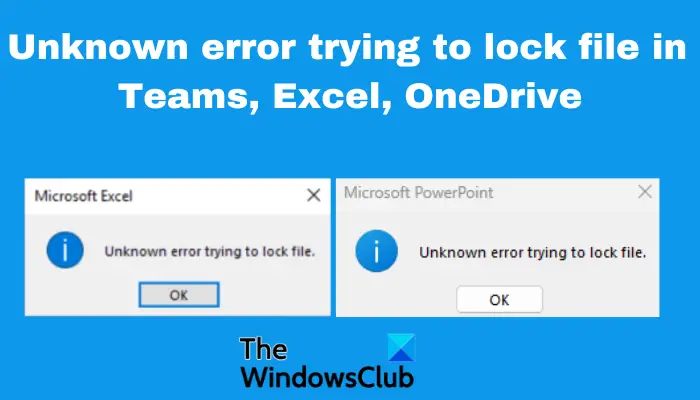
Pourquoi ai-je une erreur inconnue en essayant de verrouiller un fichier dans Office ?
Il existe plusieurs raisons pour lesquelles vous obtenez une erreur inconnue en essayant de verrouiller des fichiers sur Teams, Excel, OneDrive, etc. L’une des causes les plus courantes de cette erreur est des bogues et des problèmes temporaires dans les applications Microsoft, en particulier après une mise à jour. Les paramètres ou problèmes d’autorisation et de sécurité Windows peuvent déclencher une erreur inconnue lors de la tentative de verrouillage de votre fichier. Le fichier peut également être utilisé par un autre utilisateur ; cela peut se produire dans les cas où le système a stocké des données traitées et brutes dans une certaine structure de répertoires. Les problèmes de réseau peuvent également déclencher des erreurs lorsque la connexion est encombrée ou instable.
Corrigez l’erreur inconnue en essayant de verrouiller le fichier dans Teams, Excel, OneDrive, PowerPoint
L’erreur inconnue peut arriver à un utilisateur ou tous les utilisateurs ou clients du même réseau dans une organisation. Pour corriger l’erreur inconnue en essayant de verrouiller le fichier dans Teams, Excel, OneDrive, PowerPoint, SharePoint, etc., les applications Office utilisent les solutions suivantes :
Effectuer les étapes de baseEffacer le cache Microsoft OfficeRevenir à la version précédente de l’applicationTweak Protected View settingsReset Office Upload Center
Regardons ces solutions en détail.
1] Effectuez les étapes de base
Parfois, l’erreur inconnue essayant de verrouiller le fichier peut être causée par de simples problèmes qui peuvent être résolu en effectuant des étapes de base. Pour corriger l’erreur inconnue, effectuez les étapes préliminaires suivantes :
Analysez votre PC à la recherche de virus et de logiciels malveillants. Si votre système ou vos fichiers sont infectés ou attaqués par des logiciels malveillants, ils peuvent être verrouillés par la sécurité Windows et ils ne s’ouvriront pas. Redémarrez votre ordinateur et vérifiez si le problème est résolu. Vous pouvez également essayer d’accéder à ces fichiers dans l’état du mode sans échec de Windows. Quittez les applications qui s’exécutent en arrière-plan. Certaines applications d’arrière-plan peuvent interférer avec certains fichiers ou d’autres applications, déclenchant des problèmes tels qu’une erreur inconnue essayant de verrouiller le fichier dans Teams, Excel, OneDrive, etc. Essayez de relancer l’application concernée. Par exemple, si vous rencontrez le problème dans Teams, redémarrez l’application et voyez si l’erreur est résolue. Mettez à jour votre Microsoft Office s’il existe des versions plus récentes. Les nouvelles versions sont livrées avec des bogues corrigés et d’autres fonctionnalités nécessaires.
2] Effacer le cache Microsoft Office
L’erreur inconnue qui tente de verrouiller vos fichiers peut être causée par un cache Office corrompu qui est toujours stocké dans votre système. Effacer le cache Office en toute sécurité peut grandement vous aider à corriger les erreurs inconnues. Voici comment :
3] Revenez à la version précédente de l’application
Si vous continuez à recevoir l’erreur Inconnu en essayant de verrouiller le fichier sur Teams, OneDrive, Excel, etc. après la mise à niveau de app, vous pouvez essayer de résoudre le problème en revenant à la version précédente. Vous devez désactiver les mises à jour automatiques d’Office, puis revenir à la version précédente. Pour revenir à la version précédente dans Teams, Excel, OneDrive, etc., suivez les étapes ci-dessous :
Remplacez” ID de la version précédente”par la valeur réelle, comme 16.0.16026.20200.
REMARQUE : les étapes ci-dessus ne peuvent être appliquées qu’aux versions de Microsoft Office en un clic.
Lire : la fonction a tenté d’utiliser un nom réservé, erreur 0x80071A90
4] Modifier les paramètres de la vue protégée
Vous pouvez obtenir l’erreur inconnue en essayant de verrouiller le fichier dans Teams, Excel, OneDrive, etc parce que Windows pense que le fichier ou le document est potentiellement dangereux à ouvrir ou à modifier. Dans ce cas, vous devez modifier les paramètres de la vue protégée comme suit :
Ouvrez l’application par défaut du document comme Excel, Word, Powerpoint, etc. en recherchant leur nom dans la zone de recherche et en appuyant sur Entrée.Accédez à Fichier > Options > Centre de gestion de la confidentialité > Paramètres du centre de gestion de la confidentialité > Protéger la vue.Ensuite, décochez la case à côté de Activer la vue protégée pour les fichiers situés dans des emplacements potentiellement dangereux.
5] Réinitialiser le centre de téléchargement Office
La réinitialisation du centre de téléchargement Microsoft Office garantit que vous supprimez tout le cache des fichiers Office téléchargés. Ces caches peuvent parfois déclencher une erreur qui tente de verrouiller les fichiers. Pour réinitialiser le centre de téléchargement Office, suivez les étapes ci-dessous :
Recherchez Office Upload dans la zone de recherche et sélectionnez Ouvrir pour lancer le Centre de téléchargement Office.Dans le centre de téléchargement, localisez Paramètres et cliquez dessus. Localisez les Paramètres de cache et sélectionnez Supprimer les fichiers en cache. Tous les fichiers mis en cache seront supprimés.Ensuite, cochez la case à côté de Supprimer les fichiers du cache de documents Office lorsqu’ils sont fermés, puis sélectionnez OK pour terminer le processus.
Certains utilisateurs ont signalé qu’ils obtiennent une erreur inconnue en essayant de verrouiller des fichiers lorsqu’ils tentent d’accéder à des fichiers dans le Web en ligne SharePoint. Examinons cela brièvement.
Comment corriger l’erreur inconnue de SharePoint en essayant de verrouiller le fichier
SharePoint est une excellente application Web pour la collaboration et le partage de fichiers. Si vous obtenez une erreur inconnue en essayant de verrouiller des fichiers lors de l’utilisation de SharePoint, essayez les étapes suivantes :
Extrayez le fichier en sélectionnant le document présentant le problème et en cliquant sur les trois points horizontaux, puis cliquez sur Extraire.Utilisez l’éditeur de registre pour créer un emplacement réseau. Tapez regedit dans la boîte de dialogue Exécuter et appuyez sur Entrée. Suivez ce chemin : HKEY_LOCAL_MACHINE\SYSTEM\CurrentControlSet\Services\WebClient\Parameters. Ensuite, faites un clic droit sur un espace vide à gauche et cliquez sur Nouveau. Renommez la nouvelle valeur en AuthForwardServerList et appuyez sur Entrée. Maintenant, faites un clic droit sur la valeur nouvellement créée (AuthForwardServerList ) et choisissez Modifier. Entrez l’URL du site Web dans l’option Données de la valeur et sélectionnez OK. Fermez l’éditeur et relancez votre Service Webclient. Videz le cache du navigateur. Le processus d’effacement du navigateur dépend du type de navigateur que vous utilisez. Enfin, vous pouvez exempter SharePoint des paramètres de sécurité du pare-feu. Tapez pare-feu dans la zone de recherche Windows pour ouvrir le pare-feu Windows Defender. Cliquez sur Autoriser une application ou une fonctionnalité via l’option Pare-feu Windows Defender et choisissez Sharepoint. Cochez la case à côté de Public et Privé. Appuyez sur OK pour enregistrer et terminer le processus et redémarrer votre ordinateur.
Cela devrait fonctionner pour les utilisateurs de SharePoint.
Nous espérons qu’une solution vous aidera à corriger l’erreur inconnue lors de la tentative de verrouillage fichier sur Teams, OneDrive, Excel, SharePoint, etc.
Correction : Excel a manqué de ressources en tentant de calculer une ou plusieurs formules
Comment faire Je déverrouille un fichier Excel verrouillé pour modification ?
Si un fichier Excel est verrouillé pour modification, vous pouvez le déverrouiller en obtenant l’accès de l’autre utilisateur, en vous assurant que la version que vous utilisez prend en charge la co-création ou en mettant le document dans SharePoint ou OneDrive. Assurez-vous également que le document Excel que vous utilisez est au bon format, c’est-à-dire.xlsx,.xlsm ou.xlsb.
Pourquoi Excel indique-t-il que le fichier est verrouillé par moi ?
Le fichier Excel peut indiquer qu’il est verrouillé si l’utilisateur qui l’a partagé avec vous est en train de modifier le document. Cela peut également être dû au fait que l’application Office exécutée en arrière-plan a déjà ouvert le fichier. Une autre raison serait que le fichier Excel est déjà marqué”Final”et que vous n’êtes pas autorisé à le mettre à jour. Si le fichier est protégé par un mot de passe, vous devez obtenir le mot de passe pour l’ouvrir. il n’y a pas de raccourcis.
Lire ensuite : Nous rencontrons des difficultés pour nous connecter au serveur Excel.