Essayez de faire un zoom arrière complet dans la vue 3D d’Apple Maps pour voir la Terre.
En tant qu’application de navigation native sur votre iPhone, Apple Maps offre une expérience intégrée à iOS et riche en fonctionnalités. Dans ce guide, nous vous présenterons les différentes fonctions qui vous permettent d’obtenir des itinéraires, d’explorer de nouveaux lieux, de trouver des entreprises à proximité et de créer des guides personnalisés.
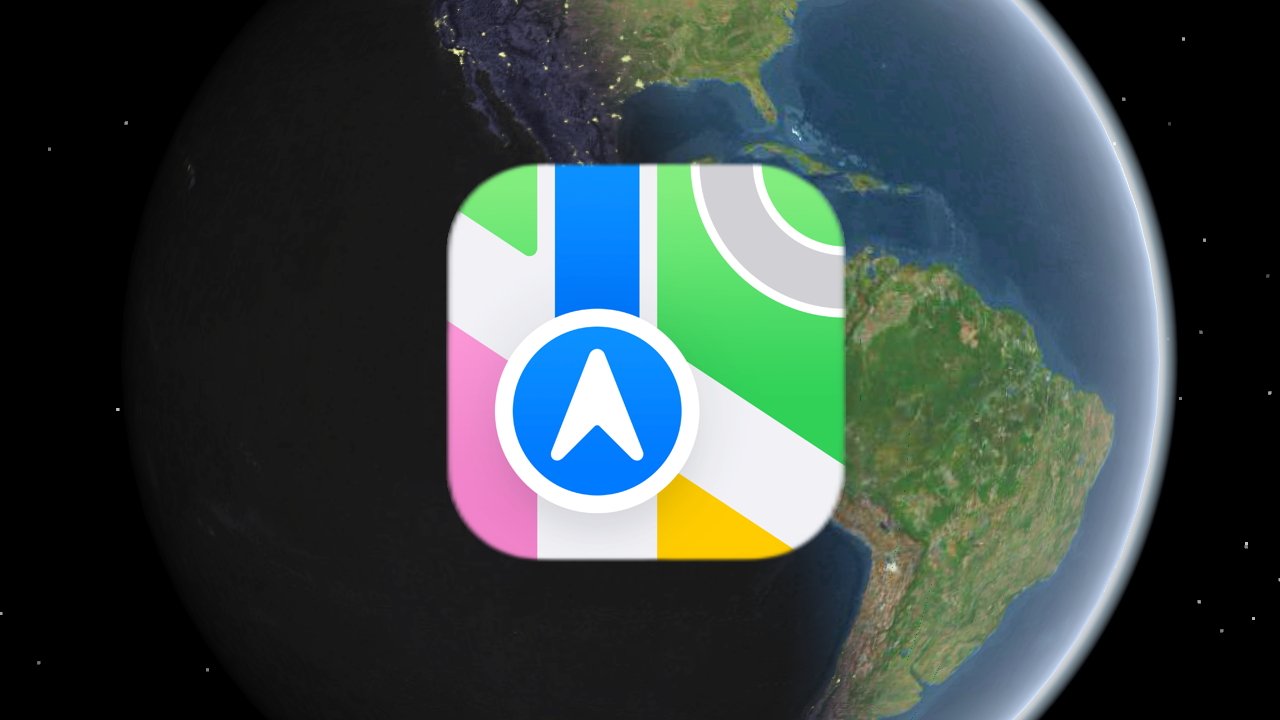
Obtenir un itinéraire
Pour commencer, lancez l’application Apple Maps depuis votre écran d’accueil ou le dossier”Extras”. Accordez ensuite des autorisations de localisation, si vous y êtes invité, pour garantir des conseils et des suggestions précis.
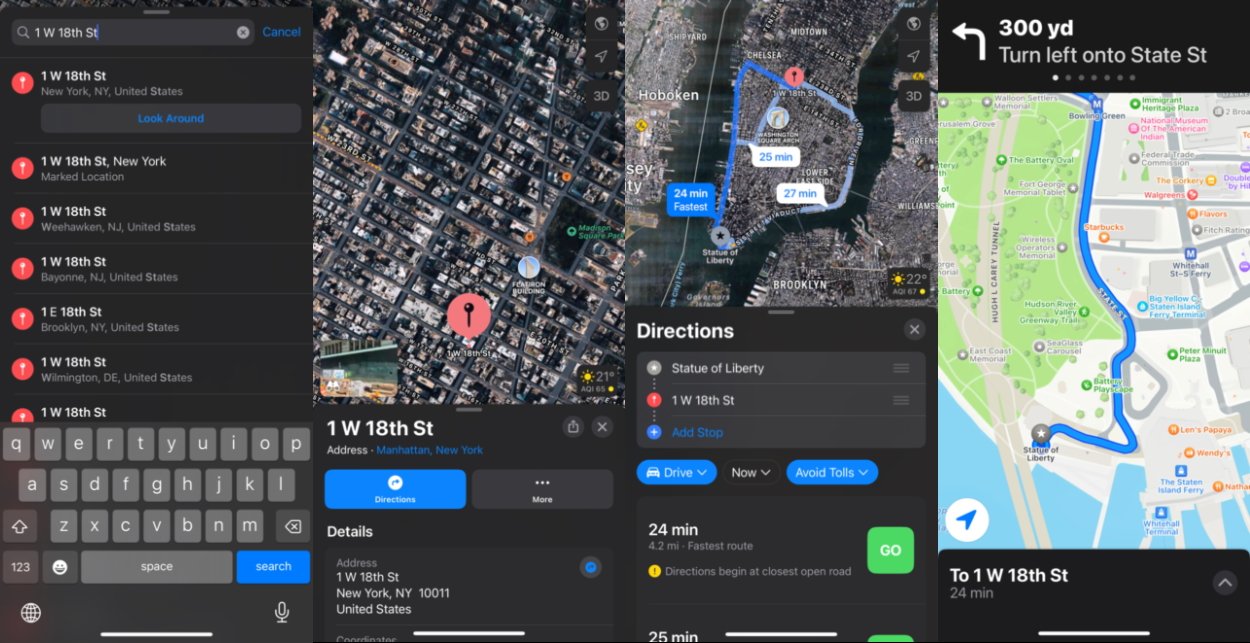
De gauche à droite : comment obtenir un itinéraire dans Apple Maps.
Comment obtenir un itinéraire dans Apple Maps
Ouvrez Apple Maps sur votre iPhone. Appuyez sur la barre de recherche en bas de l’écran Saisissez le nom ou l’adresse de votre destination. Sélectionnez l’emplacement souhaité dans les résultats de la recherche. Sur la carte d’informations de l’emplacement sélectionné, appuyez sur le bouton bleu (qui a généralement une icône de voiture). Appuyez sur l’un des trois itinéraires suggérés par Apple Maps. Appuyez sur le bouton vert Aller et suivez les instructions étape par étape pour atteindre votre destination.
Avant d’appuyer sur Aller, vous pouvez utiliser le bouton bleu (généralement intitulé”En voiture”) pour choisir vos modes de transport préférés, tels que la voiture, la marche ou transport en commun. Il y a aussi un bouton adjacent pour ajuster le congé à/arriver par date et heure et un autre bouton pour spécifier les évitements, tels que les péages autoroutiers.
Rechercher un lieu ou une entreprise
Vous pouvez également explorer de nouveaux lieux ou trouver des entreprises spécifiques. Voici comment :
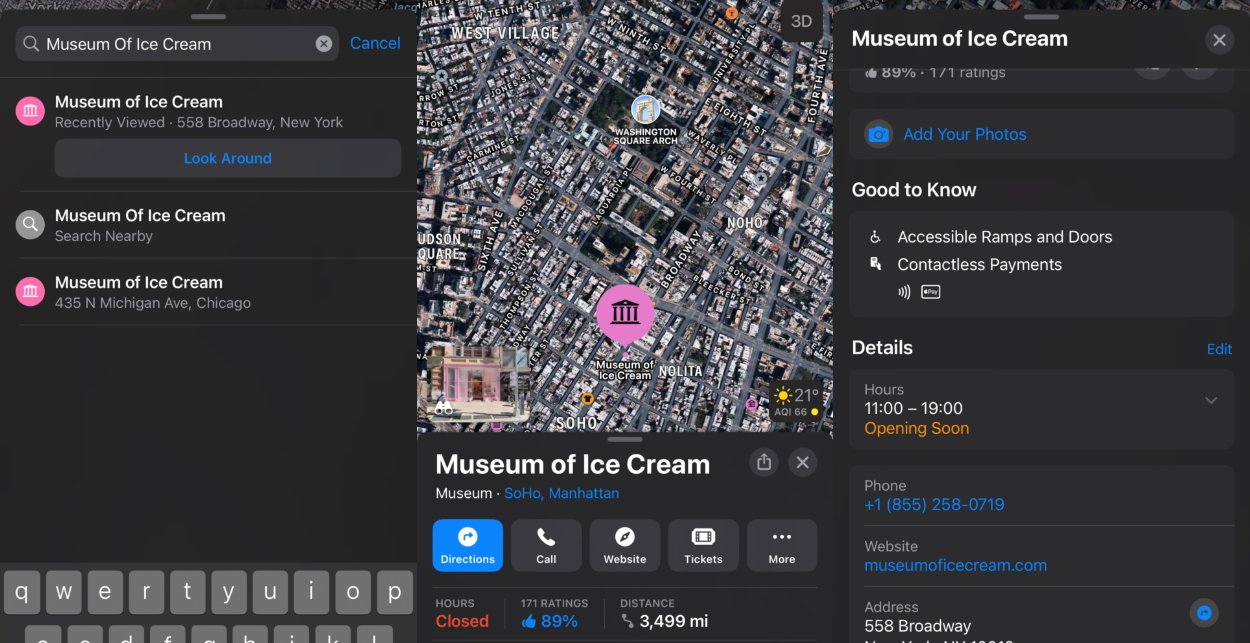
Vous pouvez rechercher pour les lieux connus par leur nom au lieu de leur adresse.
Appuyez sur la barre de recherche en bas de l’écran pour activer la fonctionnalité de recherche. Entrez le nom de l’emplacement ou de l’entreprise que vous souhaitez rechercher. Appuyez sur un résultat pour afficher sa carte d’informations et explorer davantage. Balayez vers le haut pour afficher plus de détails, tels que les heures d’ouverture.
Modifier l’affichage de la carte
Apple Maps propose différents modes qui vous permettent de personnaliser votre expérience de visualisation en fonction de vos préférences et de vos besoins. Voici comment changer le calque de la carte sur votre iPhone :
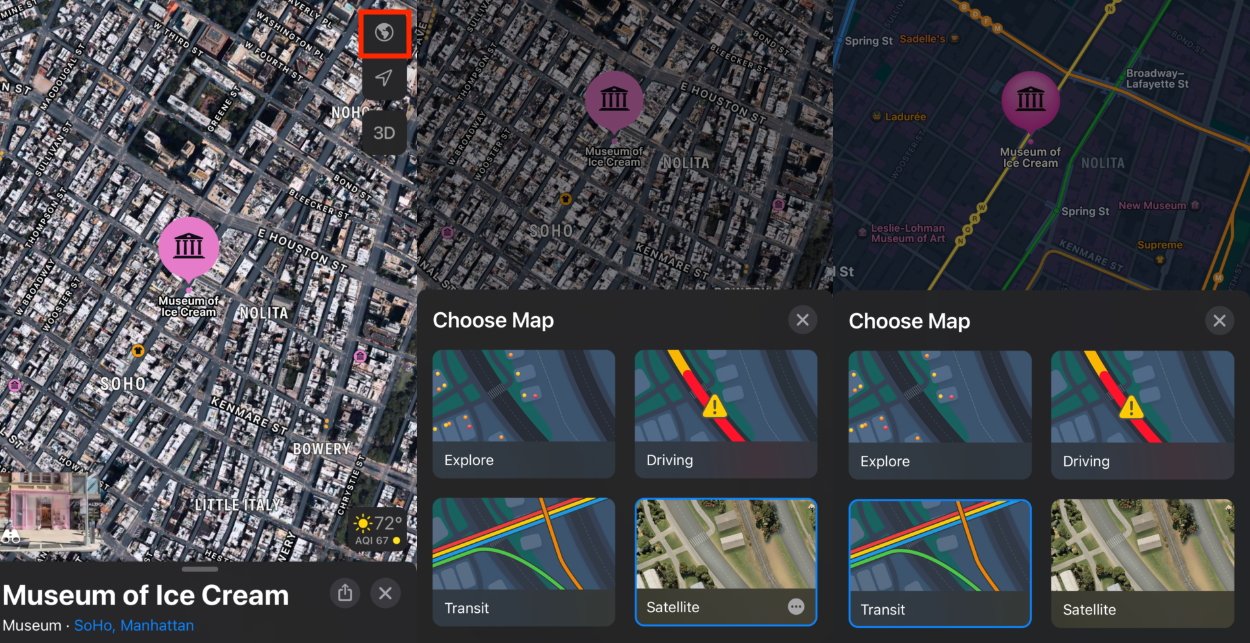
Modifiez l’affichage de la carte pour afficher différentes informations géographiques.
Recherchez un emplacement ou accédez à une zone spécifique sur la carte. Appuyez sur l’icône en haut à droite, qui peut apparaître sous la forme d’une carte, d’une voiture, d’un train ou d’un globe. Cela fera apparaître le panneau d’informations sur l’emplacement. Appuyez sur le calque vers lequel vous souhaitez basculer.”Explorer”fournit une vue standard avec des routes, des points de repère et d’autres éléments cartographiques essentiels.”Conduite”se concentre sur les informations routières et les détails du trafic.”Transit”affiche les détails des transports en commun comme les arrêts de bus, les aéroports et les gares.”Satellite”offre une vue d’imagerie satellite qui montre des images aériennes réelles de l’emplacement.
Une fois que vous avez sélectionné une couche de carte, la vue sera automatiquement mise à jour pour refléter votre choix, et l’icône du bouton en haut à droite changera pour représenter la nouvelle vue : une carte pour”Explorer”, une voiture pour”Driving”, un train pour”Transit”et un globe pour”Satellite”. Vous pouvez explorer la zone avec la nouvelle couche de carte et observer les changements dans la représentation visuelle.
Explorez avec la vue 3D
Avec Apple Maps, vous pouvez passer à une vue paysage 3D. Cette fonctionnalité fournit une représentation cartographique réaliste, vous permettant de visualiser les points de repère, les bâtiments et le terrain. Voici comment explorer avec la vue 3D dans Apple Maps :
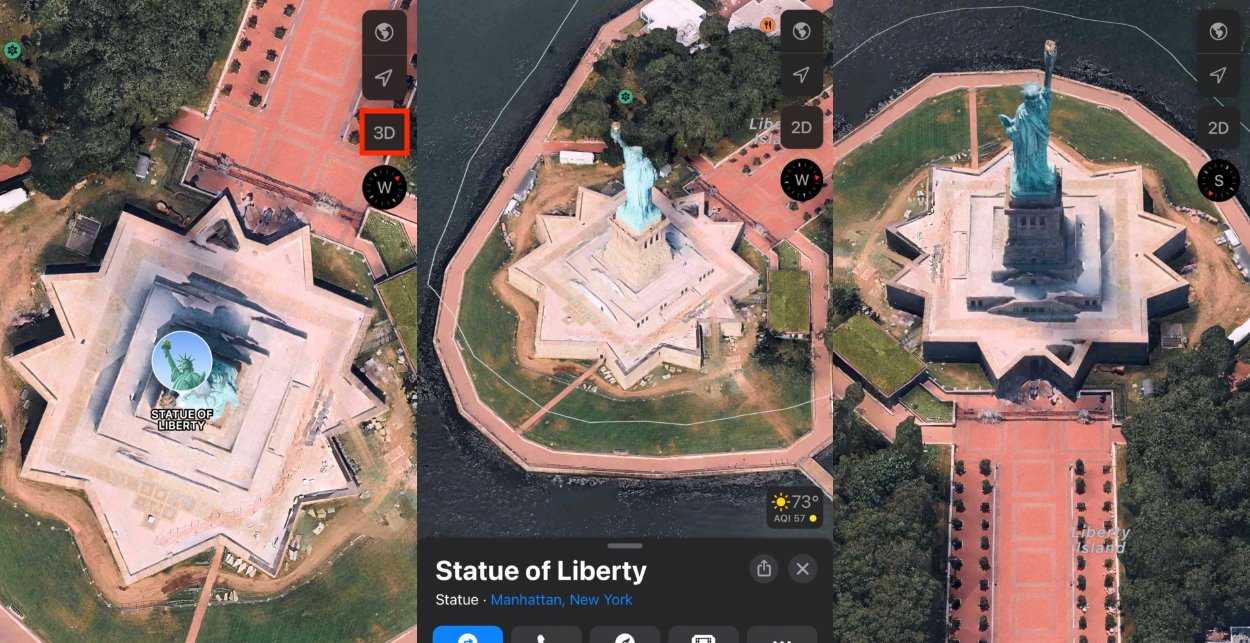
La vue 3D vous permet d’explorer la topologie des lieux.
Passez d’abord à la vue Satellite. Appuyez sur le bouton 3D en haut à droite. Comme pour un zoom à deux doigts, vous pouvez déplacer vos doigts pour faire pivoter la vue ou les faire glisser simultanément pour effectuer un panoramique. Pour quitter la vue 3D, appuyez sur le même bouton-désormais intitulé”2D”-en haut à droite.
Regardez autour de vous
Avec la fonction « Regardez autour de vous » d’Apple Maps, vous pouvez vous promener virtuellement dans les villes et les explorer du point de vue de la rue. Cette fonctionnalité interactive offre une vue panoramique à 360 degrés, vous permettant de découvrir les environs comme si vous y étiez physiquement. Voici comment vous pouvez utiliser la fonction Look Around :
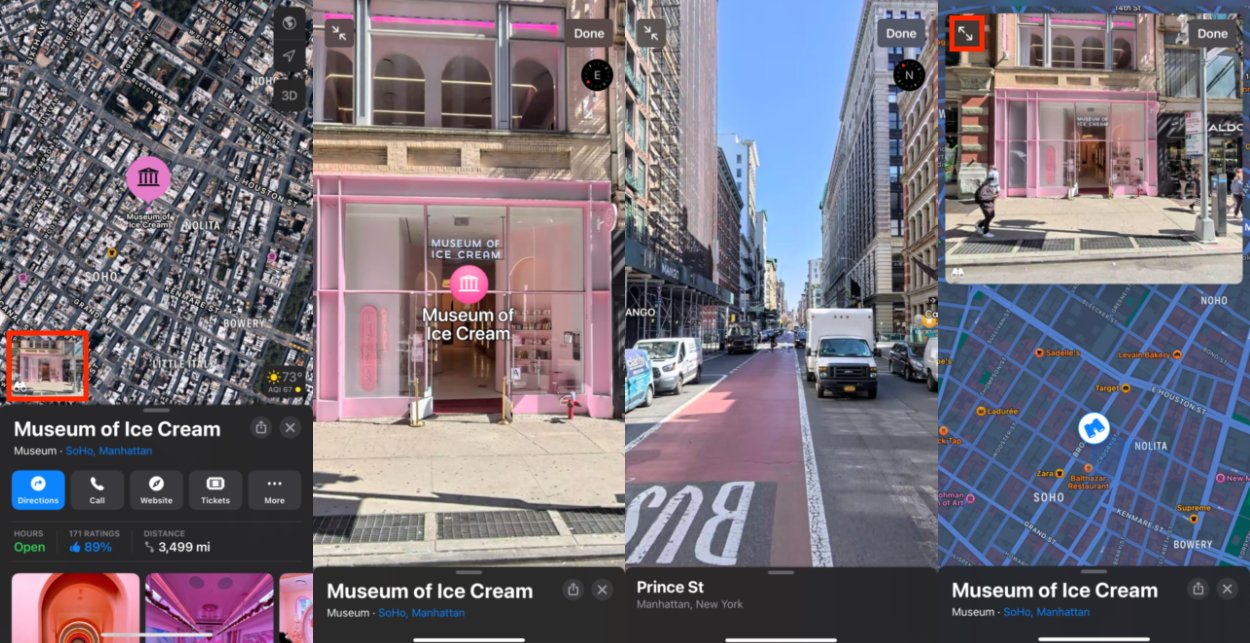
Look Around est la réponse d’Apple à Google Street View.
Recherchez un emplacement ou placez une épingle sur la carte dans une zone que vous souhaitez explorer. Appuyez sur l’icône des jumelles en bas à droite. La vue Look Around affiche une image au niveau de la rue. Balayez vers la gauche, la droite, le haut ou le bas pour naviguer dans les rues et explorer la zone sous différents angles. Vous pouvez également appuyer sur des points d’intérêt spécifiques pour obtenir plus d’informations ou accéder à des actions associées. Vous pouvez appuyer sur le bouton double flèche en haut à droite pour basculer en plein écran, ce qui vous permet de voir la carte simultanément.
Ajouter ou supprimer des favoris
Enregistrer vos lieux favoris pour un accès rapide et facile quand vous en avez besoin. Suivez ces étapes pour ajouter des favoris :
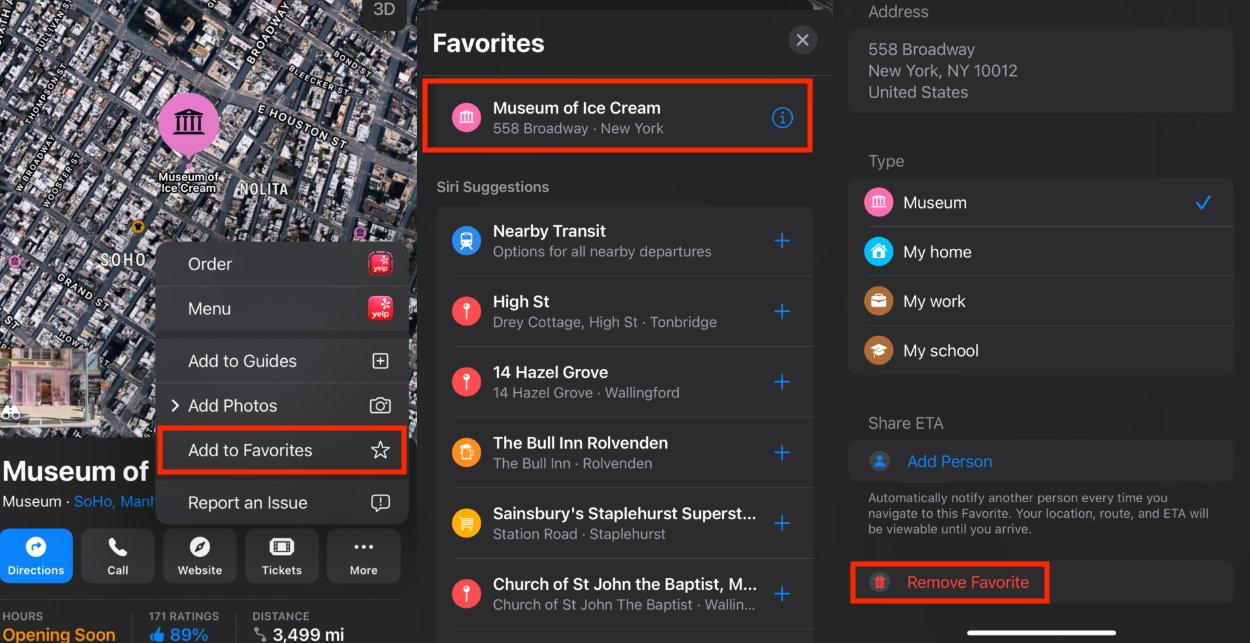
Les favoris sont là pour stocker les lieux auxquels vous vous référez régulièrement.
Lorsque vous consultez un lieu ou une entreprise, appuyez sur la carte d’informations en bas de l’écran. Recherchez l’icône en forme de cœur intitulée Ajouter aux favoris et appuyez dessus. Le lieu sera ajouté à vos favoris, ce qui le rendra facilement accessible depuis l’onglet Favoris dédié. Pour supprimer un favori, balayez vers le haut depuis la fiche d’informations du lieu, puis appuyez sur Plus à côté de la section”Favoris”.
Évaluez les entreprises
Partager vos expériences et opinions sur les entreprises peut aider les autres utilisateurs à prendre des décisions éclairées. Voici comment vous pouvez évaluer les entreprises sur Apple Maps :
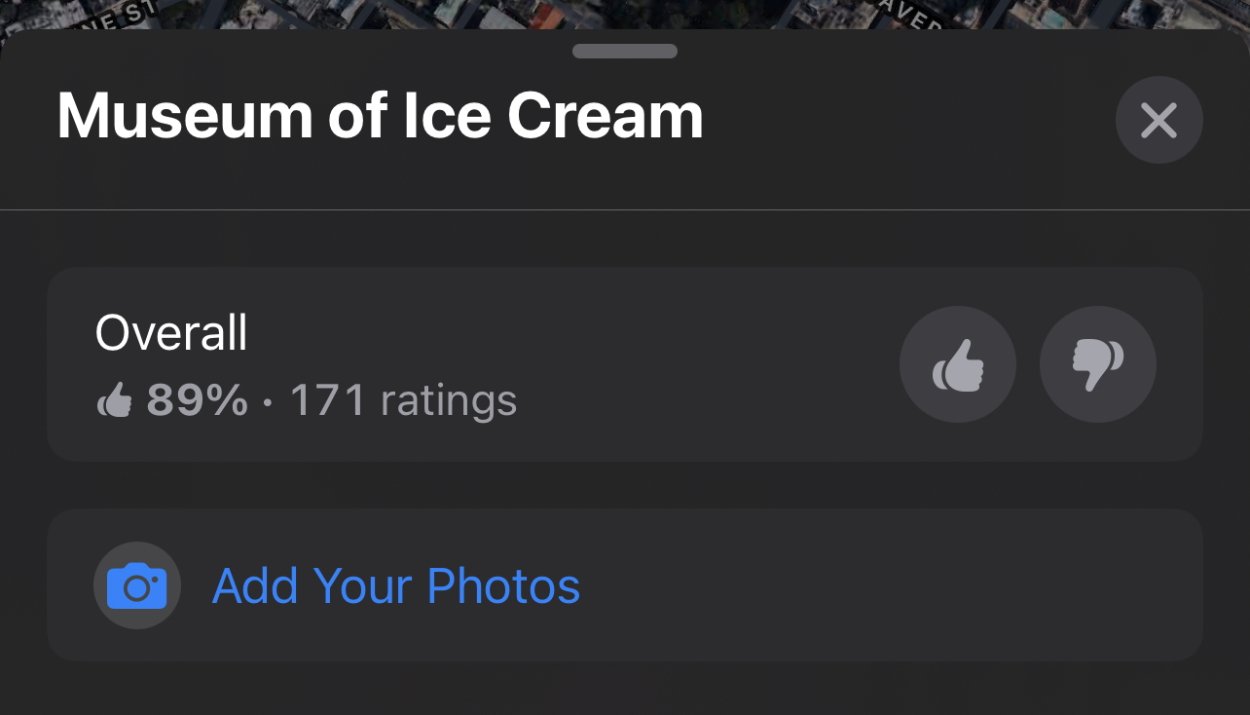
Il s’agit de la section de la fiche d’informations dans laquelle vous pouvez évaluer un lieu ou ajouter des photos de celui-ci.
Après avoir sélectionné une entreprise, balayez vers le haut sur la fiche d’informations pour accéder à plus de détails. Localisez l’option Évaluer ce lieu et appuyez sur le bouton pouce vers le haut ou pouce vers le bas. Si vous le souhaitez, vous pouvez également ajouter une photo de l’endroit ici.
Veuillez noter que l’option d’évaluation n’est pas disponible pour tous les lieux.
Signaler un problème
Si vous remarquez quelque chose de manquant ou d’incorrect à propos d’un lieu dans Apple Maps, vous pouvez signaler le problème aux développeurs. Pour ce faire :

Signaler un problème avec un lieu peut aider à améliorer Apple Maps pour vous-même et pour tout le monde.
Depuis la carte d’informations du lieu, faites glisser votre doigt vers le haut. Localisez l’option Signaler un problème en bas et appuyez dessus. Un certain nombre d’options vous seront présentées, telles que l’emplacement ou les heures d’ouverture erronées. Appuyez sur le problème concerné et remplissez les détails.
Créez des guides personnalisés
Vous pouvez créer des guides personnalisés pour organiser votre voyage parfait avec Apple Maps. Voici comment commencer :
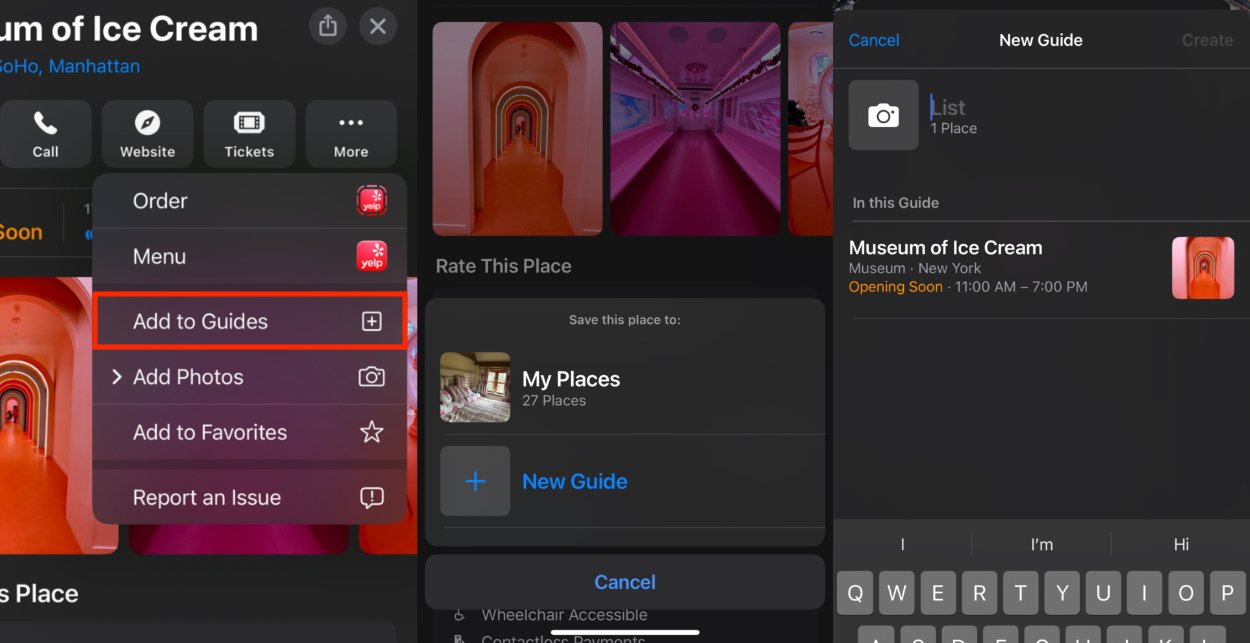
Les guides sont essentiellement des collections de lieux favoris pour vous aider à les organiser, par exemple pour des vacances.
Trouvez un lieu que vous souhaitez ajouter à votre guide. Appuyez sur le bouton Ajouter à (symbolisé par un”+”) sur la fiche d’information. Sélectionnez Nouveau guide et donnez-lui un nom unique et, si vous le souhaitez, une description. Continuez à ajouter d’autres lieux à votre guide en suivant le même processus.
Enregistrer des guides provenant de sources professionnelles
Apple Maps fournit des guides sélectionnés à partir de sources professionnelles, offrant des recommandations d’experts pour votre exploration. Voici comment enregistrer ces guides :
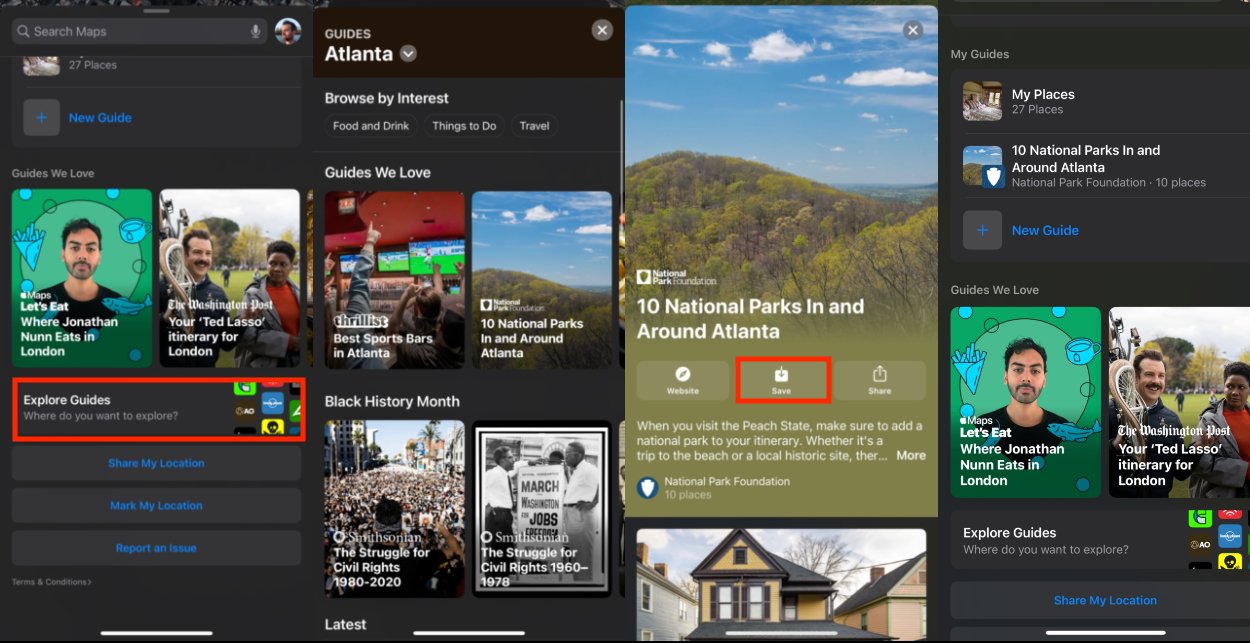
Enregistrement un guide professionnel peut vous aider à y revenir plus facilement.
Ouvrez l’application Apple Maps et accédez à l’onglet Explorer situé en bas de l’écran. Parcourez les guides disponibles ou sélectionnez une catégorie spécifique pour affiner vos options. Appuyez sur un guide pour afficher ses détails, puis appuyez sur Suivre pour l’enregistrer pour référence future.
Comme vous pouvez le constater, Apple Maps offre de nombreuses fonctionnalités à valeur ajoutée qui le rendent encore plus utile. Sa maîtrise vous permet de vous déplacer facilement, de découvrir de nouveaux lieux et de créer des parcours adaptés à vos préférences.
