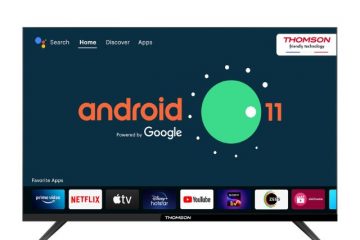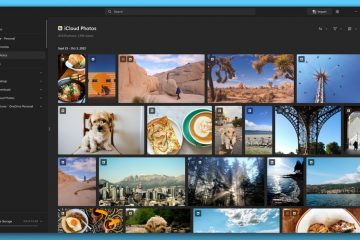Vous pouvez accéder à votre compte Microsoft Outlook sur n’importe quel appareil, tel qu’un mobile, un ordinateur de bureau et depuis le site Web officiel. Vous pouvez également télécharger des e-mails à partir de votre compte Outlook pour y accéder à des endroits où vous n’avez pas accès à Internet. Nous vous conseillons de mettre à jour régulièrement votre mot de passe Outlook pour assurer une meilleure sécurité de votre compte.
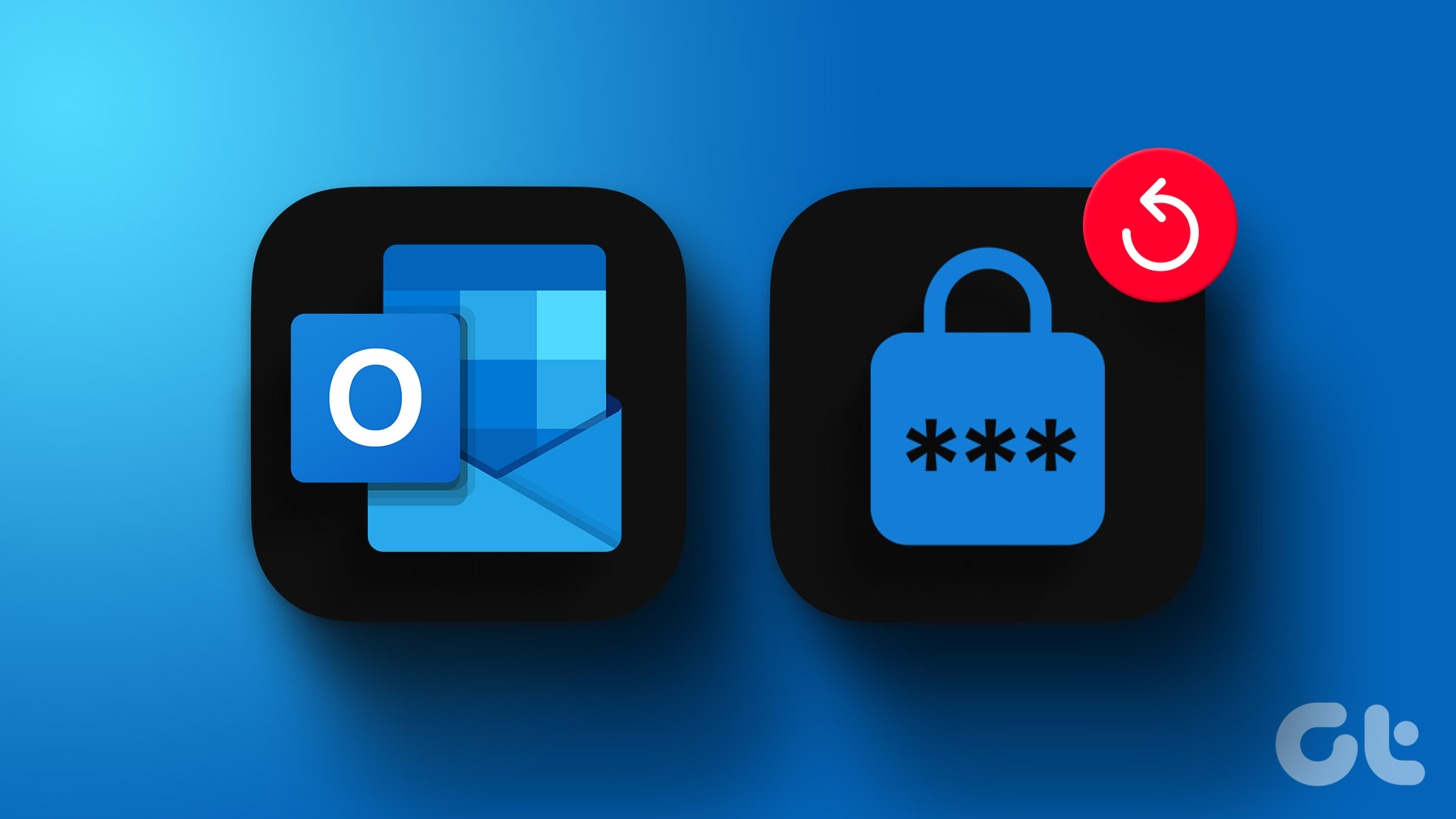
Que ce soit un compte personnel ou professionnel, vous pouvez essayer de changer votre mot de passe régulièrement. Dans cet article, nous vous montrerons les étapes à suivre pour modifier le mot de passe de votre compte Outlook sur votre mobile, votre ordinateur de bureau et votre site Web.
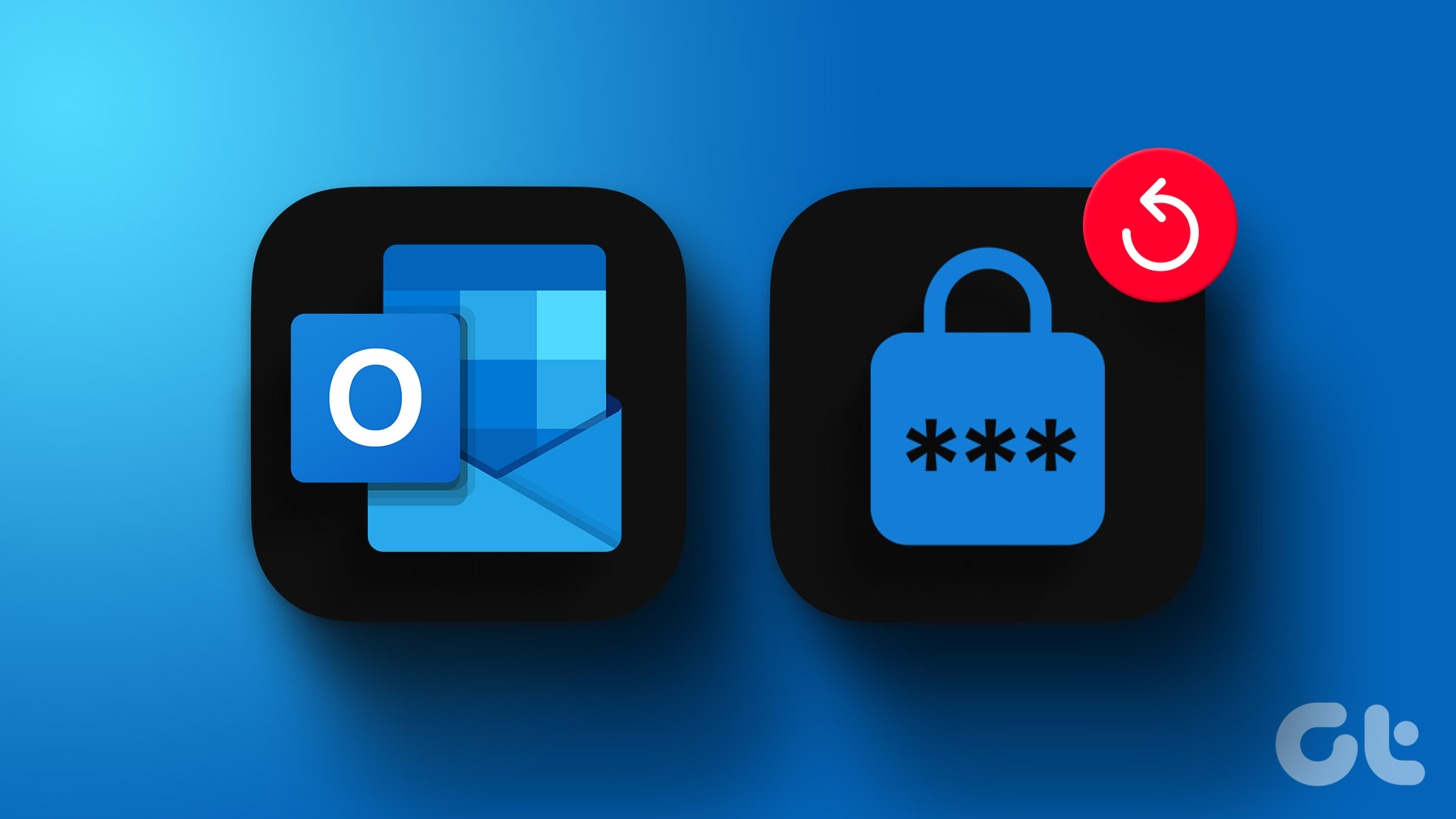
Modifier le mot de passe dans l’application Outlook sur le Web
Partageons d’abord les étapes pour mettre à jour votre mot de passe sur la page Web officielle d’Outlook. Notez que le mot de passe de votre compte Outlook est le même que le mot de passe de votre compte Microsoft. Voici comment le changer.
Étape 1 : Ouvrez le navigateur Web sur votre ordinateur et accédez au site Web d’Outlook.
Étape 2 : Connectez-vous à votre compte Outlook.
Étape 3 : Cliquez sur l’icône Profil dans le coin supérieur droit.
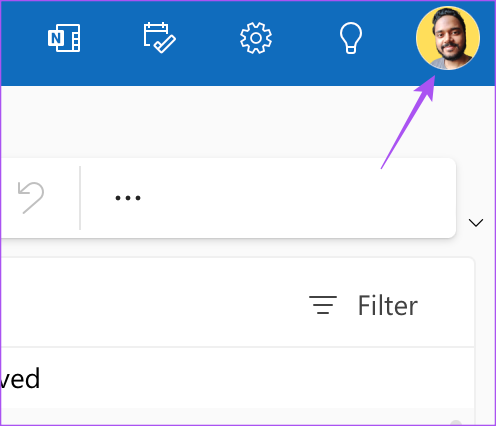
Étape 4 : Sélectionnez Mon profil.
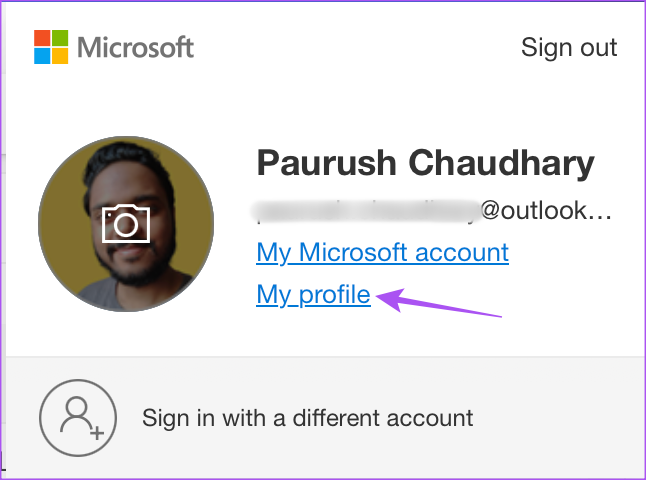
Étape 5 : Sélectionnez une méthode pour vérifier que vous accédez à votre profil Outlook. Nous utilisons la vérification par e-mail.

Étape 6 : Suivez les étapes à l’écran pour vérifier votre identité.
Étape 7 : Cliquez sur Modifier le mot de passe en haut à droite.
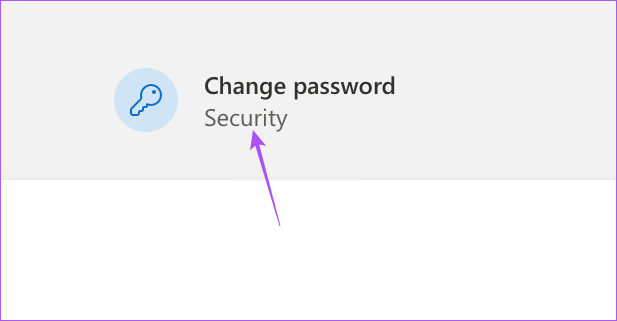
Étape 8 : Saisissez votre ancien mot de passe et saisissez deux fois votre nouveau mot de passe pour confirmer.
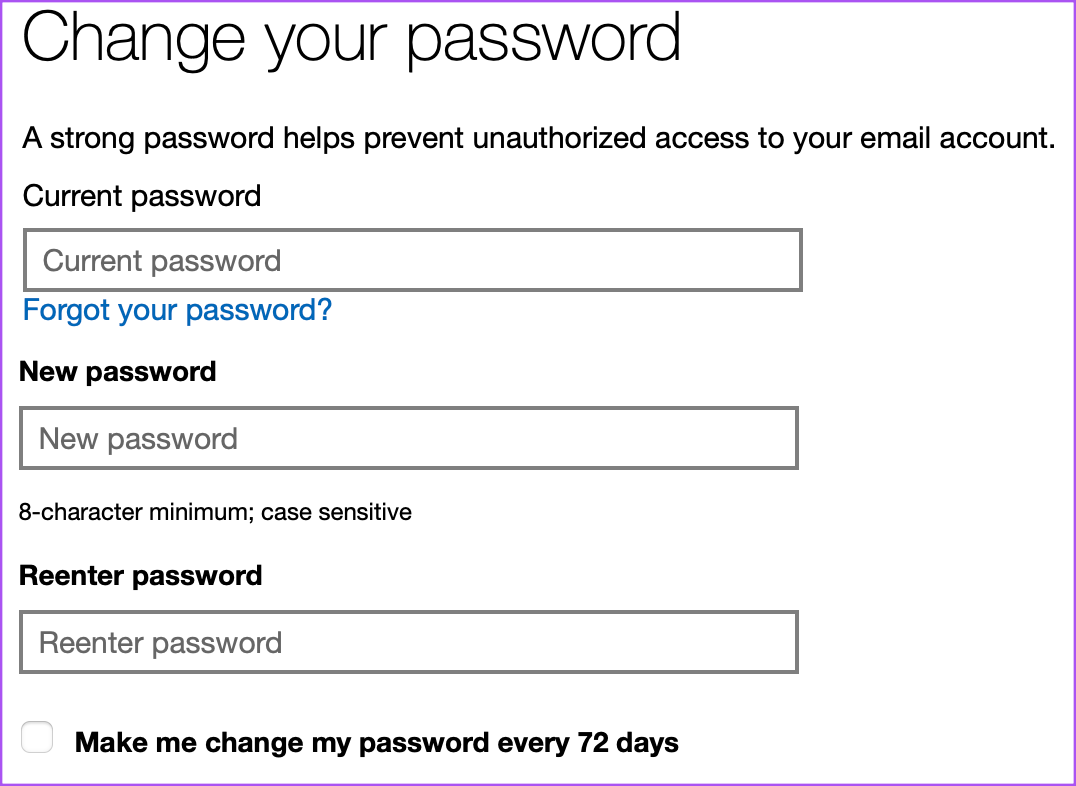
Vous pouvez également activer la fonctionnalité d’Outlook vous suggère de changer votre mot de passe tous les 72 jours.

Étape 9 : Cliquez sur Enregistrer.
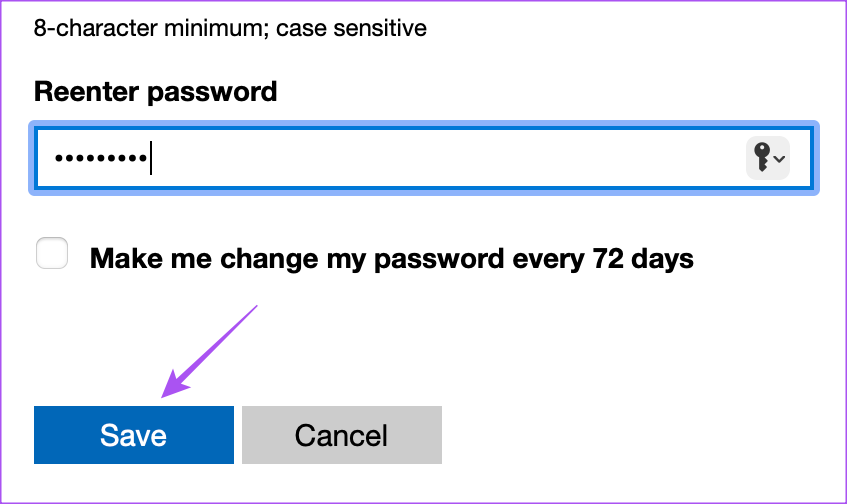
Votre mot de passe a été changé et il vous sera alors demandé d’ajouter à nouveau votre mot de passe pour continuer à utiliser votre compte.
Vous pouvez également lire notre article si Microsoft Outlook Web ne fonctionne pas sur votre navigateur.
Modifier le mot de passe dans l’application Outlook sur les applications de bureau
Si vous utilisez l’application de bureau cliente officielle pour Outlook sur Mac ou PC Windows, voici comment modifier le mot de passe de votre compte.
Modifier le mot de passe dans l’application Outlook pour Windows
Pour l’application Outlook sur Windows 11, vous ne pouvez modifier votre mot de passe que pour les comptes IMAP ou POP. De plus, vous devez passer à la version héritée pour accéder à cette fonctionnalité.
Étape 1 : Cliquez sur l’icône Démarrer dans la barre des tâches, saisissez Outlook et appuyez sur Entrée.
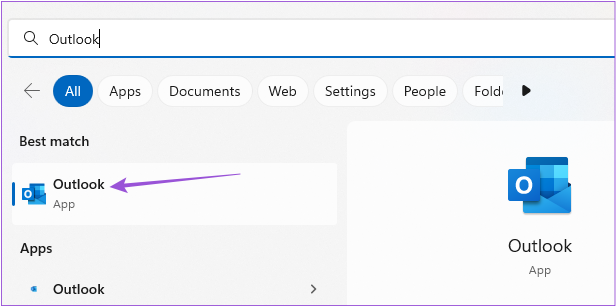
Étape 2 : Connectez-vous à votre compte Outlook.
Étape 3 : Cliquez sur le bouton à côté de Nouvel Outlook dans le coin supérieur droit.

Étape 4 : Sélectionnez Ignorer les commentaires pour passer à Outlook hérité.
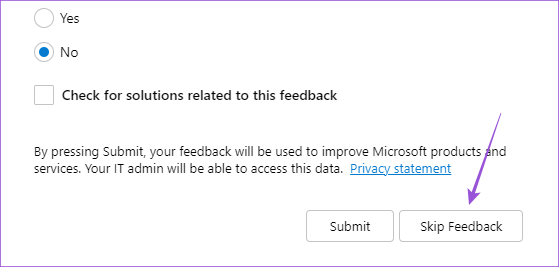
Étape 3 : Cliquez sur Fichier dans le coin supérieur droit.
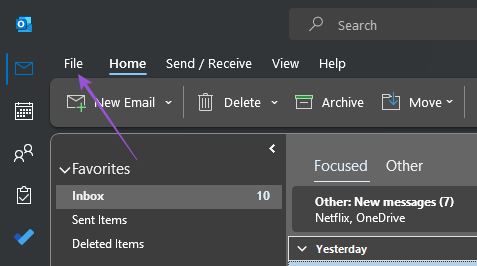
Étape 4 : Cliquez sur le menu déroulant Paramètres du compte.
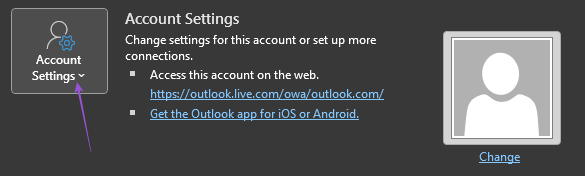
Étape 5 : Sélectionnez Gérer les profils.

Étape 6 : Cliquez sur Comptes de messagerie.
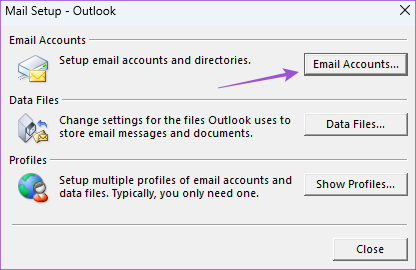
Étape 7 : Sélectionnez votre compte Microsoft IMAP ou POP et cliquez sur Modifier.
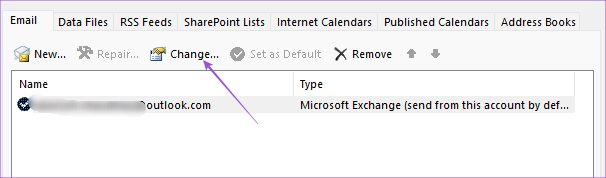
Étape 8 : Saisissez le nouveau mot de passe dans le champ.
Modifier le mot de passe dans l’application Outlook pour Mac
L’application Outlook Desktop est également disponible pour les utilisateurs Mac. Cependant, vous devez passer à la version héritée d’Outlook pour voir l’option de modification de votre mot de passe. Voici comment.
Étape 1 : Appuyez sur le raccourci clavier Commande + Barre d’espace pour ouvrir la recherche Spotlight, saisissez Outlook et appuyez sur Retour.
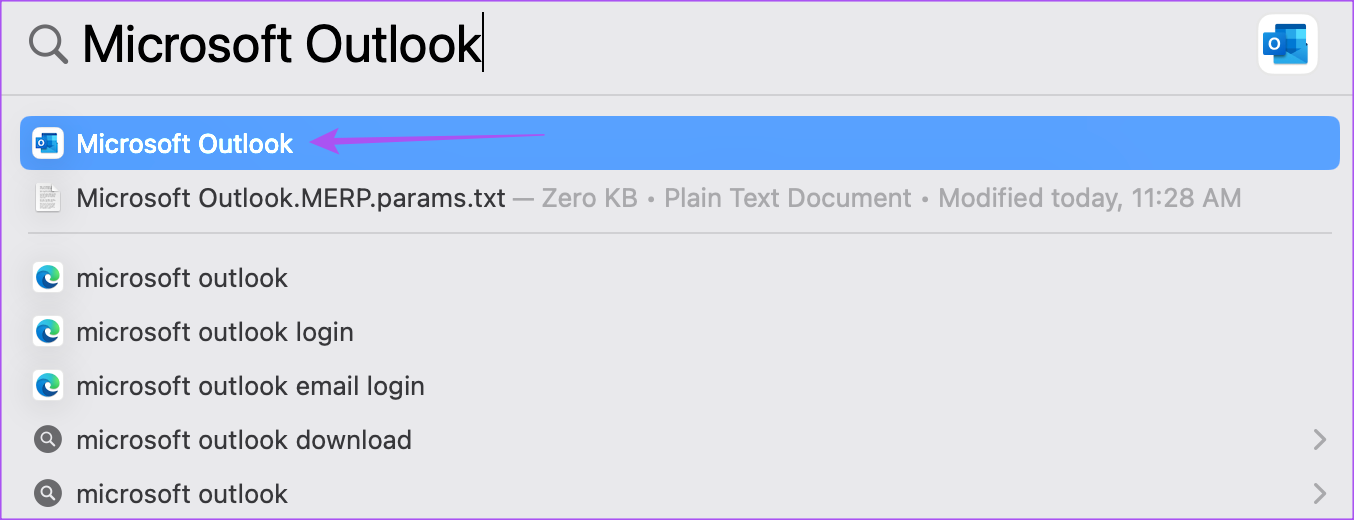
Étape 2 : Connectez-vous à votre compte Outlook.
Étape 3 : Cliquez sur Outlook dans le coin supérieur droit de la barre de menu.
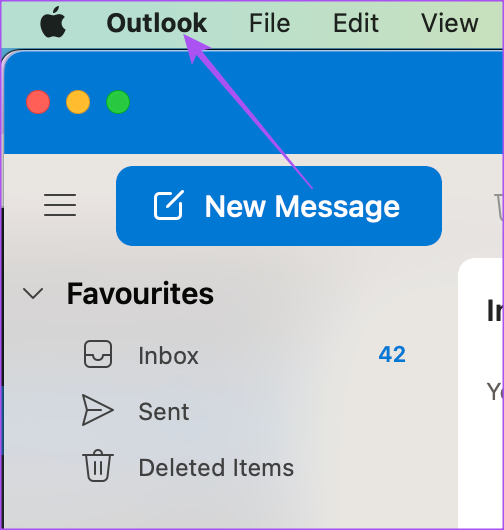
Étape 4 : Sélectionnez Nouvel Outlook.
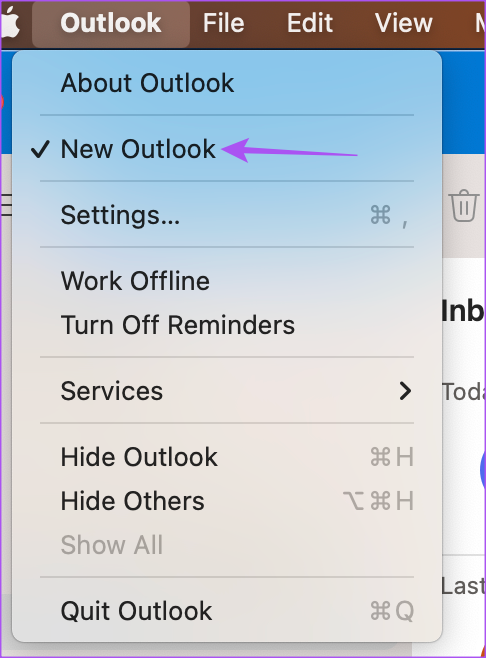
Étape 5 : Cliquez sur Revenir pour utiliser la version héritée d’Outlook.
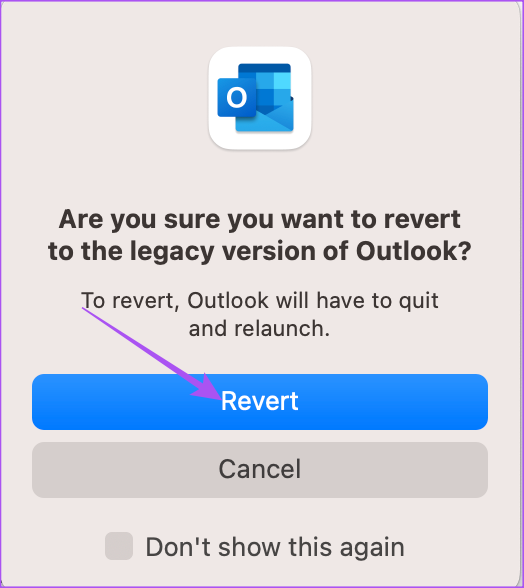
Étape 6 : Une fois que la version héritée apparaît sur votre écran, cliquez sur Outlook dans le coin supérieur droit.
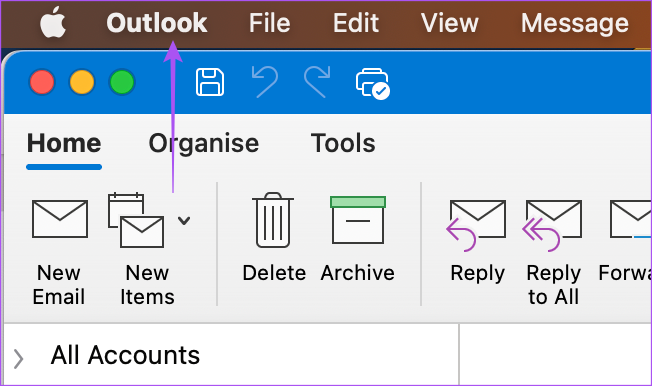
Étape 7 : Sélectionnez Paramètres.
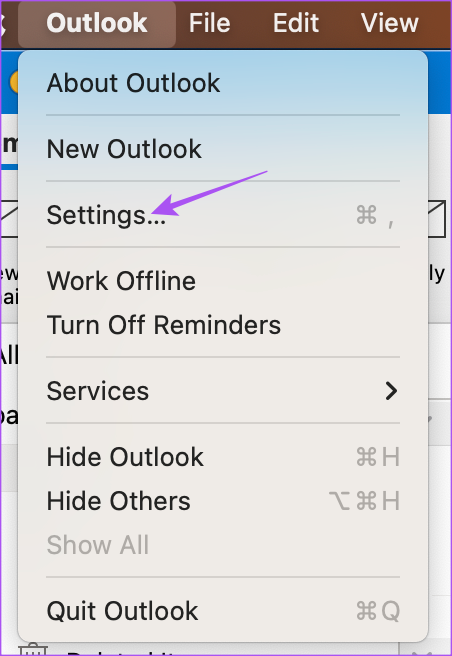
Étape 8 : Cliquez sur Comptes.
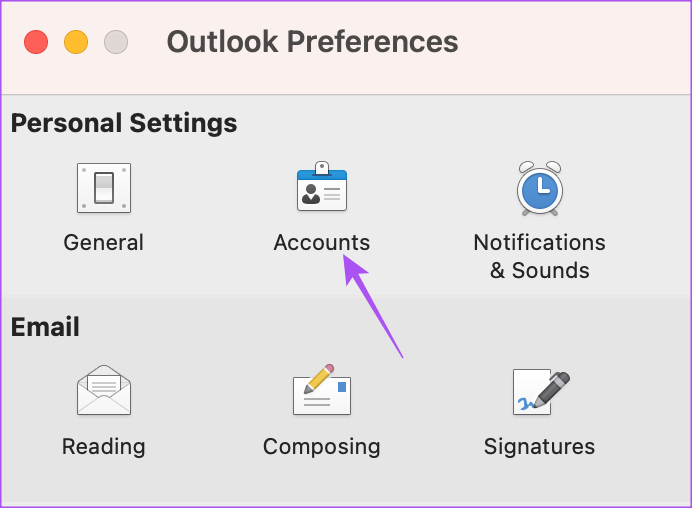
Étape 9 : Sélectionnez votre adresse e-mail Outlook dans le menu de gauche.

Étape 10 : Saisissez votre nouveau mot de passe sous le champ Nom d’utilisateur.

Étape 11 : Fermez la fenêtre et Outlook mettra automatiquement à jour votre nouveau mot de passe.
Vous pouvez répéter les étapes mentionnées ci-dessus pour revenir à la nouvelle version d’Outlook. Lisez notre article sur la création d’un rappel par e-mail dans l’application Outlook sur Mac et Windows.
Modifier le mot de passe dans l’application Outlook sur mobile
L’application cliente Outlook sur Android et iPhone n’a pas la possibilité de modifier le mot de passe de votre compte. Mais vous pouvez réinitialiser votre compte, ce qui oblige l’application à vérifier les paramètres de votre compte. Ensuite, il vous demandera d’entrer le bon mot de passe si celui existant ne correspond pas. Les étapes restent les mêmes pour les utilisateurs d’Android et d’iPhone.
Étape 1 : Ouvrez l’application Outlook sur votre Android ou votre iPhone.

Étape 2 : Appuyez sur l’icône de votre profil dans le coin supérieur gauche.
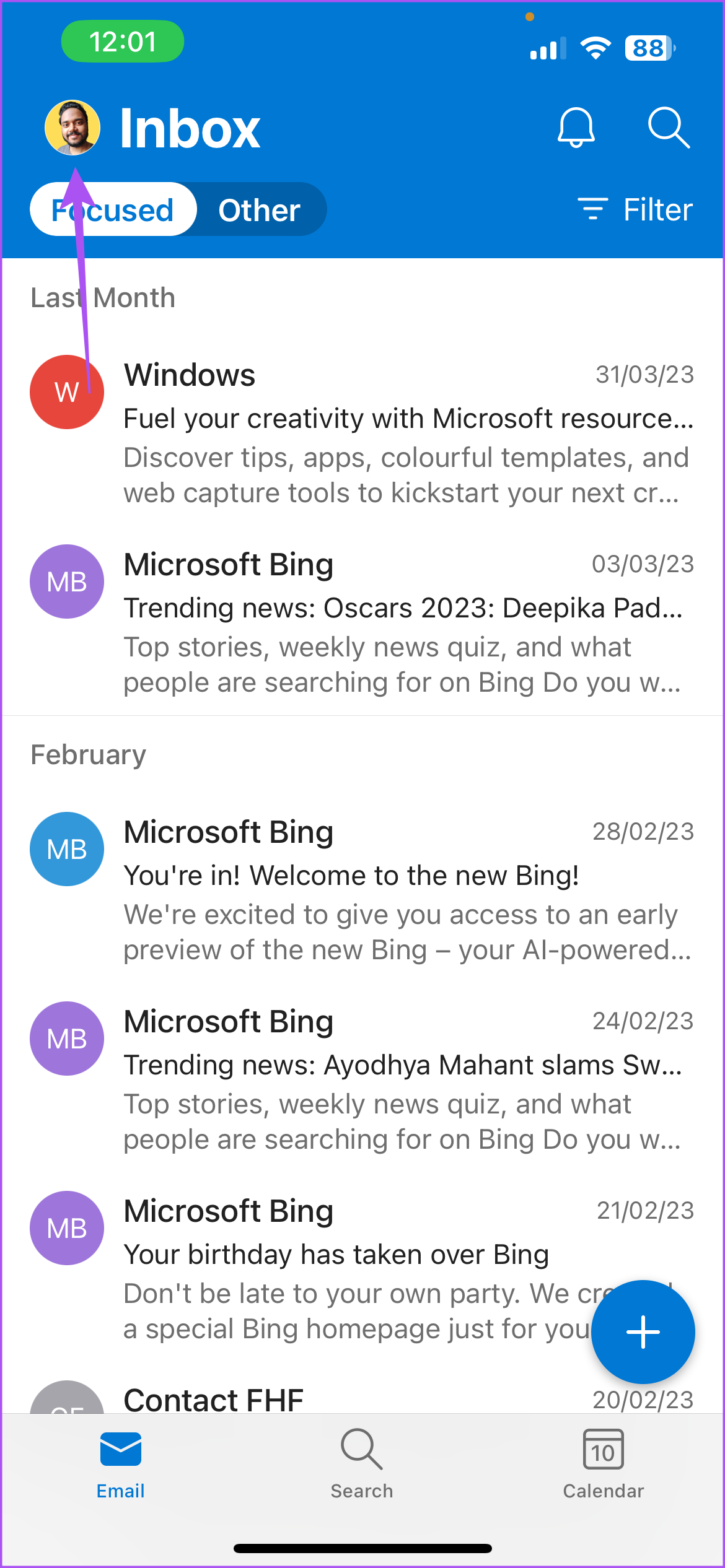
Étape 3 : Appuyez sur l’icône Paramètres dans le coin inférieur gauche.
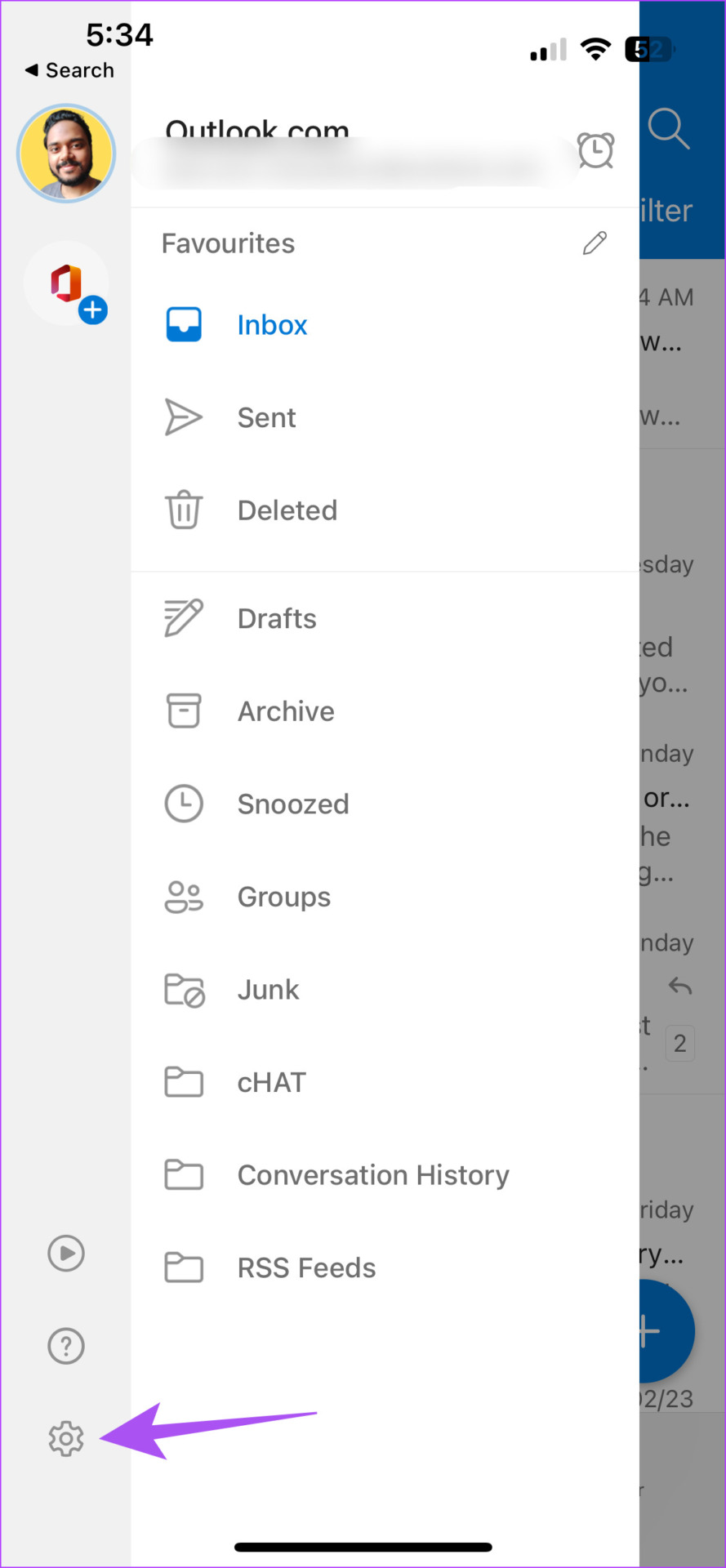
Étape 4 : Sélectionnez votre compte Outlook.
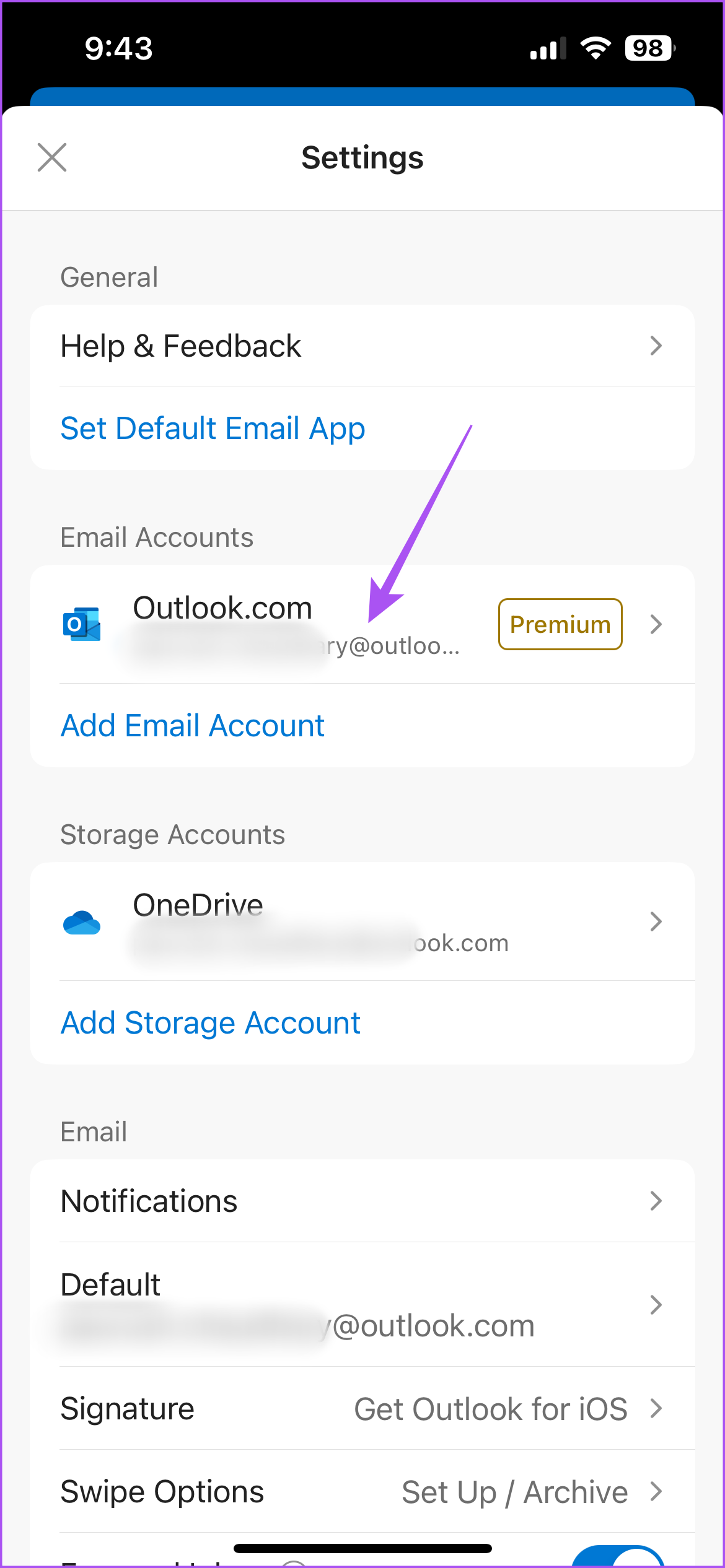
Étape 5 : Faites défiler vers le bas et appuyez sur Réinitialiser le compte.
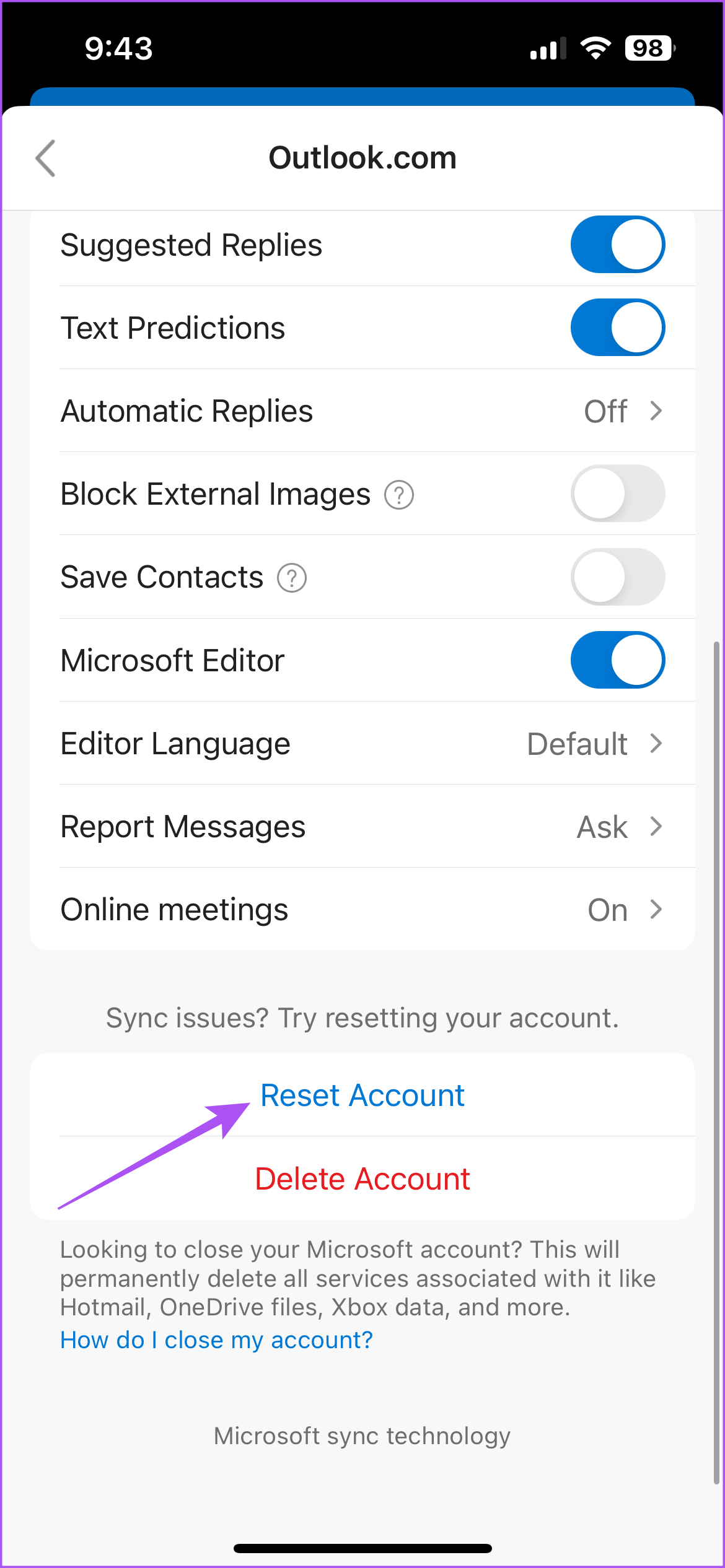
Étape 6 : Appuyez sur Oui pour confirmer.
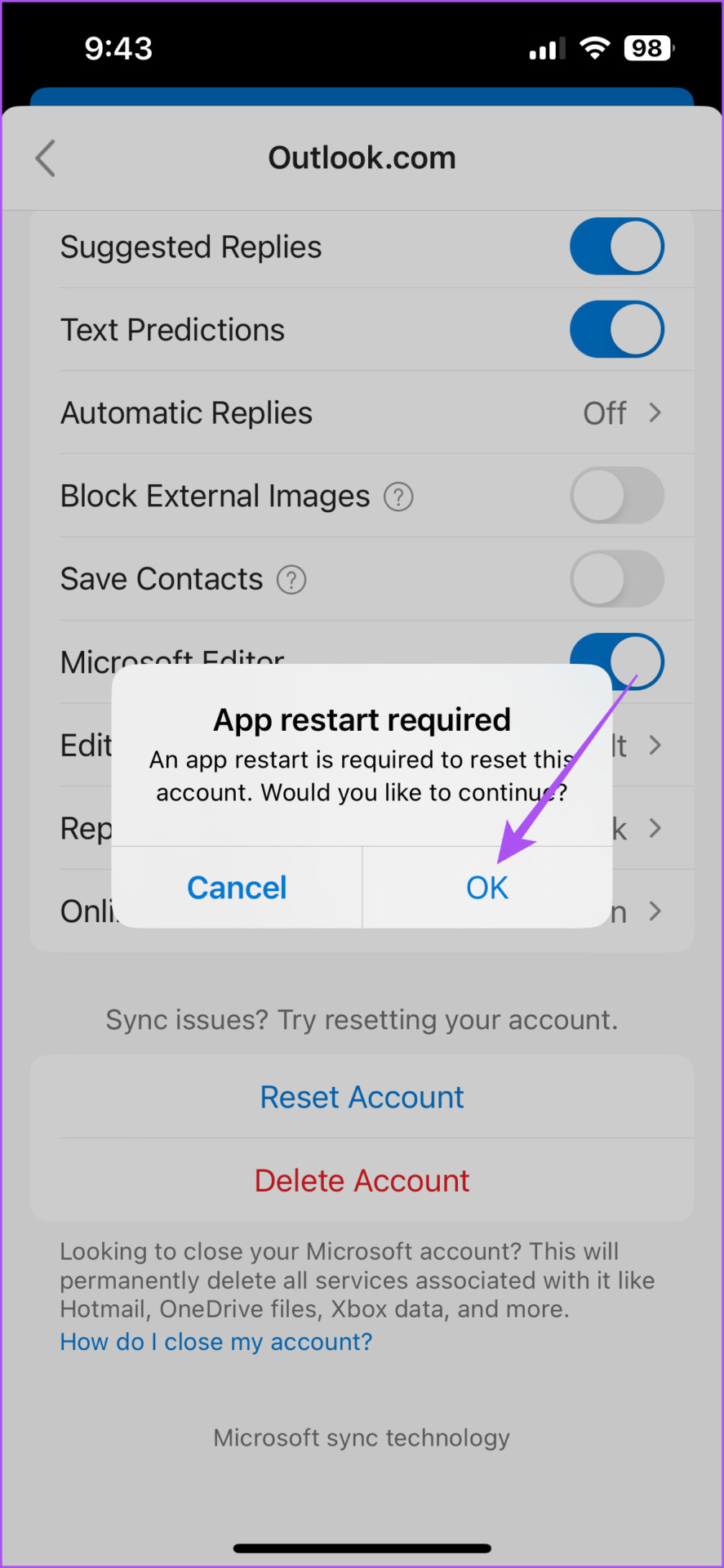
Étape 7 : Relancez Outlook sur votre iPhone et saisissez votre mot de passe si vous y êtes invité à l’écran.

Vous pouvez également consulter notre postez si les notifications Outlook ne fonctionnent pas sur votre Android ou votre iPhone.
Modifier le mot de passe Outlook
La mise à jour occasionnelle de votre mot de passe Outlook peut vous donner la tranquillité d’esprit quant à la sécurité de vos données de messagerie. Vous pouvez également lire notre article qui explique comment enregistrer l’e-mail de votre compte Outlook au format PDF sur ordinateur et mobile.