Microsoft Teams est un excellent outil de collaboration, mais peut également être une source de distraction. Être bombardé de notifications pour chaque message, mention ou activité peut devenir fastidieux.
Si vous souhaitez vous concentrer sur votre travail et éviter les interruptions inutiles, vous devez apprendre à gérer ou désactiver vos notifications Microsoft Teams. Il existe plusieurs façons de procéder, selon que vous utilisez Teams sur le Web ou que vous utilisez le client Mac ou Windows.
Table des matières
Comment gérer les notifications dans Microsoft Teams Online
Si vous utilisez Microsoft Teams dans votre navigateur, vous pouvez accéder aux paramètres de notification en cliquant sur votre photo de profil dans le coin supérieur droit et en sélectionnant Gérer. Compte.
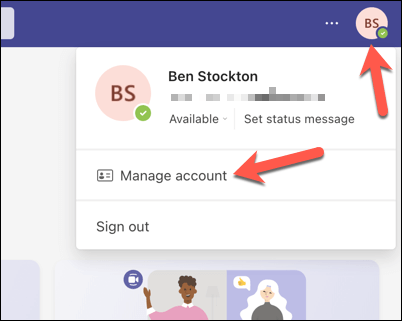
Dans le menu Gérer le compte, sélectionnez Notifications dans la barre latérale de gauche.
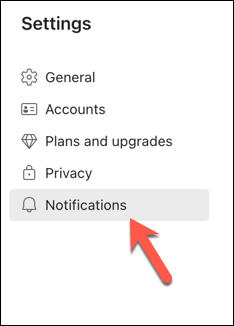
Ici, vous pouvez régler les options suivantes :
Afficher l’aperçu des messages : cela contrôle si une bannière contextuelle affichant un aperçu des messages que vous recevez s’affiche ou non sur votre écran. Vous pouvez désactiver cette option si vous la trouvez gênante ou intrusive. Émettre un son pour les appels entrants et les notifications: Cela permet de basculer si un son est émis ou non lorsque vous recevez une notification ou si vous recevez un appel entrant. Vous pouvez désactiver cette option si vous préférez le silence ou utiliser vos propres alertes sonores. 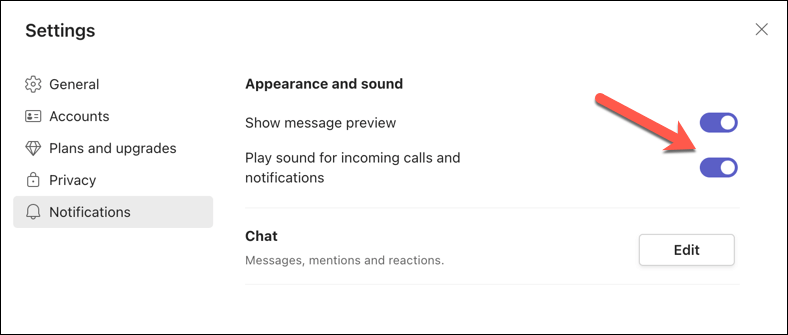
Vous pouvez également personnaliser les notifications pour différentes catégories d’activité, telles que les mentions, les messages, les likes et les réactions en appuyant sur le bouton Modifier sous la section Chat.
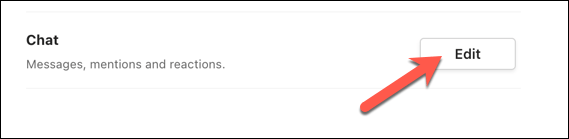
Pour chaque catégorie, vous pouvez choisir de recevoir les notifications sous forme de bannière et de flux (qui s’affiche dans l’onglet Activité), uniquement de flux (qui s’affiche uniquement dans Onglet Activité), ou désactivé (ce qui désactive complètement les notifications).
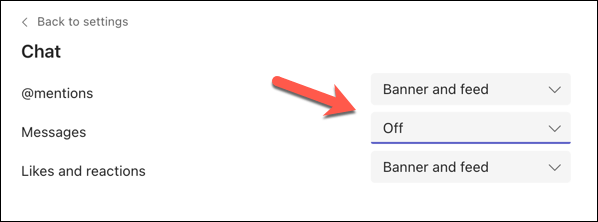
Par exemple, si vous souhaitez recevoir des notifications pour les messages de chat uniquement lorsque quelqu’un vous mentionne ou répond à votre message, vous pouvez activer les notifications pour les mentions, tout en désactivant les autres notifications.
Comment gérer les notifications des équipes dans les applications Windows et Mac
Si vous utilisez Microsoft Teams comme application de bureau sur Windows ou Mac, vous pouvez accéder aux paramètres de notification en cliquant sur votre profil image dans le coin supérieur droit et en sélectionnant Gérer le compte.

Dans le menu Gérer le compte, vous pouvez personnaliser l’affichage de vos notifications dans la section Notifications. Comme pour l’application Web pour Teams, ces options incluent :
Afficher l’aperçu du message : vous pouvez choisir d’afficher ou non une bannière contextuelle qui prévisualise vos messages entrants sur votre écran. Si vous trouvez cette fonctionnalité gênante ou intrusive, vous avez la possibilité de la désactiver. Émettre un son pour les appels entrants et les notifications : vous avez la possibilité d’activer ou de désactiver la fonction de notification sonore lorsqu’un appel ou une autre notification est reçu. Si vous préférez une notification silencieuse ou si vous souhaitez définir votre alerte sonore personnalisée, vous pouvez choisir de désactiver cette fonctionnalité. 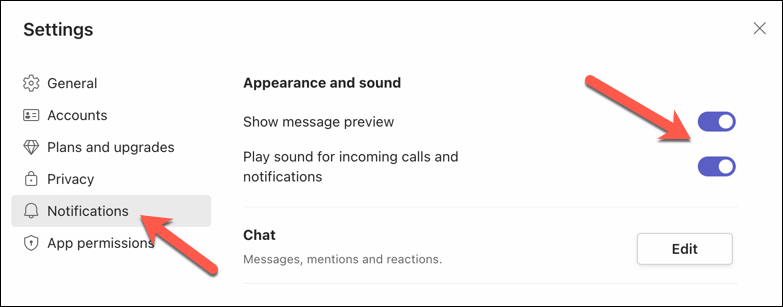
Si vous appuyez sur le bouton Modifier, vous aurez la possibilité de personnaliser les notifications pour différents types d’activités, y compris les mentions, les messages, les mentions J’aime et les réactions.
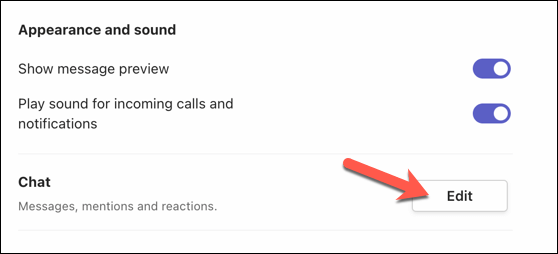
Vous avez la possibilité de spécifier vos préférences de notification pour chaque catégorie séparément. Vous pouvez choisir de recevoir des notifications sous forme de bannière et de flux, qui apparaîtront à la fois dans la bannière et dans l’onglet Activité.
Vous pouvez également opter pour l’option de flux uniquement, qui affichera la notification uniquement dans l’onglet Activité. Enfin, vous pouvez choisir de désactiver entièrement les notifications pour une catégorie particulière en sélectionnant Désactivé.
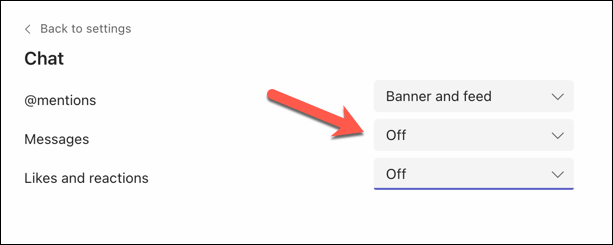
Comment désactiver les notifications pour des conversations spécifiques dans Microsoft Teams
Parfois, vous pouvez désactiver les notifications pour une conversation ou un chat spécifique qui n’est pas pertinent ou important pour vous. Vous pouvez le faire facilement en suivant ces étapes :
Ouvrez une conversation de chat dans Teams en la sélectionnant dans l’onglet Chat. 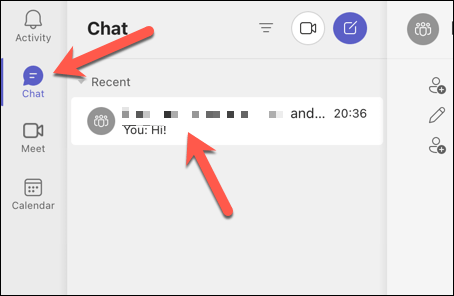 Si le panneau latéral de droite n’est pas visible, appuyez sur le bouton d’ouverture. Appuyez sur le bouton Muet pour désactiver les notifications pour ce chat.
Si le panneau latéral de droite n’est pas visible, appuyez sur le bouton d’ouverture. Appuyez sur le bouton Muet pour désactiver les notifications pour ce chat. 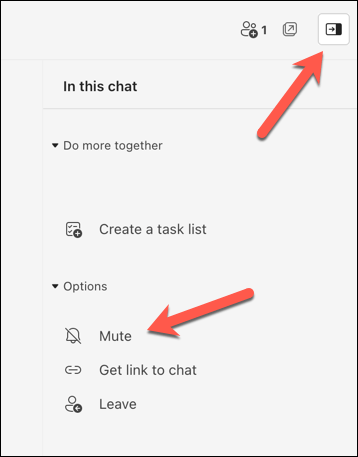
La désactivation des notifications pour une discussion particulière vous empêchera de recevoir des mises à jour pour cette conversation spécifique. Cependant, si quelqu’un vous mentionne directement, vous continuerez à recevoir des notifications.
Utiliser efficacement Microsoft Teams
Les notifications Microsoft Teams peuvent être utiles pour suivre ce qui se passe dans votre équipe, mais elles peuvent également être gênantes et gênantes si elles sont trop fréquentes ou non pertinentes. Grâce aux étapes ci-dessus, vous pouvez rapidement désactiver ou gérer vos notifications Microsoft Teams pour vous aider à résoudre le problème.
Vous souhaitez gérer d’autres paramètres Teams ? Vous pouvez mettre à jour le nom de votre équipe si vous avez fait une erreur (ou préférez un alias). N’oubliez pas de supprimer une conversation dans Microsoft Teams dont vous n’avez plus besoin.
Envie de partager vos données avec vos collègues dans un chat Teams ? Vous pouvez toujours partager votre écran dans Teams pour faire rapidement valoir vos points.
