Qui ne voudrait pas d’un assistant personnel à votre entière disposition ? Avec Siri sur votre iPhone, vous pouvez faire exactement cela ! Quoi de mieux ? C’est gratuit et il devient plus intelligent à chaque mise à jour.
Ce guide ultime vous aidera à configurer Siri sur iPhone et à tirer le meilleur parti de votre assistant virtuel. Allons-y.
Comment configurer Siri sur iPhone et iPad
Avant de discuter du processus de configuration, il est essentiel de vérifier si votre appareil prend en charge Siri. Cela devrait fonctionner si votre appareil est un iPhone 6s ou ultérieur.
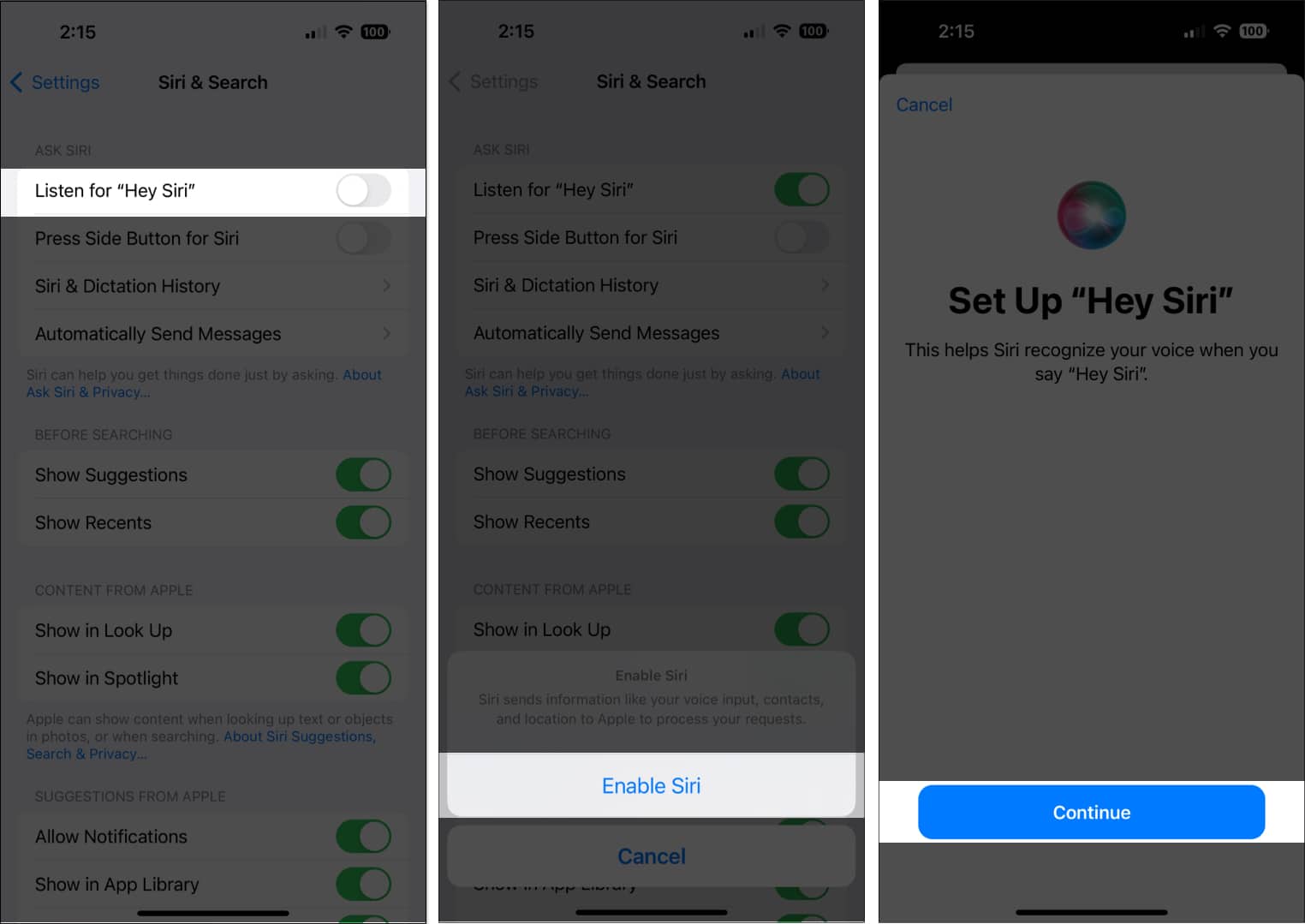
Il existe une option pour configurer Siri lorsque vous allumez et configurez votre iPhone pour la première fois. Mais si vous avez sauté cette partie, vous pouvez toujours reprendre là où vous vous êtes arrêté.
Pour activer Dis Siri :
Accédez simplement à Paramètres sur l’iPhone → Siri et recherche. Activez Écouter”Hey Siri”. Une invite de configuration”Hey Siri”apparaîtra. Appuyez sur Continuer.
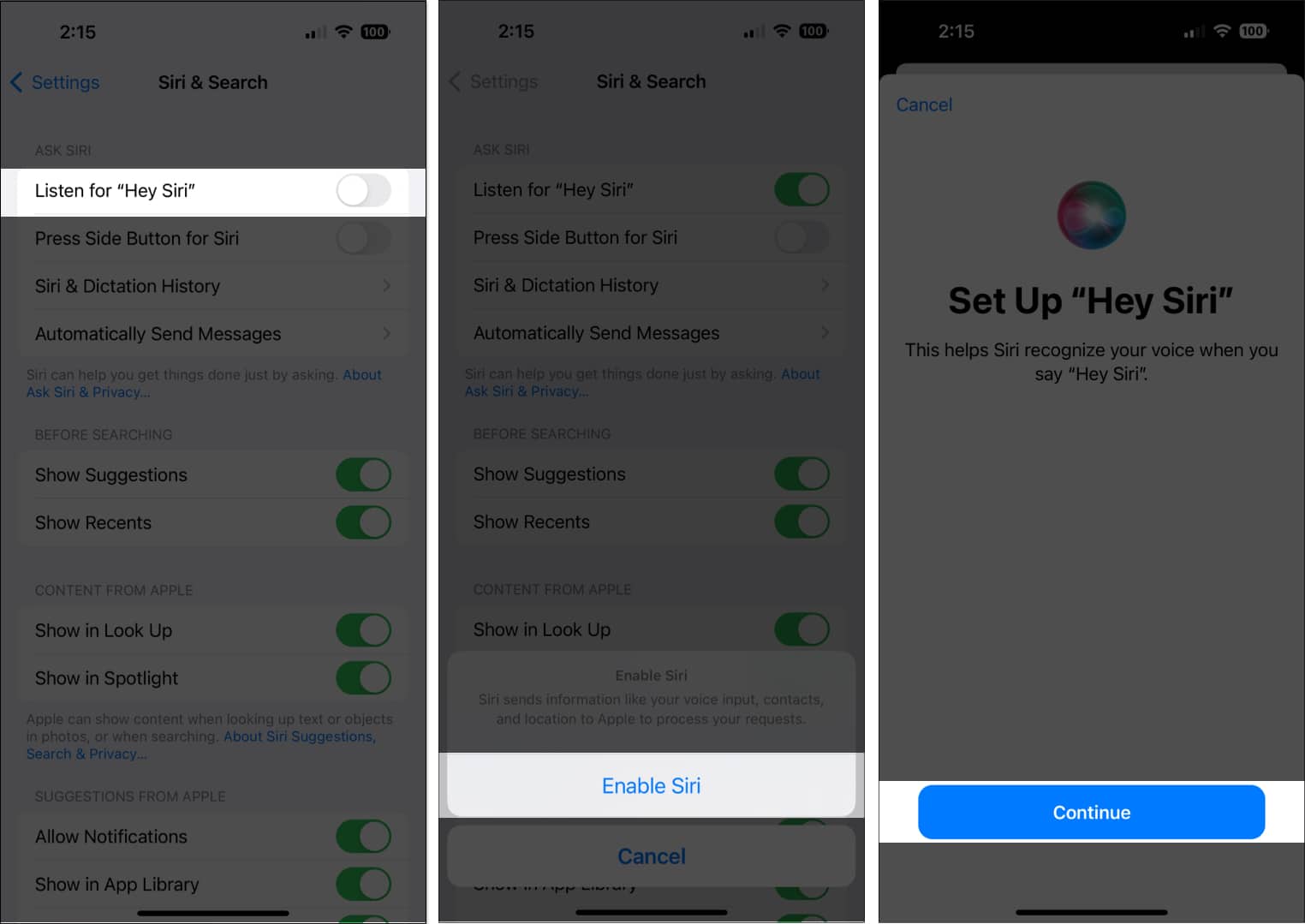 Lisez les invites/commandes Siri qui apparaîtront à l’écran. Cela aidera à familiariser Siri avec votre voix. Appuyez sur Terminé.
Lisez les invites/commandes Siri qui apparaîtront à l’écran. Cela aidera à familiariser Siri avec votre voix. Appuyez sur Terminé.
Activez Appuyez sur le bouton latéral pour Siri ou Appuyez sur le bouton principal pour Siri si vous souhaitez activer Siri à l’aide du côté de votre iPhone ou le bouton d’accueil.
Siri ne fonctionne pas sur votre iPhone ? Lisez notre guide pour trouver des moyens de corriger Dis Siri sur votre iPhone.
Comment changer la langue de Siri sur iPhone
L’anglais est la langue par défaut de Siri, mais il prend en charge plusieurs langues, vous pouvez donc facilement la changer pour votre langue maternelle ou peut-être la définir pour une langue que vous souhaitez apprendre. Siri prend même en charge plusieurs accents dans certaines langues pour une expérience plus personnalisée.
Ouvrez Paramètres → Siri et recherche. Sélectionnez Langue. Choisissez la langue que vous préférez.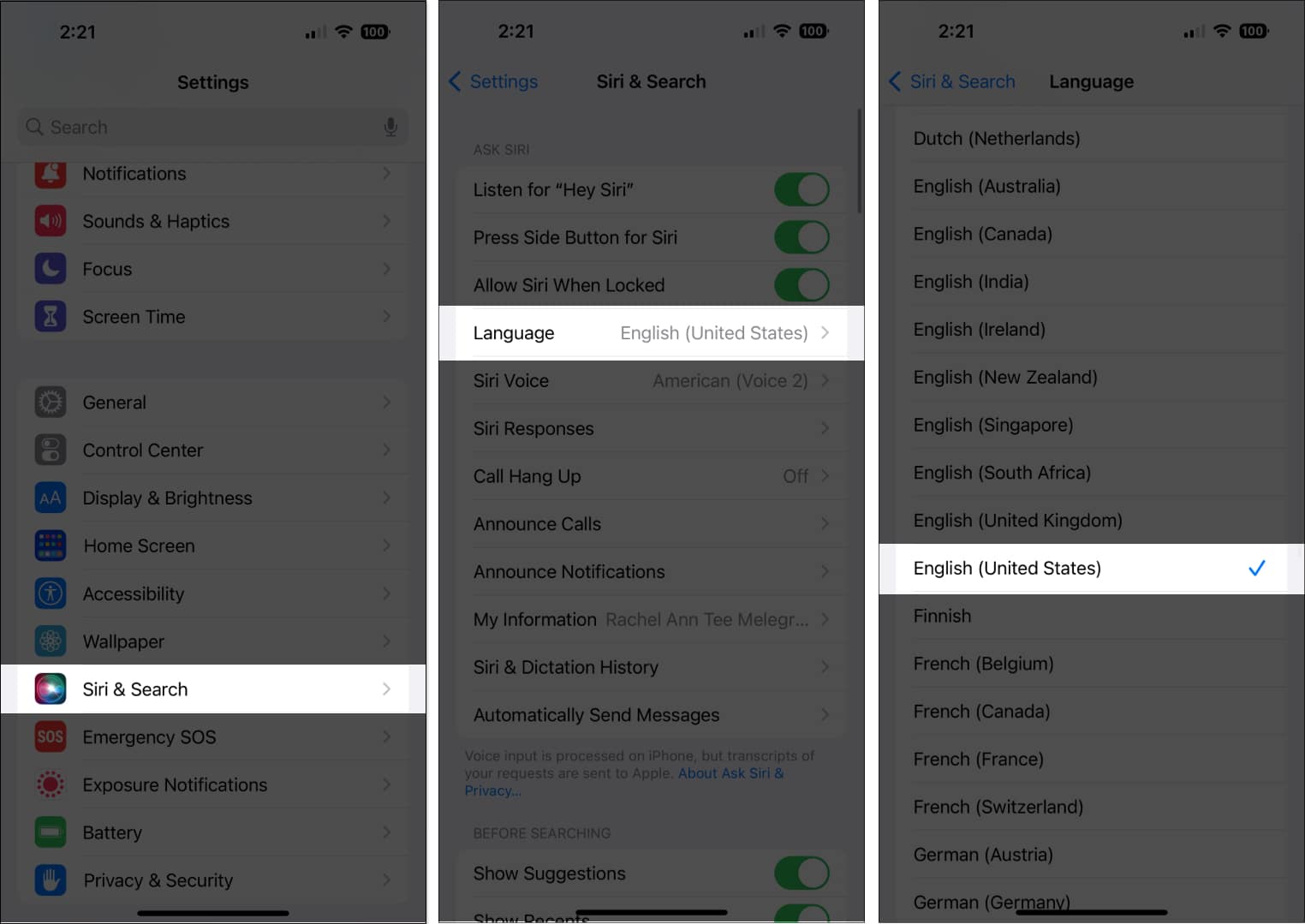 Hey Siri sera automatiquement désactivé. Activez-le pour entraîner à nouveau Siri à votre voix.
Hey Siri sera automatiquement désactivé. Activez-le pour entraîner à nouveau Siri à votre voix.
Si vous avez déjà entraîné Siri dans une langue particulière par le passé, il n’est pas nécessaire de l’entraîner à nouveau à votre voix. Cela facilite le passage d’une langue préférée à une autre tant que vous avez déjà entraîné Siri à votre voix.
Modifier la voix de Siri
Ouvrez Paramètres → Siri et recherche → Appuyez sur Siri Voice.
Selon la langue, vous avez également le choix entre plusieurs variétés et voix. Par exemple, en anglais (États-Unis), vous avez le choix entre six variétés ou accents et cinq voix.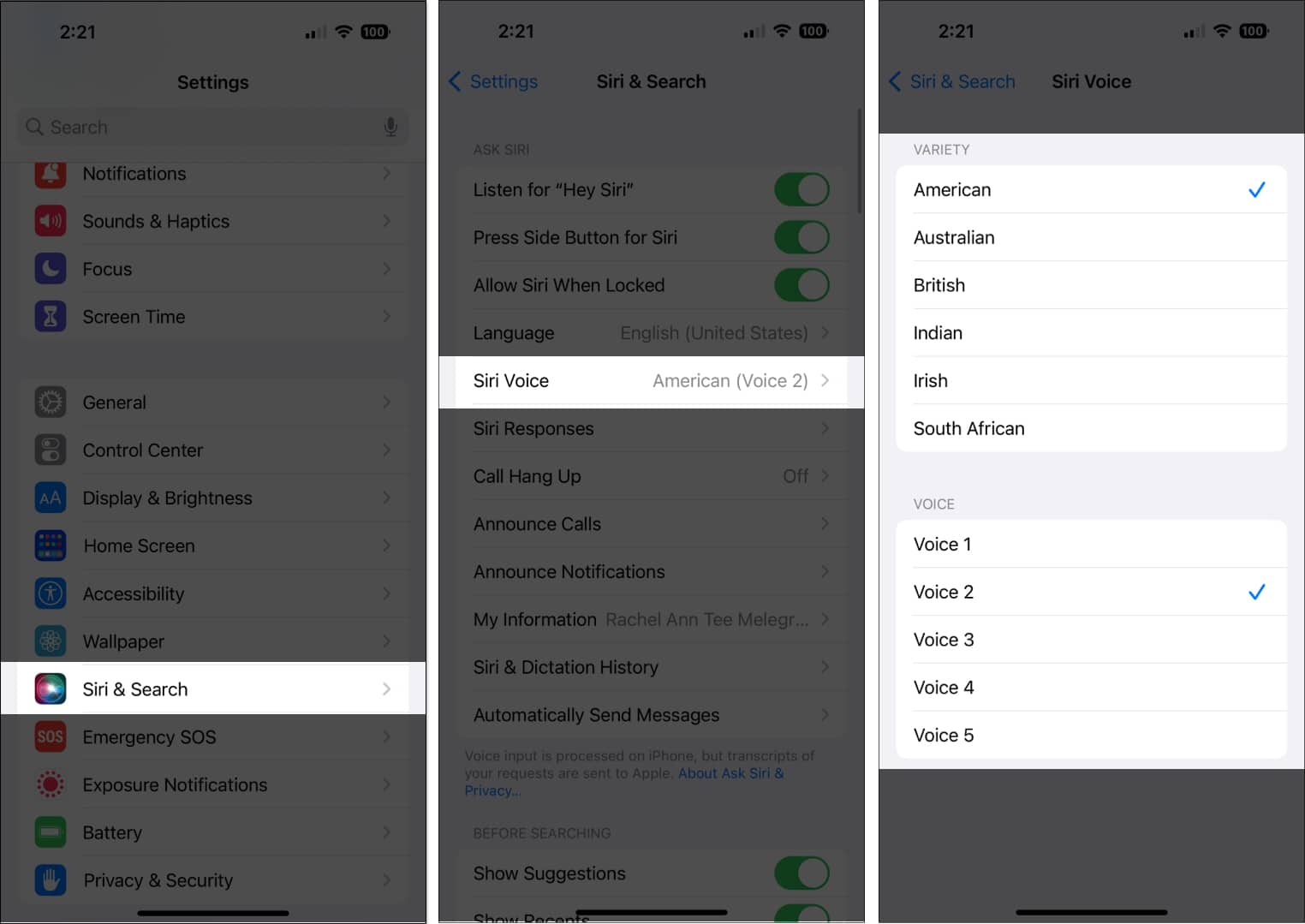
Définissez vos coordonnées pour Siri
Créez une expérience plus personnalisée en donner à Siri des informations personnelles vous concernant afin que vous puissiez lui donner des instructions telles que”donnez-moi l’itinéraire en transports en commun pour aller au travail”ou”appelez chez moi”.
Commencez par créer une fiche de contact de vous-même à partir de Contacts si vous ne l’avez pas encore fait. Accédez ensuite à Paramètres → Siri et recherche → Mes informations, puis recherchez votre nom. Pour vous assurer que Siri sait prononcer votre nom, accédez à Contacts et ouvrez votre fiche de contact. Appuyez sur Modifier → faites défiler vers le bas et sélectionnez Ajouter un champ.  Choisissez un champ de nom de prononciation et saisissez la manière dont vous souhaitez que Siri prononce votre nom. Vous pouvez également le faire pour le reste de vos contacts.
Choisissez un champ de nom de prononciation et saisissez la manière dont vous souhaitez que Siri prononce votre nom. Vous pouvez également le faire pour le reste de vos contacts.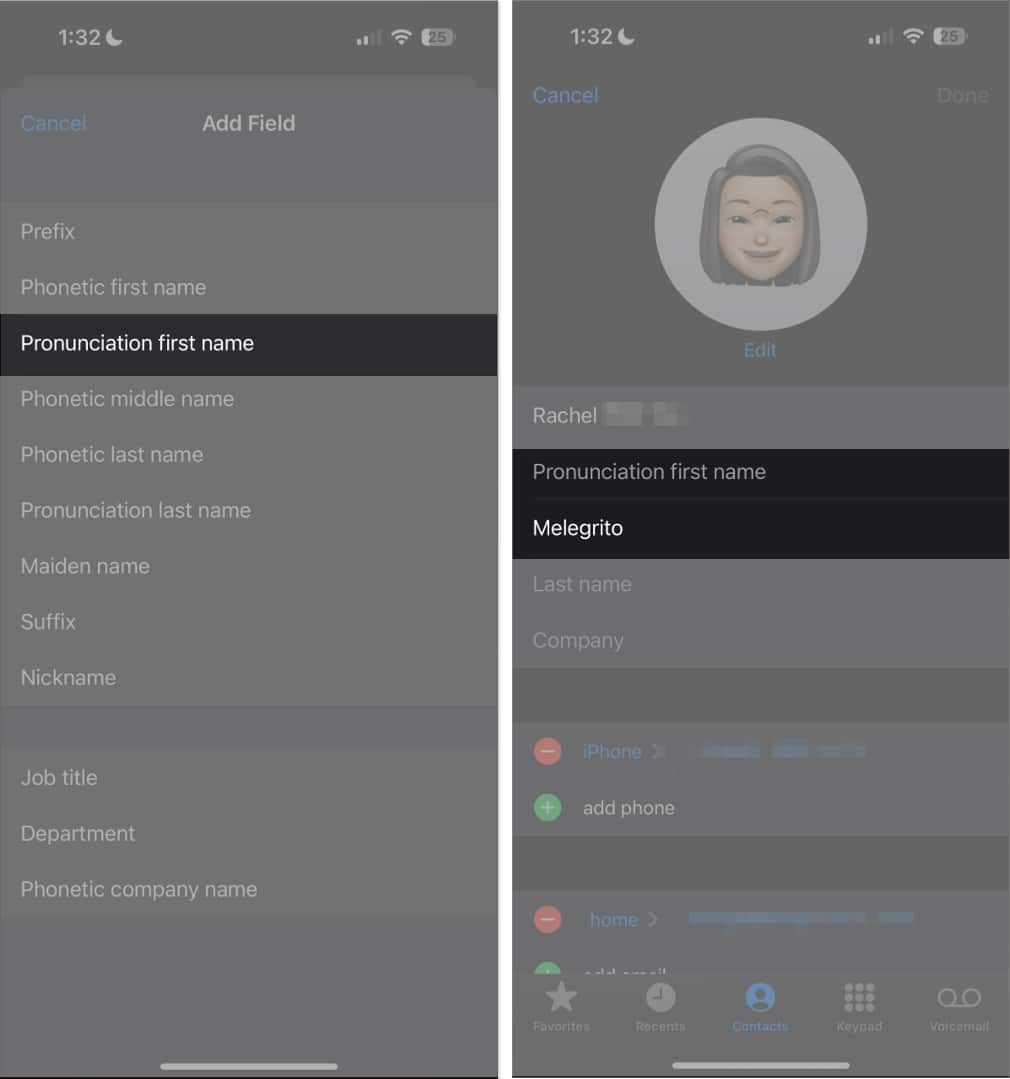
Vous pouvez également indiquer à Siri comment vous souhaitez qu’il s’adresse à vous et aux autres.
Autoriser Siri lorsque l’iPhone est verrouillé
Si vous utilisez régulièrement Siri, il n’est pas rare de laisser échapper une commande à Siri uniquement pour entendre un silence et un écran noir. L’écran verrouillé de votre iPhone vous empêche d’utiliser entièrement les mains libres.
Si vous souhaitez accéder à Siri depuis l’écran de verrouillage, accédez à Paramètres → Siri et recherche → bascule Autoriser Siri lorsqu’il est verrouillé. Une fois activé, vous pouvez commencer à commander Siri même avec votre Touch ID ou votre mot de passe activé.
Comment activer Siri sur iPhone et iPad
Il existe différentes manières d’activer Siri, selon vos préférences.
Comment activer Siri avec votre voix : si”Hey Siri”est activé, dites simplement Hey Siri suivi de votre commande pour activer Siri en utilisant votre voix. Comment activer Siri avec un bouton : Selon le modèle de votre iPhone, vous pouvez activer Siri en appuyant longuement sur le bouton latéral. Si vous possédez un iPhone avec un bouton Accueil, appuyez et maintenez le bouton Accueil. Comment activer la fonctionnalité Taper vers Siri : accédez à Paramètres → Accessibilité → Siri. Activez Tapez sur Siri. Pour l’utiliser, activez Siri, puis utilisez le clavier pour saisir votre commande dans le champ de texte. Comment activer Siri à l’aide d’Assistive Touch : Vous pouvez attribuer Siri aux actions personnalisées de votre Assistive Touch. Accédez à Accessibilité → Appuyez. Appuyez sur Assistive Touch et activez-le. Sous Actions personnalisées, sélectionnez Appuyer une fois, Appuyer deux fois ou Appuyer longuement et recherchez Siri dans les options.
Que peut faire Siri sur iPhone ?
Maintenant que vous savez comment configurer et activer Siri, la prochaine étape consiste à l’utiliser pour vous simplifier la vie.
Siri peut vous aider dans tant de choses. En voici quelques-unes :
Indiquez l’heure Trouvez des restaurants et faites des réservations pour vous Recherchez des informations sur les films et identifiez les horaires des séances de cinéma Obtenez vos billets de cinéma (États-Unis uniquement) Découvrez les entreprises locales à proximité Passez des appels téléphoniques aux personnes de vos contacts liste ou ceux que vous avez dictés Consulter et lire la messagerie vocale FaceTime autres Envoyer des messages aux personnes Lire et répondre à vos messages Ajouter et réviser des événements dans votre calendrier Vous informer sur vos horaires et rendez-vous Consulter les actions et les échanges Créer, afficher et mettre à jour Notes Écouter de la musique ou iTunes Radio pour vous Créer des rappels pour vous sur Rappels Fournir des informations sur vos contacts Modifier les paramètres de votre iPhone, tels que la luminosité de l’écran Activer les fonctionnalités de l’iPhone telles que Ne pas déranger et le mode Avion Consulter votre e-mail Vous envoyer un e-mail Vous fournir des informations sur la conduite, les transports en commun et la marche directions Envoyer un e-mail Vous informer de la météo et vous fournir des prévisions météo à jour Réglez l’alarme et la minuterie Répondez à vos questions en utilisant votre moteur de recherche préféré Trouvez des cinémas et des horaires Consultez des résultats sportifs Vous fournissez des informations sur votre joueur ou votre équipe préférée Consulter les horaires des jeux Afficher les points de repère sur les cartes Contrôler votre maison intelligente Rechercher sur Twitter et tweeter pour vous Publier sur Facebook en votre nom
De plus, Siri est compatible avec une large gamme d’applications (autres que ses applications intégrées) et vous permet d’exécuter des commandes sur celles-ci. Par exemple, vous pouvez demander à Siri de rechercher une critique approfondie d’un certain restaurant sur Yelp ou d’acheter des billets de cinéma sur Fandango.
Que faire lorsque Siri vous comprend mal ?
Siri n’est pas parfait, mais il continue d’apprendre pour mieux vous servir. Si Siri ne comprend pas ce que vous dites, vous pouvez toujours le répéter ou reformuler ce que vous avez dit. Vous pouvez également l’épeler pour Siri. Par exemple, vous pouvez dire « Appelle Sam, S-A-M ».
Vous pouvez également demander immédiatement à Siri de modifier quelque chose. Siri dicte toujours vos messages et e-mails avant de les envoyer. Dites simplement à Siri de”le changer”pour réviser votre message.
Si vous pouvez voir vos demandes sur votre écran, vous pouvez appuyer dessus et les modifier à l’aide du clavier.
Comment modifier la façon dont Siri répond
C’est à vous de décider si vous voulez que Siri réponde à haute voix ou en silence via un texte à l’écran. Vous avez également la possibilité de voir votre demande à l’écran. Il s’agit d’une excellente option pour relire vos commandes et les réponses de Siri.
Pour modifier la façon dont Siri répond, accédez à Paramètres → Siri et recherche → appuyez sur Réponses Siri, puis effectuez l’une des actions suivantes :
Modifiez la manière dont vous souhaitez que Siri réponde aux réponses vocales : sélectionnez Automatique (ceci utilise l’intelligence de l’appareil pour déterminer quand il est préférable de parler automatiquement), Préférer les réponses vocales (Siri prononcera les réponses même en mode silencieux) ou Préférer le silence Réponses (Siri répondra silencieusement, sauf lorsque vous conduisez ou utilisez des écouteurs). Afficher les réponses de Siri sur votre écran : appuyez sur Toujours afficher les sous-titres de Siri pour afficher ce que dit Siri à l’écran. Voir vos demandes à l’écran : activez Toujours afficher la parole pour afficher une transcription de votre discours à l’écran.
Comment modifier les applications qui s’affichent lorsque vous effectuez une recherche avec Siri
Comme mentionné ci-dessus, vous pouvez utiliser Siri pour rechercher et lancer des applications.
Pour modifier les applications qui s’affichent lorsque vous utilisez Siri, accédez à Paramètres → Siri et recherche, puis faites défiler vers le bas et sélectionnez une application. Vous pouvez faire apparaître les applications lorsque vous effectuez une recherche dans les suggestions Siri ou Siri. Désactivez Apprendre à partir de cette application si vous ne souhaitez pas que Siri apprenne comment vous utilisez l’application pour vous proposer des suggestions d’applications à l’avenir.
Comment utiliser les fonctionnalités d’accessibilité avec Siri
Vous pouvez utiliser votre assistant personnel intelligent pour activer et désactiver rapidement les fonctionnalités d’accessibilité.
Par exemple, vous pouvez dire :”Activez VoiceOver.”
Comment faire en sorte que Siri annonce les notifications
Si vous souhaitez travailler sans intervention, comme lorsque vous conduisez, vous pouvez faire en sorte que Siri annonce des notifications sur le haut-parleur afin que vous n’ayez pas à utiliser vos mains pour faire défiler votre iPhone. Pour ce faire :
Ouvrez Paramètres → Accessibilité. Sélectionnez Siri. Activez Annoncer les notifications sur le haut-parleur.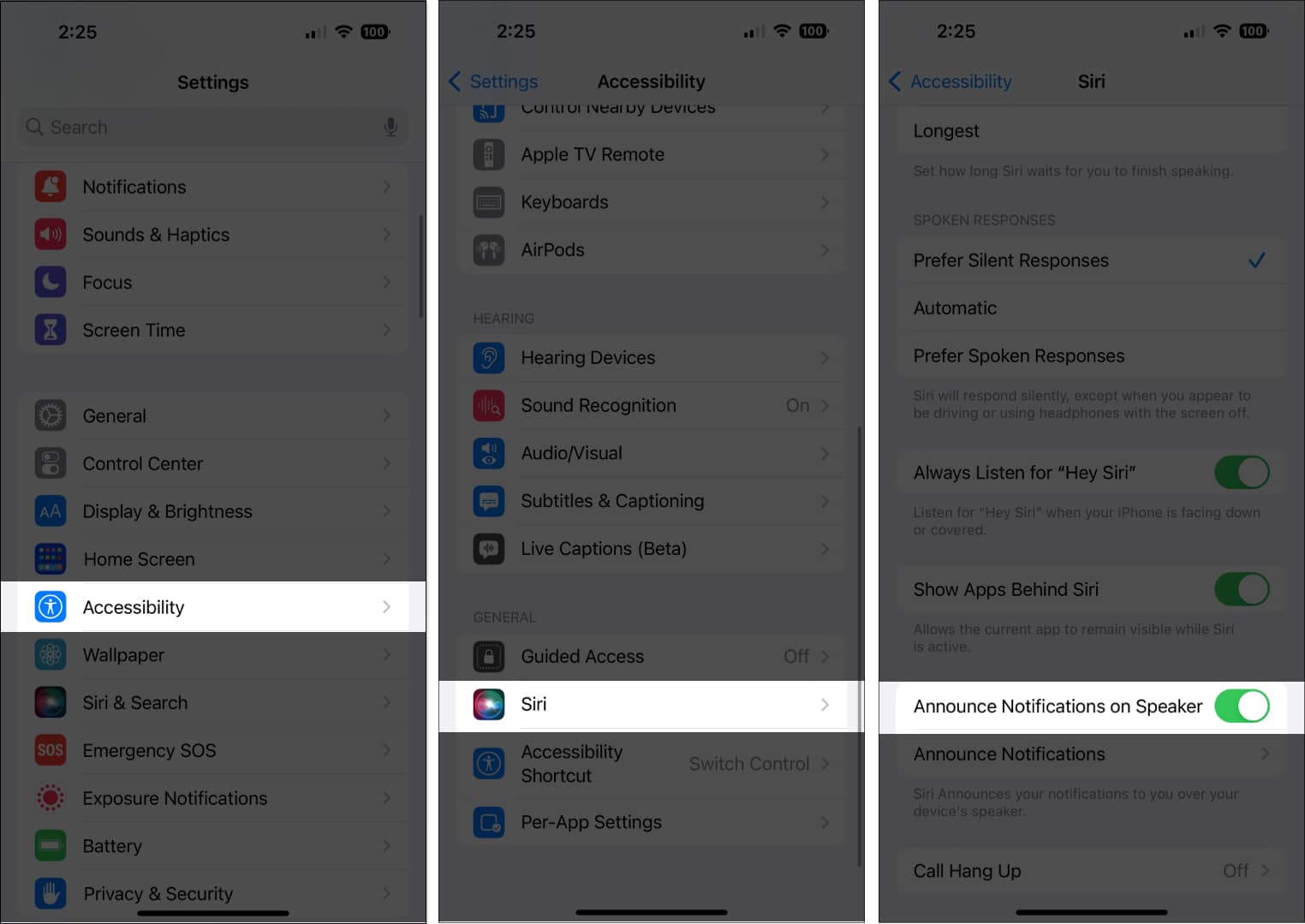
Comment ajouter des raccourcis Siri
Si vous utilisez des raccourcis d’application pour effectuer certaines actions fréquemment, comme la suppression d’une actualité spécifique sur Apple News et plusieurs autres raccourcis Apple News sur iPhone, vous pouvez utiliser Siri pour les lancer. Certaines applications ont des raccourcis Siri configurés automatiquement, mais vous pouvez également créer les vôtres.
Lorsque vous voyez une suggestion de raccourci, appuyez sur Ajouter à Siri, puis suivez les instructions à l’écran qui vous demandera d’enregistrer une phrase de votre choix. Cela agira comme le déclencheur qui exécute le raccourci. Vous pouvez également accéder directement à l’application Raccourcis pour en créer un nouveau ou modifier ou supprimer ceux qui existent déjà.
En conclusion…
Siri est un outil intelligent assistant personnel et un excellent complément à votre iPhone. Avec son aide, vous pouvez accéder rapidement aux applications, répondre aux questions et effectuer des tâches complexes telles que l’achat de billets de cinéma et les réservations.
Vous pouvez personnaliser la façon dont Siri répond ou interagit avec vous et même configurer des raccourcis pour votre tâches et activités quotidiennes. Alors essayez-le et vous serez surpris de voir à quel point cela peut être utile !
En savoir plus :
