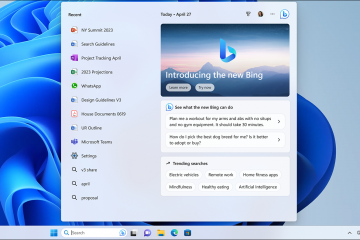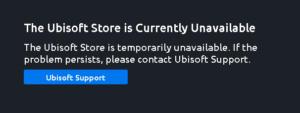Chaque téléphone Android est livré avec un clavier par défaut, mais il se peut qu’il ne soit pas en mesure de suivre vos préférences. Par conséquent, il est préférable de changer le clavier sur Android pour quelque chose qui correspond à vos préférences. Mais une fois que vous décidez d’utiliser un clavier de votre choix, comment êtes-vous censé changer le clavier de votre téléphone Android ?
Eh bien, il existe différentes façons de changer le clavier de votre smartphone Android. Nous allons vous montrer toutes les façons de le faire dans cet article. Suivez-nous.
1. Changer le clavier par défaut lorsque vous installez une nouvelle application de clavier
Puisque vous envisagez de changer le clavier sur Android, vous en avez peut-être déjà installé un, ou vous pouvez en choisir un dans notre liste des meilleurs claviers Android avec un presse-papiers. Vous pourrez changer celui par défaut dans le processus de configuration.

Ici, nous allons vous montrer comment installer le clavier Swift sur votre téléphone Android et comment passer de votre clavier par défaut. Les étapes peuvent légèrement différer en fonction de l’application, mais seront essentiellement les mêmes.
Étape 1 : Ouvrez Play Store et recherchez SwiftKey Keyboard.
Étape 2 : Appuyez sur Installer.
Étape 3 : Une fois installé, appuyez sur Ouvrir.
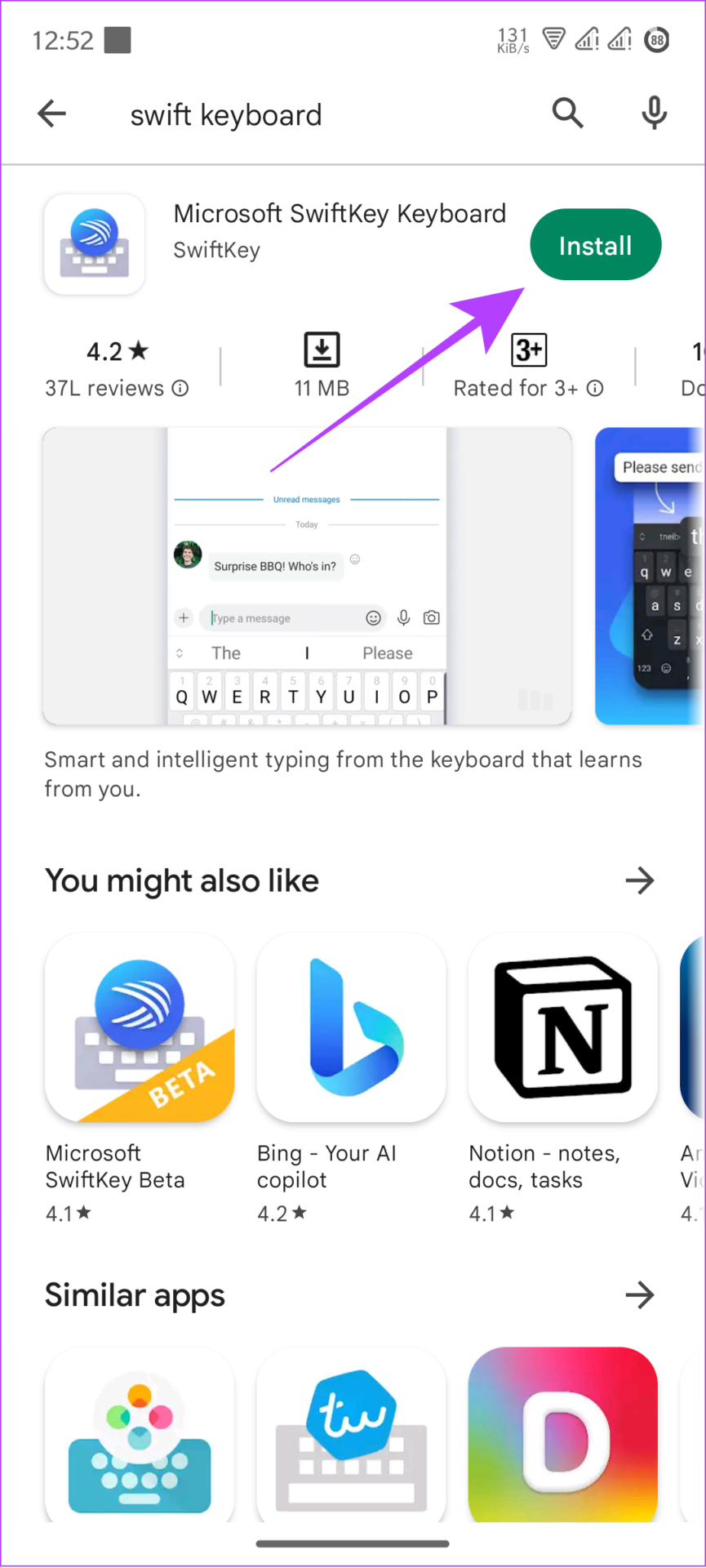
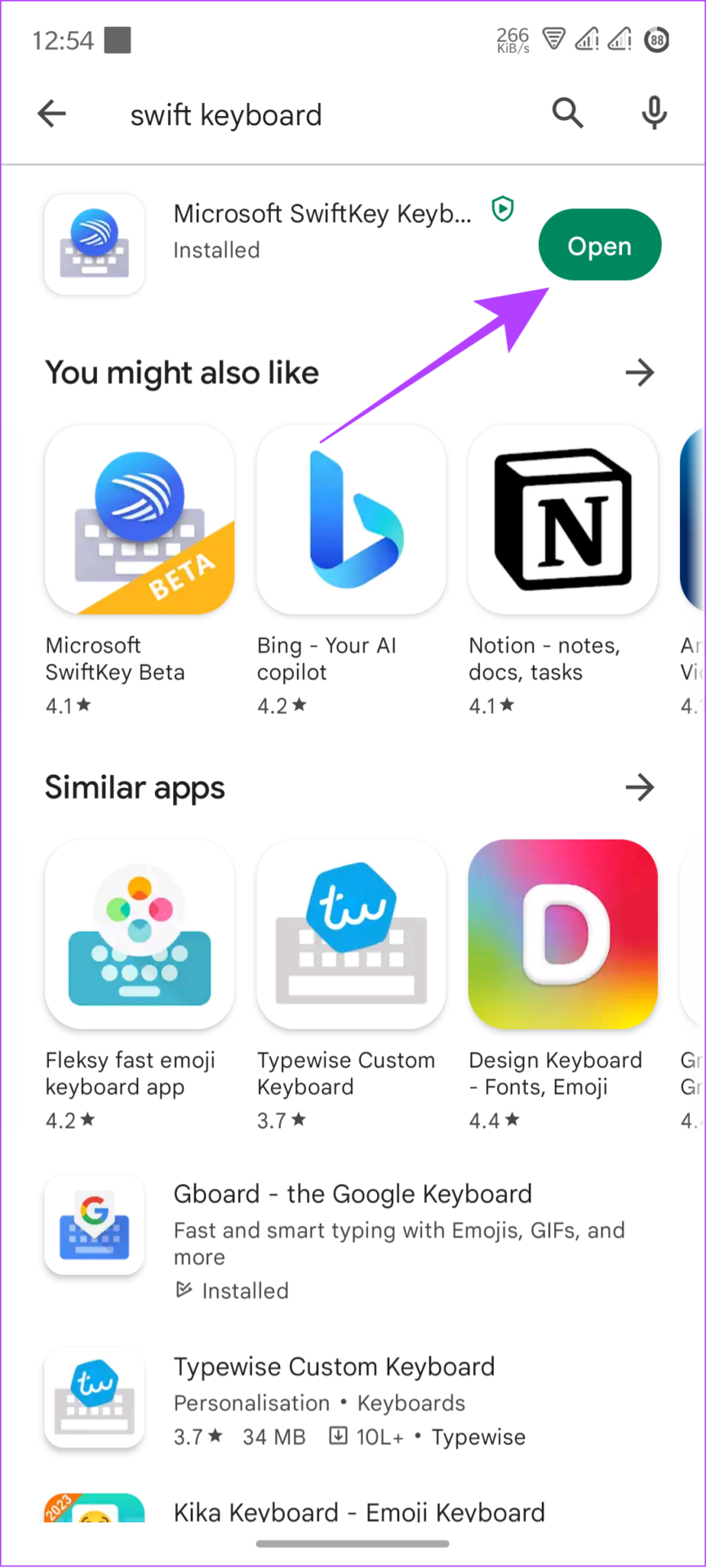
Étape 4 : Appuyez sur Activer SwiftKey.

Étape 5 : Ici, activez/activez le(s) clavier(s) de votre choix.
Étape 6 : Appuyez sur OK pour confirmer.
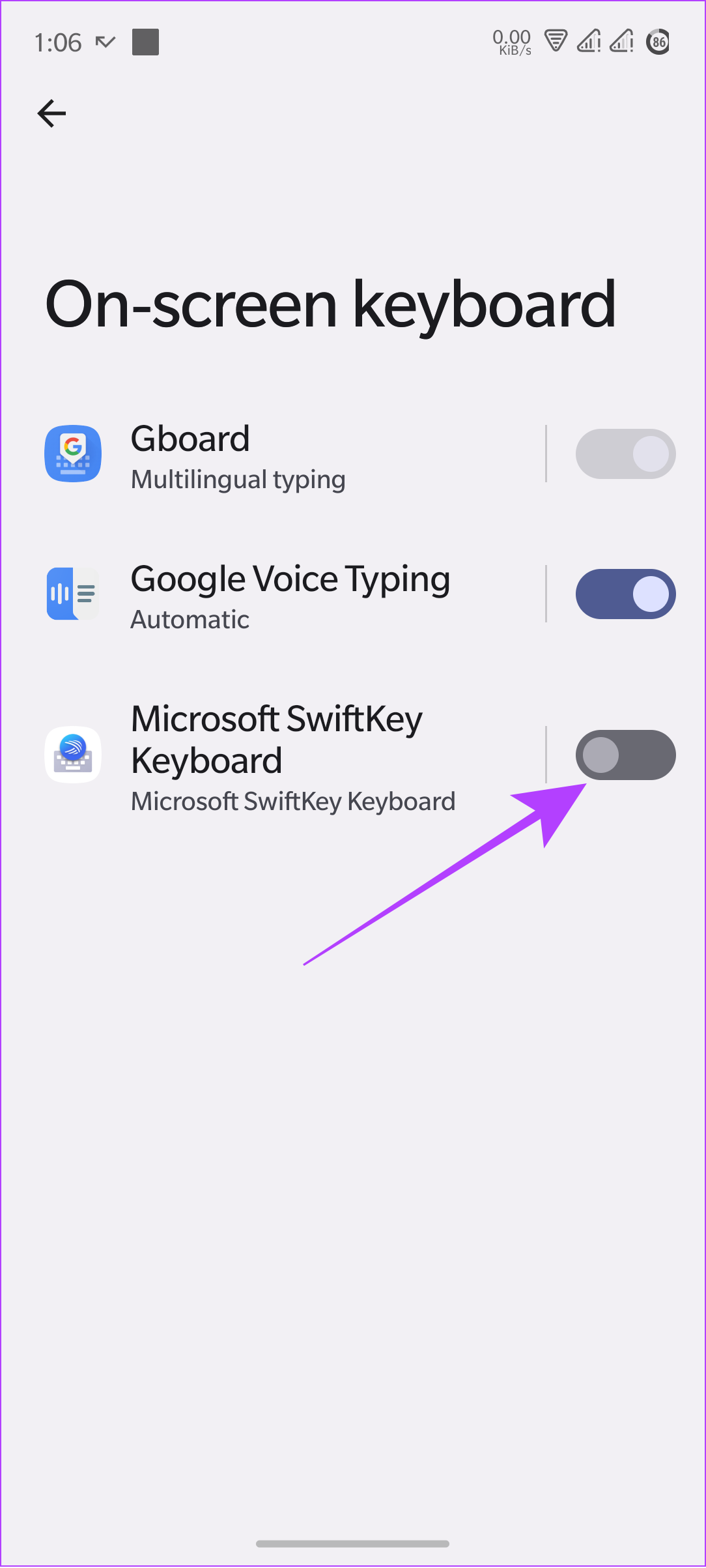
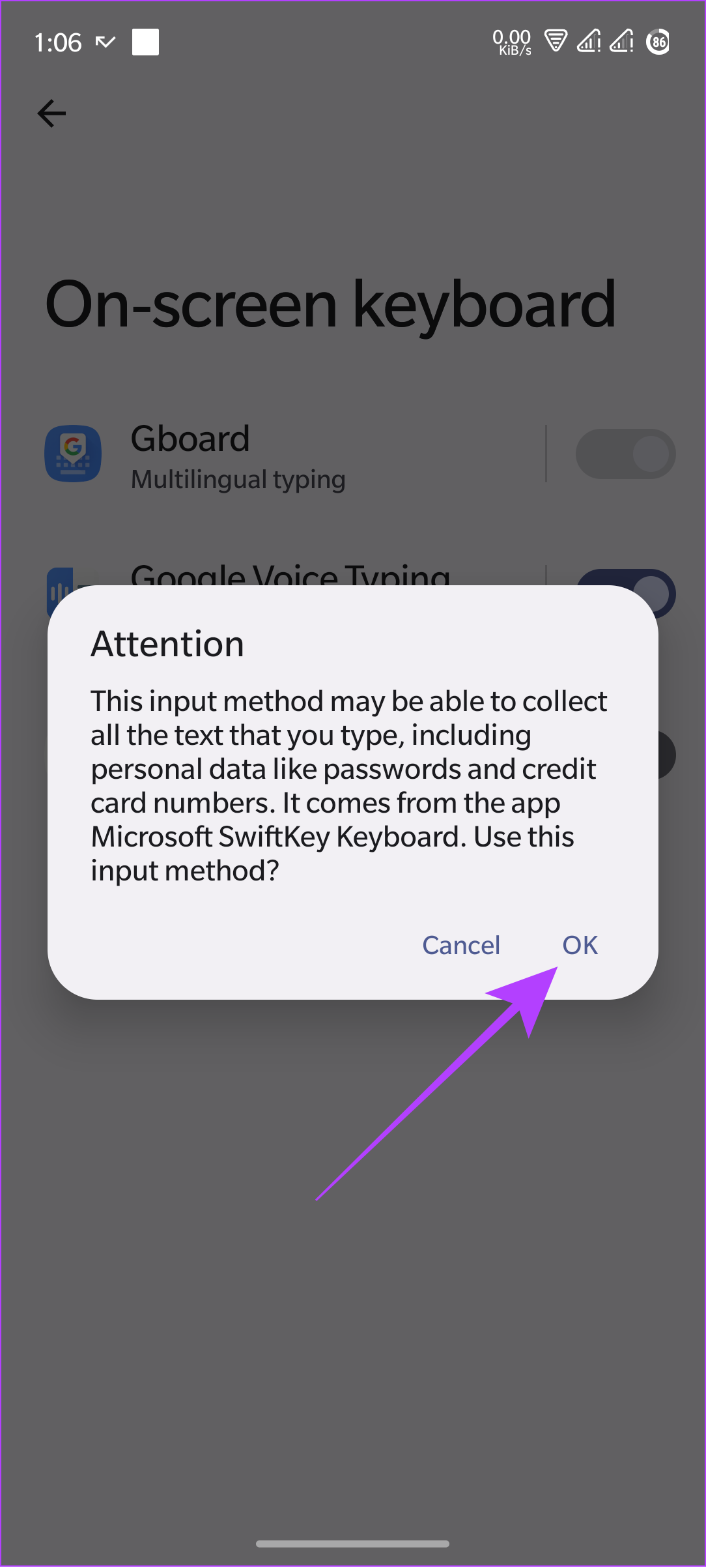
Étape 7 : Ensuite, revenez en arrière et appuyez sur Sélectionner SwiftKey.
Étape 8 : Choisissez le clavier de votre choix.
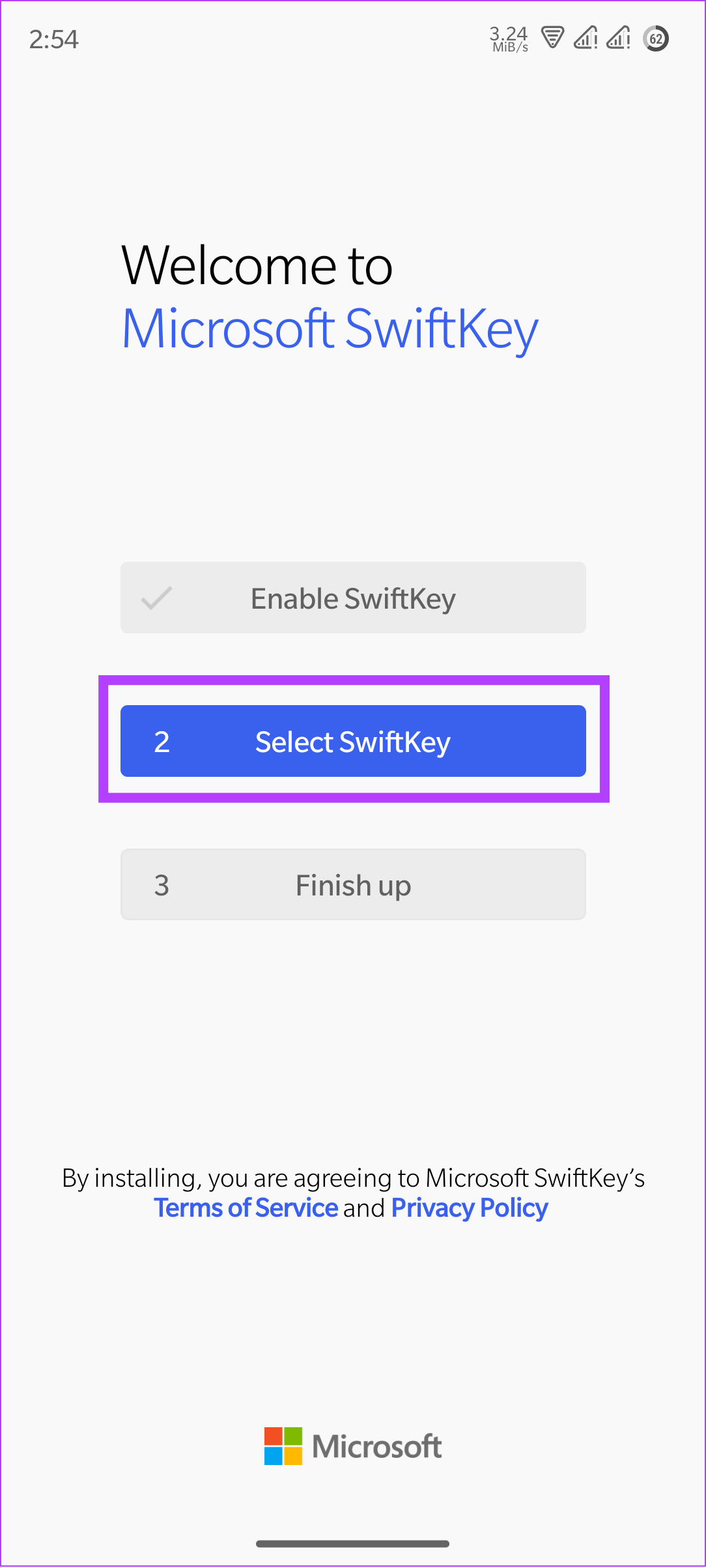
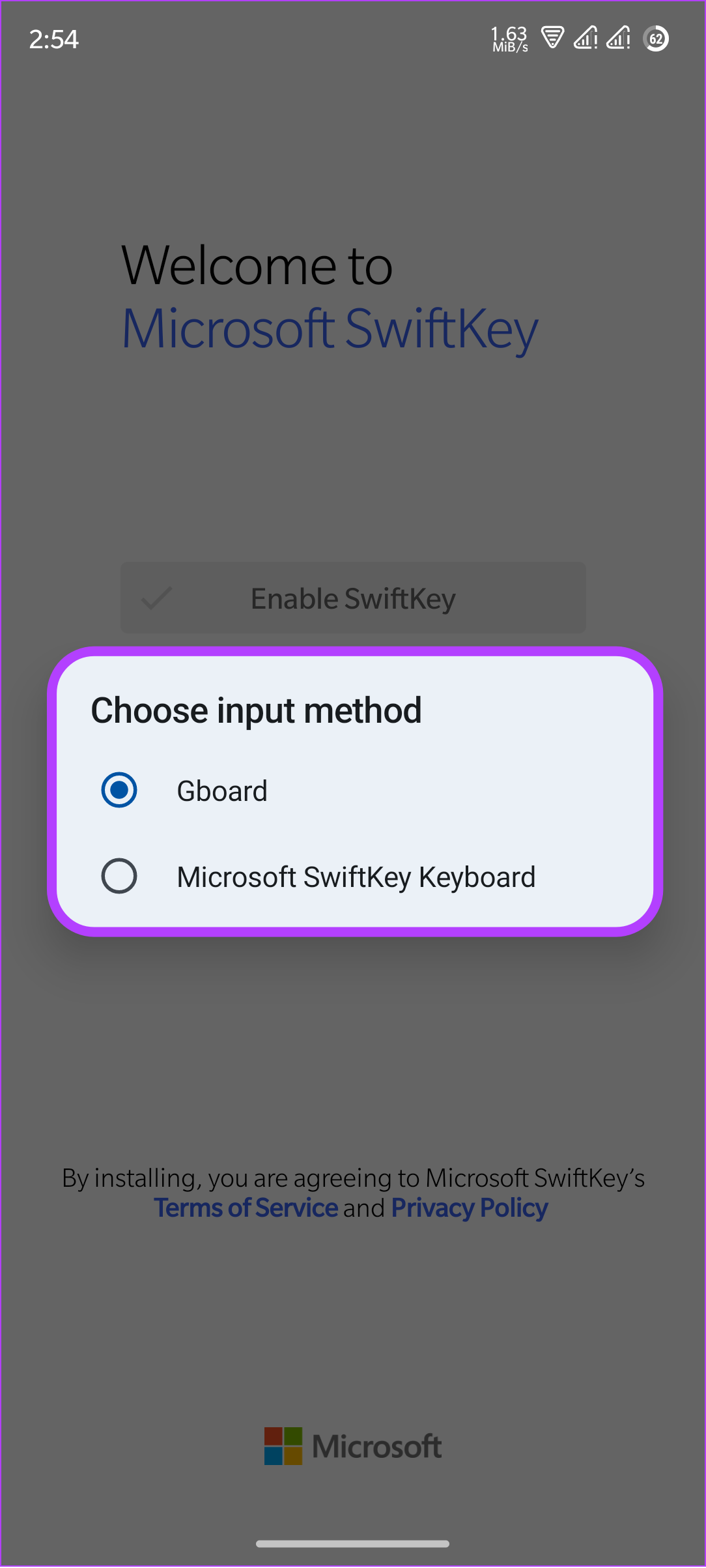
Étape 9 : Ensuite, appuyez sur Terminer pour terminer la configuration.
Vous pouvez continuer en vous connectant avec votre compte Microsoft pour obtenir des fonctionnalités supplémentaires.
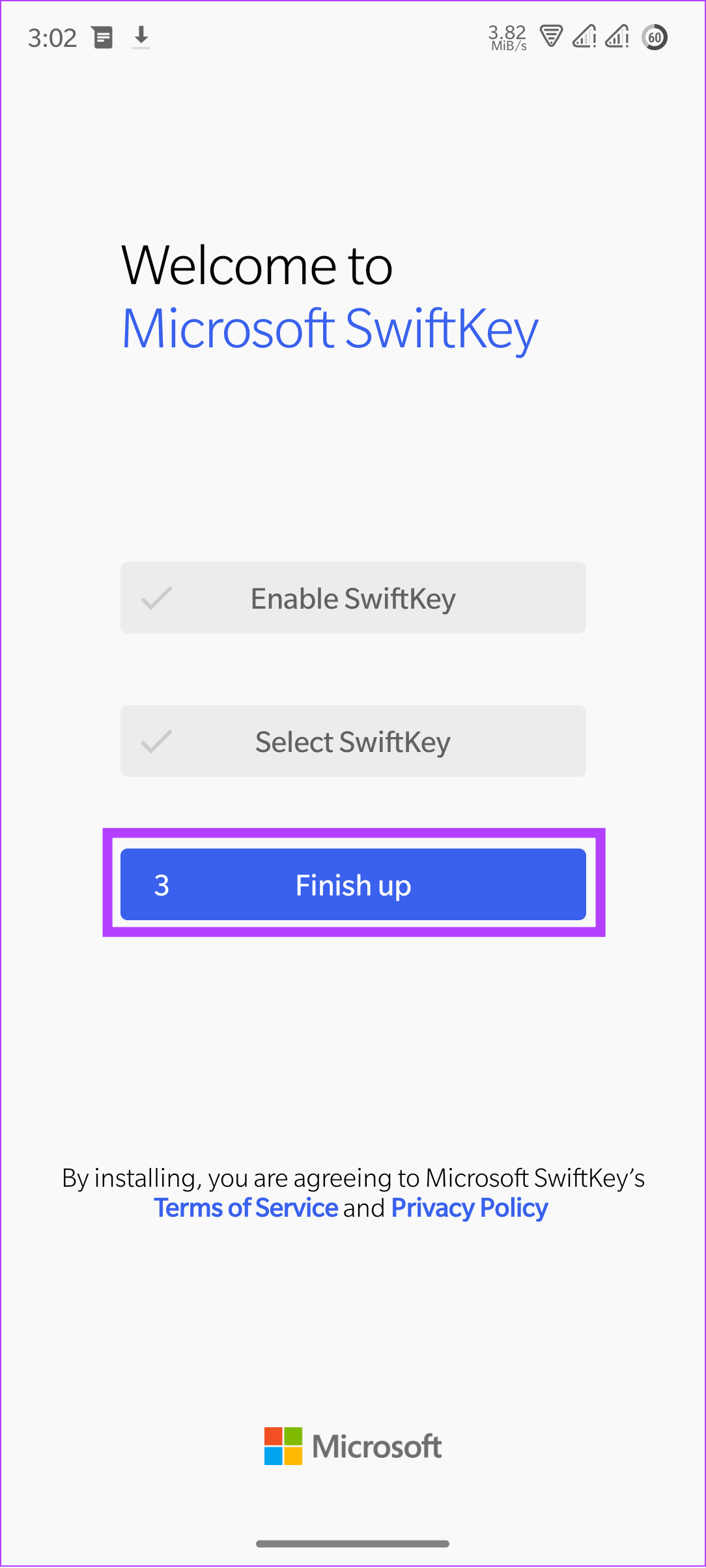
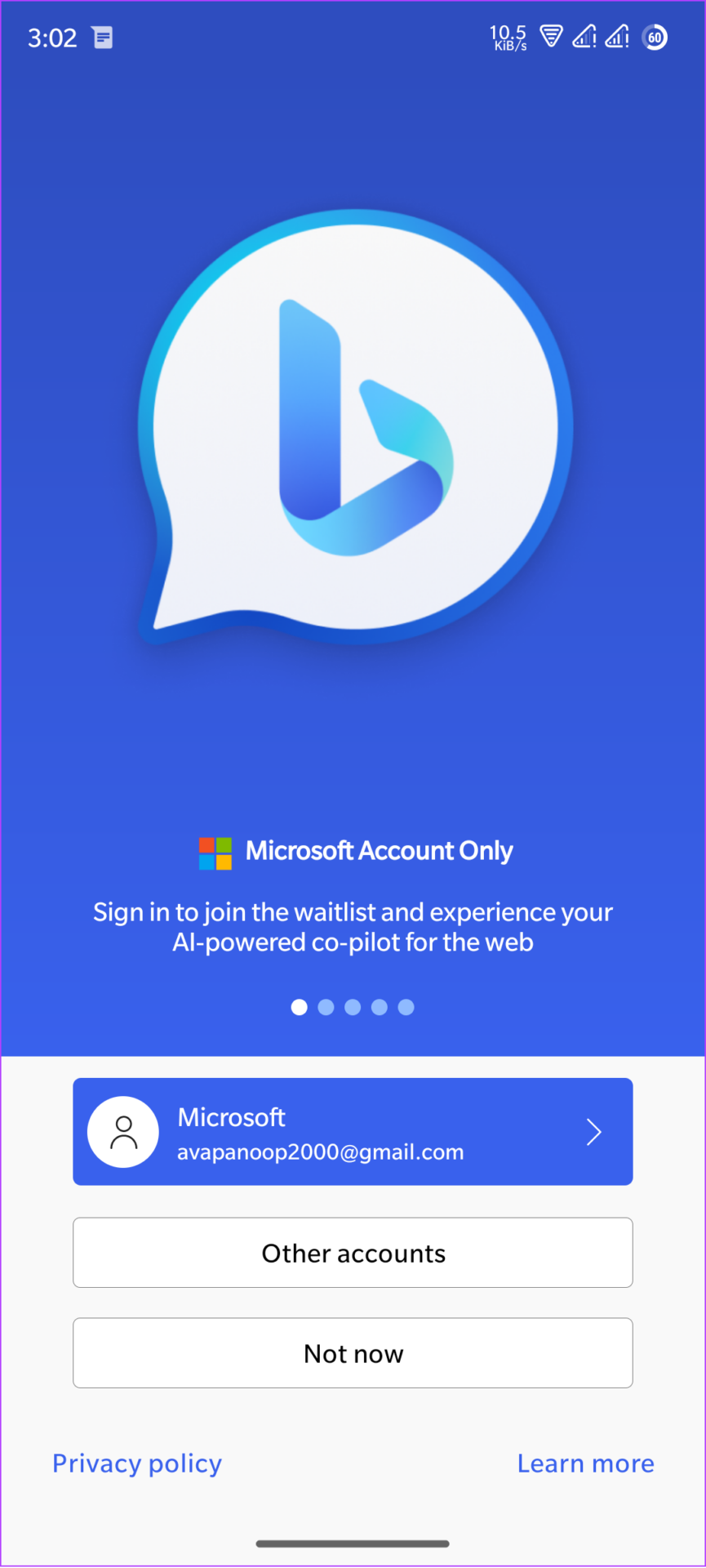
2. Utilisation de la méthode de saisie du clavier
En dehors de cela, la plupart des téléphones Android proposent une méthode simple pour basculer entre les claviers. Voici comment :
Étape 1 : Ouvrez votre clavier.
Étape 2 : Appuyez sur l’icône”Choisir la méthode de saisie”sous l’icône clavier
Étape 3 : Choisissez le clavier. Si vous êtes invité à confirmer, appuyez sur OK.
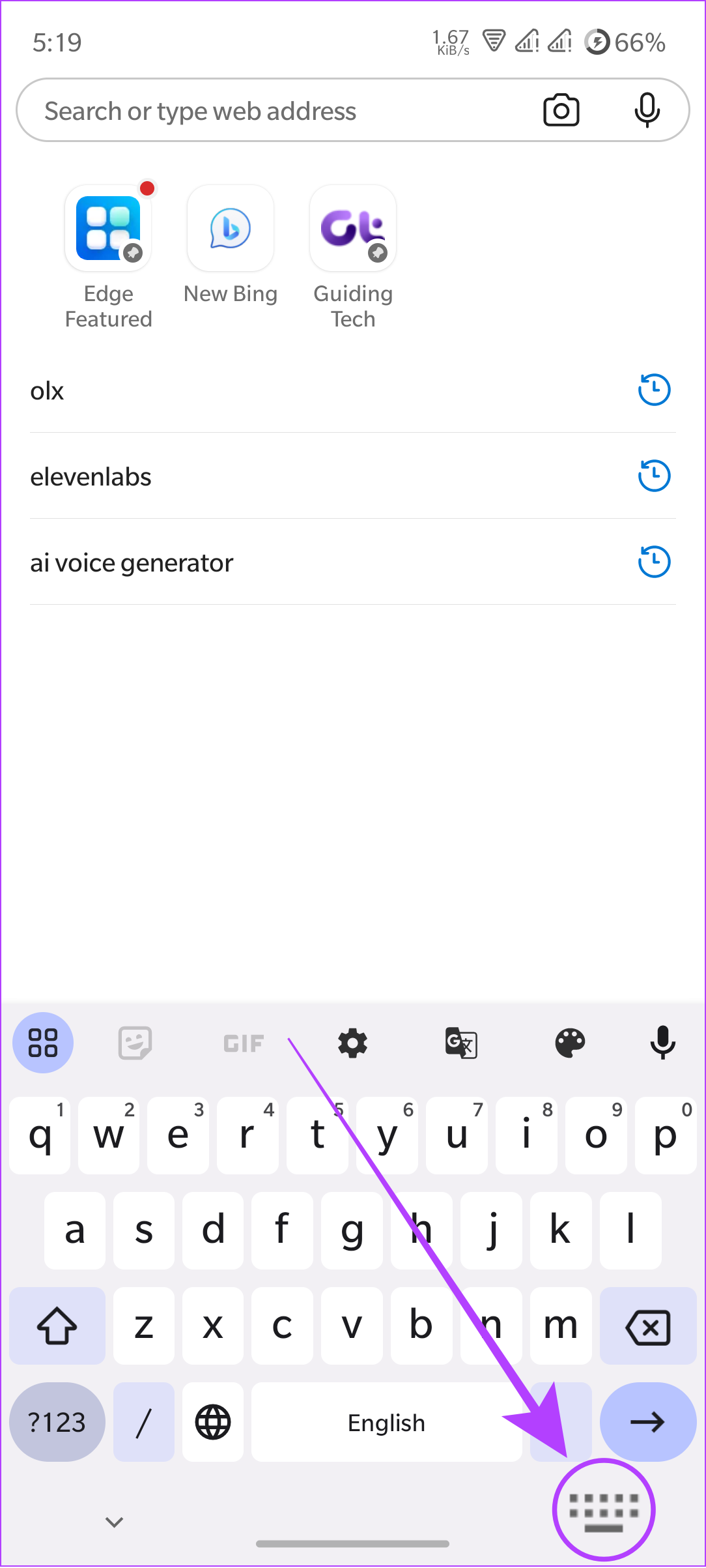
En dehors de cela, vous pouvez également changer de clavier à l’aide de l’option”Choisir la méthode de saisie”du panneau de notification. Tout ce que vous avez à faire est de taper dessus et de choisir le clavier de votre choix. Cependant, certains appareils/applications de clavier peuvent ne pas afficher cette option.
3. Modifier le clavier par défaut à partir des paramètres
Si plusieurs claviers sont déjà installés sur votre téléphone Android ou si vous avez accidentellement changé de clavier, vous pouvez rétablir le clavier normal.
Étape 1 : Accédez à Paramètres > Système.
Remarque : Pour Xiaomi, sélectionnez Paramètres supplémentaires, et pour Samsung, choisissez Gestion générale.
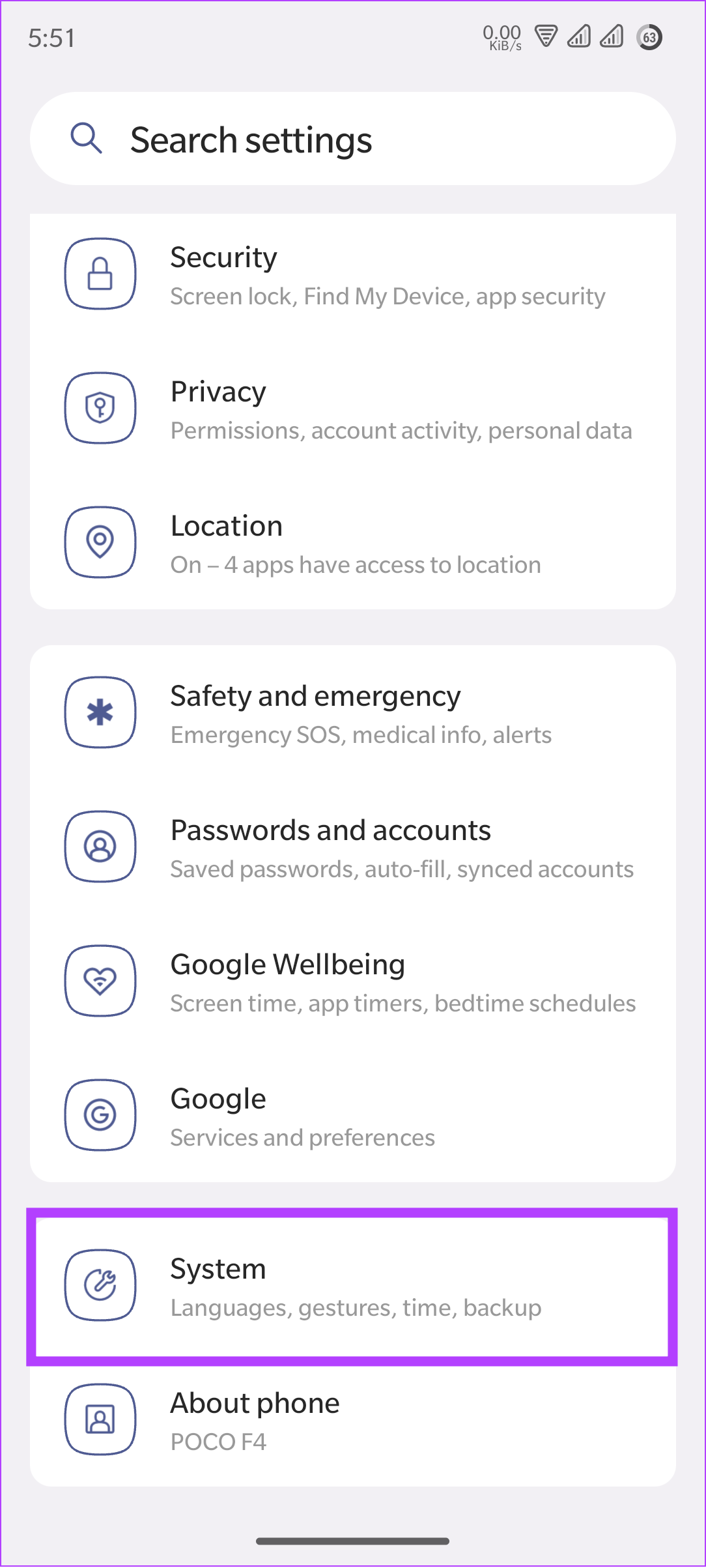
Étape 2 : Appuyez sur Langues et saisie.
Étape 3 : Maintenant, choisissez Clavier à l’écran sous Claviers.
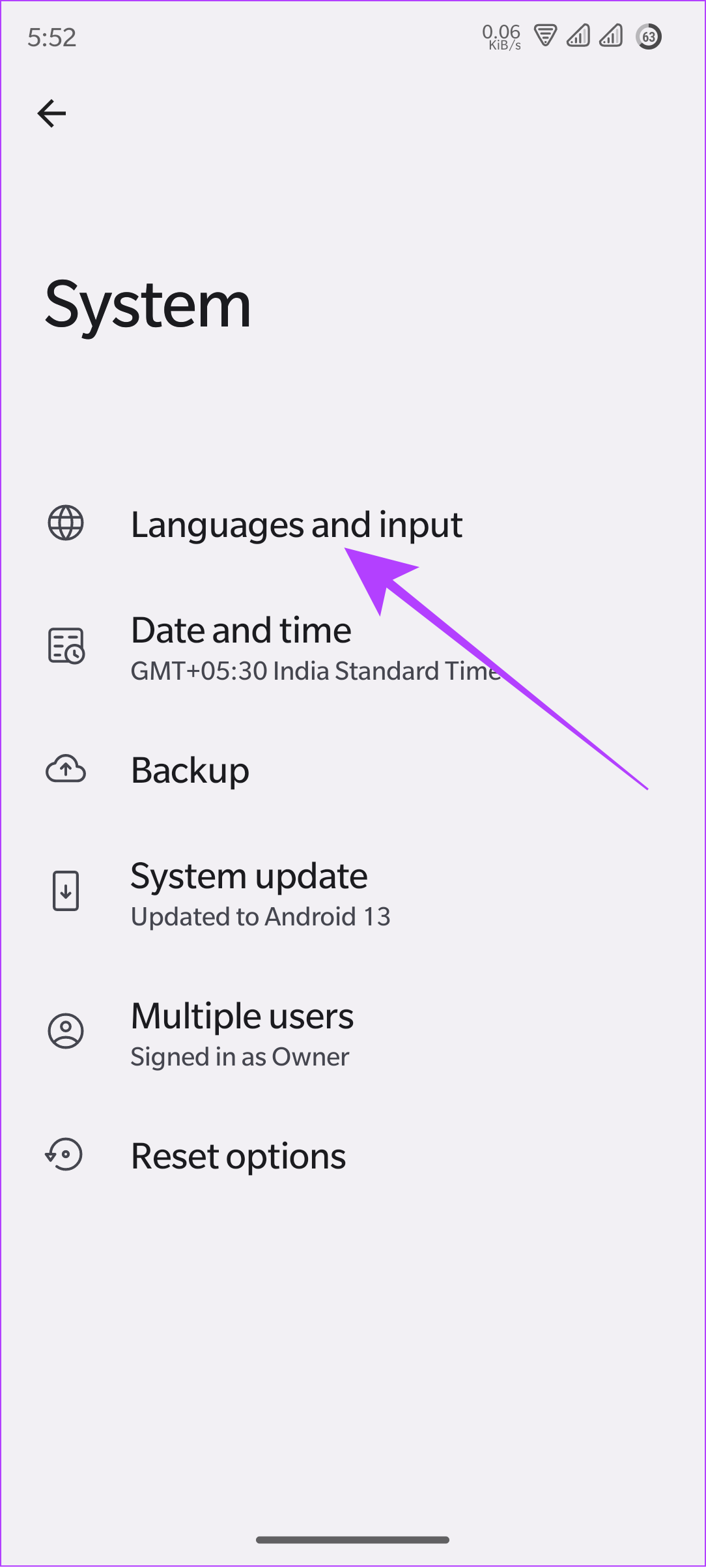
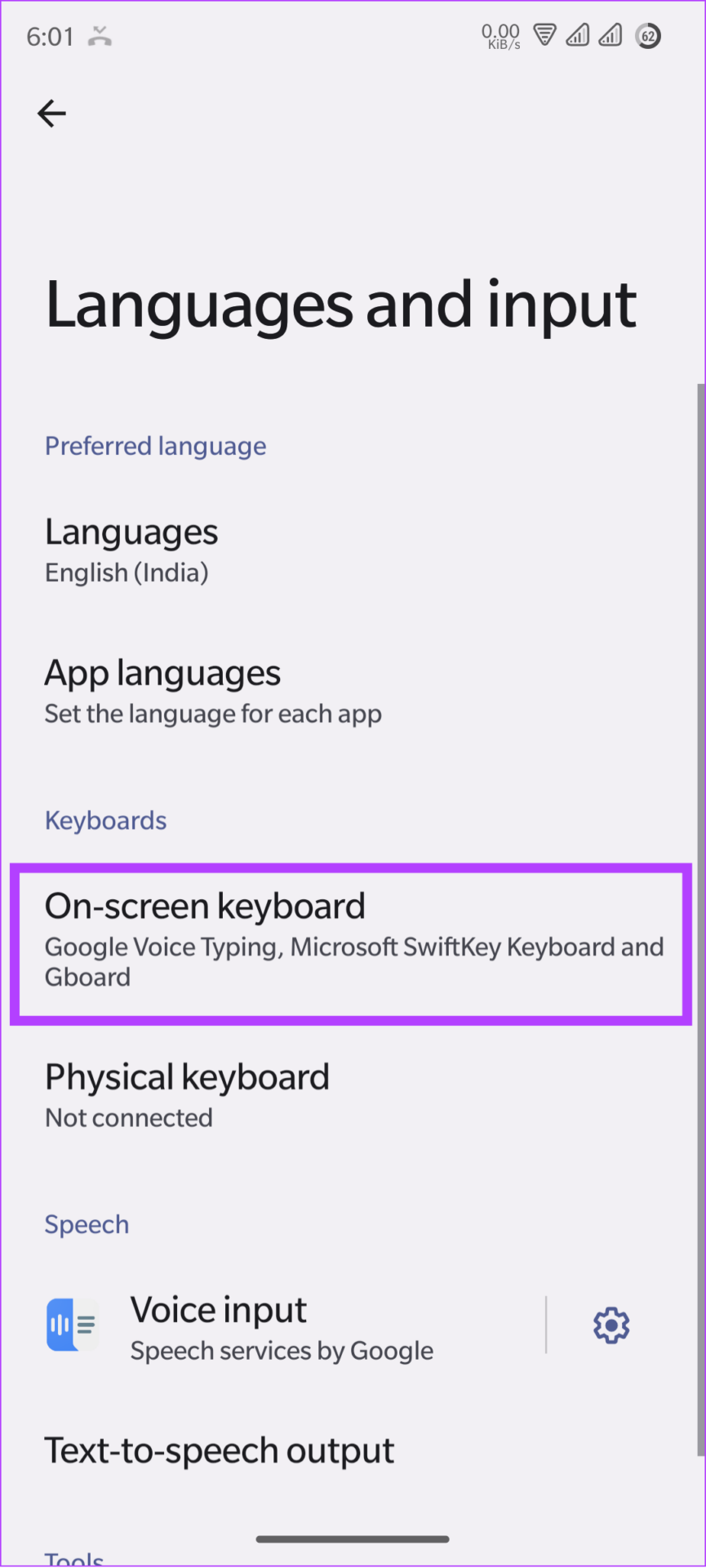
Sur certains appareils, cette option peut être masquée sous le clavier virtuel.
Étape 4 : Maintenant, activez/choisissez le clavier de votre choix.
Astuce : Même si tous les claviers sont activés, désactivez-le et réactivez-le.
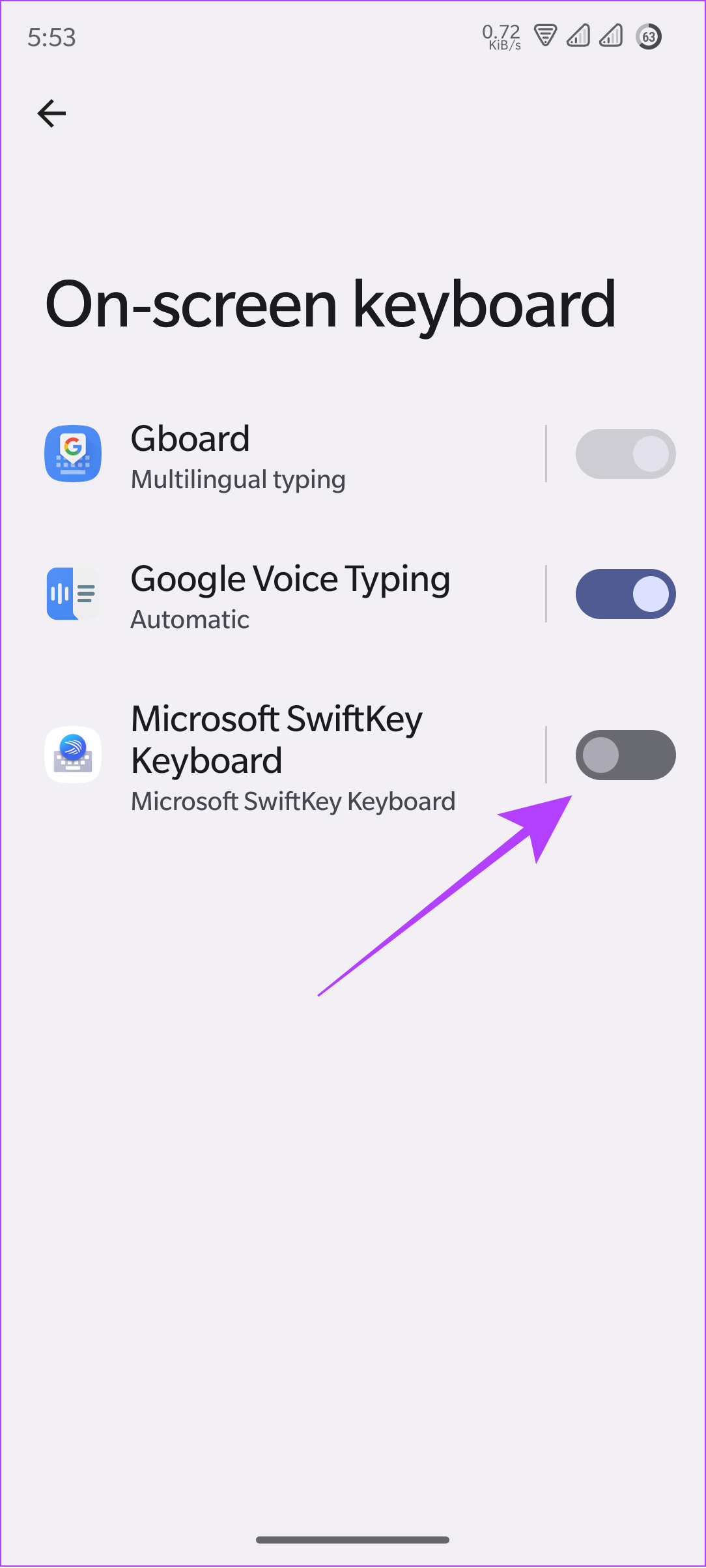
Étape 5 : Appuyez sur OK pour confirmer les modifications.
Remarque : Puisqu’il existe des appareils Android de plusieurs OEM, le nom des options et des étapes peut différer ici et là. Par conséquent, si vous ne trouvez aucune option pour modifier le clavier, nous vous suggérons d’utiliser l’option de recherche pour rechercher le changement de clavier dans l’application Paramètres. Cela vous aidera à localiser l’option.
Bonus : Changer la langue du clavier sur les appareils Android
En plus de changer le clavier sur votre téléphone Android, vous pouvez également changer la langue par défaut. Nous allons vous montrer les étapes pour changer la langue sur les applications de clavier populaires. Vous pouvez suivre l’une des méthodes ci-dessus pour basculer entre les claviers dans différentes langues.
Modifier la langue du clavier sur Gboard
Étape 1 : Ouvrez l’application Gboard.
Remarque : Si vous ne voyez pas l’application, réveillez le clavier, puis appuyez longuement sur le bouton , et choisissez l’icône d’engrenage sans retirer votre doigt.
Étape 2 : Appuyez sur Langues > choisissez Ajouter un clavier.
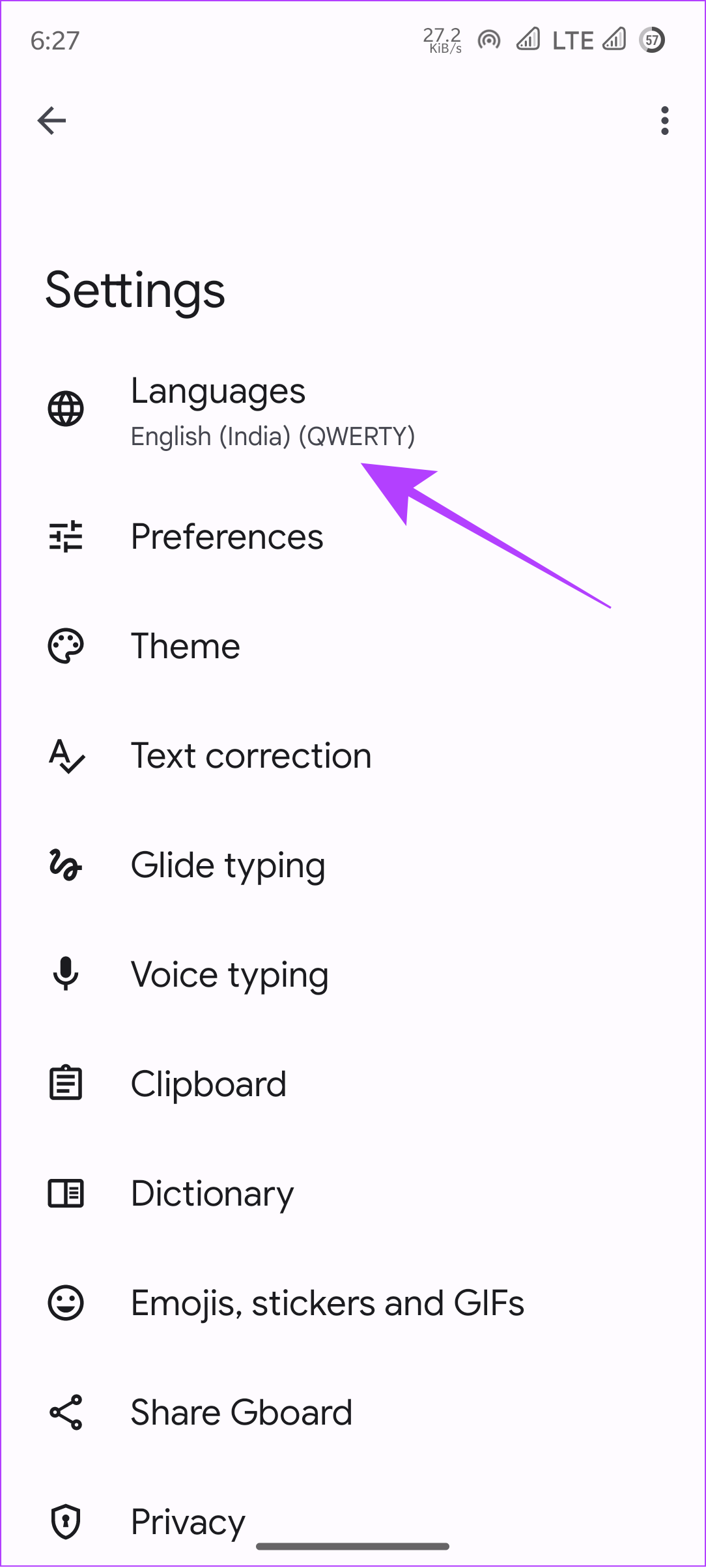

Étape 3 : Choisissez votre langue et les claviers, puis appuyez sur Terminé.
Conseil : Activez la saisie multilingue afin que Gboard suggère des mots des langues sélectionnées lors de la saisie.
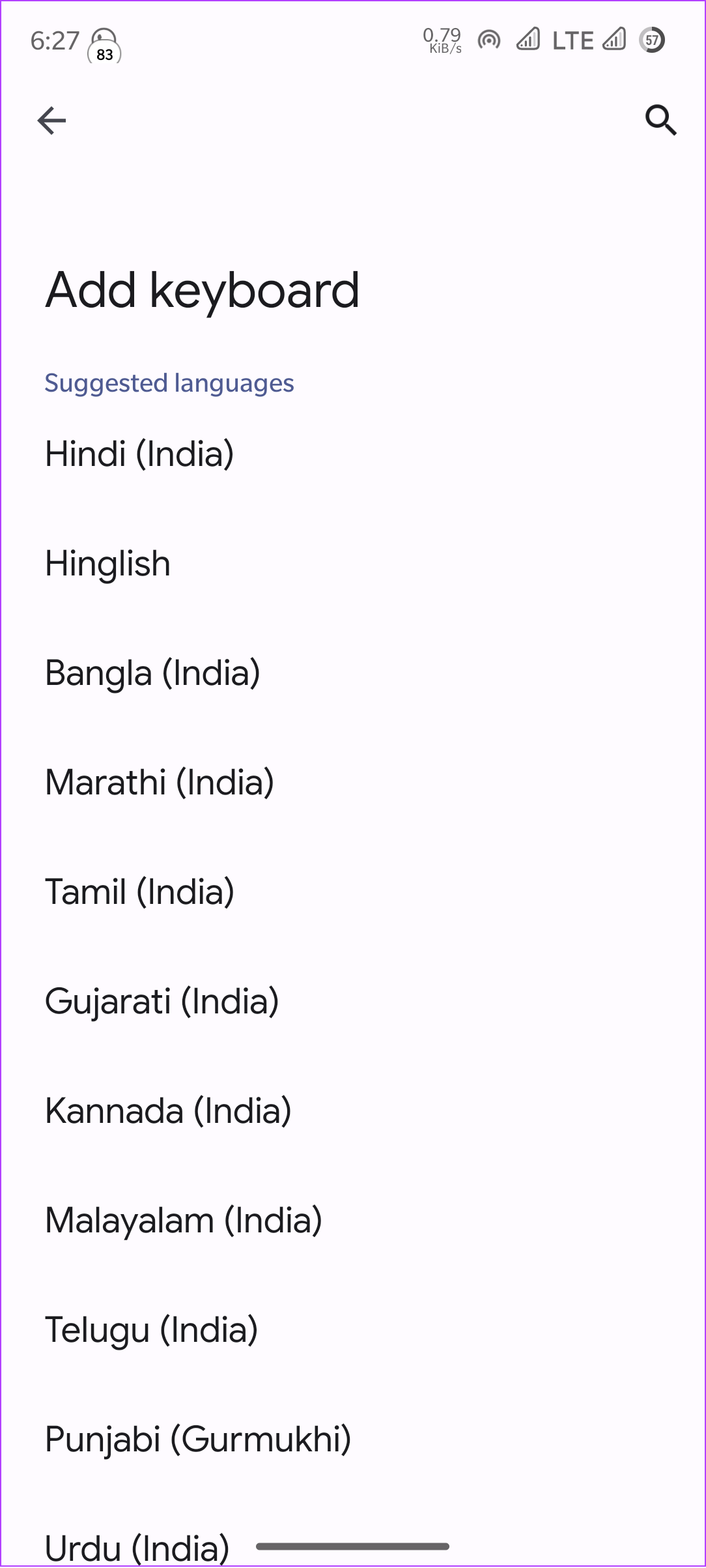
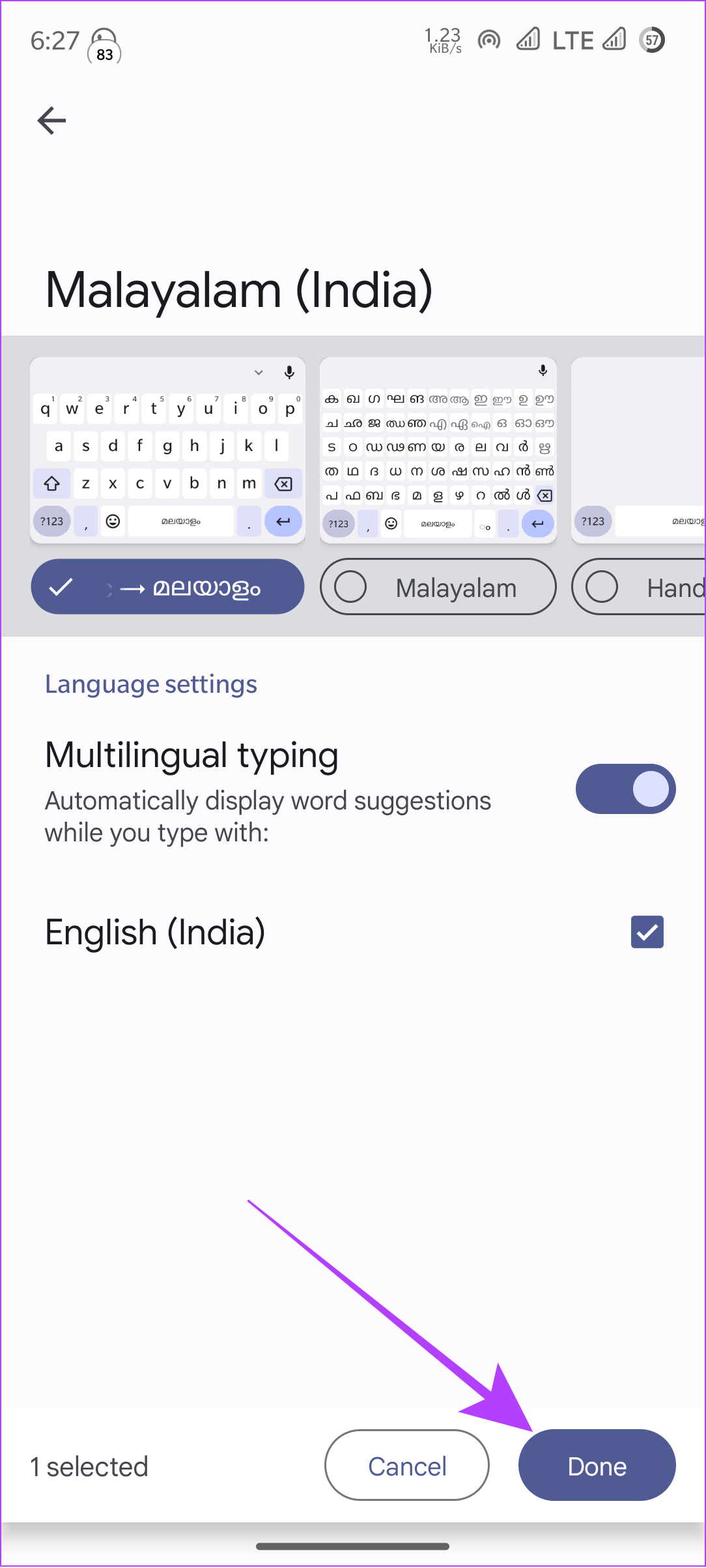
Vous pouvez ajouter d’autres langues si nécessaire en suivant à nouveau les mêmes étapes.
Supprimer ou réorganiser les claviers de langue
Pour supprimer ou réorganiser des langues, vous devez d’abord ouvrir l’application Gboard sur votre smartphone, puis suivre les étapes ci-dessous.
Étape 1 : Appuyez sur Langues.
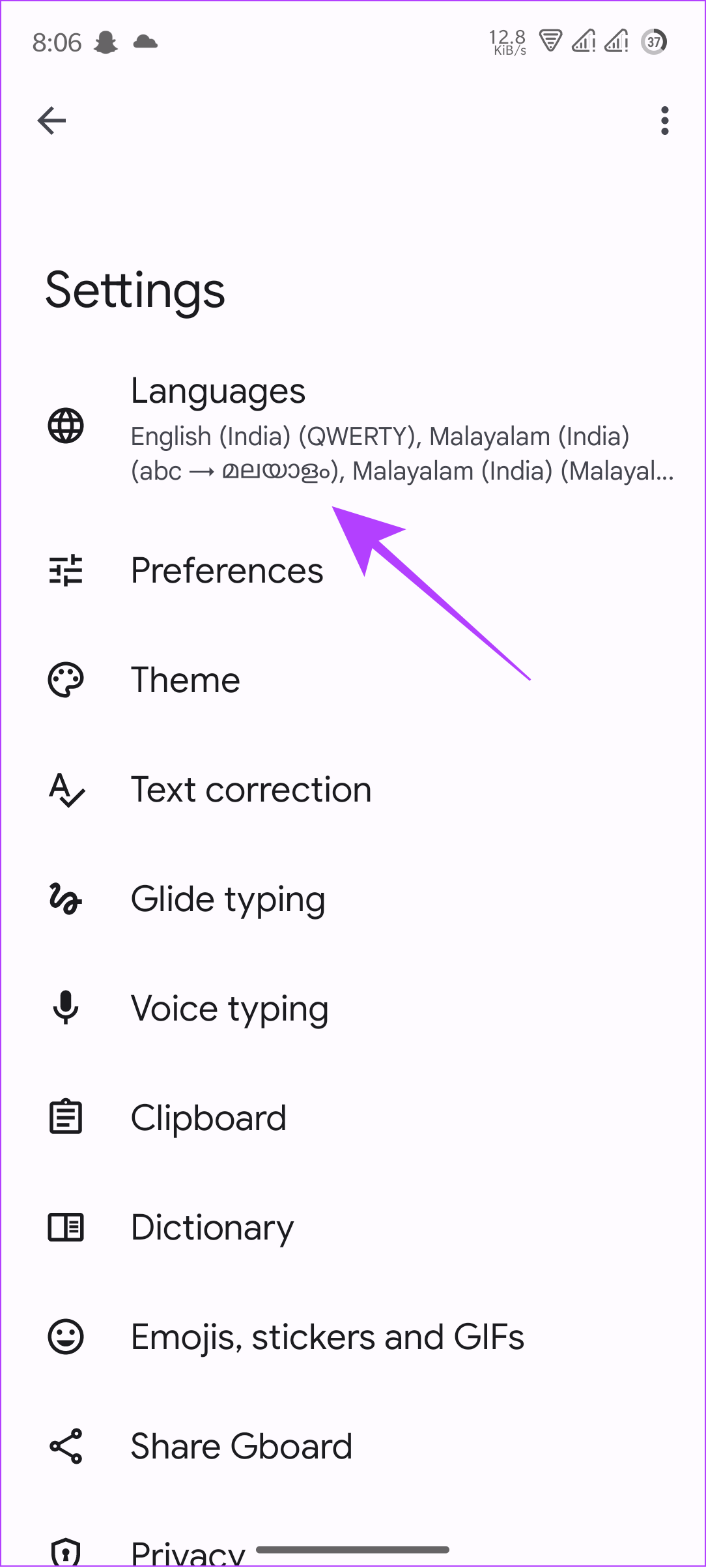
Étape 2 : Appuyez maintenant sur l’icône représentant un crayon dans le coin supérieur droit.
Étape 3 : Choisissez les langues que vous souhaitez supprimer.
Conseil : Si vous souhaitez réorganiser le clavier, appuyez sur et déplacez l’option des trois lignes à côté du clavier que vous souhaitez modifier.
Étape 4 : Appuyez sur le bouton de suppression dans le coin supérieur droit.
Pour basculer entre les claviers, maintenez la barre d’espace enfoncée et choisissez la langue du clavier de votre choix.
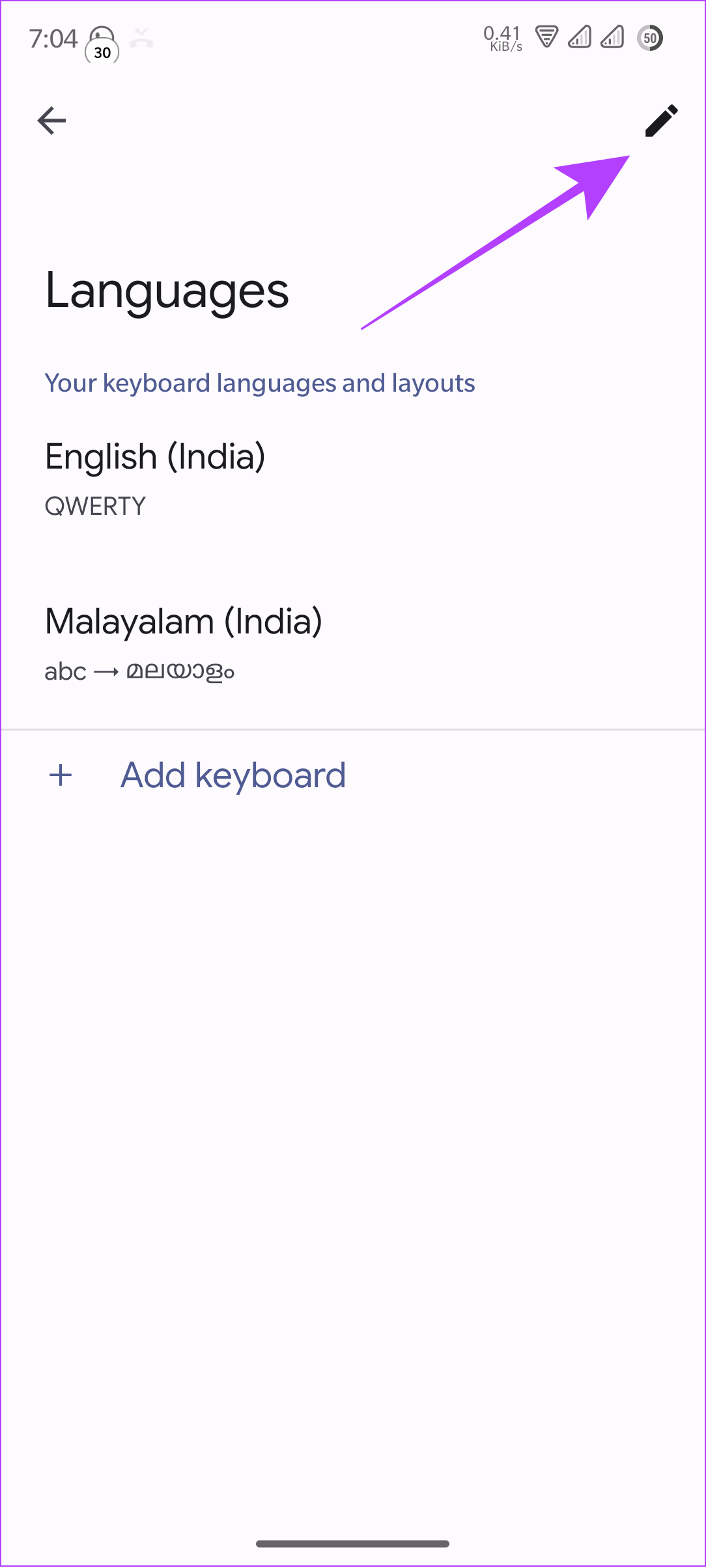
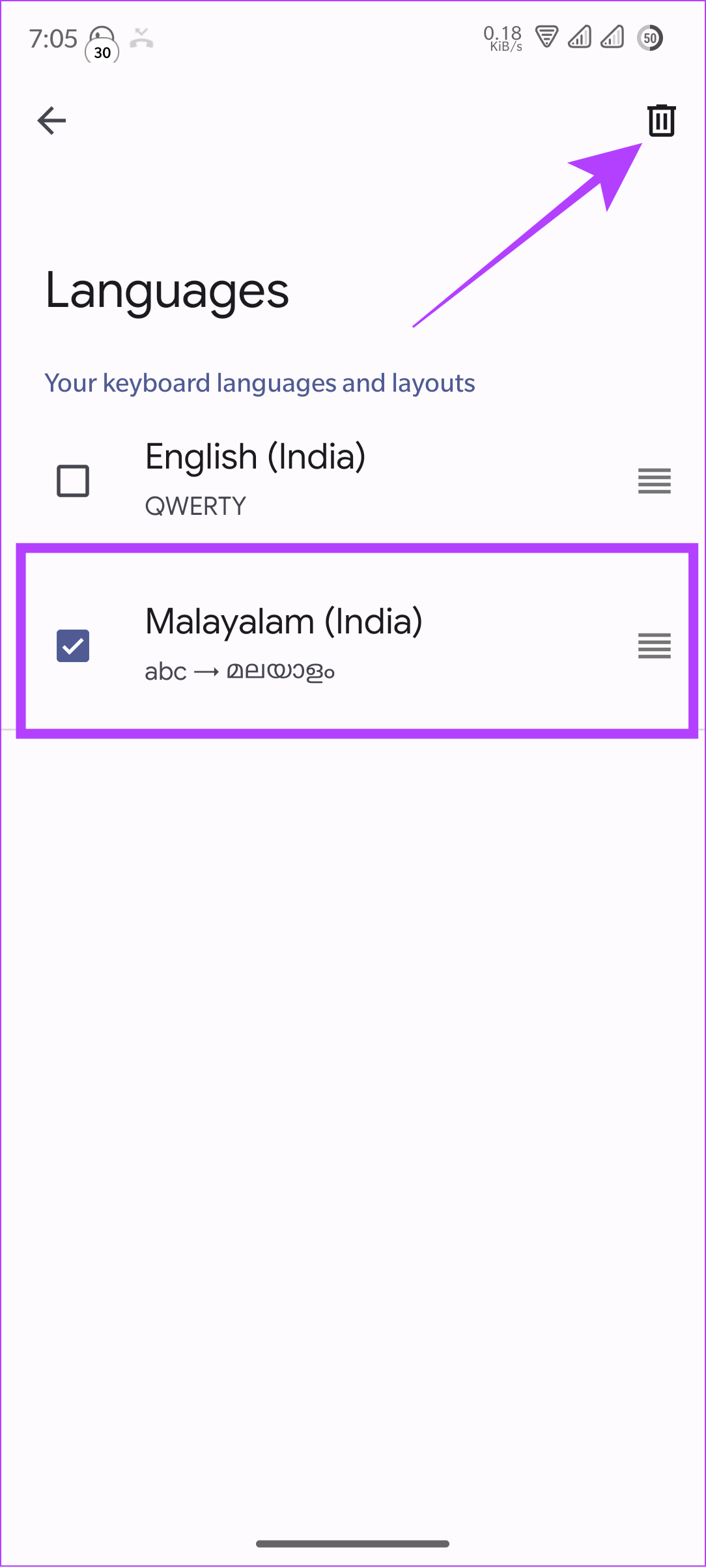
Basculer entre les claviers et langues sur Gboard
La plupart des smartphones Android sont livrés avec Gboard par défaut et si vous l’avez, il est facile de basculer entre les claviers. Une fois que vous avez ajouté plusieurs langues au clavier, vous pouvez utiliser les étapes suivantes pour basculer entre elles ainsi qu’avec d’autres claviers tiers sur votre téléphone Android.
Étape 1 : Ouvrir le clavier Gboard.
Étape 2 : Appuyez longuement sur la barre d’espace.
Étape 3 : Choisissez le clavier de votre choix.
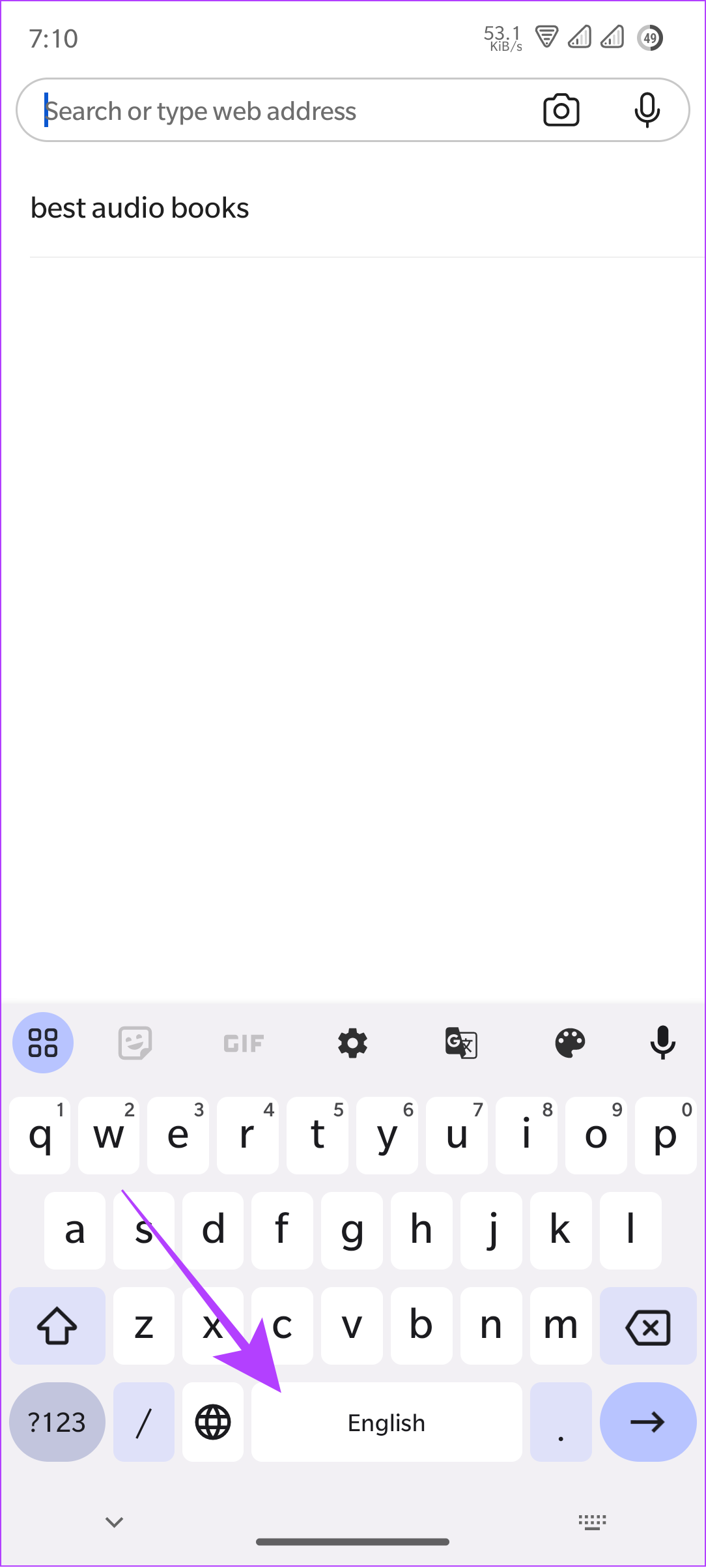
Comment changer la langue du clavier sur SwiftKey
Étape 1 : Ouvrez Microsoft SwiftKey Keyboard.
Étape 2 : Appuyez Languages et choisissez la langue de votre choix.

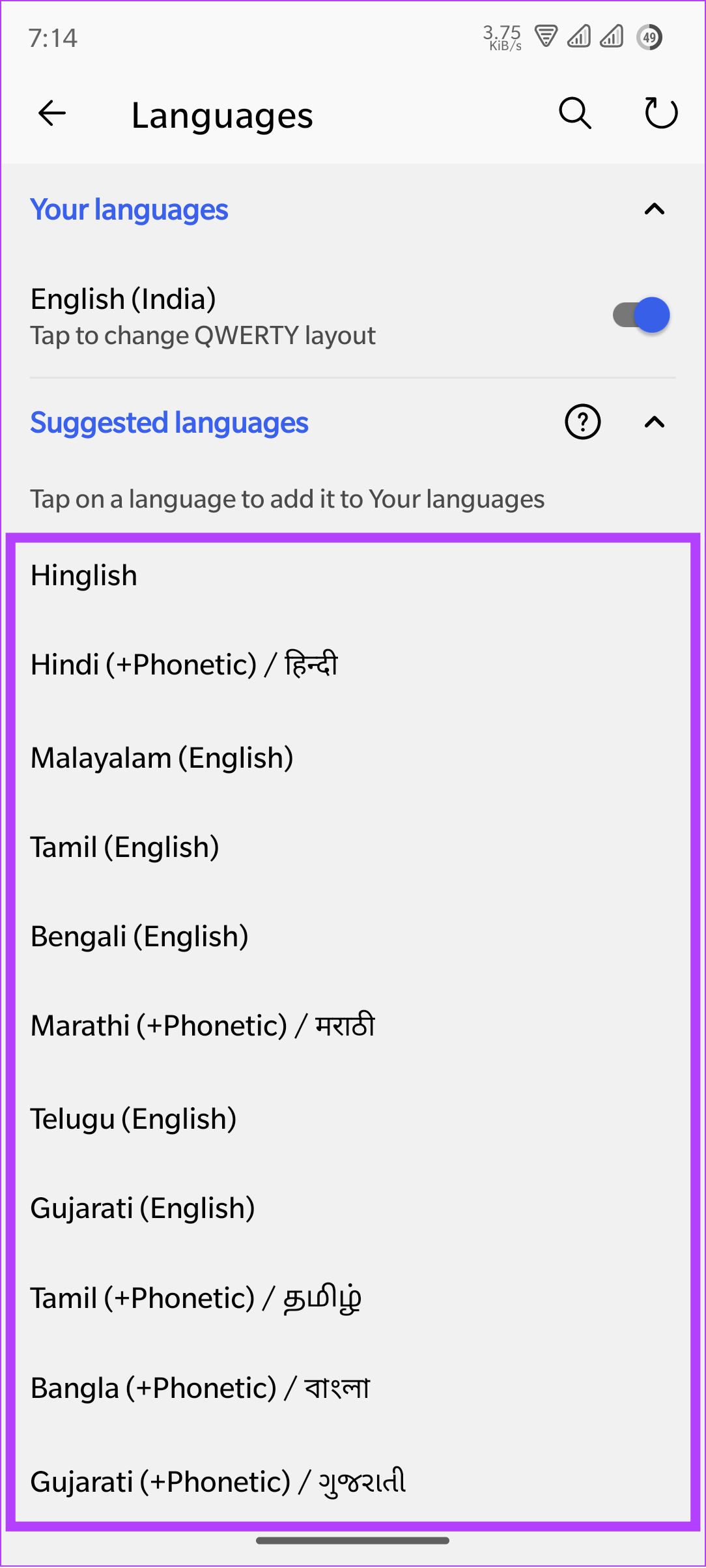
Étape 3 : En outre, vous pouvez également sélectionner les dispositions du clavier et appuyer sur Ajouter
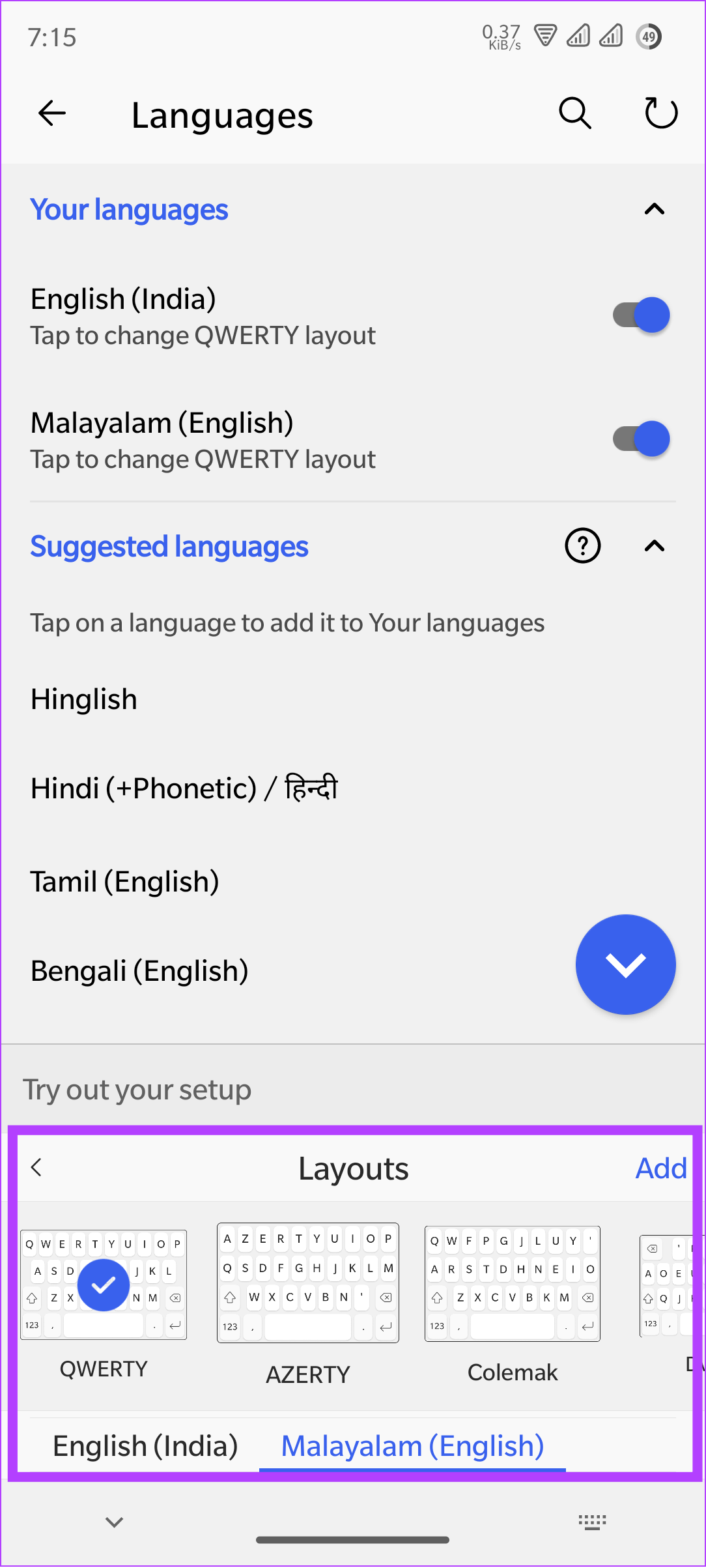
Si vous ne souhaitez utiliser aucune langue, accédez aux langues et désactivez les langues que vous ne souhaitez pas utiliser.
Conseil : Pour basculer entre les claviers, faites simplement glisser la barre d’espace vers la gauche ou vers la droite.
FAQ sur le changement de clavier sur Android
1. Comment installer Gboard sur Android ?
Bien que la plupart des smartphones soient livrés avec Gboard par défaut, si vous ne l’avez pas, vous pouvez l’installer depuis Play Store. Tout ce que vous avez à faire est de rechercher l’application et d’appuyer sur Installer.
2. Un clavier peut-il être piraté ?
Si vous n’avez pas installé votre application clavier depuis le Play Store ou une boutique tierce de confiance, il est possible que votre téléphone soit piraté.
Obtenez la meilleure expérience
Bien que beaucoup ne préfèrent pas changer ce qu’ils ont déjà, changer de clavier sur Android vous permet d’explorer des options pour améliorer votre expérience de frappe. Quel clavier préférez-vous utiliser ? Déposez vos réponses dans les commentaires ci-dessous.