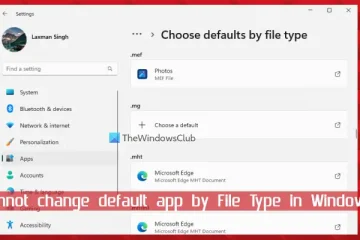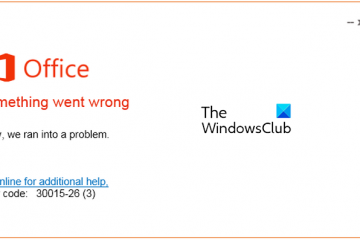Votre écran Teams devient-il bleu ou gris lors de l’ouverture de fichiers ? Certains utilisateurs de Teams ont signalé avoir vu un écran partiel gris ou bleu chaque fois qu’ils essayaient d’accéder à l’onglet Fichiers ou d’ouvrir des fichiers dans l’application. Nous apprendrons dans cet article pourquoi ce problème se produit et comment le résoudre.
Pourquoi mon écran est-il bleu sur les fichiers Teams ?
Le bleu Un problème d’écran sur l’onglet Fichiers dans Microsoft Teams peut se produire dans divers scénarios. Cela peut être dû à un cache Teams corrompu, à des problèmes de compte temporaires ou à des problèmes de pilote d’affichage obsolètes. En outre, l’utilisation de l’accélération matérielle GPU dans Teams peut également être à l’origine de ce problème. Ce problème peut également se produire si votre application Teams est corrompue ou si certains fichiers d’installation sont défectueux.
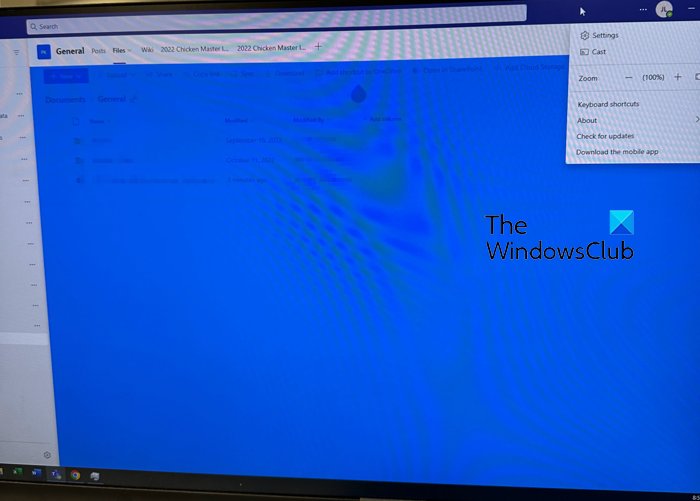
L’écran Teams devient bleu ou gris lors de l’accès aux fichiers
Si Microsoft L’écran Teams devient bleu ou gris lorsque vous essayez d’accéder ou d’ouvrir des fichiers et des documents à partir de l’onglet Fichiers, utilisez les correctifs ci-dessous pour résoudre le problème :
Fermez Microsoft Teams et redémarrez-le. Supprimez le cache Teams. Restaurez le thème Teams par défaut.Déconnectez-vous, puis connectez-vous à Teams.Désactivez l’accélération matérielle GPU dans Teams.Vérifiez les mises à jour du pilote graphique.Réparez ou réinitialisez Teams.Réinstallez Teams.
1] Fermez Microsoft Teams et redémarrez-le
Le La première chose à faire est de redémarrer l’application Microsoft Teams pour résoudre le problème. C’est une solution de contournement simple mais qui fonctionne à merveille dans de nombreux cas.
Pour ce faire, ouvrez le Gestionnaire des tâches en utilisant Ctrl+Maj+Échap. Sélectionnez la tâche Microsoft Teams dans l’onglet Processus et appuyez sur le bouton Fin de tâche. Après cela, redémarrez l’application Teams et vérifiez si le problème est résolu.
2] Supprimez le cache Teams
Vous obtenez peut-être une superposition bleue sur l’onglet Fichiers dans Teams en raison d’un cache corrompu. Supprimez le cache Teams et vérifiez si le problème est résolu. Voici les étapes à suivre :
Lire : La webcam scintille dans Teams pendant les appels vidéo.
3] Restaurer le thème Teams par défaut
Cette solution de contournement s’est avérée efficace pour certains utilisateurs qui ont sélectionné un thème sombre ou à contraste élevé. Voici comment :
Tout d’abord, ouvrez Microsoft Teams et cliquez sur le bouton Paramètres et plus. Maintenant, choisissez l’option Paramètres et accédez à Apparence et accessibilité.Ensuite, sous la section Thème, choisissez le thème Lumière.Une fois cela fait, vérifiez si le problème est résolu.
4] Déconnectez-vous, puis connectez-vous à Teams
Il pourrait être un problème avec votre compte Teams à l’origine du problème. Ainsi, dans ce cas, vous pouvez essayer de vous déconnecter de votre compte, puis de vous reconnecter à Teams pour voir si le problème est résolu.
Pour ce faire, cliquez sur votre photo de profil présente dans la section en haut à droite, puis choisissez l’option Déconnexion. Une fois déconnecté, fermez complètement Teams, puis rouvrez-le. Maintenant, entrez vos identifiants de connexion pour vous connecter.
Voir : Le bouton Rejoindre Microsoft Teams est manquant ou ne fonctionne pas.
5] Désactivez l’accélération matérielle GPU dans Équipes
Si vous avez activé l’accélération matérielle GPU dans Teams, cela pourrait être la cause potentielle de le problème. Désactivez la fonctionnalité d’accélération matérielle GPU dans Teams et voyez si cela aide à résoudre le problème.
Ouvrez l’application Teams et cliquez sur l’option Paramètres et plus > Paramètres. Dans l’onglet Général, cochez la case à cocher associée à l’option Désactiver l’accélération matérielle GPU.Ensuite, fermez la fenêtre de l’application Teams et cliquez avec le bouton droit sur l’icône Teams dans la barre d’état système.Après cela, choisissez l’option Quitter.Ensuite, actualisez votre bureau et rouvrez l’application Team pour vérifier si le problème a disparu.
Lire : Microsoft Teams se bloque ou se bloque pendant les réunions.
6] Vérifiez les mises à jour du pilote graphique
Ces problèmes d’affichage sont souvent dus à des pilotes graphiques défectueux. Si vos pilotes graphiques sont obsolètes ou corrompus, vous rencontrerez probablement ce problème. Par conséquent, vous pouvez mettre à jour votre pilote graphique vers sa dernière version et vérifier si le problème est résolu.
Pour ce faire, appuyez sur Win+I pour lancer Paramètres et cliquez sur Windows Update > Options avancées > Mises à jour facultatives. Vérifiez s’il y a des mises à jour de pilotes en attente. Si tel est le cas, cochez les cases associées aux mises à jour et appuyez sur le bouton Télécharger et installer.
7] Réparez ou réinitialisez Teams
Le problème peut être causé par des paramètres corrompus ou cassés. fichiers liés à l’application Teams. Vous pouvez résoudre le problème en réparant l’application Teams. Si cela ne vous aide pas, vous pouvez réinitialiser Teams à son état par défaut pour résoudre le problème. Voici comment :
Tout d’abord, fermez complètement Microsoft Teams, puis ouvrez Windows Search.Maintenant, saisissez Teams dans le champ de recherche, passez la souris sur l’application Microsoft Teams et choisissez l’option Paramètres de l’application. Ensuite, faites défiler jusqu’à la section Réinitialiser et cliquez sur le bouton Réparer. Si vous souhaitez restaurer l’application Teams d’origine, appuyez sur le bouton Réinitialiser.Une fois le processus terminé, vérifiez si le problème est résolu.
8] Réinstallez Teams
Si le problème persiste toujours, nous vous recommandons de désinstaller puis de réinstaller Teams sur votre ordinateur. Votre application est peut-être corrompue et ne peut pas être réparée à l’aide des paramètres de l’application. Par conséquent, dans ce cas, vous devez désinstaller complètement la copie actuelle de Teams de votre ordinateur à l’aide du Panneau de configuration ou des paramètres, puis réinstaller une nouvelle copie propre pour résoudre le problème.
Une fois Teams supprimé, appuyez sur Win +R pour ouvrir Exécuter et entrez %appdata% dedans. Ensuite, recherchez le dossier Teams et effacez-le. Après cela, entrez %Programdata% dans Exécuter et dans l’emplacement ouvert, supprimez le dossier Teams. Cela désinstallera complètement Teams de votre PC.
Vous pouvez maintenant redémarrer votre ordinateur et installer Teams à partir du Microsoft Store.
J’espère que vous pourrez désormais ouvrir des fichiers dans Teams sans obtenir un écran bleu ou gris.
Pourquoi ma caméra Teams est-elle bleue ?
Si vous rencontrez un problème d’écran bleu avec votre caméra sur Teams, il est recommandé de désactiver l’accélération matérielle fonctionnalité dans les paramètres de vos équipes. Cette fonctionnalité peut être à l’origine du problème. Alors, ouvrez les paramètres de Teams et activez l’option Désactiver l’accélération matérielle GPU.
Lisez maintenant : Microsoft Teams ne s’ouvre pas ou ne se lance pas sur PC.