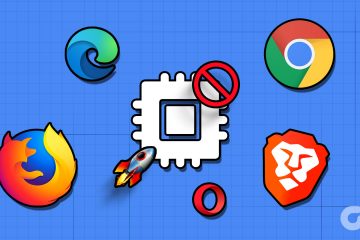Pour tout programme, vous ne pouvez obtenir l’intégralité de tout ce qui est disponible qu’une fois sa licence activée. C’est également le cas avec Windows. Cependant, les informations concernant votre licence et votre statut Windows peuvent ne pas être facilement disponibles. Alors, regardons 4 façons simples que vous pouvez utiliser pour vérifier si Windows 11 est bien actif sur votre PC.
Vérifier si Windows 11 est activé peut également vous aider à vérifier si votre copie de Windows 11 est authentique ou non. En effet, seuls les produits authentiques peuvent disposer des informations de licence pertinentes. Ces informations peuvent également être utilisées pour identifier votre produit en cas de besoin de réparation ou de remplacement.
Alors, sans plus tarder, examinons 4 façons de vérifier si Windows 11 est activé ou non.
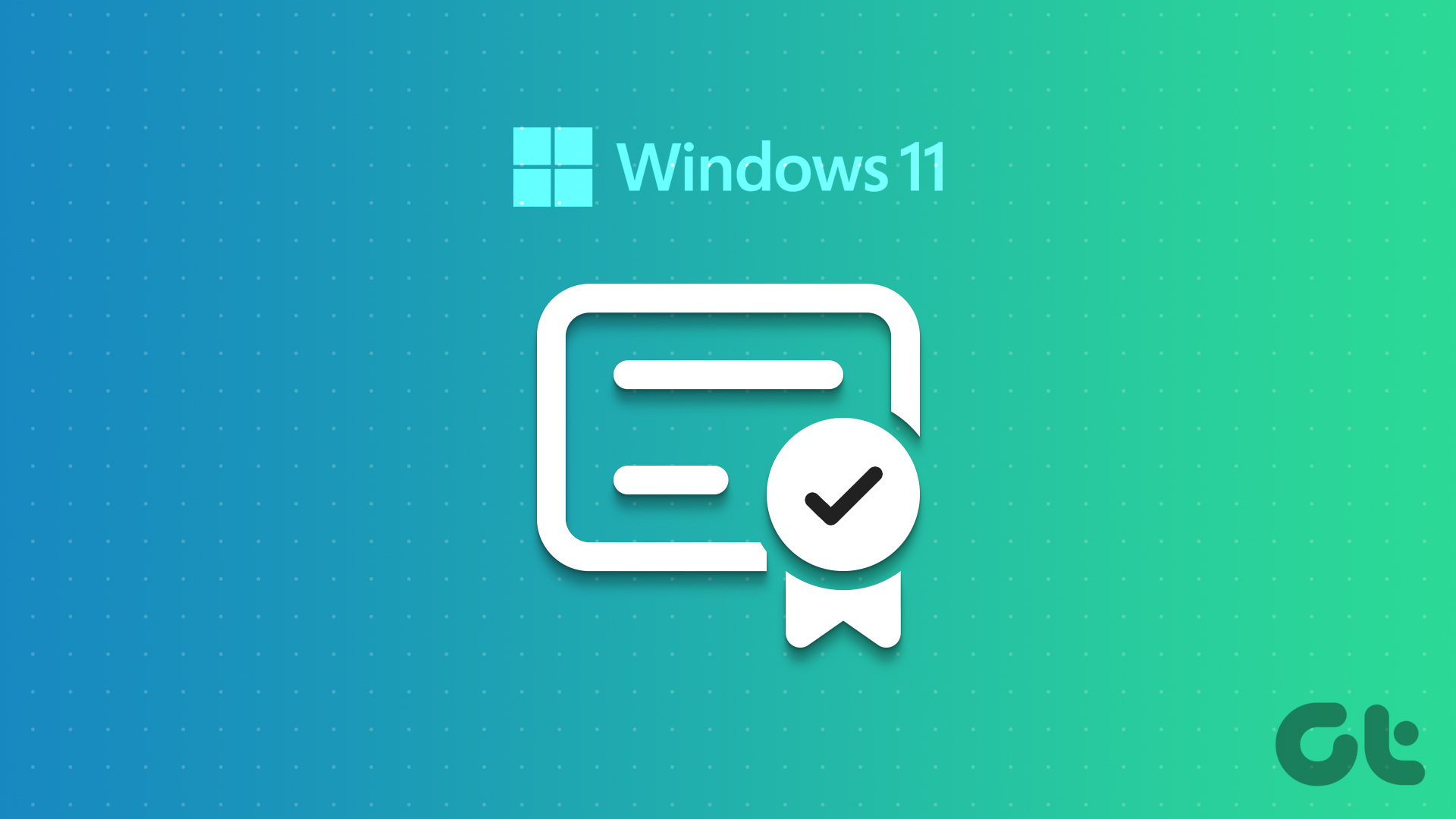
1. Rechercher le filigrane Windows
La première et la plus simple façon de vérifier si votre copie de Windows est activée consiste à rechercher le filigrane. Si votre copie de Windows n’est pas activée, un filigrane peut être visible dans le coin inférieur droit de l’écran et lu comme une copie d’évaluation. S’il manque, votre licence Windows est probablement active. Pour confirmer, suivez la méthode suivante.
Le menu Paramètres de Windows contient généralement toutes les informations et tous les paramètres liés aux fonctions importantes de Windows. L’un d’eux est le détail de votre statut d’activation de Windows ainsi que des informations sur la licence elle-même. Suivez les étapes ci-dessous pour accéder à ces informations.
Étape 1 : Faites un clic droit sur Démarrer et, dans les options du menu, cliquez sur Paramètres.
Remarque : Alternativement , vous pouvez utiliser le raccourci Windows Key + I pour ouvrir le menu Paramètres.
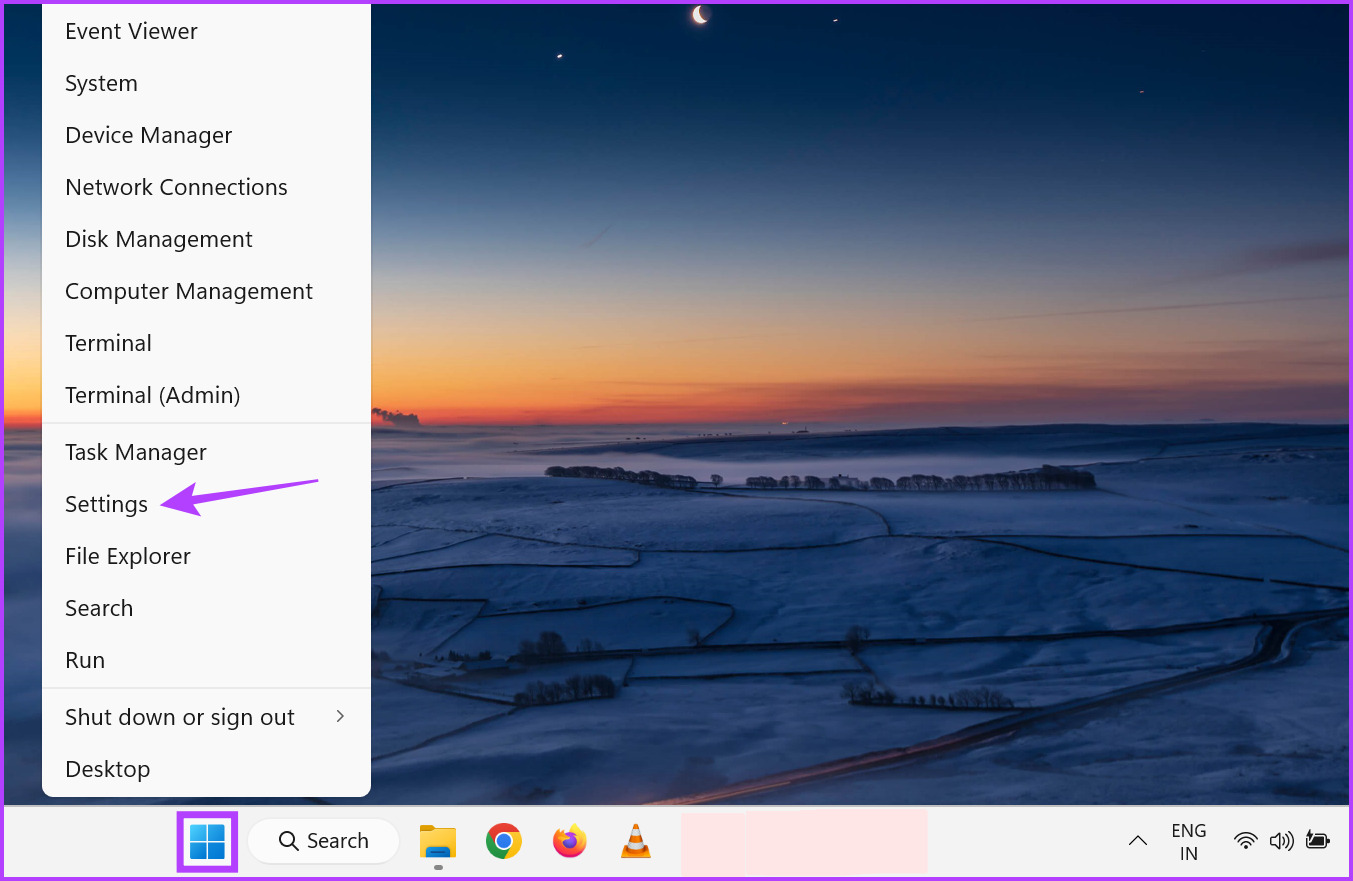
Étape 2 : Ici, dans les options du menu, cliquez sur Système.
Étape 3 : Faites défiler vers le bas et cliquez sur Activation.
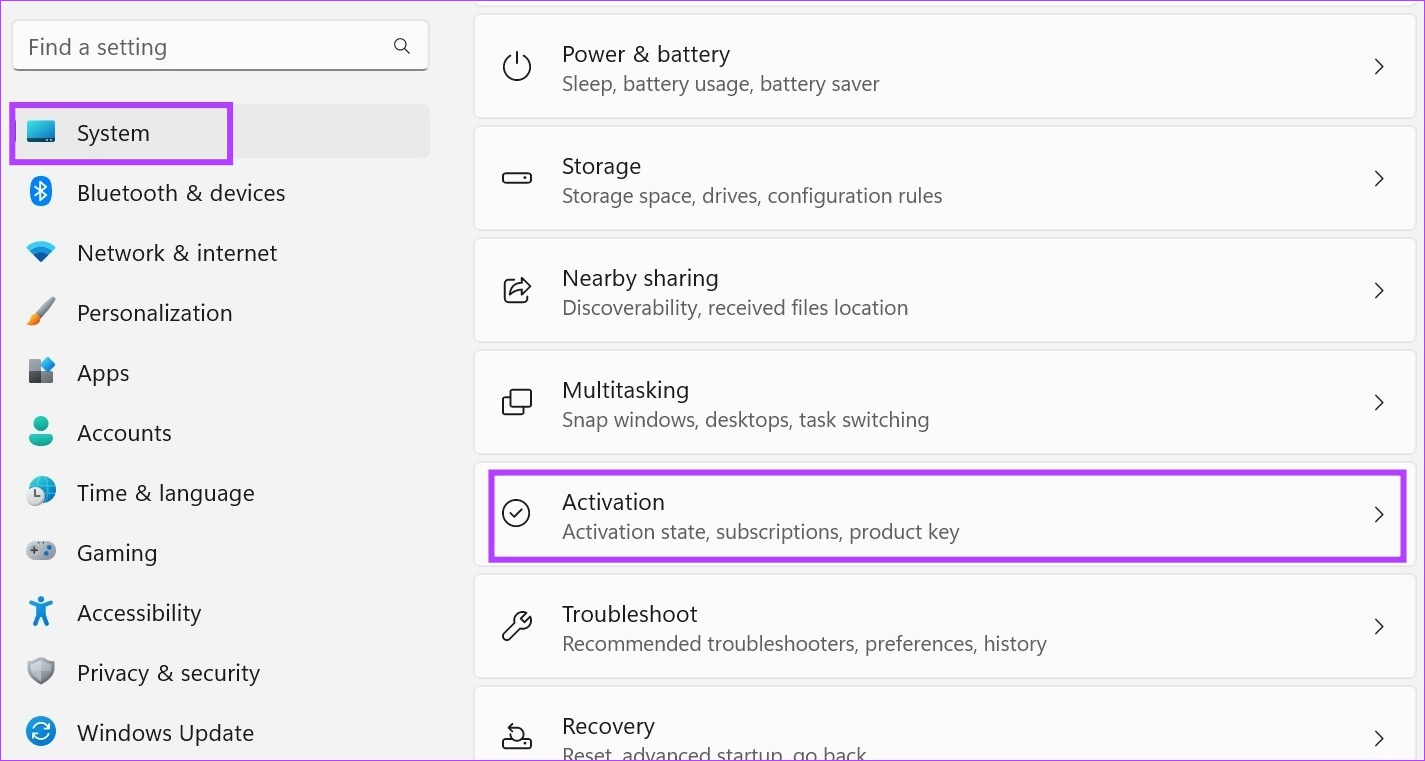
Étape 4 : Maintenant, vérifiez l’état de l’état d’activation. S’il affiche Actif, cela signifie que votre copie de Windows 11 a été activée.
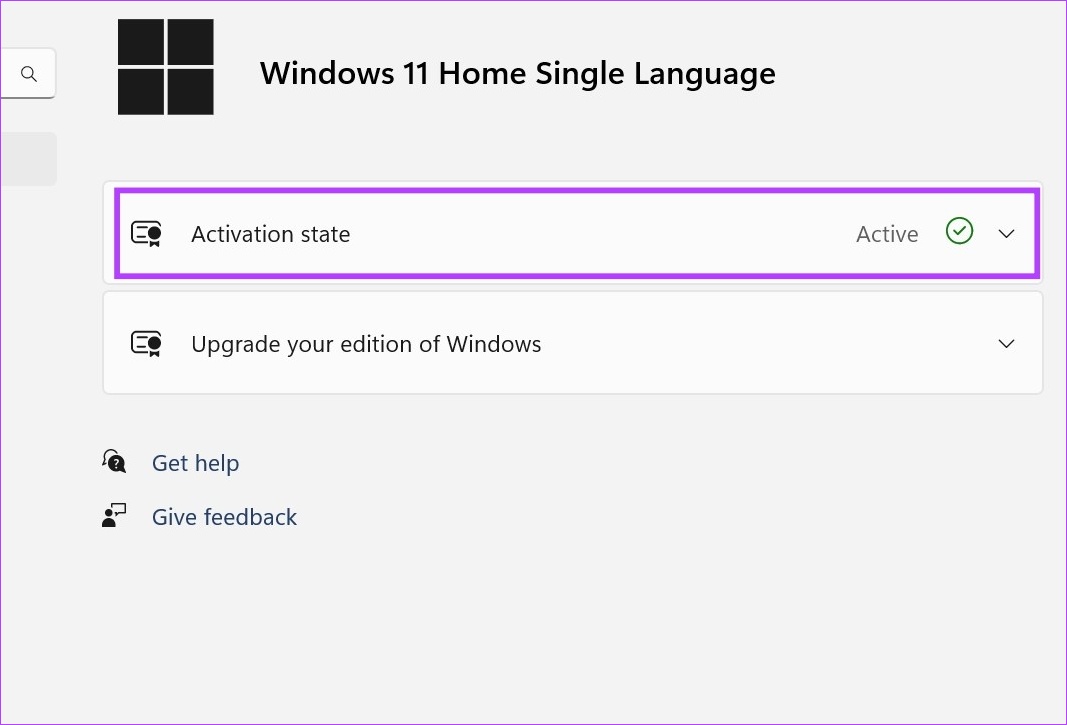
Étape 5 : Vous pouvez également cliquer sur l’option État d’activation pour obtenir des détails concernant la licence.
Étape 6 : Ici, vous obtiendrez l’une des options suivantes si votre état d’activation de Windows s’affiche comme Actif :
Windows est activé: Si Windows est actif mais pas lié à votre compte Microsoft. Windows est activé avec une licence numérique : si Windows est actif mais que votre compte Microsoft n’est pas associé à la licence numérique. Windows est activé avec une licence numérique liée à votre compte Microsoft : si Windows est actif et que votre compte Microsoft est associé à la licence numérique. 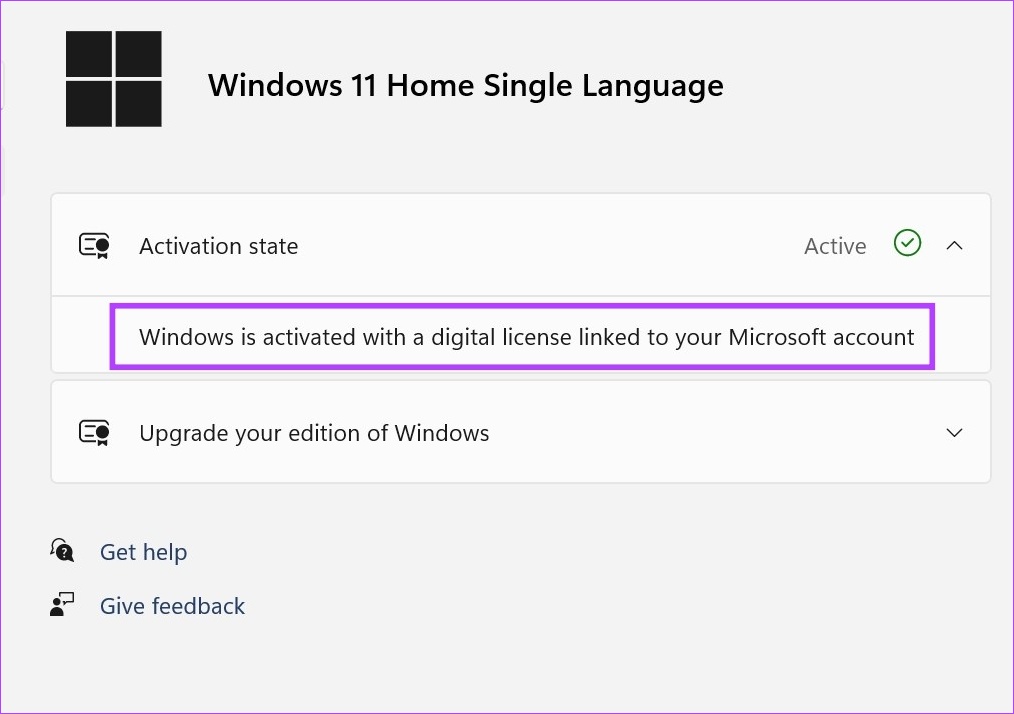
Remarque : Si Windows n’est pas activé, il affichera simplement”Windows n’est pas activé”.
Si c’est le message que vous voyez, cela signifie que votre copie de Windows n’est pas active et que vous devrez soit en acheter une nouvelle, soit activer celle qui existe déjà.
3. À l’aide de l’invite de commande
À l’aide de l’invite de commande Windows, vous pouvez trouver des détails sur les fonctions vitales du système en donnant une commande. Cela signifie que pour vérifier votre statut d’activation de Windows 11, tapez simplement la commande. Dès que vous appuyez sur Entrée, les résultats seront instantanément visibles. Voici comment procéder.
Remarque : Vous pouvez également utiliser la même commande avec Windows PowerShell pour vérifier si votre copie de Windows est authentique ou non.
Étape 1 : Faites un clic droit sur l’icône Windows et cliquez sur Terminal.

Étape 2 : Ensuite, cliquez une fois sur la flèche vers le bas l’application Terminal s’ouvre et sélectionnez Invite de commandes.
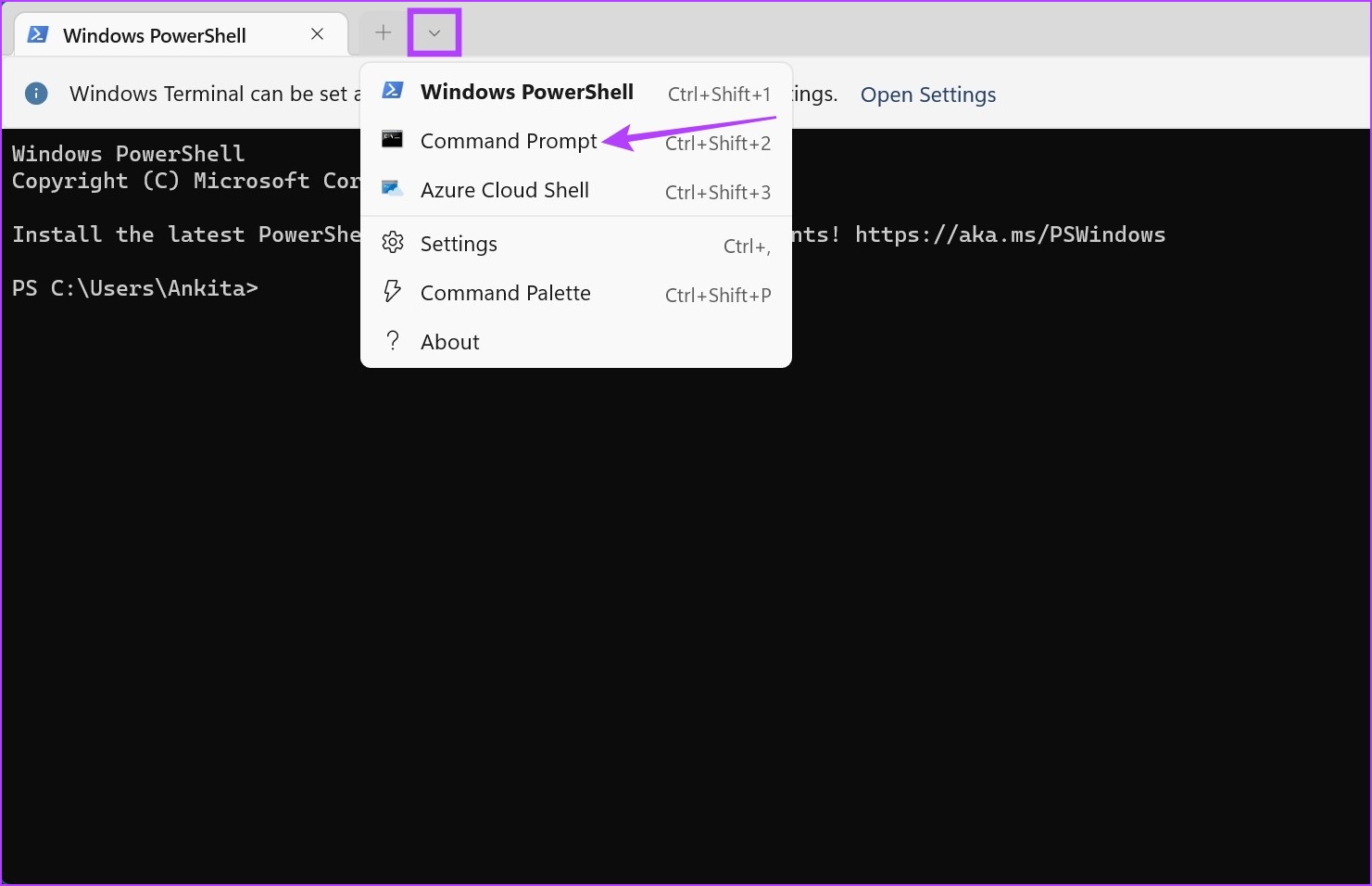
Étape 3 : Ici, écrivez la commande ci-dessous et appuyez sur Entrée.
slmgr/xpr 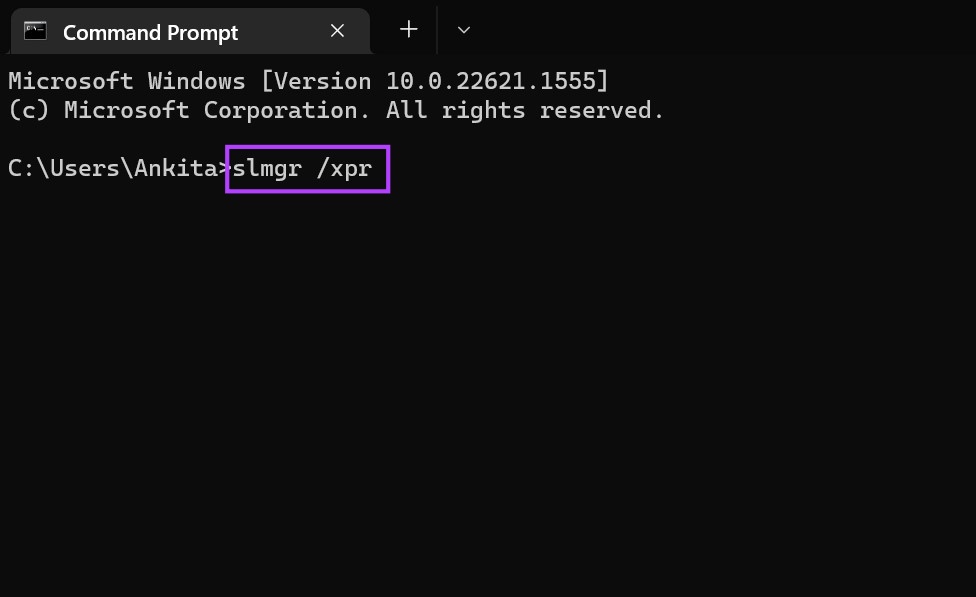
Étape 4 : Ensuite, vérifiez la boîte de dialogue.
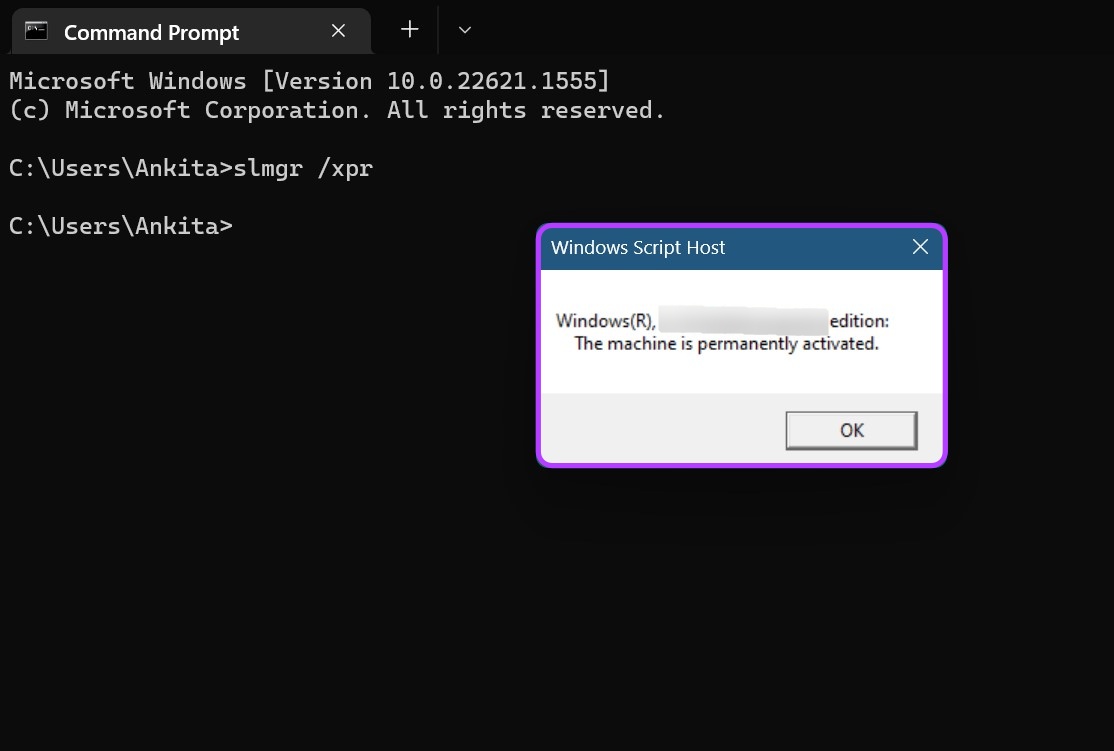
Ici, vous pouvez non seulement vérifier si Windows 11 est actif, mais également vérifier les détails de votre édition Windows.
4. Utilisation de la commande Exécuter
La commande Exécuter peut être utilisée pour tout faire, de l’exécution d’applications à l’arrêt de programmes. Il n’est donc pas surprenant que vous puissiez également utiliser la commande Exécuter pour vérifier si Windows 11 est activé. Suivez les étapes ci-dessous pour le faire.
Étape 1 : Faites un clic droit sur Démarrer et cliquez sur Exécuter. Alternativement, vous pouvez également utiliser les touches de raccourci Win + R pour ouvrir la fenêtre Exécuter.
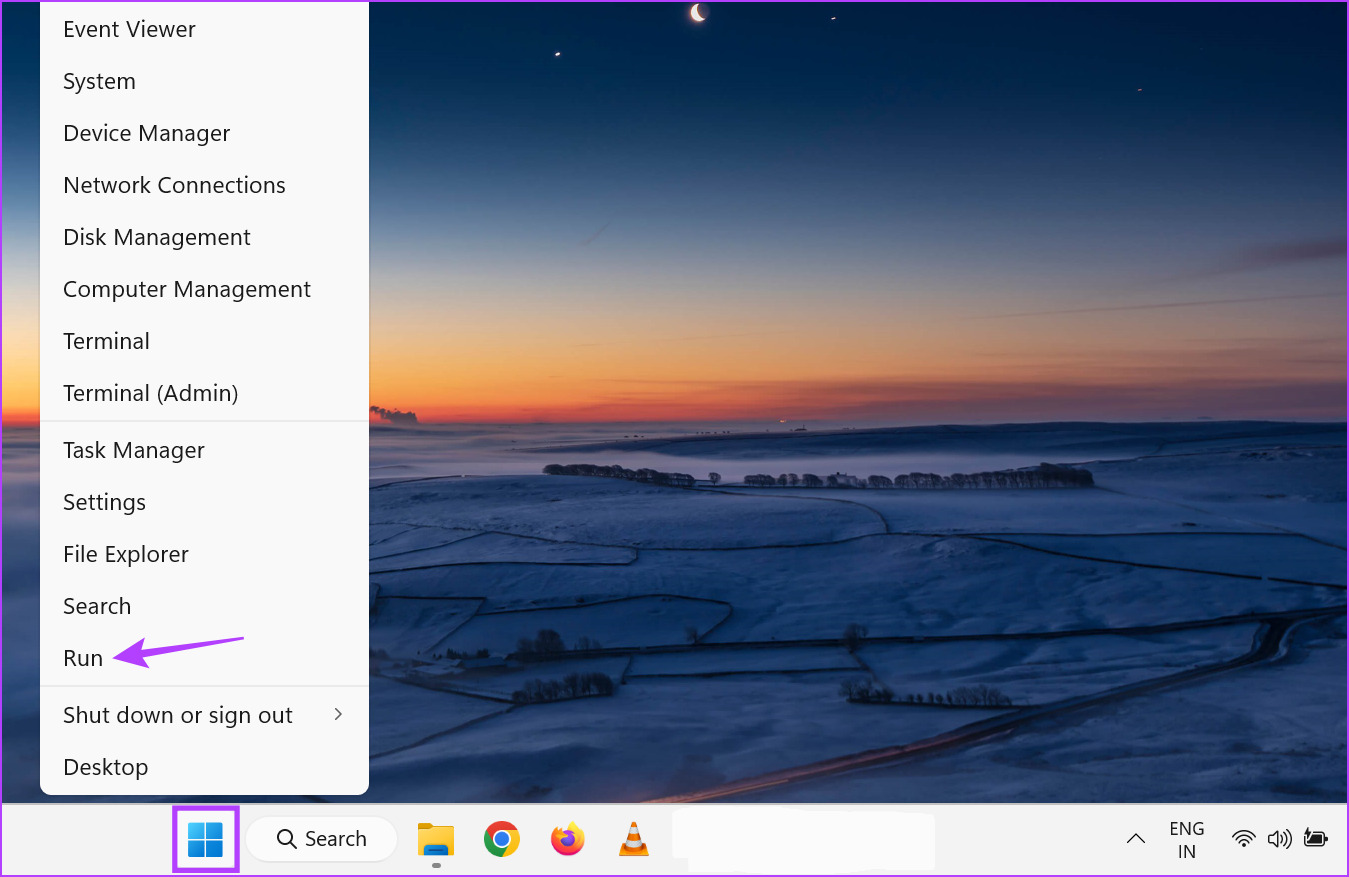
Étape 2 : Ensuite, tapez slmgr.vbs/xpr et appuyez sur Entrée ou cliquez sur OK.
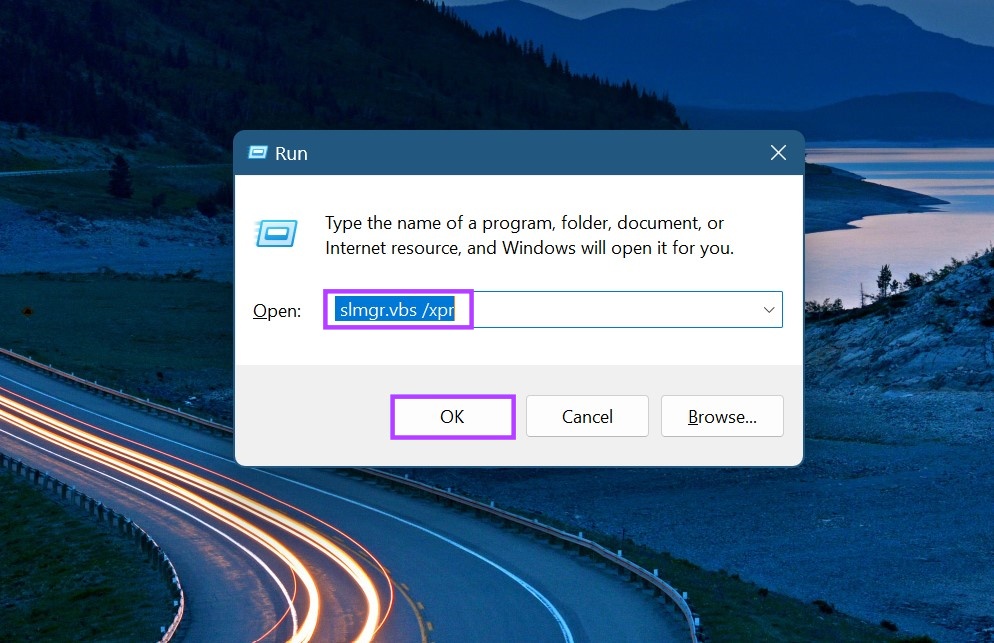
Étape 3 : Cela ouvrira la boîte de dialogue Windows Script Host.
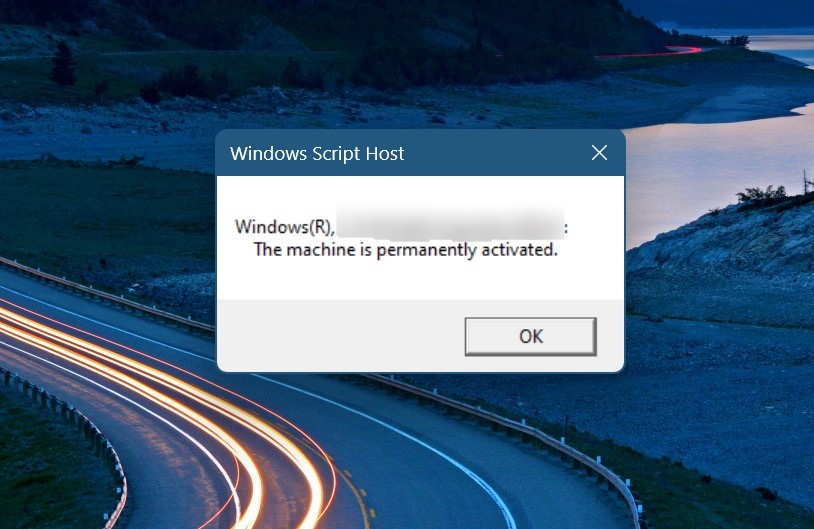
Ici, vérifiez votre statut d’activation de Windows 11. De plus, vous pouvez également vérifier les détails de la licence Windows à l’aide de l’option Exécuter. Voici comment procéder.
Étape 4 : Ouvrez Exécuter et saisissez slmgr.vbs/dlv. Ensuite, appuyez sur Entrée ou cliquez sur OK.
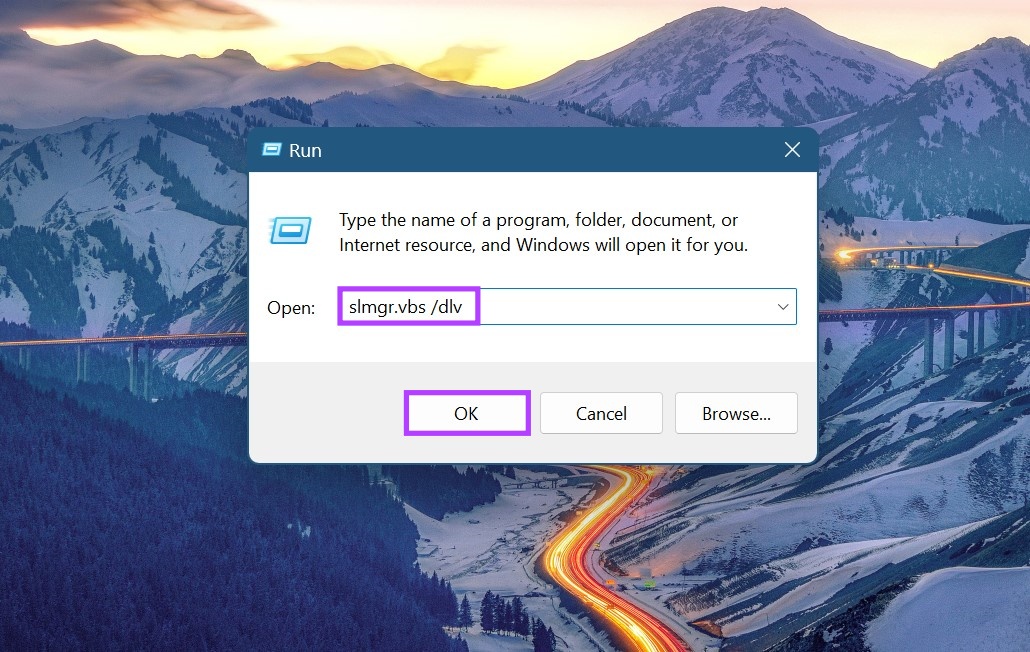
Étape 5 : Cela ouvrira une version détaillée de la boîte de dialogue Windows Script Host.
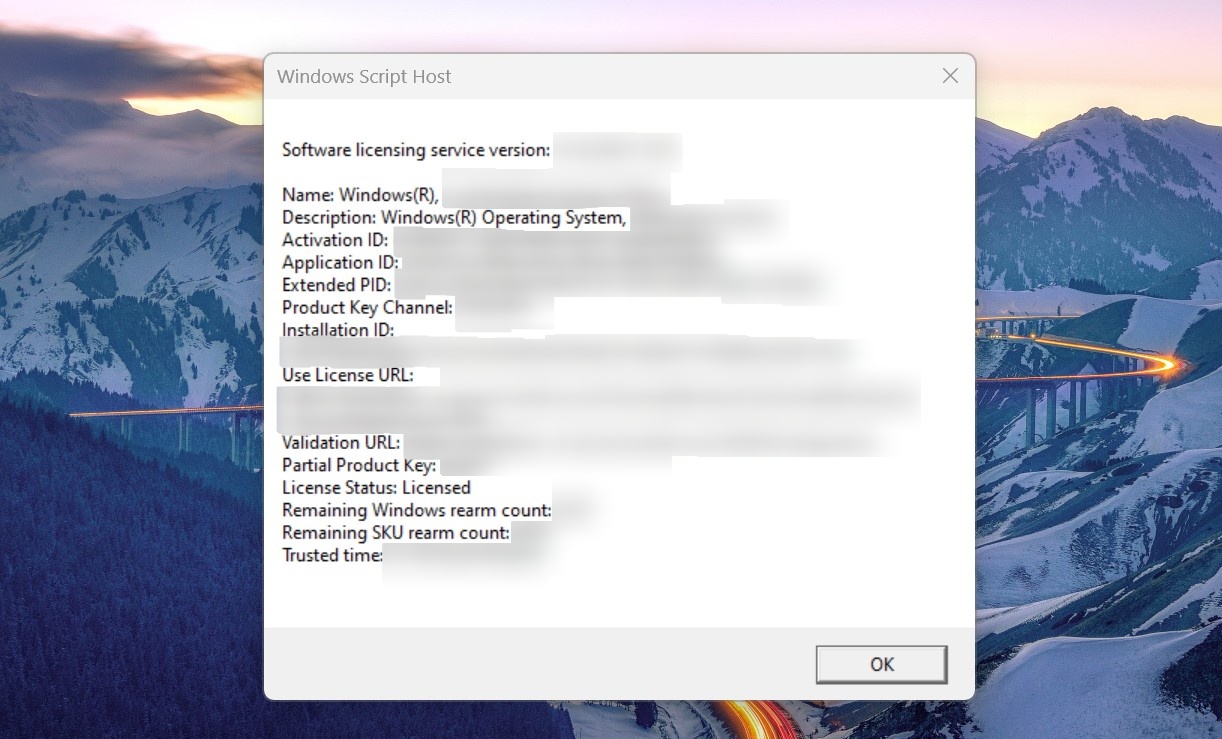
Ici, vérifiez les détails pertinents de votre licence numérique Windows comme l’URL de la licence, l’état de la licence, l’URL de validation, etc.
FAQ sur la vérification de l’activation de Windows 11
1. Où pouvez-vous trouver la clé de produit Windows 11 ?
Vous pouvez trouver la clé de produit Windows 11 à l’aide de l’invite de commande ou de Windows PowerShell. De plus, certains appareils sont également livrés avec la clé de produit imprimée sur des étiquettes sur la boîte d’emballage ou sur l’appareil lui-même.
Pour activer Windows 11, il vous suffit d’accéder à l’invite de commande et, si vous utilisez l’édition Home, de saisir la commande suivante : TX9XD-98N7V-6WMQ6-BX7FG-H8Q99. Appuyez ensuite sur Entrée. Maintenant, tapez slmgr/skms votreserveur et appuyez sur Entrée. Enfin, tapez slmgr/ato et appuyez sur Entrée. Cela devrait activer votre copie de Windows 11. De plus, vous pouvez également activer Windows 11 gratuitement.
Obtenez l’expérience Windows complète
Bien que la copie non activée de Windows fonctionne également, il est toujours recommandé d’activer Windows pour obtenir toutes les fonctionnalités et fonctions. Nous espérons donc que notre article vous a aidé à vérifier si Windows 11 est activé pour vous assurer d’obtenir la meilleure expérience.
Si vous ne savez pas quelle version de Windows 11 choisir, consultez notre article de comparaison détaillé sur Windows 11 Home vs Pro.