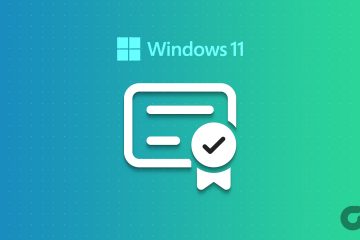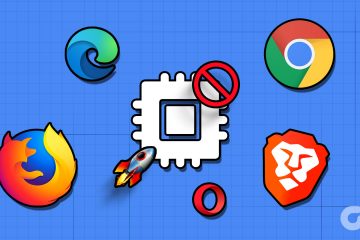Demandez à un utilisateur Apple pourquoi il aime les produits Apple. Vous entendrez probablement que c’est l’écosystème qui lui permet d’utiliser ensemble iPhone, iPad et Mac de manière transparente. Mais c’est frustrant quand de telles fonctionnalités sont cassées. Récemment, de nombreux utilisateurs ont partagé qu’ils ne pouvaient pas accéder aux messages texte reçus sur les iPhones sur d’autres appareils Apple. Plus encore, la fonctionnalité de transfert de messages texte ne s’affichait pas sur leurs iPhones. Si vous y êtes également confronté, suivez-le.
Il est en effet pratique d’accéder à tous les SMS que vous recevez sur votre iPhone sur votre Mac, iPad ou autres appareils Apple. Nous avons écrit un article détaillé qui explique comment synchroniser les messages de votre iPhone vers votre Mac. Comme expliqué dans cela, vous devez principalement activer deux fonctionnalités :
iCloud Sync pour les messages. Transfert de message texte sur les paramètres.
Cependant, de nombreux utilisateurs, y compris nous-mêmes, ont constaté que cette dernière bascule manquait sur nos iPhones. Par conséquent, nous avons essayé quelques méthodes pour éventuellement essayer de le restaurer. Voici huit façons de résoudre le problème.
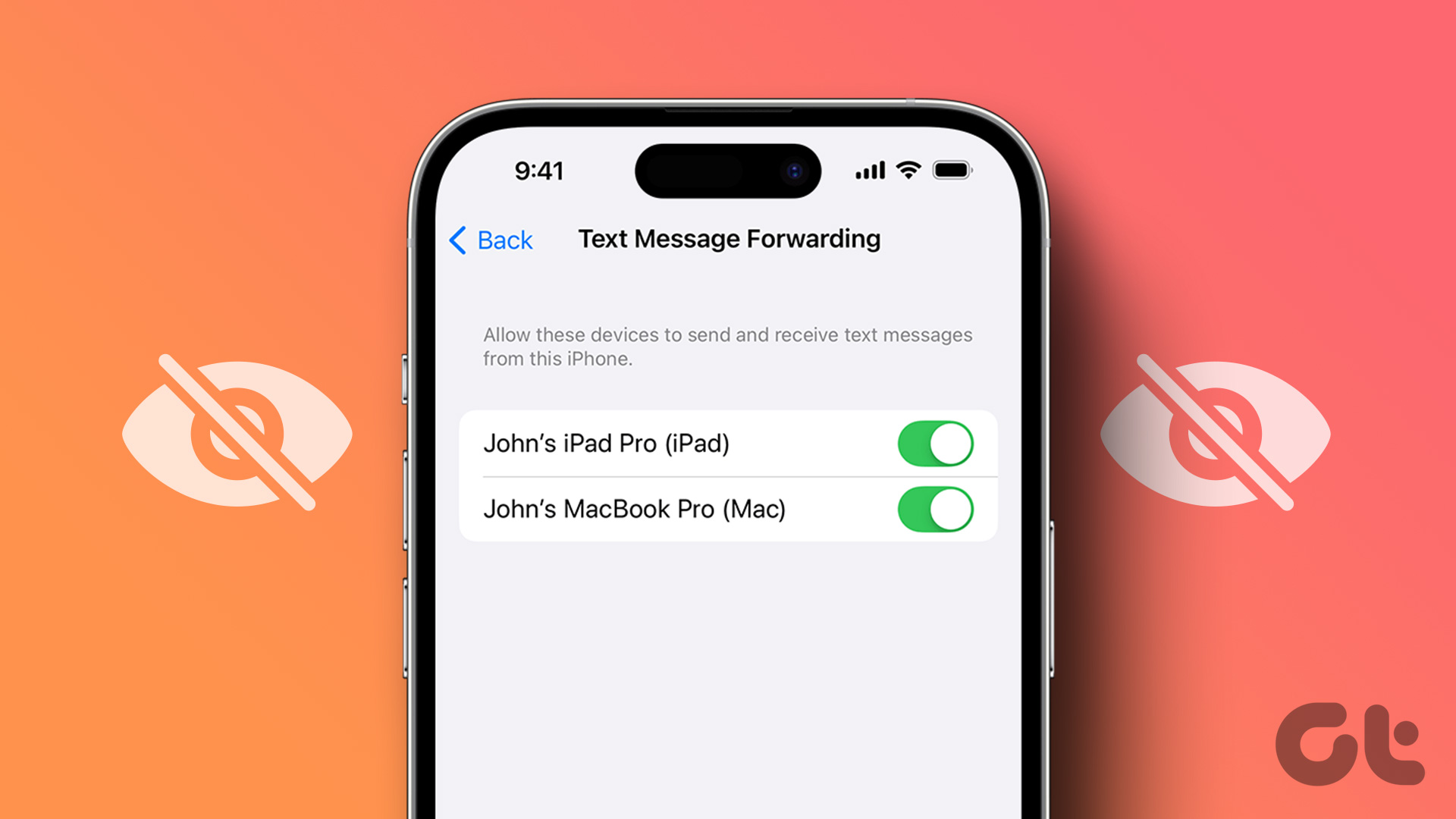
1. Vérifiez si vous utilisez le même identifiant Apple sur d’autres appareils
Pour voir l’option de transfert de messagerie texte sur votre iPhone avec une liste d’appareils, assurez-vous que vous avez utilisé le même identifiant Apple sur tous vos appareils. Cette fonctionnalité vous permettra uniquement de recevoir des SMS sur d’autres appareils Apple à condition qu’ils utilisent le même identifiant Apple.
Pour vérifier l’identifiant Apple sur votre iPhone et iPad, ouvrez l’application Paramètres et appuyez sur le tout premier option qui affiche vos informations.
Sur votre Mac : Cliquez sur l’icône Apple en haut à gauche → sélectionnez Paramètres système → appuyez sur votre nom. Maintenant, voyez l’identifiant Apple sur votre appareil.
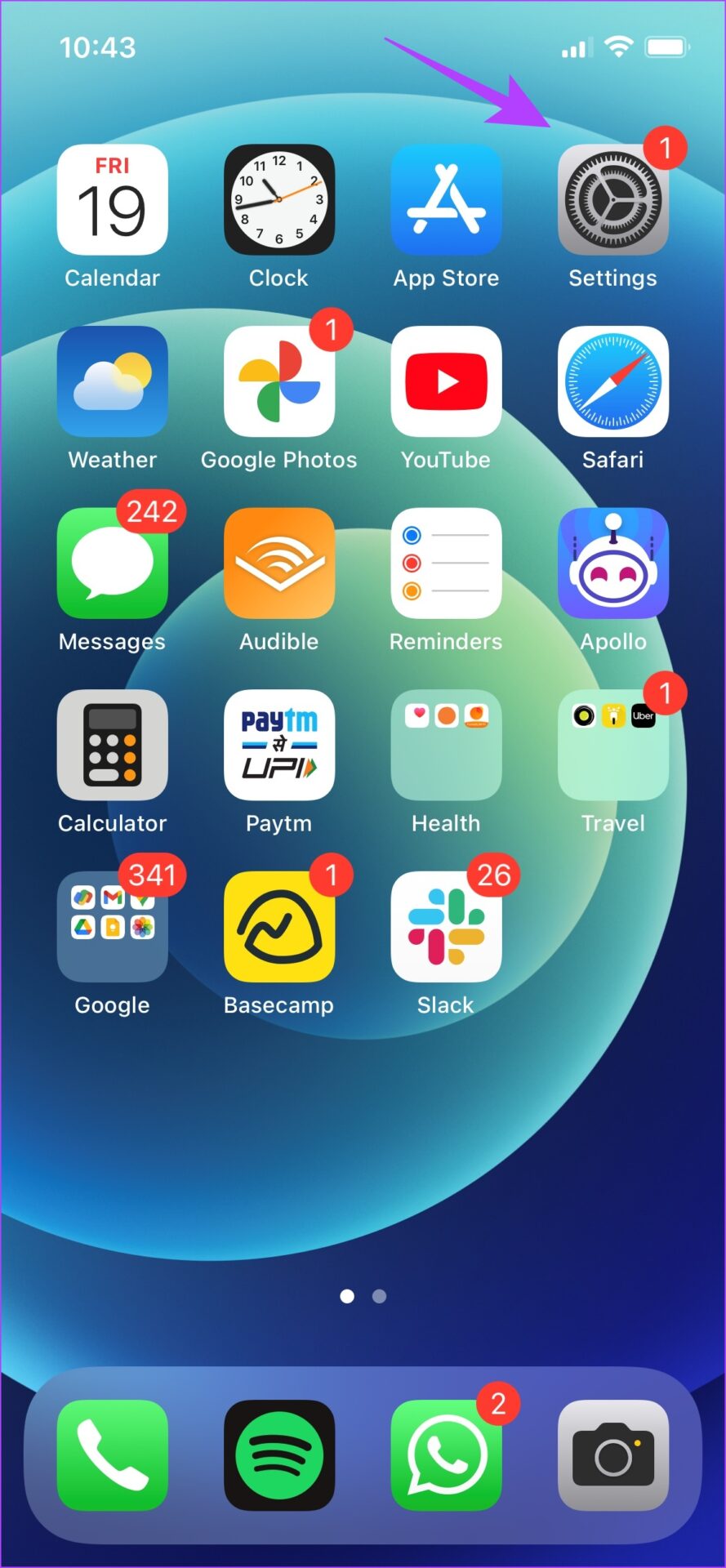
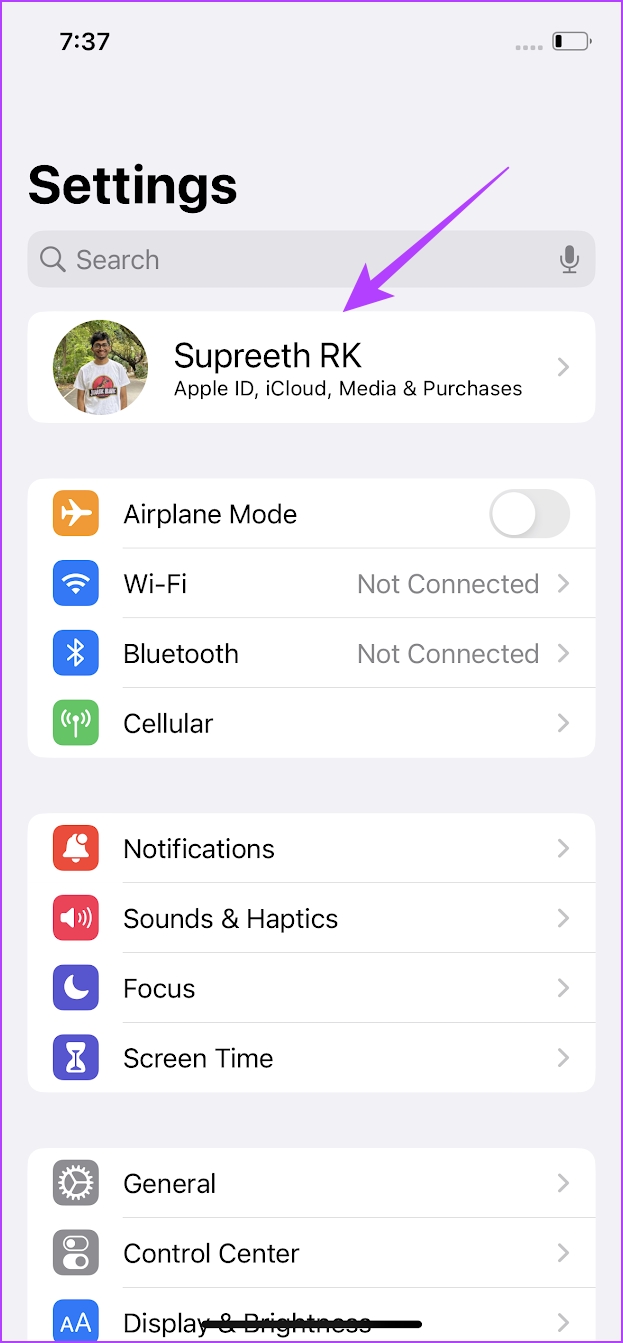
2. Activer la synchronisation iCloud pour les messages
L’activation de la synchronisation iCloud pour iMessage est une autre bascule qui synchronise vos messages sur tous les appareils avec le même identifiant Apple. Par conséquent, il est possible que l’option”Transfert de message texte”ne s’affiche pas sur votre iPhone car cette bascule est désactivée. Voici comment l’activer.
Étape 1 : Ouvrez l’application Paramètres.
Étape 2 : Appuyez sur la première option qui affiche votre nom et votre photo de profil.
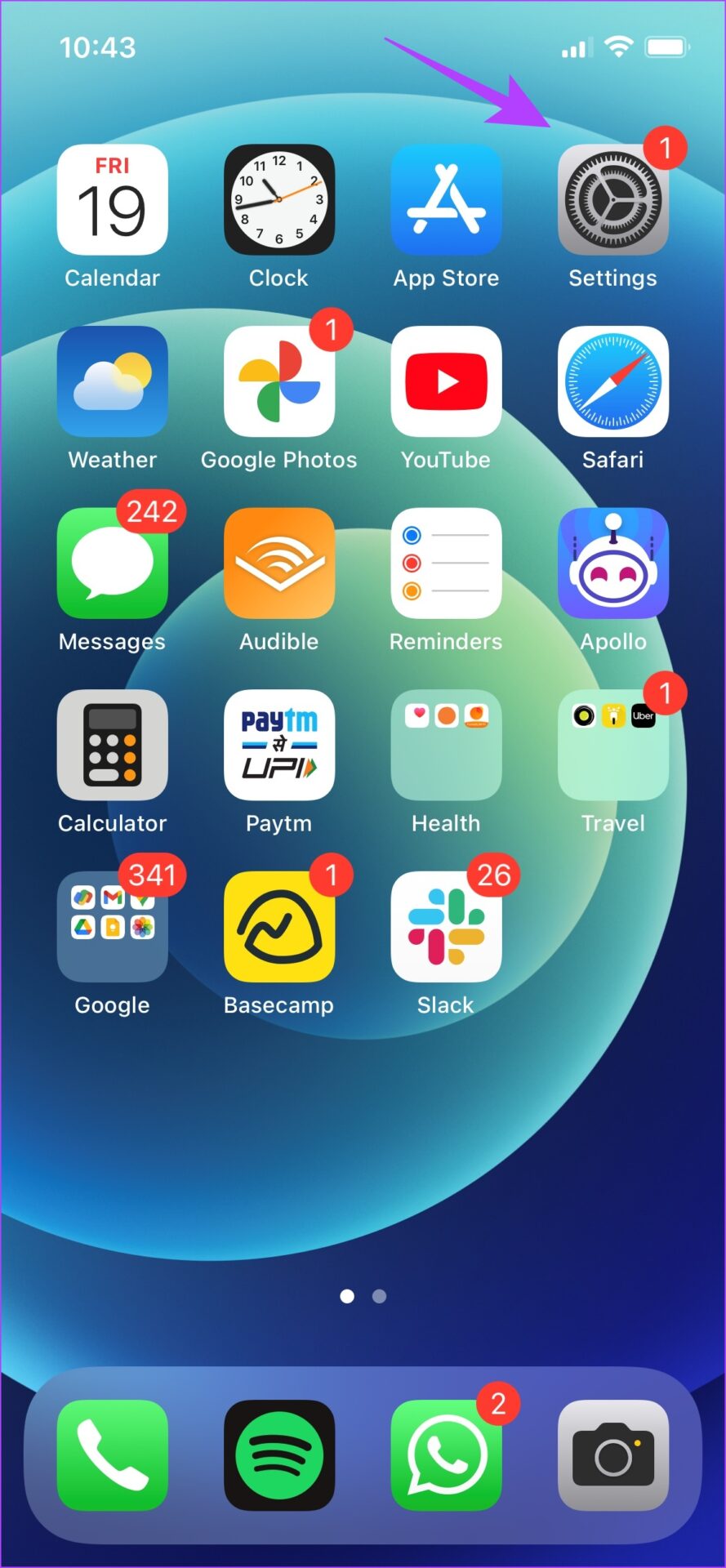
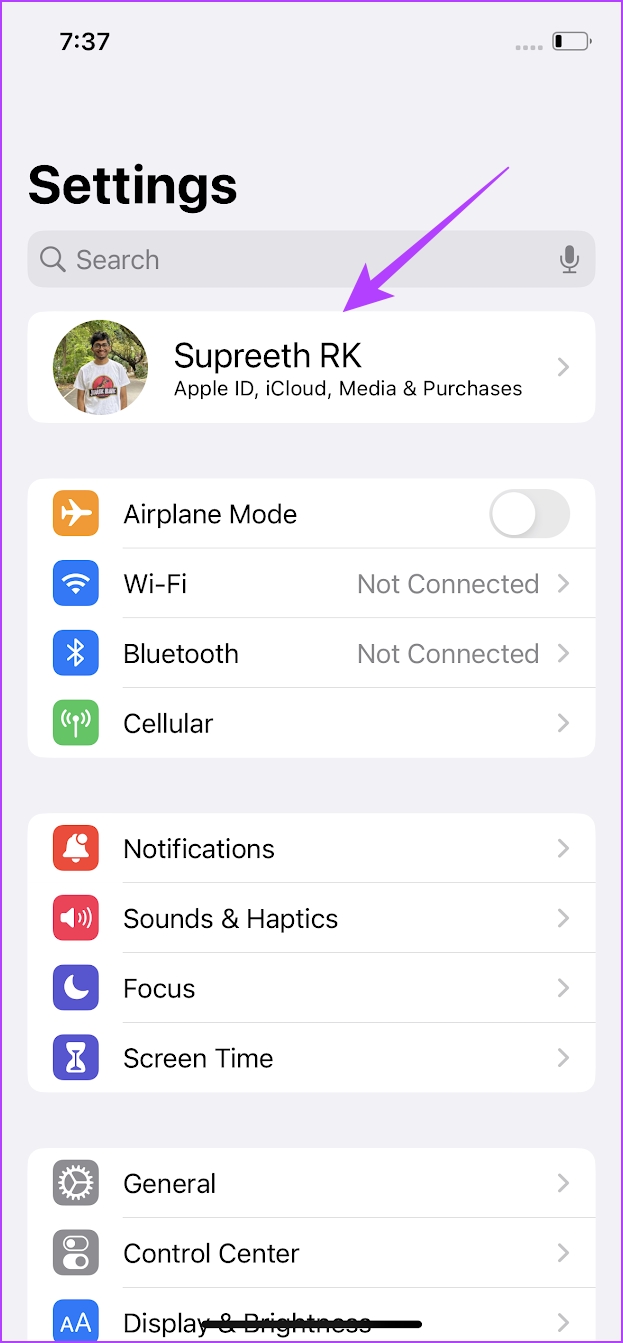
Étape 3 : Appuyez sur sur iCloud.
Étape 4 : Dans le menu”APPLICATIONS UTILISANT ICLOUD”, appuyez sur Tout afficher.
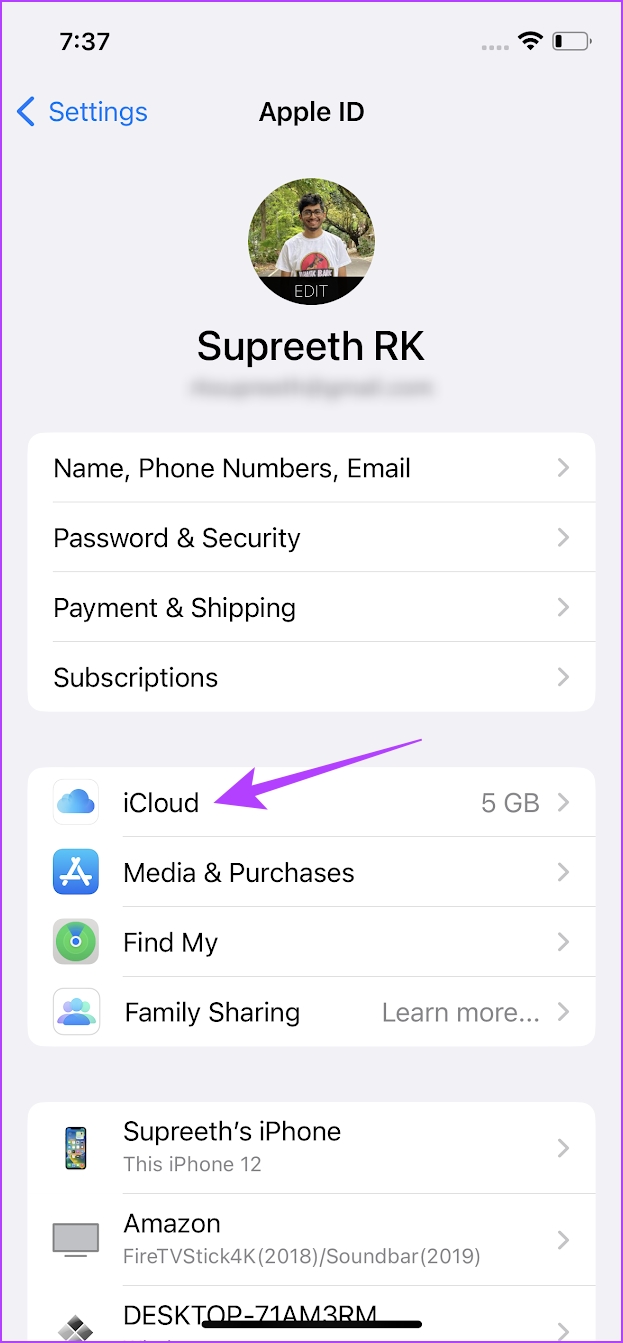
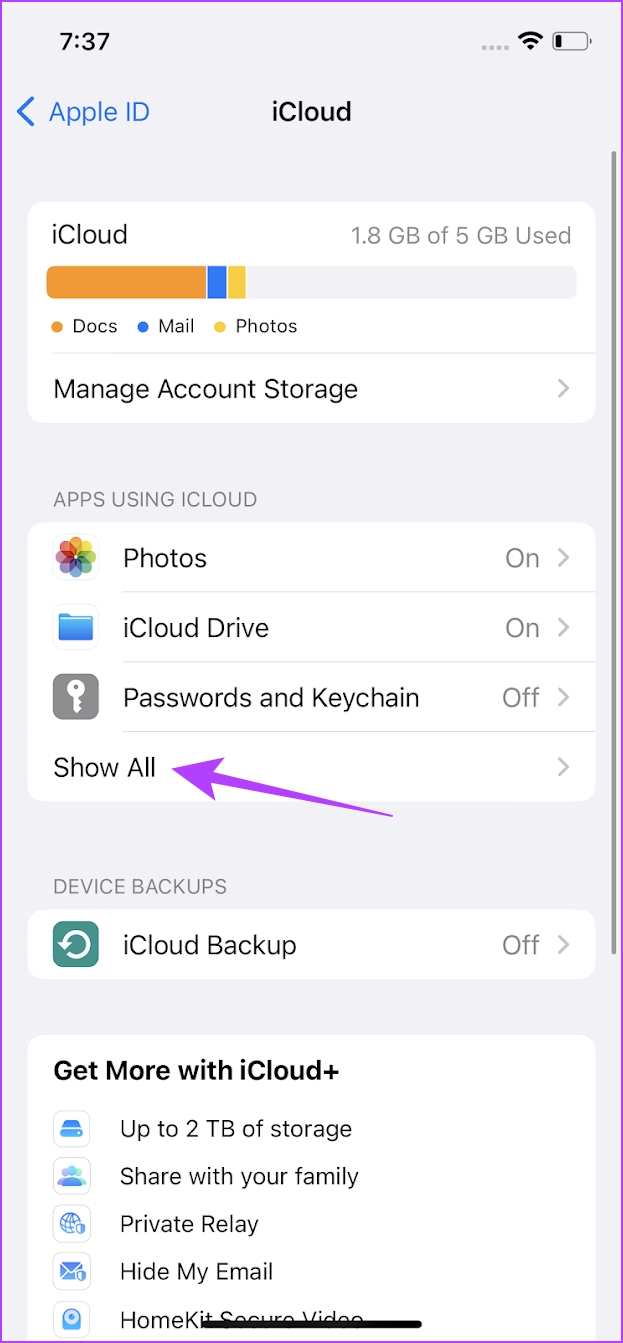
Étape 5 : Maintenant, appuyez sur Messages.
Étape 6 : Activez la bascule pour”Synchroniser cet iPhone”.
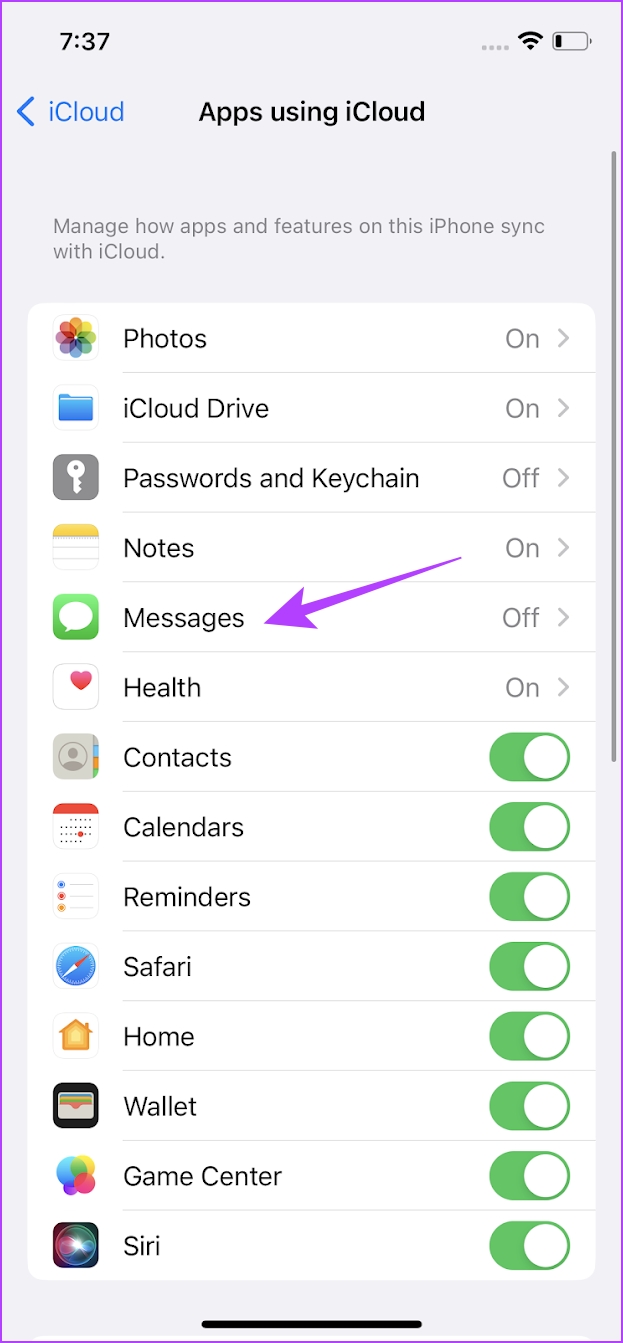
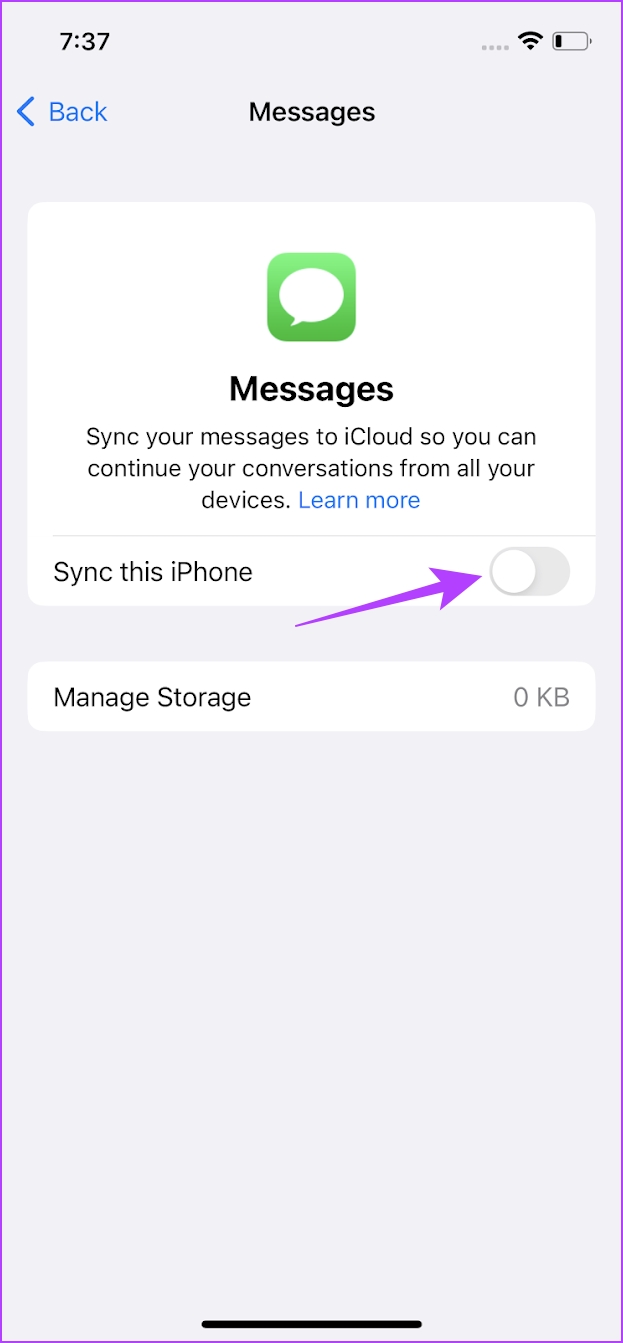
3. Désactiver et activer iMessage
Parfois, actualiser l’état de n’importe quel élément de votre iPhone est la solution à la plupart des problèmes. Si votre iMessage est bloqué par un bogue, il peut être utile de le désactiver et de redémarrer le service. Cela peut vous aider à vous débarrasser du bogue et vous permettre de recommencer à zéro. Par conséquent, vous pouvez envisager de le faire si l’option”Transfert de message texte”n’apparaît pas sur votre iPhone.
Étape 1 : Ouvrez l’application Paramètres.
Étape 2 : Appuyez sur l’icône Messages.
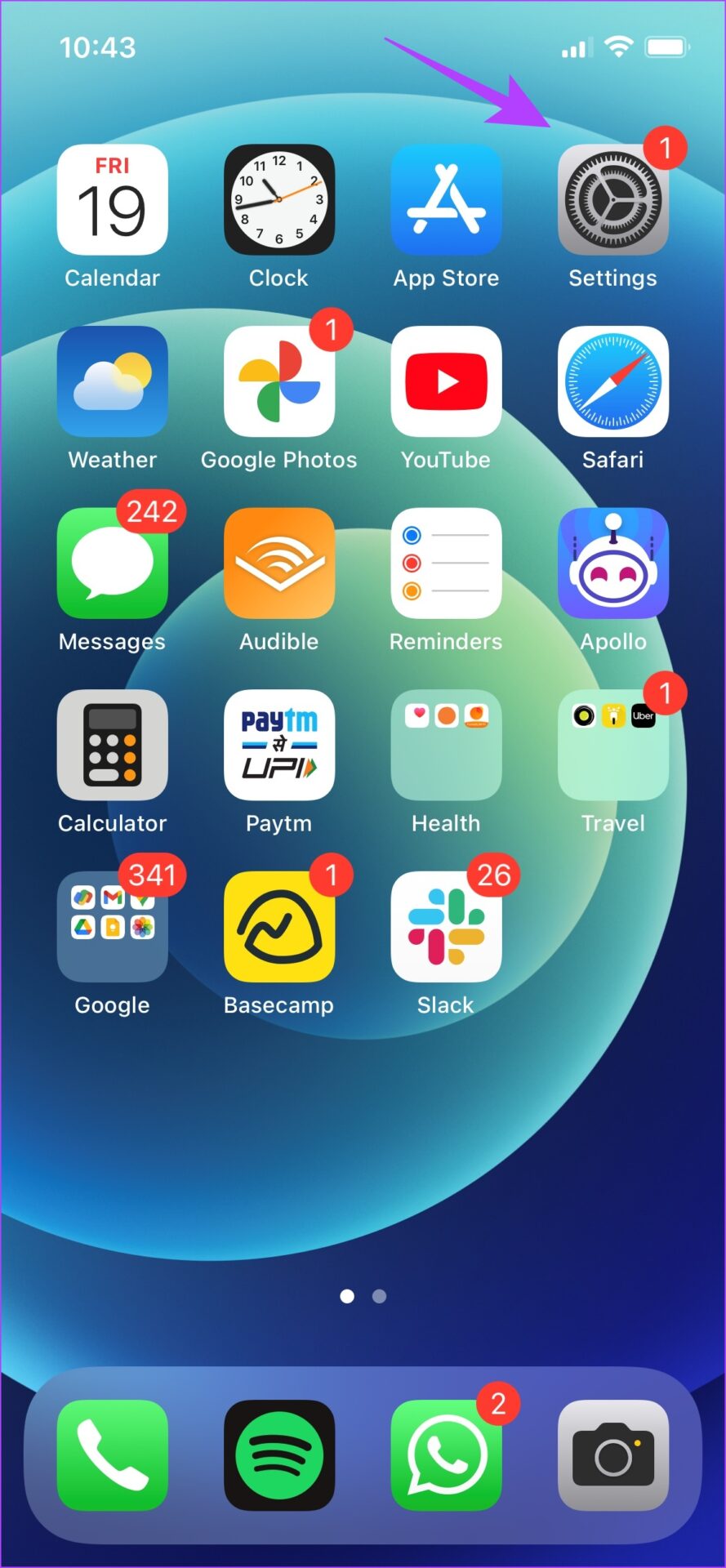
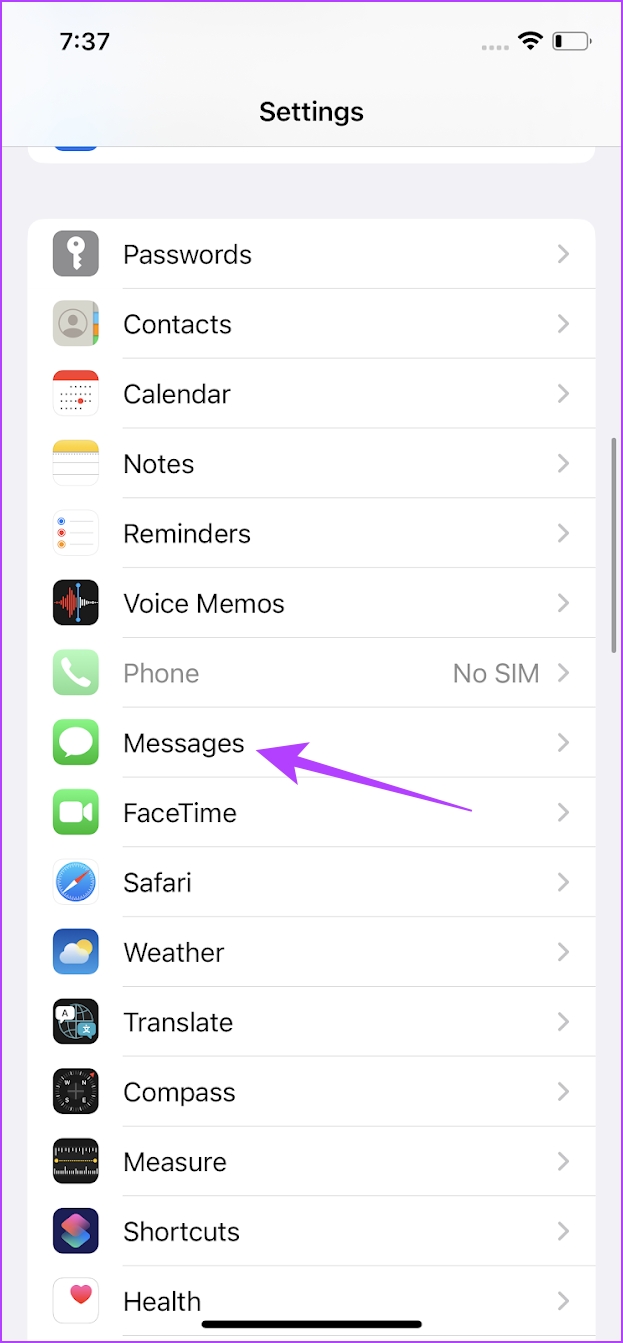
Étape 3 : Désactivez la bascule pour iMessage, puis rallumez-le.
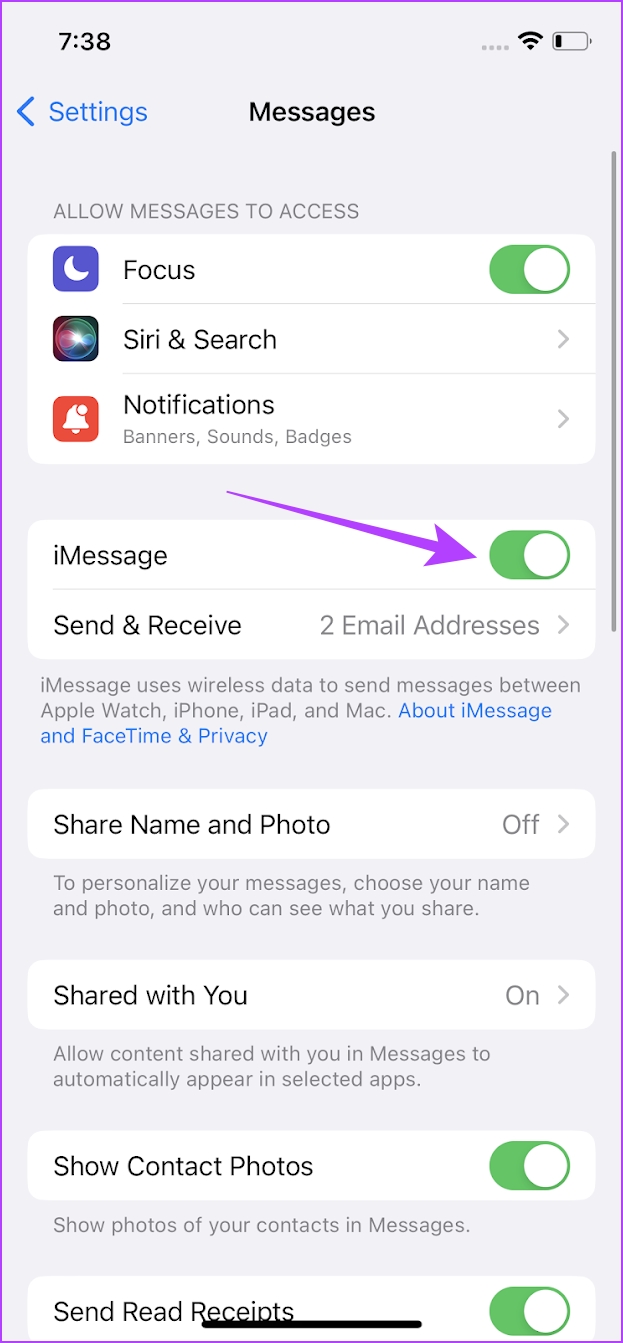
4. Vérifiez votre forfait réseau
Assurez-vous que vous disposez d’une connexion Internet active sur votre iPhone. Tout service dépendant d’Internet peut être interrompu si vous utilisez une mauvaise connexion réseau. Par conséquent, il en va de même avec l’option”Transfert de message texte”et il y a des chances qu’elle ne s’affiche pas en raison d’une mauvaise connexion Internet.
Étape 1 : Ouvrez l’application Paramètres et sélectionnez Wi-Fi.
Étape 2 : Vérifiez maintenant si le réseau Wi-Fi auquel vous êtes connecté est à pleine puissance et n’affiche pas d’erreurs telles que”Non connecté à Internet”ou”Sécurité faible’.
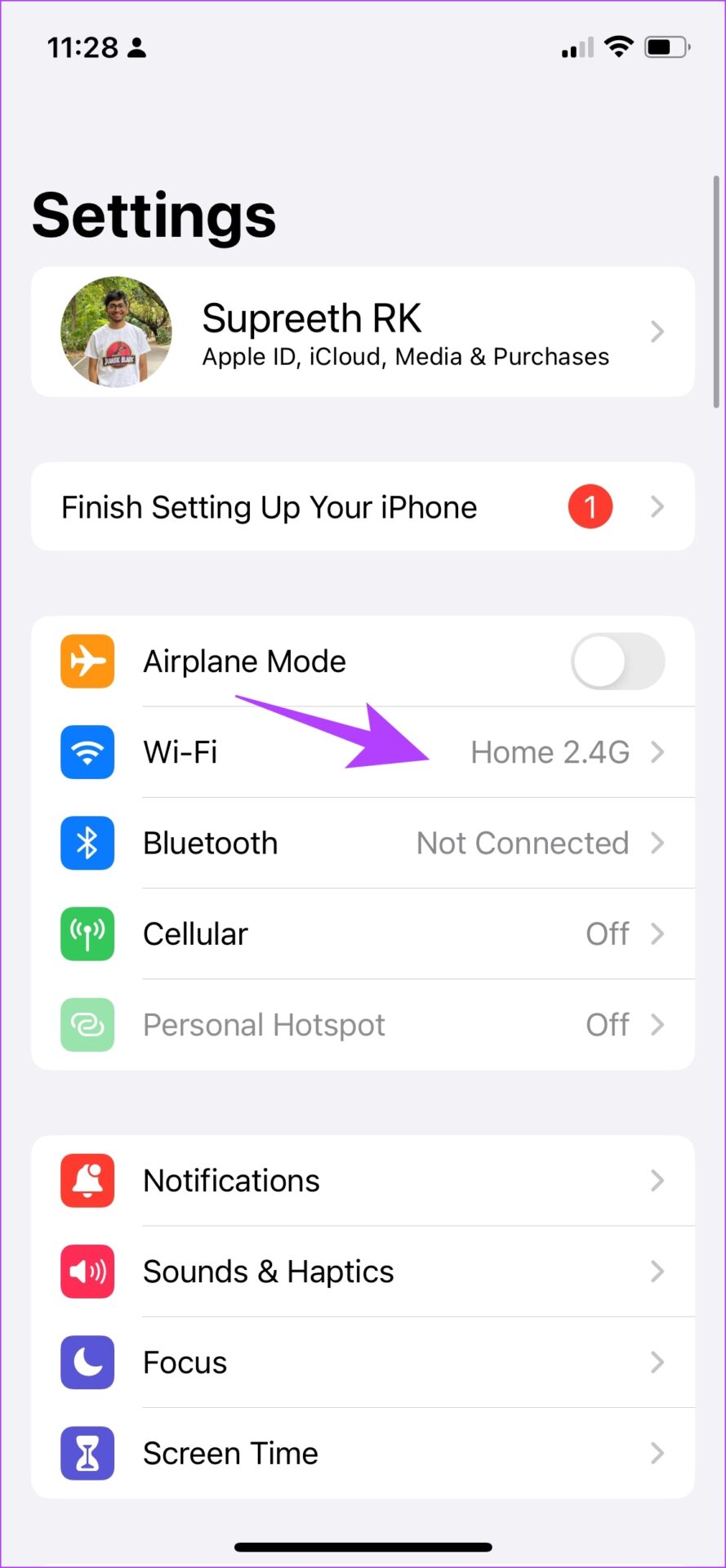
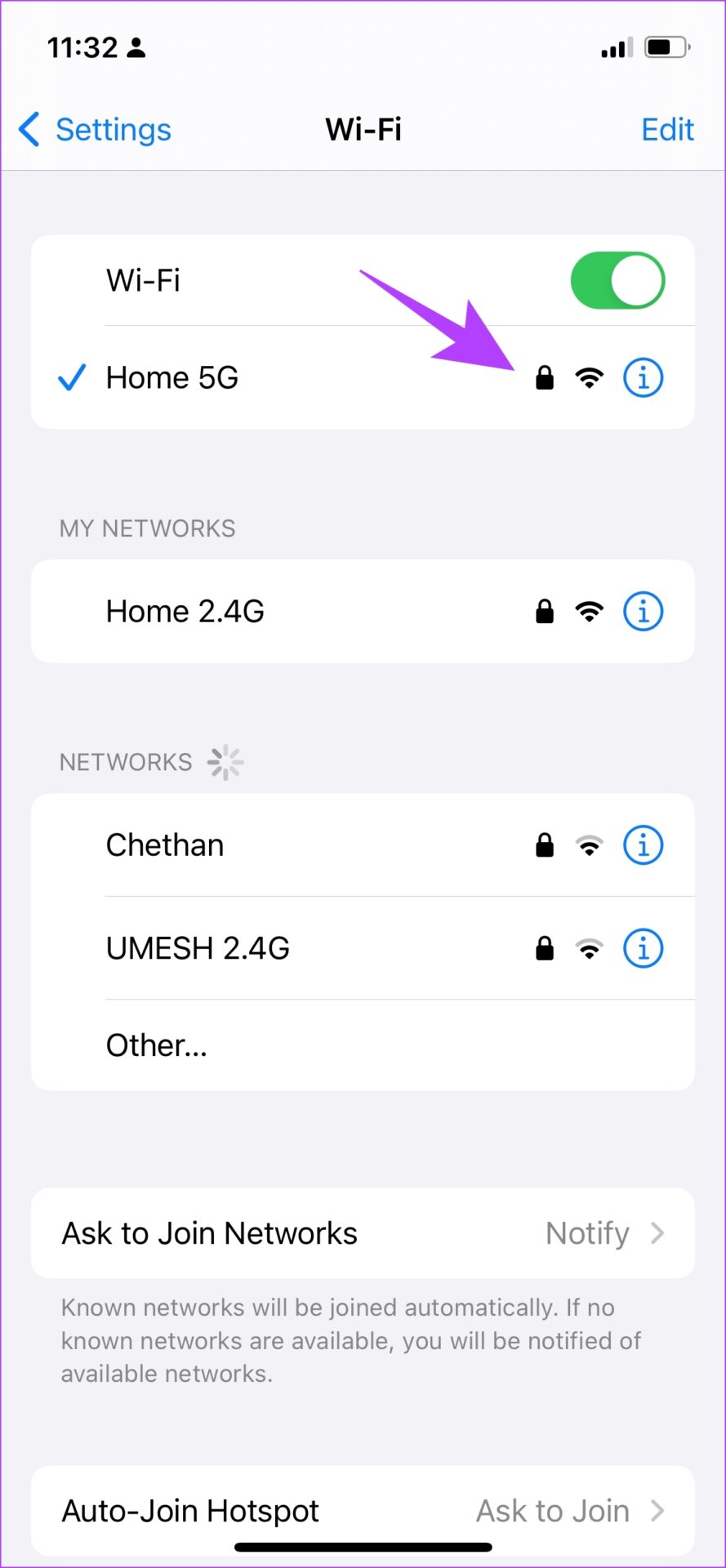
Si vous utilisez des données mobiles , la connexion doit être en 4G ou en 5G avec un signal puissant.
Étape 1 : Ouvrez l’application Paramètres et sélectionnez Cellulaire.
Étape 2 : Assurez-vous que la bascule est activée pour les données cellulaires. Assurez-vous également que le réseau est connecté à la 4G/5G et a une bonne puissance de signal.
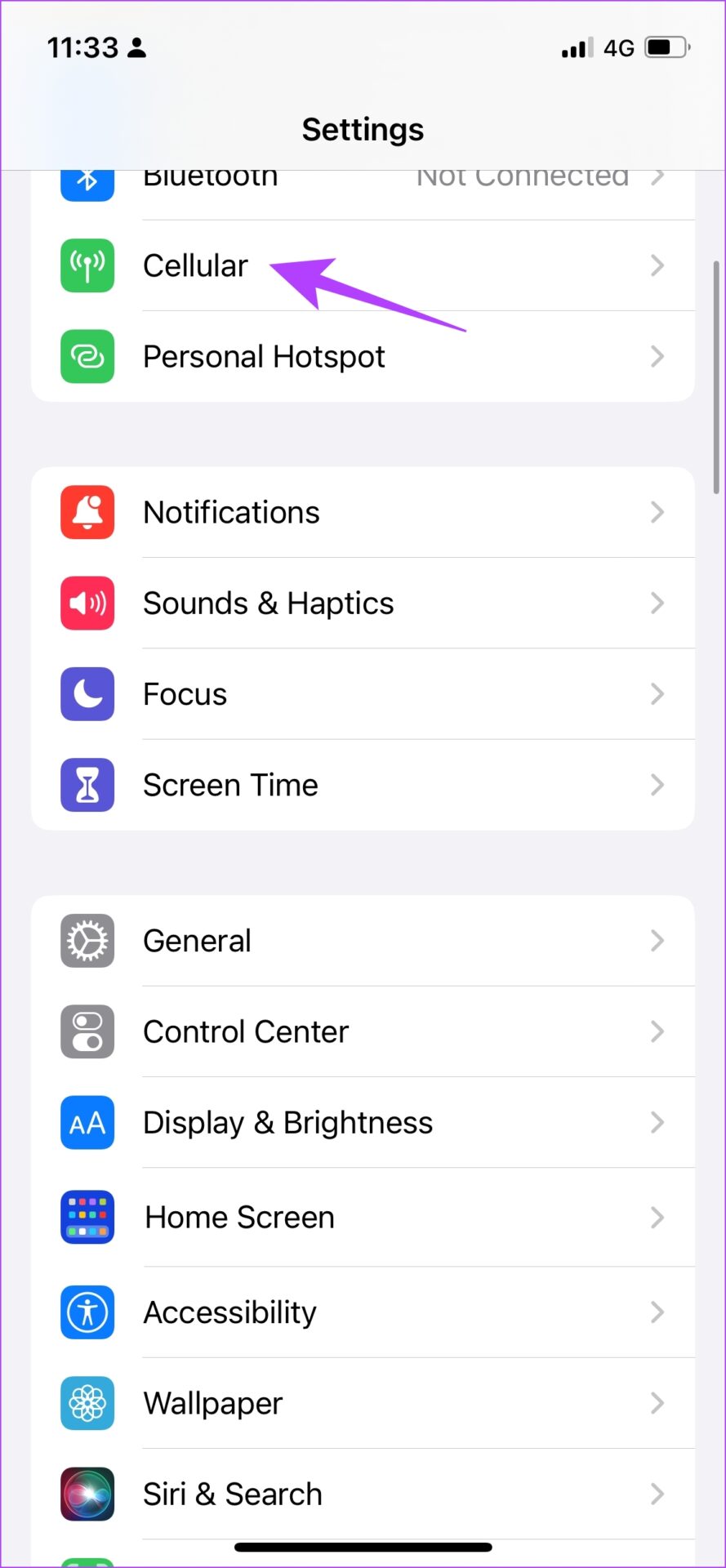

Étape 3 : Si vous ne parvenez pas à vous connecter à un réseau 4G ou 5G malgré un forfait similaire, appuyez sur”Options de données cellulaires”.
Étape 4 : Maintenant , appuyez sur”Voix et données”. Sélectionnez 4G ou 5G comme réseau par défaut.
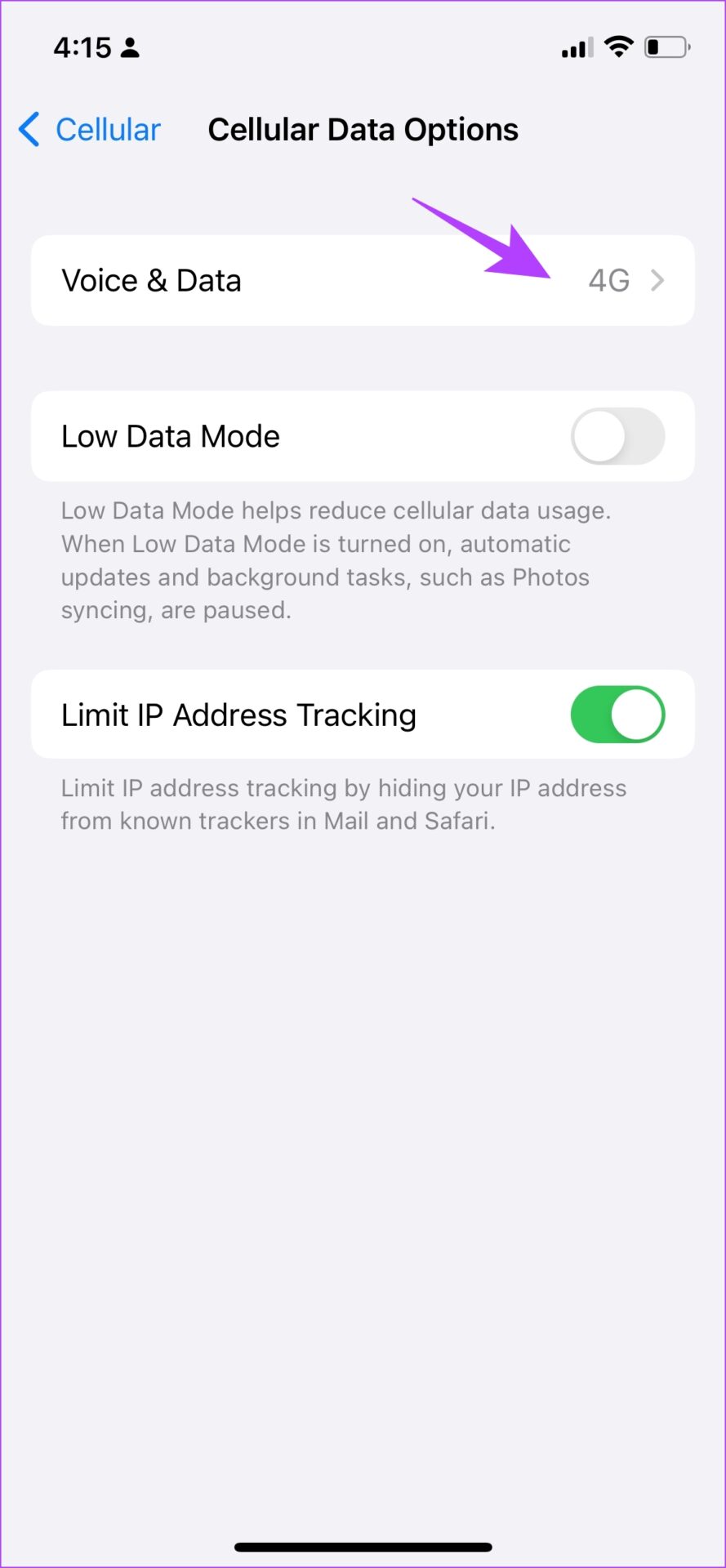
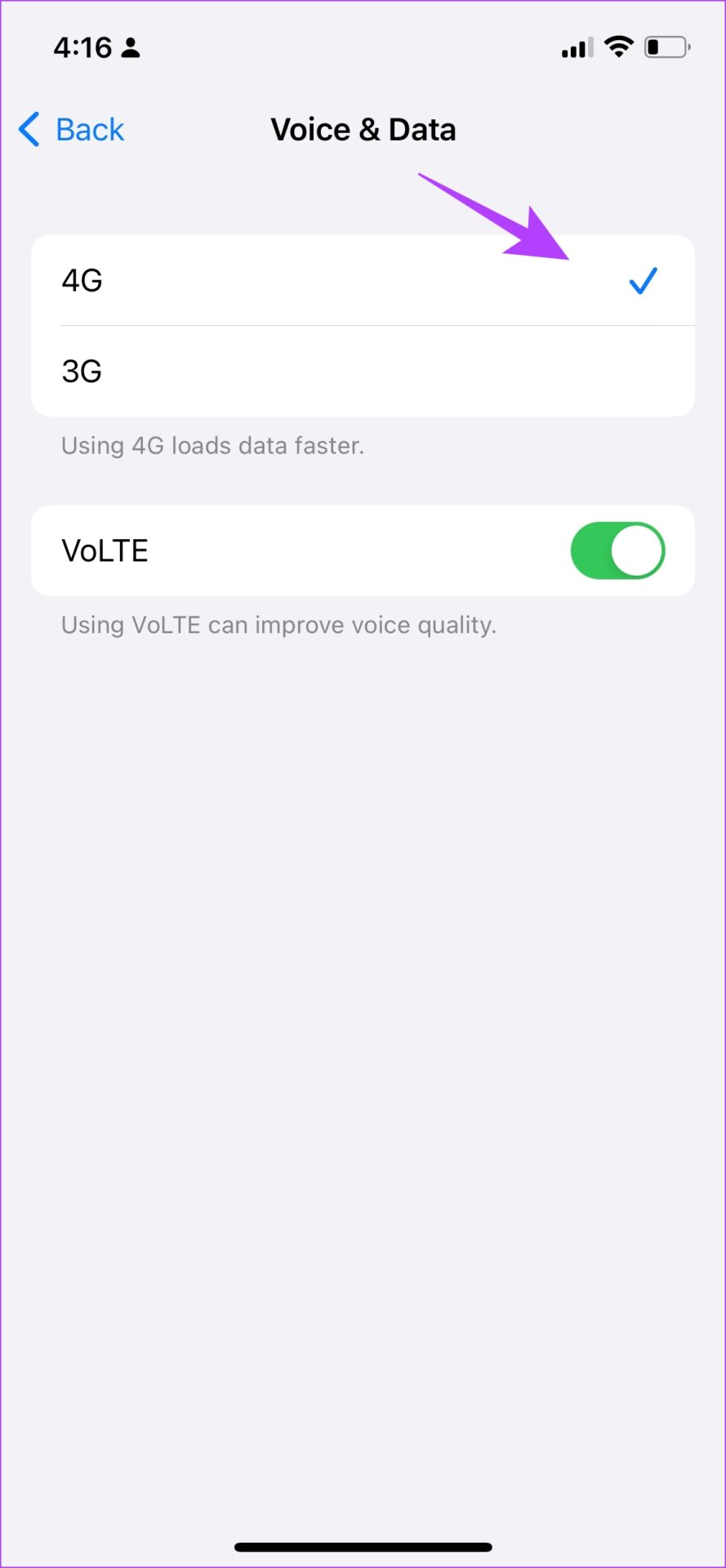
5. Redémarrer l’iPhone
Le redémarrage de votre iPhone démarre une nouvelle session et est susceptible de résoudre tout problème sur votre iPhone. Si le service”Text Message Forwarding”n’est pas disponible, il y a des chances qu’il ait été frappé par un bogue et vous avez de bonnes chances de vous débarrasser du problème après avoir redémarré votre iPhone.
Étape 1 : Tout d’abord, éteignez votre appareil.
Sur l’iPhone X et les versions ultérieures Appuyez et maintenez enfoncé le volume vers le bas et le bouton latéral. Sur iPhone SE 2e ou 3e génération, séries 7 et 8 : appuyez de manière prolongée sur le bouton latéral. Sur iPhone SE 1re génération, 5s, 5c ou 5 : maintenez enfoncé le bouton d’alimentation en haut. 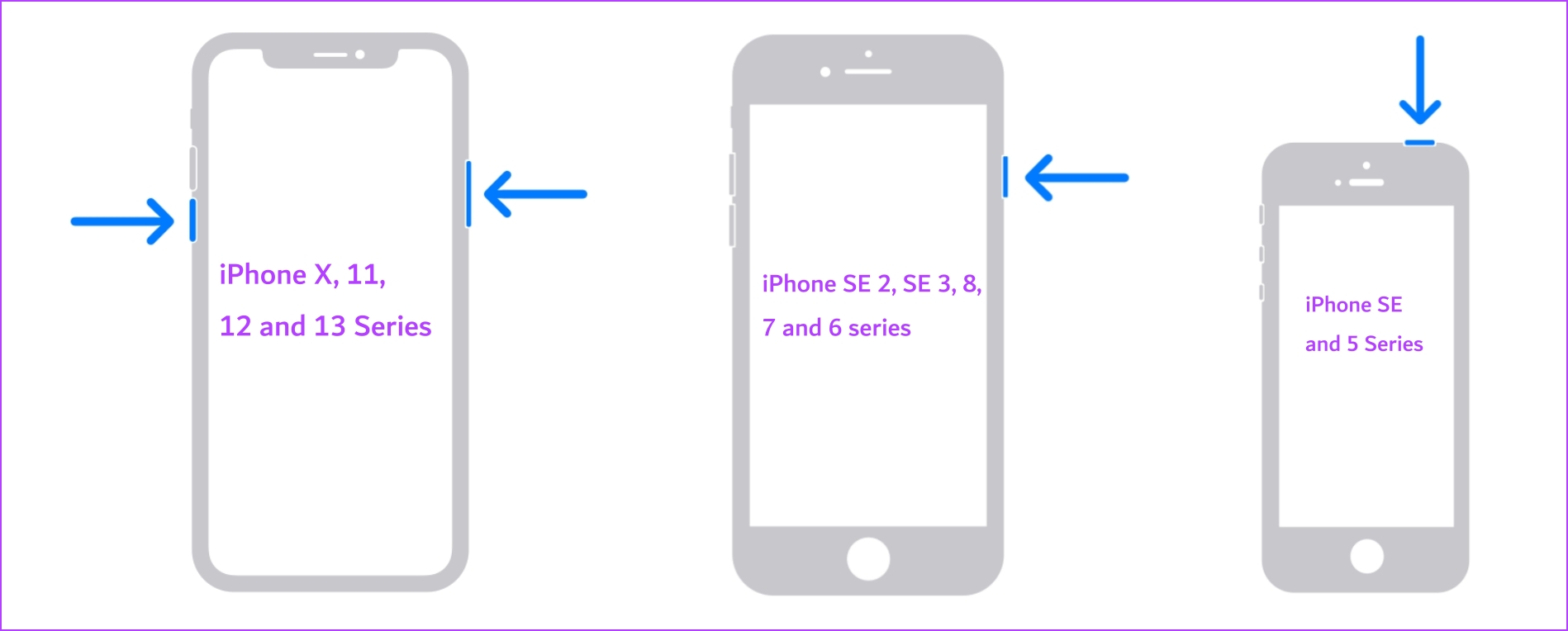
Étape 2 : Maintenant, faites glisser le curseur d’alimentation pour éteindre l’appareil.
Étape 3 : Allumez ensuite votre appareil en appuyant longuement sur le bouton d’alimentation.
6. Mettre à jour l’iPhone
Si de nombreuses personnes ne peuvent pas accéder au service”Transfert de messages texte”, Apple en prendra certainement note et publiera une mise à jour en temps opportun pour corriger l’erreur. Par conséquent, assurez-vous que vous utilisez la dernière version d’iOS sur votre iPhone.
Étape 1 : ouvrez l’application Paramètres et ouvrez Général.
Étape 2 : Sélectionnez Mise à jour du logiciel.
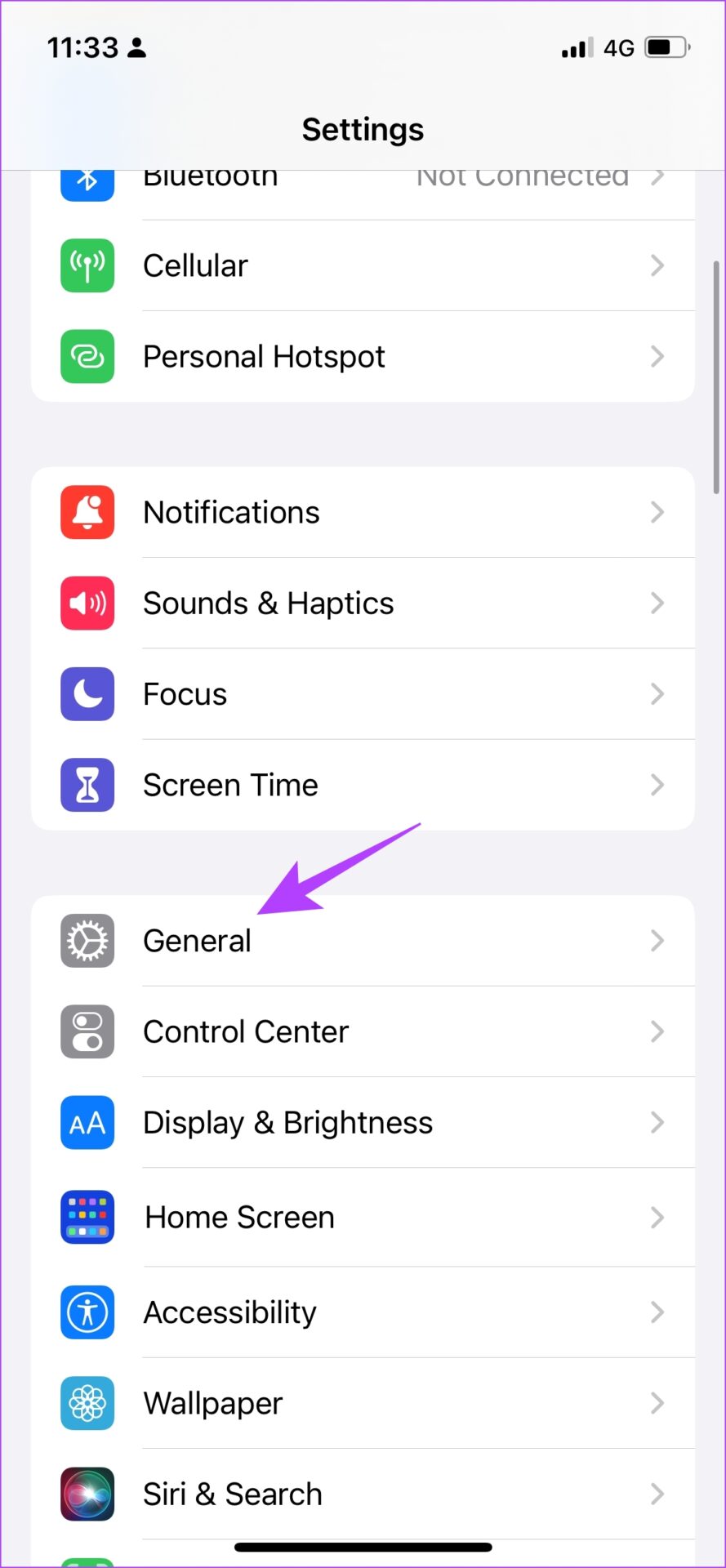
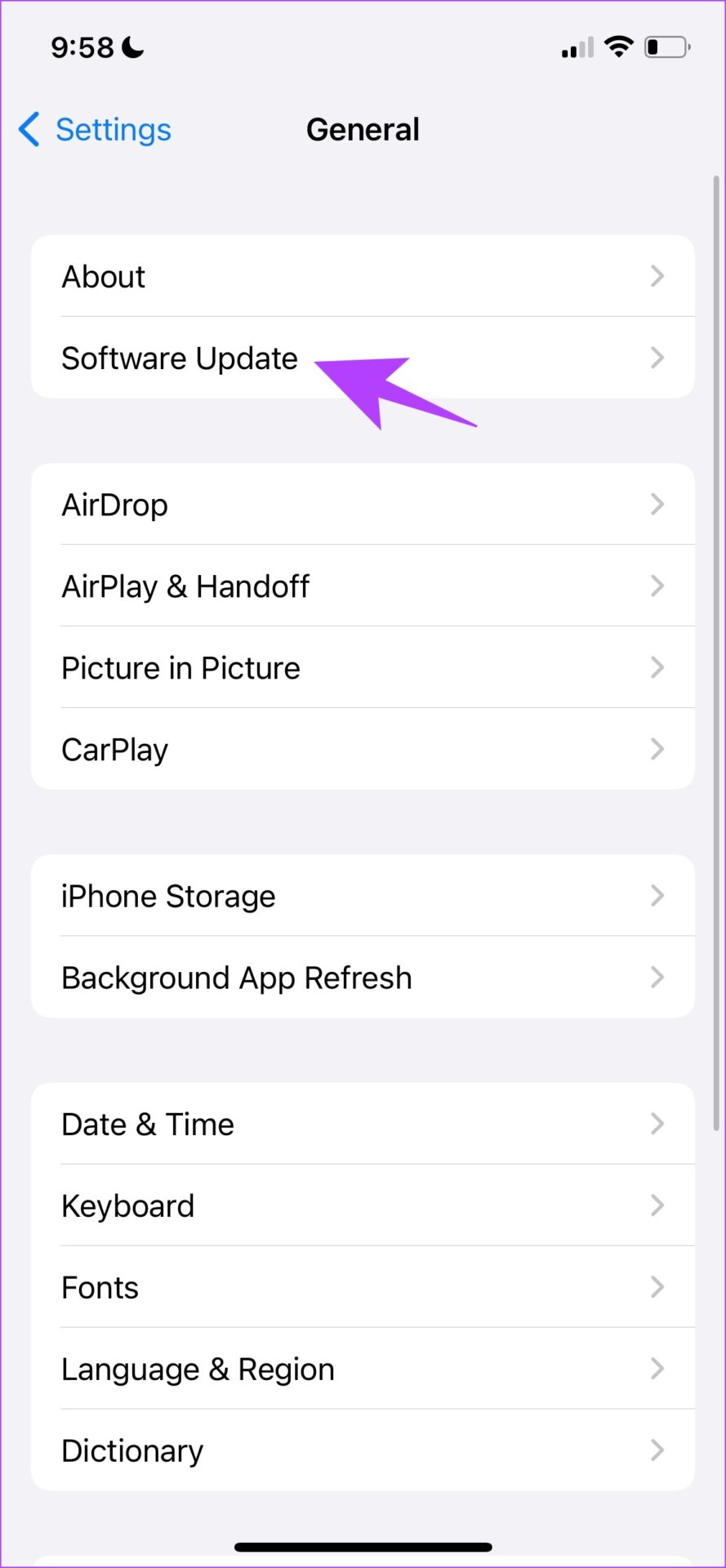
Étape 3 : Assurez-vous que vous utilisez la dernière version d’iOS. Si ce n’est pas le cas, vous aurez la possibilité de”Télécharger et installer”la mise à jour.
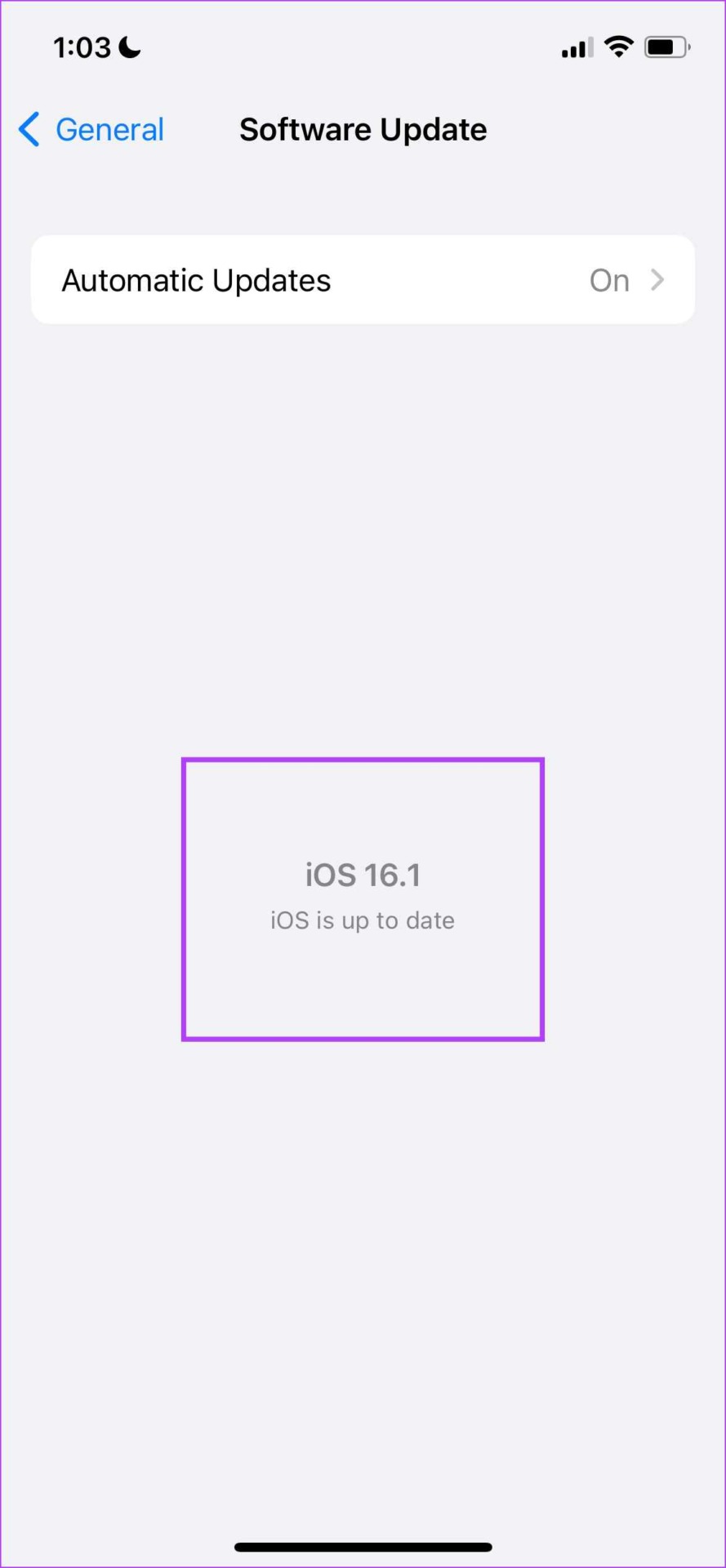
7. Réinitialiser les paramètres réseau
S’il y a des problèmes avec vos configurations réseau, et que cela entraîne en outre le problème de”transfert de message texte”qui ne s’affiche pas sur votre iPhone, vous pouvez essayer de réinitialiser les paramètres réseau sur votre iPhone.
Étape 1 : Ouvrez l’application Paramètres.
Étape 2 : Appuyez sur Général.

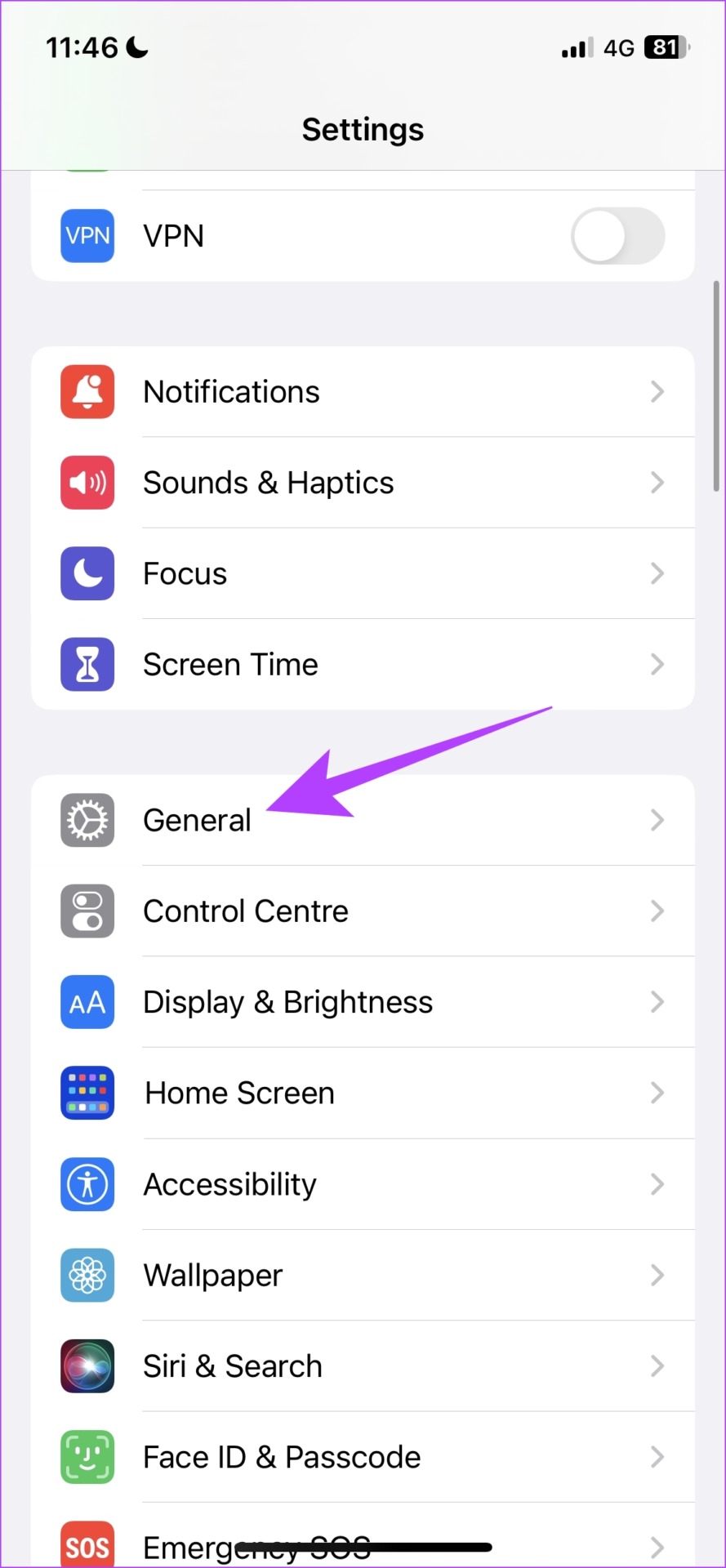
Étape 3 : Appuyez sur”Transférer ou réinitialiser l’iPhone”.
Étape 4 : Appuyez sur Réinitialiser.
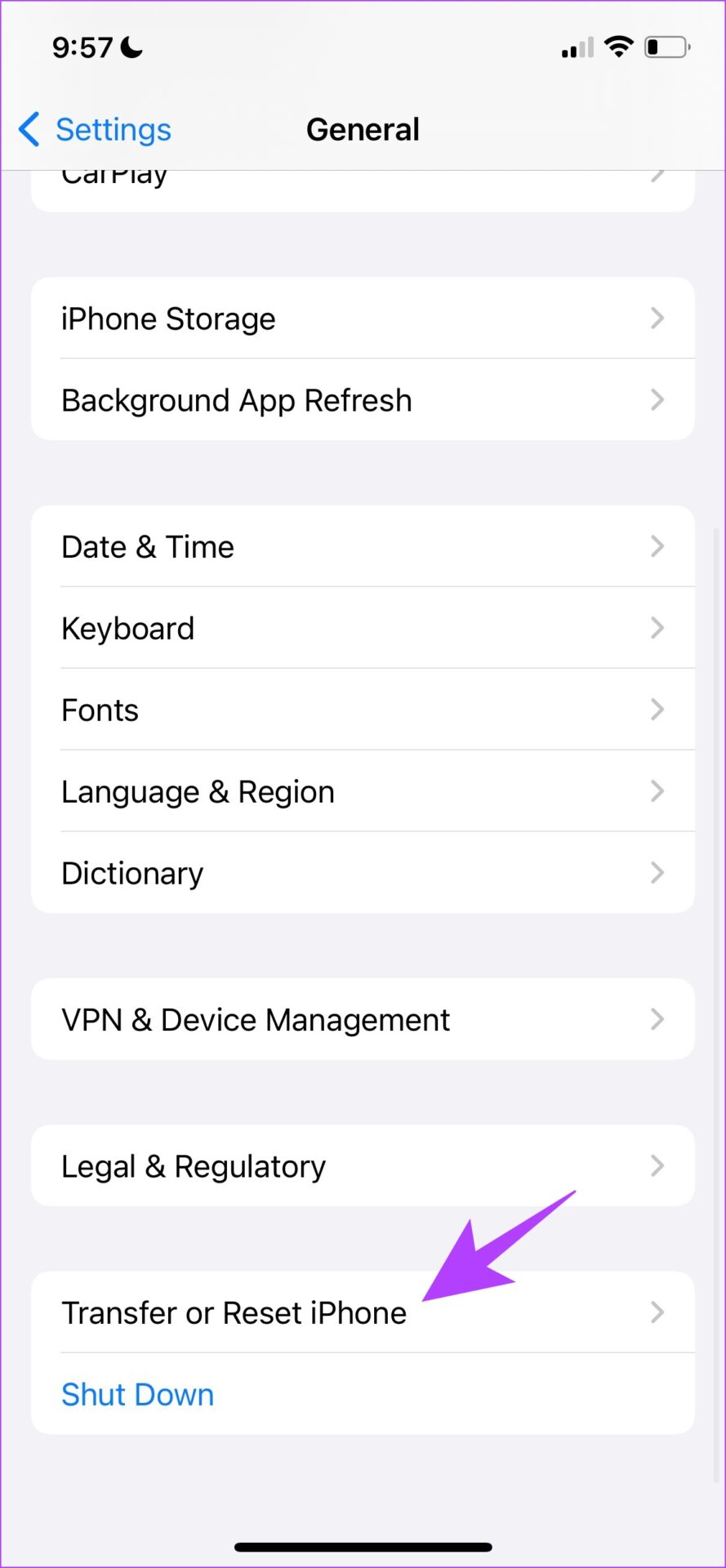
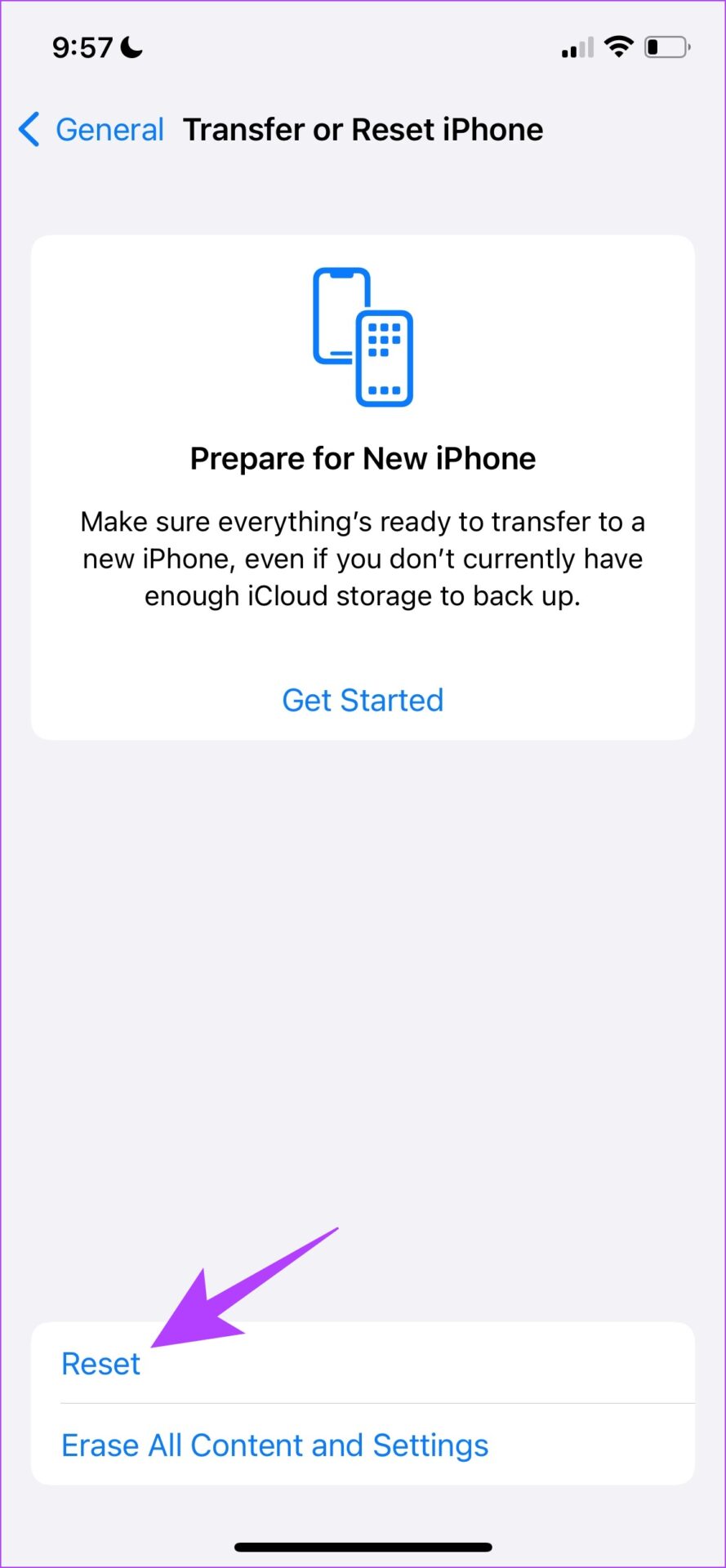
Étape 5 : Maintenant, appuyez sur”Réinitialiser les paramètres réseau”.
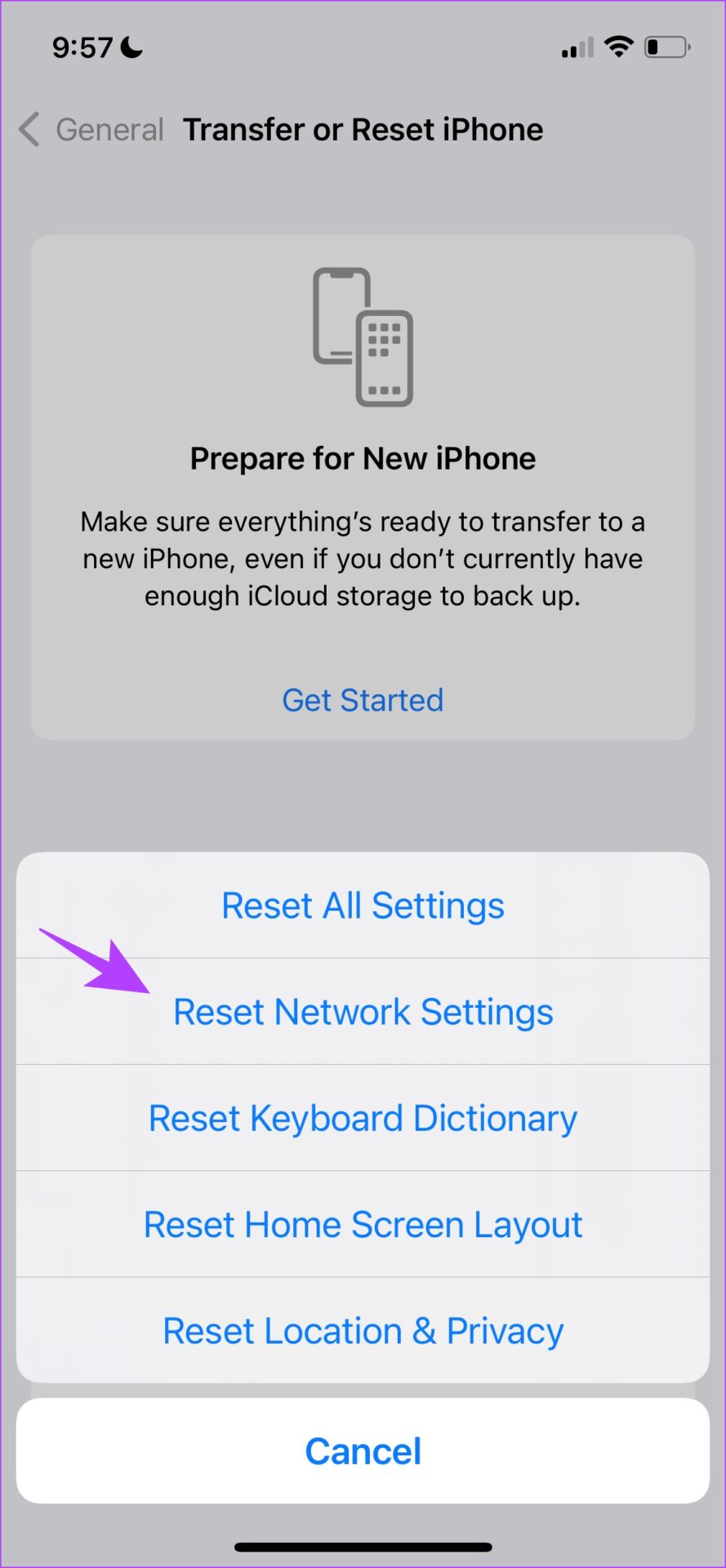
8. Réinitialiser l’iPhone
Si vous rencontrez des problèmes avec votre iPhone, la réinitialisation des paramètres vous aidera certainement. En effet, toutes les configurations de votre iPhone seront réinitialisées à leurs valeurs par défaut.
Cela signifie que tout votre emplacement, la disposition de l’écran d’accueil, les paramètres de confidentialité et bien plus seront de retour par défaut. Voici comment procéder.
Étape 1 : Ouvrez l’application Paramètres.
Étape 2 : Appuyez sur Général.

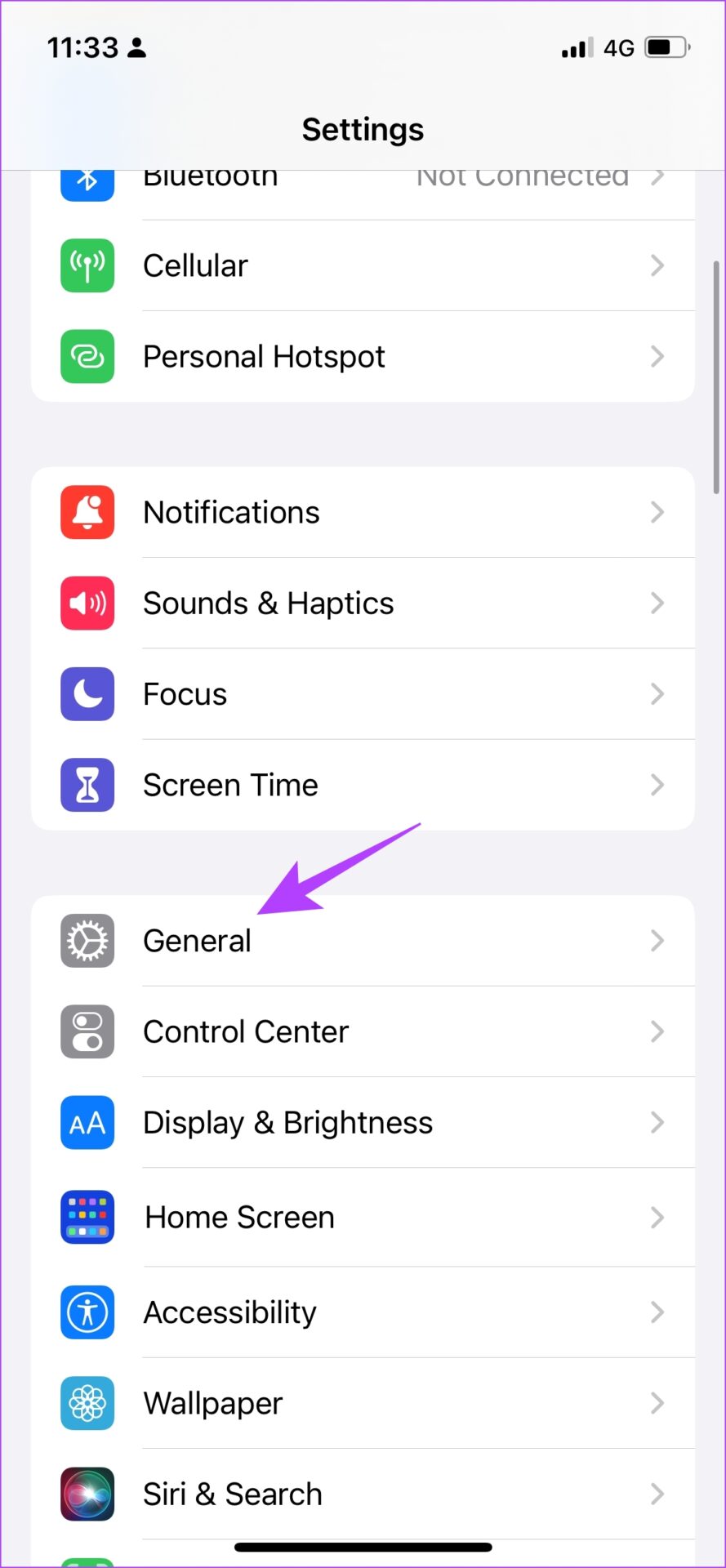
Étape 3 : Appuyez sur”Transférer ou réinitialiser l’iPhone”.
Étape 4 : Appuyez sur Réinitialiser.
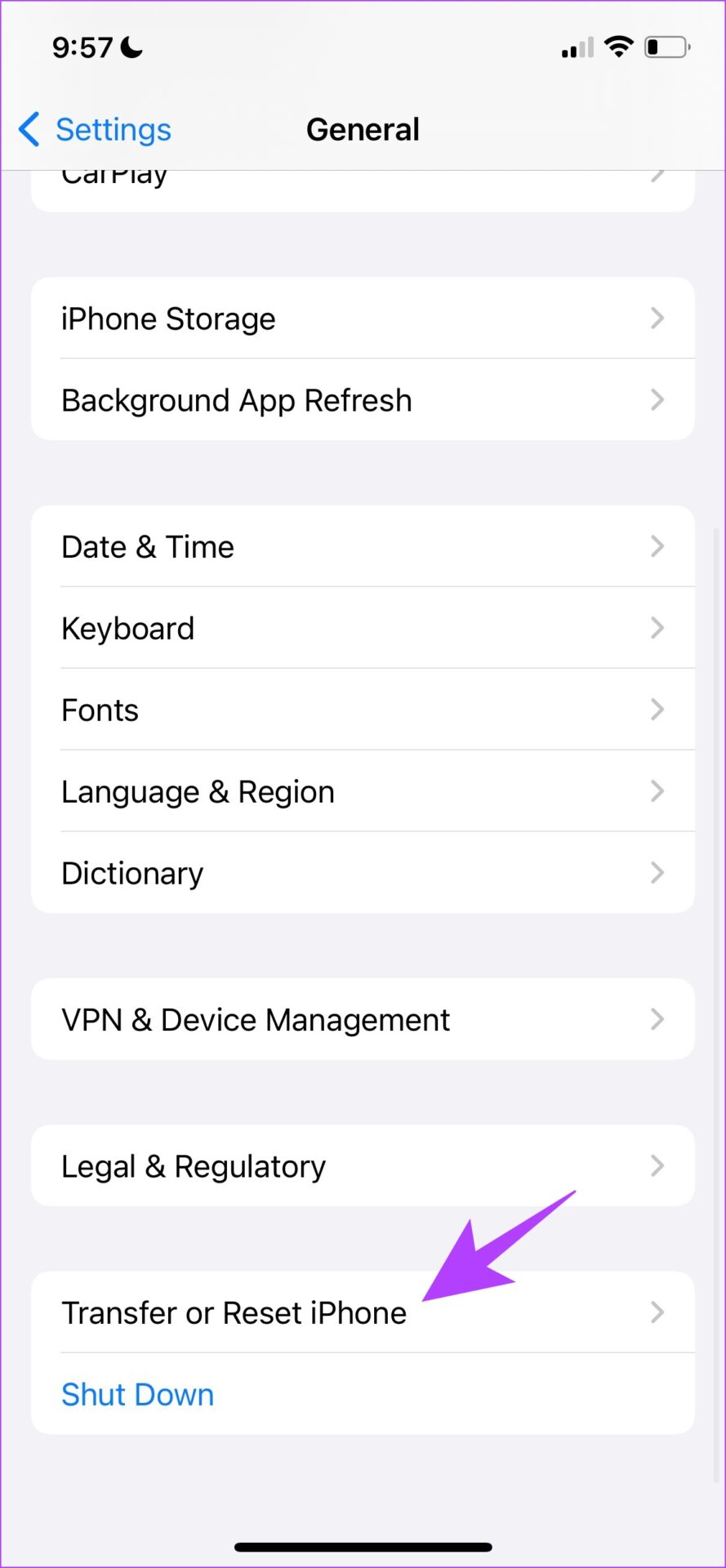
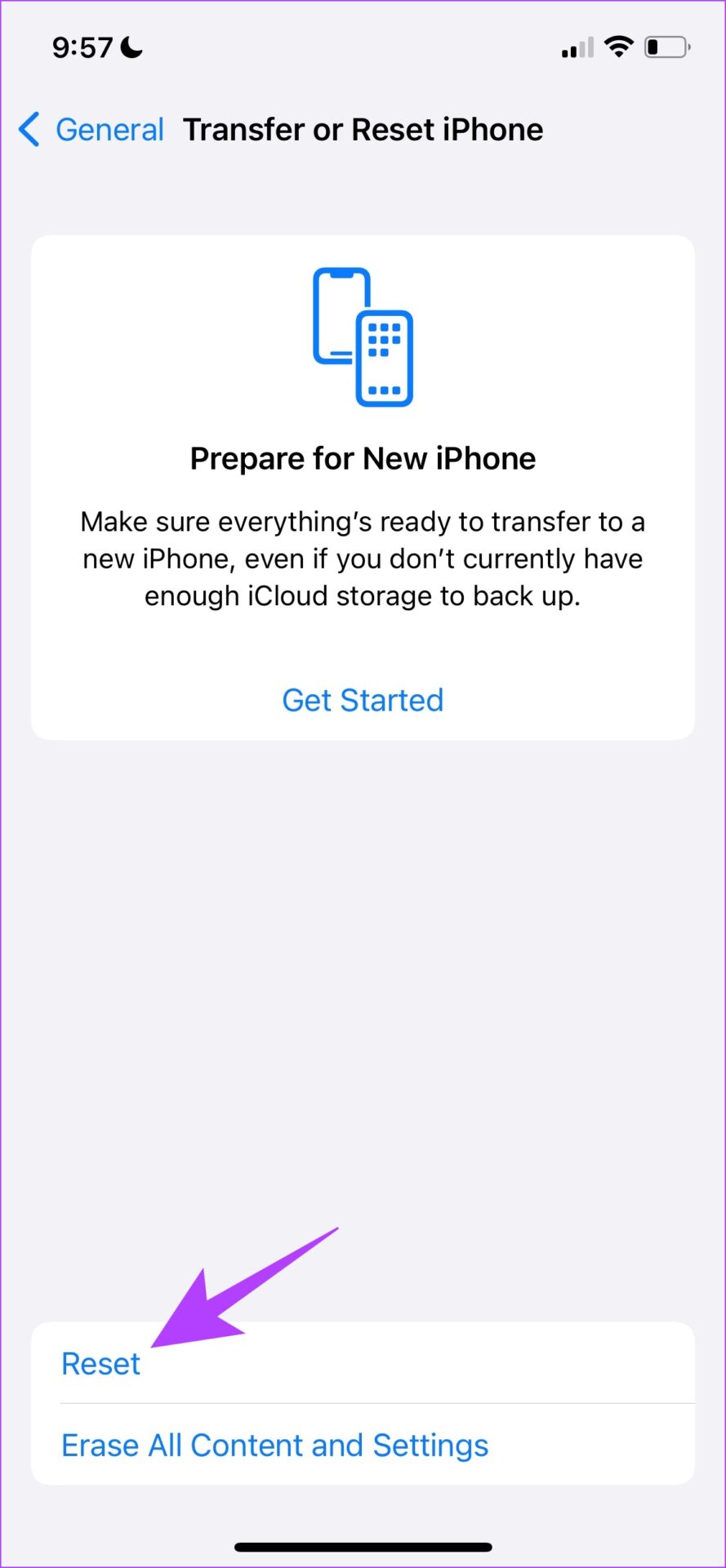
Étape 5 : Maintenant, appuyez sur”Réinitialiser tous les paramètres”pour réinitialiser votre iPhone ou iPad.
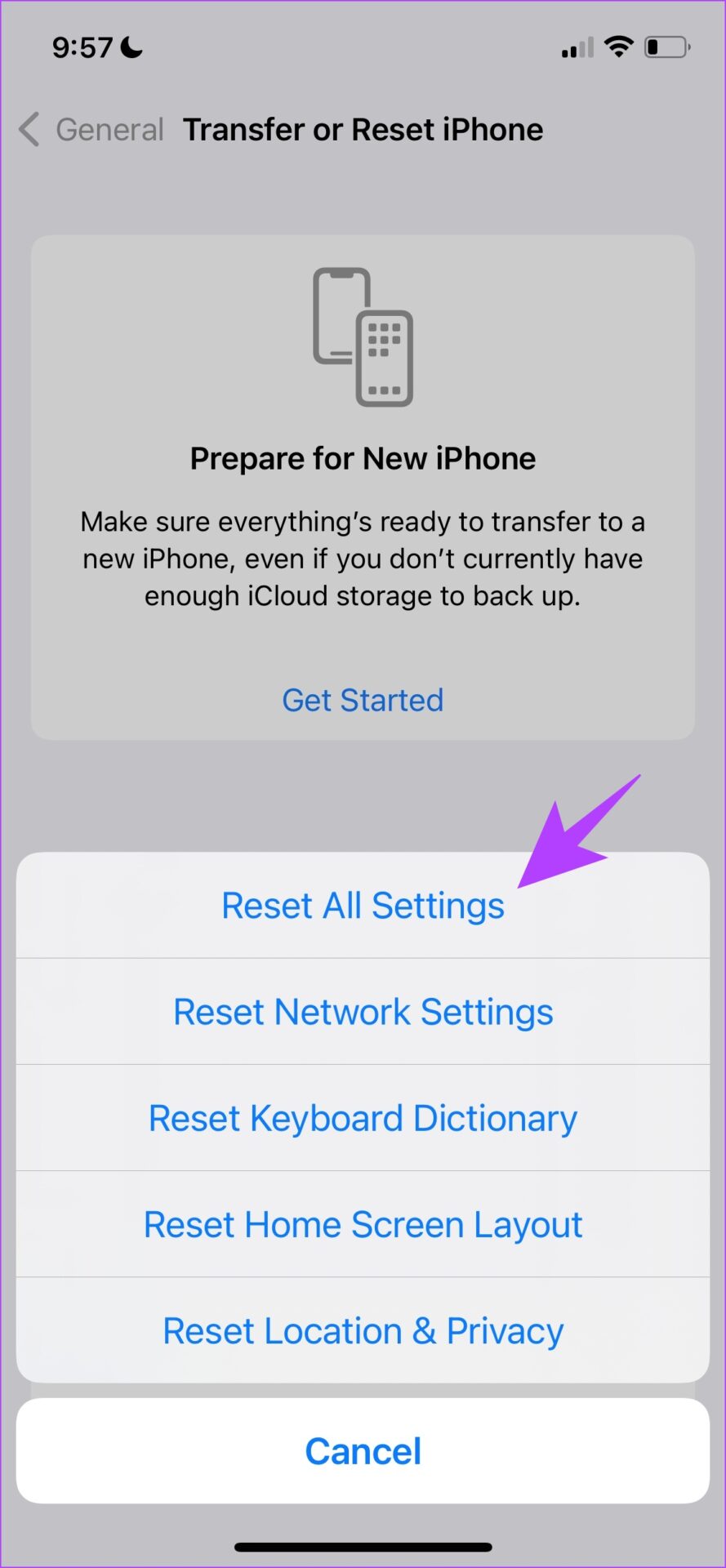
Voilà. C’est tout ce que vous devez savoir sur ce qu’il faut faire si le”transfert de message texte”ne s’affiche pas sur votre iPhone. Si vous avez d’autres questions, consultez la section FAQ ci-dessous.
FAQ sur le transfert de SMS non visible sur iPhone
1. iMessage est-il disponible sur les appareils Android ?
Non. iMessage n’est pas disponible sur les appareils Android.
Vous trouverez l’option sous Paramètres-> Messages-> Transfert de SMS.
Oui. Vous pouvez utiliser le lien téléphonique sur votre PC Windows pour utiliser iMessage. Jetez un œil au guide que nous avons publié précédemment sur l’utilisation d’iMessage sur un PC Windows avec un lien téléphonique
Recevez facilement des SMS
Nous espérons que cet article vous a aidé à recevoir et à envoyer des SMS sur d’autres Apple appareils en toute simplicité. De cette façon, vous pouvez également réduire le nombre de fois que vous tendez la main vers votre téléphone pendant que vous travaillez et répondre à des SMS importants directement depuis votre Mac !